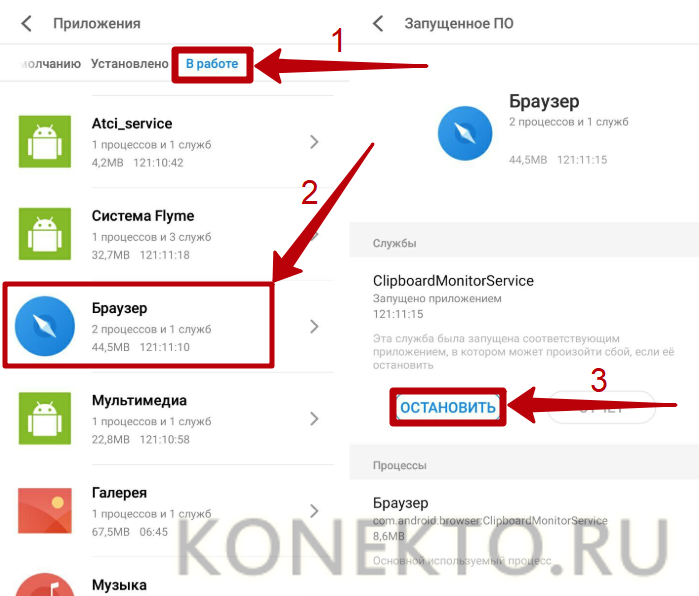Перенос приложений и других файлов без root-доступа
Наиболее простым и универсальным способом является приложение AppMgr III. Оно бесплатное, имеет простой и интуитивно понятный интерфейс, быстро работает, не имеет назойливой рекламы и включает все необходимые функции, вплоть до очистки кэша и отключения изначально вшитых в Android приложений.
AppMgr 3 можно скачать в Google Play Market. Сразу после открытия приложение просканирует ваш смартфон или планшет и определить какие приложения на смартфоне, а какие находятся на карте. А главное — сразу укажет, какие из них можно свободно перемещать на карту, а какие не поддерживают такой функции.
Приложение AppMgr 3 (App 2 SD, Hide and Freeze apps) разделяет установленные приложения на три папки. Перемещаемые, на карте SD и в телефоне. При этом каждая из папок имеет подпись, которая поясняет какие приложения в ней хранятся.
Перемещение приложения выполняется крайне просто. Достаточно просто нажать на одно из приложений которое вы желаете переместить со смартфона на карту памяти. После этого откроется окно, в котором просто нужно выбрать нужную вам опцию.
После нажатия на “Переместить приложение” программа предупреждает вас в случае, если перемещение может повлиять на работу приложения. Таким образом, при перемещении ankidroid я получил предупреждение о том, что виджеты с главного экрана будут удалены.
Важно отметить, что приложение позволяет легко перемещать программы с карты на смартфон, правда использует для этого стандартные системные инструменты из настроек. Таким образом, при перемещении Telegram назад на смартфон, приложение AppMgr 3 перебросило меня в настройки указав, что я просто должен поменять место хранения на обратное, согласно инструкции указанной в начале статьи
Таким образом, при перемещении Telegram назад на смартфон, приложение AppMgr 3 перебросило меня в настройки указав, что я просто должен поменять место хранения на обратное, согласно инструкции указанной в начале статьи.
Дополнительные функции AppMgr 3
Приложение указывает сколько свободного места имеется на внутреннем носителе и внешней SD карте и позволяет очищать кэш. В Google Play Market также есть другие схожие по функционалу приложения, но на данный момент именно AppMgr 3 (App 2 SD, Hide and Freeze apps) имеет наиболее простой и интуитивно-понятный интерфейс. Также само приложение имеет встроенное обучение, которое на начальном этапе использования указывает, как использовать все его возможности.
Стандартный способ переноса приложений
На разных прошивках алгоритм переноса приложений на SD может слегка отличаться, но в целом он проходит по стандартному сценарию для всех устройств на Андроид. Сделать это можно вручную или же используя автоматический сервис, встроенный в новые смартфоны.
Для ручного способа:
- Заходим в «Настройки», выбираем пункт «Приложения».
- Выбираем из предлагаемого списка программу, которую планируется перенести на SD.
- Откроется меню, в котором необходимо найти кнопку, отвечающую за перенос.
Не все приложения поддерживают перемещение, поэтому, если указанной кнопки в меню нет, – смиритесь и выберите другую для переброски в целях освобождения места.
На новых флагманах на Андроид доступна функция автоматической переброски на SD, вставленную в смартфон. Для этого потребуется немного поковыряться в настройках, чтобы ОС начала считать внешний накопитель как внутреннее хранилище:
- Заходим в «Настройки».
- Открываем пункт меню, отвечающий за управление памятью.
- Ищем в меню раздел про SD.
- Жмем «Форматировать», выбираем пункт «Как внутреннее хранилище» и продолжаем следовать командам системы.
Имейте в виду, что форматирование начисто сотрет данные, поэтому озаботьтесь переносом важных файлов на ПК или в облачное хранилище до начала описанных манипуляций.
Далее потребуется только подтвердить предложение системы перенести выбранные программы на высвободившееся место. Ваш смартфон теперь будет воспринимать SD как собственное внутреннее хранилище, а программы, которые вы туда перекинули, соответственно будут работать без малейших логистических сбоев.
При необходимости все можно вернуть обратно: для этого заходим в раздел «Форматировать» и выбираем пункт «Как переносное хранилище». Приложения вернутся во внутреннюю память смартфона, а SD снова будет использоваться в роли переносного объекта хранения данных.
Объединение карты памяти со внутренней
Есть отличный способ сделать так, чтобы местная память телефона на андроид расширилась за счет карты памяти. Другими словами она будет объединена, и необходимость постоянно менять место сохранения исчезнет.
Способ 1
- Зайдите в «Настройки» и выберите раздел «Память»;
- В разделе «Настройки памяти» поставьте галочку напротив надписи «SD-карта».
- Появится сообщение следующего содержания: «Телефон зашифрован. Перед изменением места сохранения убедитесь, что новое место безопасно».
- Проверьте карту на вирусы, если не уверены, затем нажмите «ОК».
- Если карта не особо вместительная, появится дополнительное сообщение: «У установленной карты малый объем памяти. Переключение не рекомендуется. Переключить?». Сделайте это или замените карту на более вместительную.
- После это появится еще одно сообщение «…При переключении может произойти потеря данных, телефон перезагрузится, для вступления изменений в силу…». Нажмите «Продолжить»
- Дождитесь, пока телефон перезапустится.
После включения смартфона, объем внутренней памяти будет увеличен на «размер» SD-карты, а файлы начнут сохраняться на нее. Аналогичным образом – с перезагрузкой телефона, все возвращается обратно.
Способ 2
Попробуйте следующее:
- Перейдите в «Настройки» > «Накопители» (если он имеется);
- Щелкните по кнопке «Micro SD». Зайдите в меню (3 вертикальные точки);
- Повторно нажмите на «Накопители»;
- Отметьте «Подключить к внутренней памяти».
- На следующей странице очистите и отформатируйте карту памяти.
- Дождитесь окончания процесса
- Перенесите нужные данные на Micro SD, если в этом есть необходимость. Все скачиваемые после этого файлы будут размещаться на ней.
Перенос файлов на sd карту
Чтобы освободить пространство, перенесите данные с внутренней памяти на флешку. Для этого
- зайдите в папку «Файлы»
- выберите интересующую подпапку (фото, видео, документы и т. д.).
- Нажмите на файл и удерживайте палец в течение секунды, пока он не выделится.
- Отметьте поочередно все фото/видео/аудио, которые хотите перенести в другое место или нажмите «Выбрать все», если есть такой пункт.
- Нажмите кнопку «Переместить».
- В новом окне выберите «Карта памяти», а после — конкретную папку.
- Подождите, пока закончится перенос данных.
- Аналогично повторите процедуру с остальной информацией.
Что нужно для успешного переноса
Для правильного переноса приложения с внутренней памяти на SD-карту нужно знать некоторые особенности. Если проигнорировать написанные ниже требования, то есть риск превратить смартфон в «кирпич».
Версия Android 6+
На телефоне должен быть установлен Андроид версией выше 6.0. Узнать имеющуюся на смартфоне операционную систему можно через настройки:
- Перейдите в раздел «О телефоне» или «Об устройстве».
- Пролистайте вниз до пункта «Версия Android».
- Для проверки актуальности можно несколько раз кликнуть по данной строке.
На экране появится анимация, соответствующая версии операционной системы.
Приложение Activity Launcher
Перед началом процедуры желательно установить на телефон приложение «Activity Launcher». Найти софт можно в Google Play, для этого:
- Откройте Play Market.
- В поиске введите запрос «Activity Launcher».
- Перейдите на страницу с официальной утилитой.
- Кликните по кнопке «Установить» и дождитесь окончания загрузки.
Скачанная утилита должна появиться на рабочем столе с названием «Активация приложения».
SD-карта 10 класса и выше
Для корректной работы способа рекомендуется приобрести новую карту памяти, причем она должна быть 10 класса и выше. Подойдут любые версии внешнего накопителя, будь то 8, 16, 32 или 64 гигабайта. Узнать класс SD-карты можно на ее упаковке, который зачастую обозначается как «class 10».
Архив aftiss
На компьютер необходимо загрузить архив aftiss_b2.rar. Именно с его помощью будет происходить превращения карты памяти во внутреннее хранилище устройства. Скачать архив можно на Windows XP, 7, 8, Vista и 10.
Использование специальных приложений
Есть ещё один вариант, как перенести приложения, находящиеся в памяти телефона, на карту.
Их могут помочь перекинуть сторонние программы. Таковых на просторах сети достаточно много. Но использовать рекомендуется только самые надёжные, проверенные и официально представленные в Google Play.
Стоит рассмотреть несколько популярных программ-переносчиков.
AppMgr III
Второе название этого приложения App2SD. Позволяет выполнять ряд процессов и операций одновременно с несколькими разными объектами. Помимо смены места установки, приложение может:
- чистить кэш в системных и пользовательских приложениях;
- пакетно просматривать предложения из Android-маркета;
- выгружать на устройство списки выбранных программ;
- замораживать и сокращать неиспользуемые приложения;
- уведомлять о том, что ПО переместить нельзя;
- сортировать объекты по нескольким критериям (размер, имя, дата установки);
- перемещать и удалять программы с помощью перетаскивания;
- создавать виджет на рабочем столе.
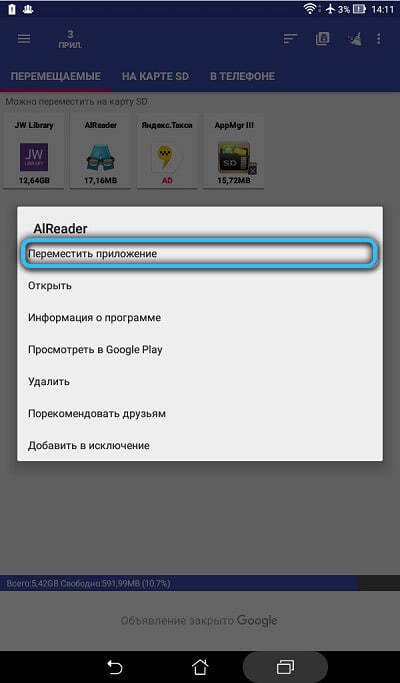
Для работы с некоторыми приложениями потребуется предварительно получить права суперпользователя (root-права).
Программа работает на всех версиях Android от 4.1 и выше. Но с некоторых отдельными смартфонами не взаимодействует. Это линейка Xiaomi и не только.
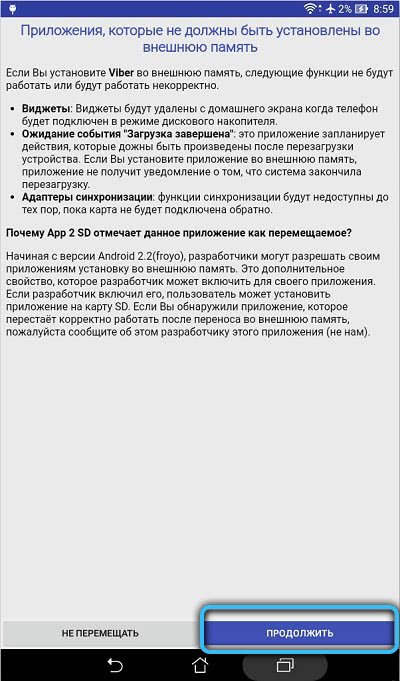
Link2SD
Уникальной особенностью инструмента является то, что он переносит все программы. Даже те, которые такой функции от разработчика не предусматривают. Но о гарантиях сохранения работоспособности приложения после переноса ничего не говорится.
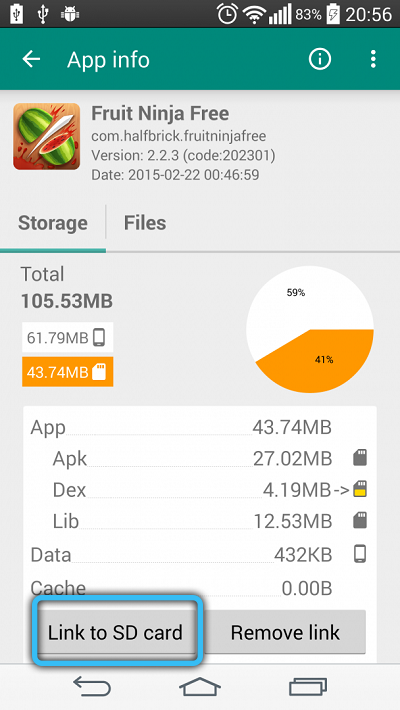
Ещё утилита может:
- менять атрибуты ПО пользователя на системное и обратно;
- замораживать софт, который долго не используется;
- пакетами переносить данные на карту;
- пакетно удалять и переустанавливать программы;
- очищать кэш;
- удалять потенциально опасный софт;
- брать на себя управление перезагрузкой;
- создавать ярлыки;
- сортировать приложения.
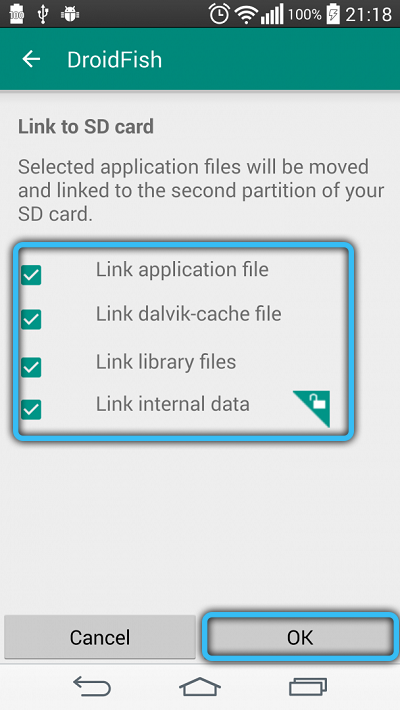
Можно скачать и бесплатную версию. К функционалу особых претензий нет. Но реклама многим надоедает.
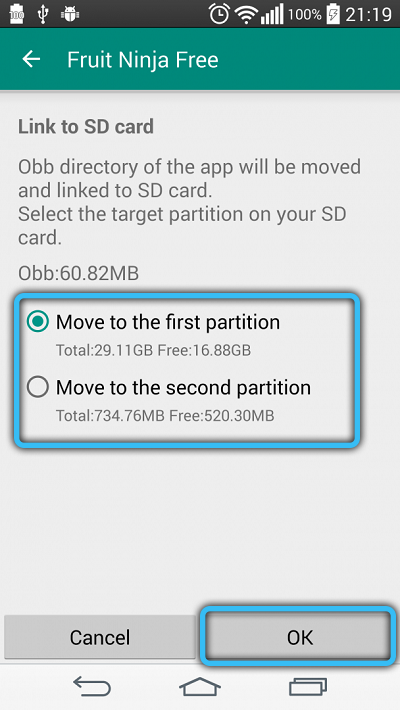
Это приложение более универсальное, чем предыдущее. Работает на Android версии 2.3 и выше. И с Xiaomi нормально взаимодействует.
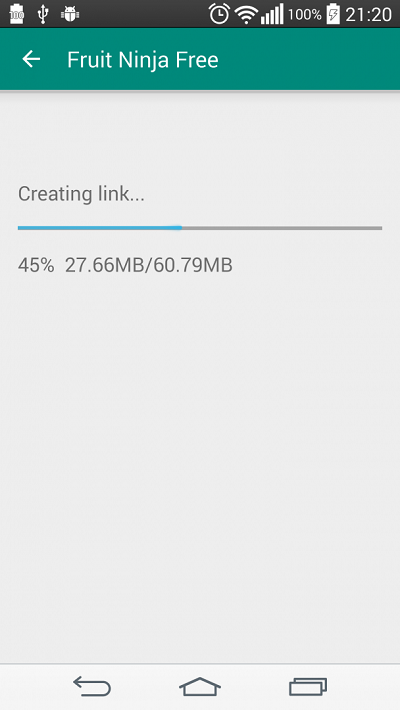
Минус в том, что для большинства процедур нужны рут-права.
Files To SD Card
Довольно простая утилита. Но со своими прямыми обязанностями справляется отлично. С её помощью можно перебросить на внешний накопитель разные файлы, включая приложения. Также утилита позволяет выбрать карту как место для сохранения новых файлов.
Интересно и то, что сами разработчики заявляют об адаптированности программы только к некоторым маркам и моделям телефонов и планшетов. Но практика показывает, что она работает почти на всех девайсах. Главное, чтобы версия Android была не ниже 5,0.
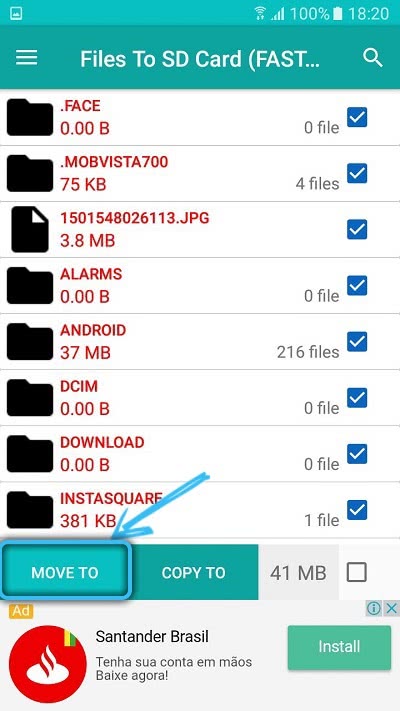
Основная масса функций работает без рут-прав.
Переместить в SDCard
Не удивляйтесь. Такое незамысловатое название выбрали разработчики для своего приложения. Работает так же просто, не вызывает серьёзных проблем при переносе. Результат приятно радует.
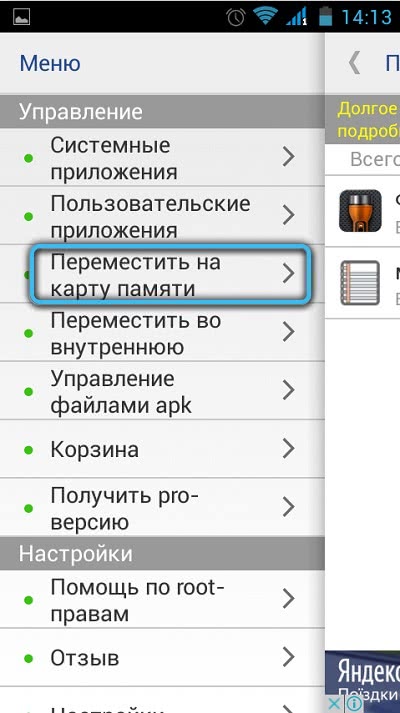
Помимо своих ключевых функций, это приложение может:
- перенести софт с карты на телефон;
- сортировать данные;
- показывать развёрнутую информацию о программах;
- искать приложения на телефоне и через Интернет.
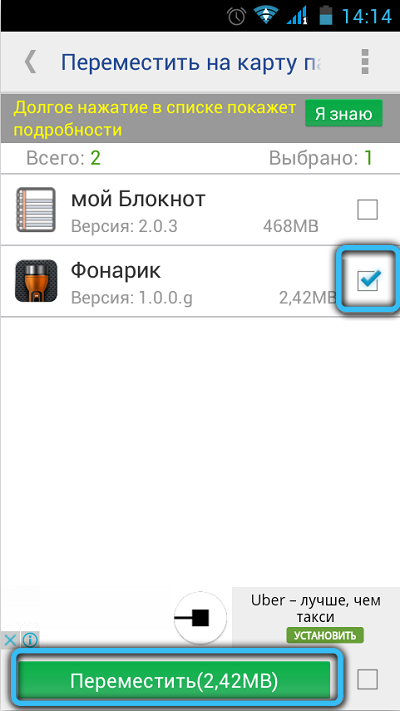
Некоторый функционал без рут-прав работать не будет. Зато приложение поддерживает большое количество смартфонов и планшетов. Включая даже те, которые работают на Android 2.3.
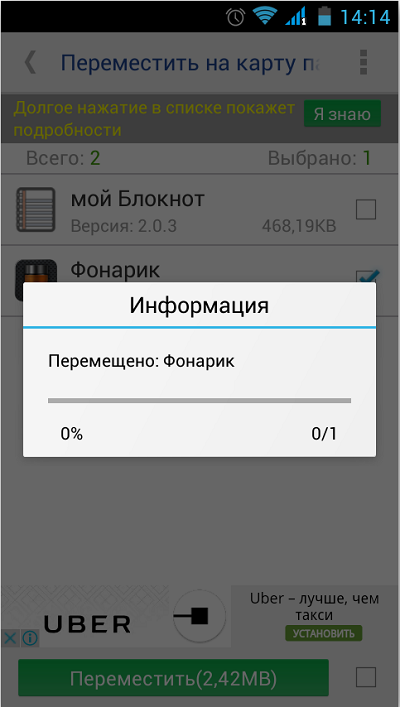
Файловый менеджер
Разработка компании BestApp.
Улучшенный проводник, который прекрасно заменяет стандартного менеджера файлов в аппаратах на базе Android. Одной из функций является возможность переноса приложений и игр.
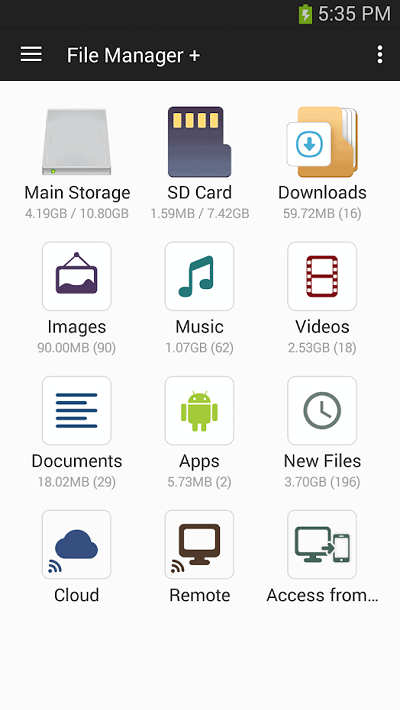
Освоить и работать с проводником очень просто. Избыточного количества функций здесь нет. Особых требований к техническим характеристикам аппаратов не предъявляет. Но будет работать только на Android версии 4,2 и выше. Некоторые опции работают с root-правами.
All In One ToolBox
Утилита, направленная на всестороннюю оптимизацию устройства и операционной мобильной системы.
Без особых проблем переносит приложения в обе стороны.
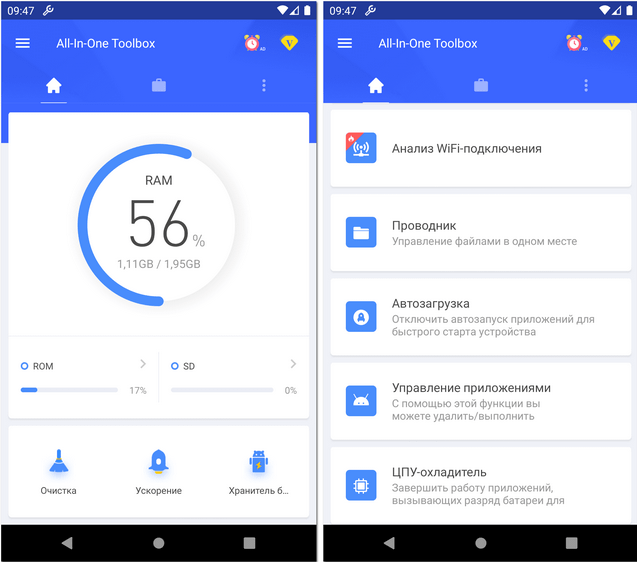
Если вы ищите приложение, способное ускорить и оптимизировать телефон, плюс переместить при необходимости софт, тогда выбирайте эту программу. Прекрасно подходит для поддержания работоспособности устройств со слабыми характеристиками.
Подходит для смартфонов и планшетов всех моделей. Возможны некоторые исключения. Некоторые из функций без рут-прав недоступны.
В чём риск переноса
Фактически карты памяти для смартфонов и планшетов являются теми же флешками. Только имеют более компактные размеры за счёт отсутствия корпуса.
Как и сами накопители, карточки могут со временем выходить из строя, ломаться, сталкиваться с программными неисправностями. Отправляя на них важные данные, вы получаете несколько потенциальных недостатков:
- Карта памяти не поддерживает шифрование. Это негативно сказывается не безопасности. Грубо говоря, мошенникам намного проще добраться до личных данных через приложение, если оно установлена на карте, а не на внутренней памяти. Это в большей степени относится к тем случаям, когда не используется функция адаптивного хранилища, и накопитель не проходит необходимую процедуру форматирования.
- Не все флешки способны обеспечить бесперебойное функционирование приложений и игр. Потому часто именно из-за переноса наблюдаются сбои, зависания и пр..
- Если карту памяти случайно или специально извлечь, это большой риск потерять все данные, которые там хранились.
- Любая неисправность в виде попадания влаги, физического дефекта или коррозии ведёт к утрате данных с телефона.
Плюс ещё не все смартфоны способны гарантировать, что перенос произойдёт безопасно и эффективно. Это всегда потенциальный риск.
Вот почему разработчики операционной мобильной платформы Android сначала вовсе не позволяли ничего переносить, затем открыли частичный доступ, а потом и вовсе разработали специальную функцию.
Они понимают, что порой данные действительно лучше хранить на карте. Даже если это приложения. Но задача создателей Android в том, чтобы обеспечить комфорт и безопасность пользования их операционной системой.
Какую информацию вы храните на карте и что держите во внутренней памяти? Переносили ли когда-нибудь приложения? Какой метод использовали и насколько всё получилось?
Делитесь занимательными историями, рассказывайте о личном опыте. Подписывайтесь, комментируйте, оставляйте отзывы и задавайте актуальные вопросы!
Как вернуть карту памяти в нормальное состояние
Если нужно вернуть SD-карту (которую ранее объединили с встроенной памятью) в нормальное состояние — то это можно сделать за несколько простых шагов.
Переносим все нужные приложения на внутреннею память.
Перезагружаем смартфон.
Переходим в «Настройки» — «Хранилище».
В меню карты памяти нажимаем на кнопку «Очистить SD-карту«.
Еще раз проверяем чтобы на флешке не осталось никакой важной информации.
Подтверждаем свои действия., ждем окончания форматирования.
После карта памяти будет работать нормально.
Чтобы закрепить действия — вытаскивает ее с телефона и еще раз перезагружаем устройство.
Еще варианты форматирования:
- Использовать фото- или видео-камеру.
- Использовать компьютер с Windows XP и картридер.
- Любое другое устройство с поддержкой SD-карт и функцией форматирования.
- Использовать смартфон другого бренда.
Как включить sd карту на Андроиде
Несмотря на очевидность, не все пользователи умеют подключать карту памяти к телефону. Рассмотрим, как это сделать.
- Если флеш-карта еще не установлена в слот телефона, сделайте это.
- После этого, на экране устройства появится сообщение “SD карта готова. Изменить память для записи по умолчанию?».
- Нажмите «Да», изменения вступят в силу.
- Если никакого сообщения нет, внесите изменения в разделе «Память»
- Как вариант – смахните шторку в верхней части экрана вниз и тапните на появившееся сообщение.
После выполнения этой инструкции вы можете скачать на карту памяти любые файлы.
Статья по теме: как перенести приложения Андроид на sd-карту
Установка приложений на SD-карту
Внимание! Не все модели телефонов позволяют устанавливать программы и игры сразу на съемный накопитель. Все зависит от производителя и версии Android
По умолчанию на большинстве смартфонов загрузка осуществляется на телефон, поэтому требуется перенос на съемный накопитель. Именно поэтому мы предлагаем вам сначала рассмотреть несколько вариантов переноса.
Перенос приложений до версии Android 6.0
Как только вы установили какой-либо продукт из Google Play, он будет сохранен во внутренней памяти вашего телефона. Далее приложение необходимо будет перенести. Для этого выполняем следующие действия:
- Зайдите в «Настройки» своего гаджета и выберите пункт «Устройство»;
- Далее найдите вкладку «Приложения» и кликните по пункту «Все приложения»;
- Здесь вам необходимо найти то, что вы решили перенести, и нажать по названию продукта, чтобы перейти в его параметры;
- Далее кликаете по пункту «Память» и в «Место хранения» нажимаете «Изменить», после чего выбираете «Карта памяти»;
- Таким образом можно перенести на SD-карту любое количество приложений, однако есть программы, которые нельзя портировать на съемный носитель, и они могут находиться только во внутренней памяти телефона. Такая же ситуация обстоит и с большинством предустановленного ПО.
Перенос приложений Android Marshmallow 6.0 и выше
Начиная с этой версии, появилась возможность из съемного накопителя сделать дополнительный внутренний накопитель. То есть, ваша флешка может стать дополнительной памятью для телефона, причем система просуммирует общий объем обоих носителей. Эта технология называется Adoptable Storage.
Основное преимущество данной технологии – автоматическая установка всех приложений из Google Play и неизвестных источников на SD-карту, что очень даже удобно. Но учтите, что извлечь флешку и вставить, например, в компьютер, у вас не получится, так как Windows ее попросту не определит из-за особенностей форматирования разделов. Вам придется заново форматировать SD-карту, чтобы просматривать на ней файлы и скидывать их с ПК. Если же вы все-таки решили активировать технологию Adoptable Storage, вам необходимо выполнить следующие действия:
- Откройте слот для карты на своем телефоне и вставьте SD-накопитель;
- Дождитесь, пока система Android определит флешку и в шторке уведомлений появится новое оповещение, где можно будет произвести настройку;
- Нажмите вкладку «Настроить» и выберите пункт «Использовать как внутреннее хранилище»;
- Система автоматически форматирует все данные на SD-карте, после чего вам будет предложено перенести на нее файлы, но вы можете нажать «Перенести позже».
Теперь по умолчанию все приложения будут инсталлироваться на съемный накопитель, но при этом в системе он отображается как внутренняя память вашего телефона. Если же извлечь флешку, то и все данные вместе с ней, хранящейся внутри, будут извлечены и недоступны.
Внимание! Для корректной работы рекомендуется использование MicroSD 10 класса, так как этот тип карт обладает самой высокой скоростью передачи данных, и повышенной стабильностью
Использование штатных инструментов
Для очистки внутренней памяти телефона требуется приобрести SD-карту и вставить ее в отдельный отсек на мобильном устройстве. Некоторые девайсы оснащены универсальными слотами для подключения дополнительных устройств хранения информации. В этом случае для установки SD-карты необходимо извлечь одну из SIM-карт.
Перед подключением нового устройства для хранения файлов рекомендуется сделать резервное копирование данных. Для этого нужно вставить флешку в смартфон или планшет и скопировать на нее все программы. Можно перекинуть фотографии, видео и музыку с телефона на компьютер при помощи кабеля USB или беспроводного модуля Bluetooth. Если резервное копирование не было выполнен, то пользователь не сможет восстановить старые приложения после перезагрузки системы и форматирования новой карты памяти.
После установки внешнего устройства хранения информации необходимо разблокировать мобильный гаджет. На дисплее появится уведомление о распознании нового накопителя. В открывшемся окне нужно нажать на кнопку “Установить” и выбрать режим работы SD-карты.
 Если приложение можно перенести, кнопка «Переместить на SD карту» будет активной.
Если приложение можно перенести, кнопка «Переместить на SD карту» будет активной.
Если не получается перенести ПО на внешнее устройство хранения информации, то необходимо выполнить следующие действия:
- Зайти в настройки и открыть вкладку “Хранилище”.
- Выбрать опцию “Форматировать SD-карту”.
- Нажать на клавишу “Перенос данных”.
- Android 9.0 Pie: для перемещения файлов необходимо зайти в настройки, открыть вкладку “Приложения”. В открывшемся списке требуется открыть сведения о программах. В графе “Местоположения” нужно выбрать “Внешняя память”. После этого процесса ПО переместится на съемный накопитель в автоматическом режиме.
- Android 7.0 Nougat: для переноса программ необходимо зайти в настройки и открыть вкладку “Хранилище”. В разделе “Используемая память” нужно выбрать опцию “Изменить место хранения” и указать карту в качестве основного хранилища.
- Android 5.0 Lollipop: эта версия операционной системы обладает поддержкой microSD. Для перемещения программ необходимо открыть настройки и зайти во вкладку “Приложения”. В появившемся окне нужно выбрать программу и нажать на кнопку “Переместить на SD-карту”.
После переноса программного обеспечения на внешний накопитель откроется окно, где показывается количество занятого места на карте памяти. Программы могут переместиться на внутреннюю память после обновления операционной системы. Поэтому рекомендуется периодически проверять место хранения приложений.
При помощи штатных инструментов можно настроить автоматический перенос ПО на SD-накопитель. Для этого нужно зайти в настройки и открыть вкладку “Хранилище”. В графе “Предпочитаемое место установки” необходимо переключить внутреннюю память Андроид-телефона на SD-карту. После переключения приложения будут автоматически устанавливаться на внешнем хранилище без уведомления пользователя.
Применение сторонних программ
Существует большое количество программ, которые помогут осуществить перенос приложений. Однако большинству из них необходимо для работы обеспечить root-доступ. Но есть приложения, которым это не требуется. Они будут рассмотрены далее.
AppMgr III
Эта программа является наиболее популярным средством переноса. При её использовании root-доступ не нужен. Для установки нужно скачать из Play Market и запустить выполнение автоматической установки. Её длительность составляет от 2 до 5 минут.
Запустив программу, нужно подождать, пока она сформирует список всех приложений, имеющихся на смартфоне. Кликнув на нужной программе, необходимо выбрать строку меню «Переместить приложение».
При проведении этой процедуры необходимо быть внимательным. Не стоит перемещать те программы, о назначении которых неизвестно. Лучше ограничиться теми, которые устанавливали самостоятельно.
Link2SD
После запуска программы в течение нескольких минут она будет составлять список приложений на смартфоне. Нужно перелистать этот список и выбрать нужное приложение. После этого требуется нажать на кнопку «Перенести на карту».
Некоторые приложения после перемещения могут перестать работать или замедлиться. Это связано с тем, что при их разработке возможность перемещения на карту не рассматривалась.
Заключение
Если на устройстве с операционной системой Андроид не хватает памяти для установки программ, нужно тем или иным способом расширить внутреннюю память. При этом в неё будет включена SD-карта. Однако инсталляция на неё возможна не для всех приложений.
Перенос приложений в Android 4.4 KitKat
Разработчики постоянно радуют нас нововведениями, и в версии 4.4. они немного усовершенствовали свою защиту, изменив алгоритм переноса приложений, в связи с чем, у многих пользователей появились проблемы, куча вопросов. Эти меры, как объяснили сами разработчики, были добавлены для улучшения защиты ОС. Однако что делать, если у вас на телефоне кончается память и нужно срочно что-то переносить на съемный носитель?
Это можно сделать несколькими способами:
- Стандартный перенос.
Большинство приложений с играми, к счастью, были адаптированы под новый алгоритм безопасности, и с легкостью обходят эту блокировку, поэтому вы можете попытаться через меню «Приложения» попробовать перенести программу на съемный носитель. Как правило, 70% программ и игр переносятся без проблем.
Сторонние программы.
Для переноса приложений были разработаны специализированные утилиты, с помощью которых в несколько кликов можно обойти защиту и блокировки, перенося любые игры и программы на SD-карту. Более детально мы разберем несколько из них ниже.
Привязка к марке.
У некоторых моделей и марок есть своя система, которая позволяет без особых проблем переносить приложения на съемный носитель. Например, смартфоны марки Sony обладают такой опцией, поэтому владельцы данных аппаратов могут воспользоваться этим случаем, и не заморачиваться с установкой сторонних утилит.
Перемещение программы на внешний накопитель с использованием Link2SD
Здесь также потребуется наличие root-прав. Дополнительно придется поработать с флешкой, а именно создать для нее второй первичный (primary) раздел. Первый должен быть отформатирован в FAT32, второй – в ext2, ext3 или ext4. Если перепутать последовательность, то компьютер не сможет далее обнаружить флешку.
Каждый перенесенный файл как раз и будет храниться во втором разделе, а первый, как и обычно, будет зарезервирован системой для пользовательских данных. Создать дополнительный раздел на накопителе можно через компьютер, используя, например, MiniTool Partition Wizard, Paragon и другие средства для разбивки дисков. По завершении подготовки:
- Запустите Link2SD, укажите смонтированную файловую систему (2-й ext-раздел).
- Откройте «Память» в разделе главного меню и укажите расположение утилиты, которую вы планируете переместить.
- Откройте ее свойства и нажмите «Сослать».
Эти действия повторите со всеми играми и большими приложениями на SD-карте. Link2SD сможет переместить любое из них, даже если разработчиками это не предусмотрено. Более того, если сам гаджет старый и не поддерживает данную функцию, утилита все равно сможет выполнить все описанное ранее.
Пожаловаться на контент
Работа с программой FolderMount на рутированных девайсах
Если вы владеете устройством с root-правами, полезно будет воспользоваться возможностями, предоставляемыми FolderMount. С ее помощью можно в значительной степени разгрузить внутреннюю память путем перезаписи всего кэша на внешний носитель. Следовательно, программа работает со всеми играми, более всего засоряющими внутреннюю память гаджета.
Опишем, как перенести приложения на карту памяти Android:
- После запуска FolderMount тапните по значку «+».
- В следующем окошке в поле ввода имени пропишите название перемещаемой утилиты.
- В разделе «Источник» укажите расположение директории с кэшем (обычно находится в папках Android/obb или Android/data).
- Тапнув по строке «Назначение», укажите место на SD-карте, где вы желаете сохранить указанные данные.
- Нажмите последовательно галочку вверху окна и иконку булавки, после чего и начнется процесс переноса.
Отметим, что функционал приложений при этом не меняется, а перезаписывать объемный кэш можно не только на SD, но и на любой другой внешний накопитель, включая флешку и даже HDD.
Заключение
В этой статье мы попытались донести до вас информацию относительно того, как сделать переброс данных из внутренней памяти мобильного устройства на внешний диск. Мы уже говорили, что процесс сложный и трудоемкий, но надеемся, что наше подробное описание поможет вам справиться со всеми трудностями и наслаждаться полученными преимуществами.
Специалисты чаще выделяют необходимость использования программных средств для осуществления переноса информации, и самая лучшая программа – это Link2SD. Link2SD имеет много преимуществ, но один недостаток – необходимость иметь полное право пользователя. Еще нужно учитывать, что внешний диск должен иметь соответствующие настройки. Эти все недостатки – ничто по сравнению с результатами, которые вы получите.
Итоги
Перемещение файлов и приложений на SD-карту можно провести через настройки или файловые менеджеры. Если вы хотите перенести несколько приложений и забыть, то лучше просто все сделать через настройки. Если же, вы постоянно что-то устанавливаете, то лучше использовать файловые менеджеры такие как AppMgr 3.
При наличии root-доступа, вы можете монтировать папки для хранения кэш данных любых приложений на SD карте. А в режиме Recovery вы можете эмулировать файл подкачки, который по своей сути является частью внутренней памяти смартфона и на него также можно устанавливать приложения.
Но, последние два способа требуют, чтобы карта памяти всегда находилась в смартфоне. В противном случае, вы будете получать сведения об ошибках и можете потерять кэш ваших приложений.