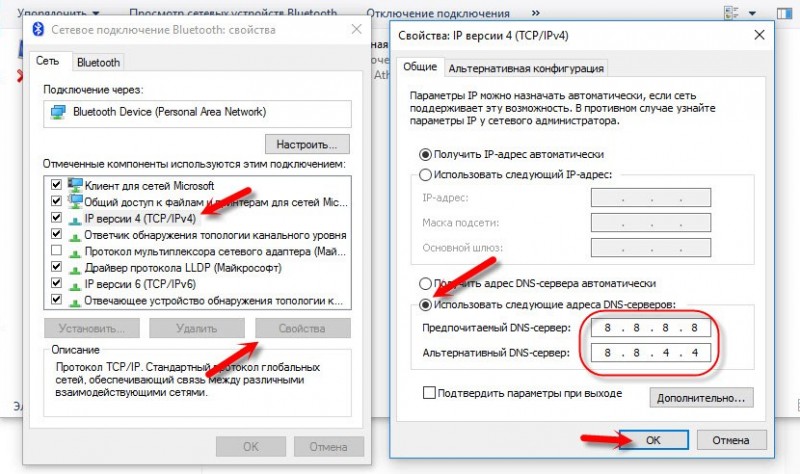Оглавление
Инструкция для Windows Phone
Хоть Windows Phone и обладает множеством отличий от Андроид и iOS, функция быстрой раздачи интернета в данной ОС такая же несложная, как и в прошлых вариациях. Необходимо следовать руководству:
- Открываются «Настройки», после требуется зайти в раздел «Беспроводные сети».
- Затем нужно открыть «Дополнительно» и выбрать раздел «Режим модема», заранее активируется сотовая сеть.
- Выбирается тип раздачи «Wi-Fi роутер», USB- либо Bluetooth-модем. Наиболее быстрое и комфортное решение – Wi-Fi. Он не нуждается в беспроводном подключении и обеспечит высокоскоростную загрузку сайтов.
- Необходимо нажать на требуемое поле и придумать Имя сети, Пароль. В разделе «Пользователи» возможно осуществлять контроль количества устройств, подключенных к сети в данный период, и блокировать нежелательных пользователей.
Настройки
В Windows Phone пользователи могут воспользоваться расширенными настройками раздачи сети по Wi—Fi-подключению:
- Настраивается полоса пропускания. Возможно самому выставить по максимуму возможный уровень скорости подключения. В этих целях нажимается «Полоса пропускания» и выставляется предел. В будущем возможно просмотреть статистику применения подключения.
- Настройка WPS–способа подсоединения к интернету. Это бывает ПИН-код либо нажатие на Push-клавишу. Когда на 2 приспособлении присутствует спецкнопка WPS, достаточным будет всего лишь активировать точку доступа на Windows Phone и нажать на данную клавишу на втором устройстве. Соединение устанавливается само без введения пароля.
- Сбережение энергии. Данное окно надстройки даст возможность настраивать функционирование точки доступа, когда к ней не подключаются клиентские приспособления. Автоотключение даст возможность экономить заряд батареи. Возможно настраивать деактивацию раздачи интернета по прошествии 5-15 минут бездействия. Кроме того, возможно запретить отключение соединения, однако подобное увеличивает расходование аккумулятора (примерно на 25%).
Нужно сделать акцент на том, что Windows Phone возможно задать предел трафика. Данная функция полезна для того, кто имеет ограниченные пакеты услуг мобильного оператора.
Предел не даст возможность превышать указанный пользователем трафик и сохранит для остальных пользователей опцию подключения к сети:
- Необходимо зайти в раздел с настройками и перейти во вкладку «Приложения».
- Потом требуется кликнуть на «Контроль данных».
- Выбирается «Задать лимит». После указывается период функционирования предела (сутки, неделю либо месяц), допустимый объем мегабайт.
Фоновая передача информации не отключается. Подобное становится провоцирующим фактором появления ошибок во время подключения к точке доступа.
Скорость подключения на клиентском приспособлении несколько снижается, однако подобное произойдет вследствие вспомогательной фильтрации файлов, потребляемых большое количество трафика.
Wi-Fi передача с одного телефона на другой
Чтобы скинуть информацию со смартфона на смартфон можно использовать различные программы, например «ES Проводник». Приложение, которое подойдет к большинству видов современных смартфонов, используют не только для передачи данных, с помощью него можно спрятать файлы в галерее, или удалять стандартные приложения на Android.
Настройка на компьютере
Для передачи информации с телефона на телефон нужно использовать вай-фай соединение. Все основные настройки для этого проводят на компьютере в соответствующем разделе домашнего маршрутизатора.
Для создания сети нужно перейти в меню роутера через браузер, ввести логин и пароль, выданные поставщиком связи.
 В меню роутера попадают через браузер
В меню роутера попадают через браузер
Настройки на смартфонах, планшетах
Чтобы скачать нужное приложение, необходимо перейди в любой официальный магазин, например, AppStore или Google Play. После загрузки, установить его, и выделить файлы, которые нужно отправить на другое устройство.
В большинстве программ настройка заключается в поиске второго телефона — просто открыть список подключенных по вай-фай устройств и подтвердить передачу файлов
Особенность метода — важно правильно указать путь, где будут сохраняться файлы на другом телефоне
Способы раздачи
Практически все знают, что беспроводной интернет можно раздавать не только с помощью роутеров или модемов. Сегодня эти функции могут выполняться смартфонами, планшетами или ноутбуками, имеющими Wifi модули. Для них эта задача второстепенна, так как они нацелены на прием сигналов.
Важно! Создать точку доступа можно и на стационарном ПК, но для этого нужно приобрести специальный адаптер, подключаемый по USB или PCI интерфейсу. Перед тем как начать давать какие-то инструкции по настройке, нужно понять, какие способы беспроводной раздачи есть
Основными являются:
Перед тем как начать давать какие-то инструкции по настройке, нужно понять, какие способы беспроводной раздачи есть. Основными являются:
- Программное обеспечение от сторонних разработчиков. Как правило, оно нужно для устройств, выпущенных на старых платформах и ОС. В их стандартном наборе нет программ по организации раздачи интернета, поэтому нужны сторонние решения;
- Программное обеспечение от разработчиков ОС. Практически все современные устройства включают в свой стандартный набор программ специальные утилиты, позволяющие организовать беспроводную передачу данных и создать точку доступа. Девайсы на Android или iOS создают точки доступа в стандартных настройках девайса;
Особенности раздачи на безлимитных тарифах
При бесплатной раздаче безлимитного интернета оператор Мегафон не имел никакой выгоды. Поэтому провайдер принял решение о разработке и внедрении новой опции – режиме модема.
Она доступна на всех тарифах с безлимитным интернетом и имеет два варианта подключения:
- режим модема;
- режим модема на сутки.
В первом случае опция подключается один раз, списание абонентской платы происходит автоматически после включения на смартфоне режима модема, причем только за те дни, когда она использовалась. Во втором – услуга подключается на 24 часа, оплата списывается сразу. По истечении этого времени она становится недоступной и требует повторного включения. Активировать опцию можно в личном кабинете пользователя либо в мобильном приложении.
Раздача интернета не ограничена количеством устройств. При подключении услуги в первый раз оплата не взимается. Эта опция работает только на смартфонах и планшетах.
С особенностями раздачи интернета на Мегафоне разобрались, теперь расскажем, как раздать интернет с телефона на компьютер или ноутбук.
Как раздать интернет с телефона без ограничений, если оператор блокирует раздачу
Избежать отслеживания и «репрессий» со стороны сотового оператора можно одним способом – вручную изменить показатель TTL на подключаемом устройстве. Для гаджетов с разными типами операционных систем алгоритм действий будет различным. Имеет смысл рассмотреть каждый вариант подробнее.
Для смартфонов с Андроид
Чтобы прописать нужное значение TTL на смартфоне или планшете, необходимо иметь root-права, поскольку это значение в системных файлах закрыто от рядового пользователя. Получить такие права можно, скачав программу «TTL Master» из Google Play.
Интерфейс приложения очень простой и интуитивно понятен:
- запускаем TTL Master;
- в открывшемся окне видим текущий показатель TTL;
- в прямоугольник «Введите TTL» вписываем необходимое значение;
- нажимаем «Применить».
Некоторые операторы, кроме наблюдений за изменениями параметра TTL, анализируют трафик и отслеживают статистику посещений в интернете. «Бороться» с этим можно путем шифрования трафика через специализированные VPN-сервисы. Установить и запустить их не составит труда, зато поможет скрыть свои действия от оператора.
Для ПК с Windows
Для изменения значения TTL на ПК с Windows потребуется создание нового параметра в редакторе реестра.
Для этого:
- Открываем меню «Выполнить» или нажимаем клавиши WIN+R.
-
В запрашиваемое имя программы вписываем «regedit».
- В левом столбце экрана находим папку HKEY_LOCAL_MACHINE.
- Далее последовательно переходим по вкладкам: CurrentControlSet – Services – Tcpip – Parameters.
- Кликаем по пустой правой части экрана правой клавишей мышки и в выпавшем меню «Создать» выбираем «Параметр DWORD (32 бита)».
- По вновь созданному параметру кликаем правой клавишей мышки и выбираем «Изменить».
- В открывшемся окне в «Системе исчисления» выбираем «Десятичная», в поле «Параметр» вписываем DefaultTTL, а в строке «Значение» – 65.
Изменение определенных параметров позволит справиться с поставленной задачей. Главное — соблюдать очередность и вводить правильные значения, поскольку речь идет об универсальном алгоритме
Выполнив все манипуляции, компьютер обязательно нужно перезагрузить. После повторного запуска в строке поиска вписываем «cmd» для вызова командной строки. В открывшемся поле прописываем значение «ping 127.0.0.1» и нажимаем «Enter». Появившееся окно покажет, что значение TTL теперь равняется 65.
Следует помнить, что такое значение вписывается, если раздача трафика осуществляется со смартфона или планшета на Android или iOS по Wi-Fi. При раздаче интернета по такому уже принципу с других мобильных ОС – вписываем значение 130. Если интернет передается по USB-кабелю, то в первом случае значение будет – 64, а во втором – 129.
Здесь тоже можно воспользоваться качественным VPN или отключить обновления Windows. Это поможет скрыть от сотового оператора факт приема смартфоном пакетов от винды. Кроме того, следует воздержаться от обновления антивирусных ПО и не использовать программы типа Steam.
Для отключения обновлений нажимаем клавиши WIN+R и в строке поиска вписываем «services.msc». В открывшемся списке находим «Центр обновления Windows» и отключаем его.
Теперь можно подключать телефон или планшет и наслаждаться «свободным» интернетом.
Для Mac OS
Изменить значение TTL для Mac OS можно на определенное время (до перезагрузки устройства) или на постоянное.
В первом случае процедура будет включать следующие этапы:
- находим и открываем программу «Терминал»;
- в окне вписываем команду: «sudo sysctl -w net.inet.ip.ttl=65»;
- прописываем пароль учетной записи mac и нажимаем «Enter»;
- проверяем – значение TTL изменено, а значит все работает.
Изменение TTL говорит о том, что работа с настройками прошла успешно. То есть способ обойти ограничения для MacOS такой же как и для WindowsOS и отличаться будет только алгоритм действий
Если необходимо постоянное изменение TTL, следует пойти по иному алгоритму:
- В корне диска находим скрытую папку «ets». Если скрытые папки не видны, заходим в Finder и нажимаем cmd+shift+G: в появившемся окне вписываем название искомой папки.
- Создаем в папке файл: sysctl.conf (/etc/sysctl.conf).
- В файле вписываем строку: net.inet.ip.ttl=65. Текст можно добавить с помощью программы Text Edit.
С помощью таких простых операций можно не только обойти запреты оператора, но и сэкономить, отказавшись от оплаты за раздачу трафика.
Режим модема на iPhone и Android
Как раздать Wi-Fi с телефона? Телефон или планшет может стать точкой доступа Wi-Fi или передавать данные по Bluetooth.
Как активировать режим модема на Андроид и Айфоне? Раздать Интернет с телефона можно несколькими способами.
- Режим модема. Зайдите в меню устройства, найдите пункт «Режим модема» в беспроводных средствах сети или в подменю «Персональная точка доступа». Укажите имя новой сети в строке SSID, выберите метод защиты WPA2-PSK, введите пароль и диапазон частоты 2.4 или 5 ГГц.
- Через Bluetooth. Включите соответствующую функцию на своем гаджете, перейдите в настройки ПК, выбрав соединения по Bluetooth. В операционной системе Windows это функция находится в разделе «Устройства и принтеры». После сопряжения устройств появится интернет соединение.
- Через USB. Вам понадобится соединить USB-кабелем телефон и ноутбук. Компьютер в автоматическом режиме начнет использовать телефон, как модем. Если соединение не произошло, в настройках сети гаджета выберите пункт «Использовать, как USB», в некоторых прошивках встречается другой вариант: «Отключить режим накопителя». Иногда необходимо установить специальный драйвер, который можно скачать на сайте производителя. Если соединения нет, попробуйте отключить firewall перед соединением с ПК.
- Через мобильное приложение. Самые популярные программы для превращения мобильного устройство в модем: Azilink, FoxFi, PdaNet+, OpenVPN. На Google Play вы сможете найти массу подобных приложений, некоторые из них требуют Root права.
Иногда, при выходе из спящего режима на Windows 10 не работает Интернет. Просто отключите и снова включите режим модема в настройках iPhone и подключитесь заново — это исправить ситуацию.
Для iPhone есть 3 варианта подключения: по USB, Bluetooth и Wi-Fi. Предпочтительнее выбрать вай фай или USB-кабель.
Зайдите в «Настройки» — «Режим модема», придумайте пароль для новой сети и передвиньте ползунок в активное положение. Если устройство не «видит» iPhone в режиме Wi-Fi роутера, попробуйте активировать и снова выключить режим «В самолёте».
Чтобы раздать Wi-Fi Интернет через USB кабель, потребуется установка драйвера модема для iPhone.
Как раздать «Вай-Фай» с компьютера на телефон
Рассмотрим, как создать на компьютере виртуальную точку доступа Wi-Fi, к которой можно подключиться с телефона, планшета или любого другого устройства.
Мобильный хот-спот для «Виндовс» 10 (передача по Wi-Fi или Bluetooth)
В «десятке» есть встроенная опция «Мобильный хот-спот» для создания точки доступа «Вай-Фай». Это самый лёгкий способ передать интернет с ПК на смартфон или любое другое устройство:
- Запустите меню «Пуск», кликните там по шестерёнке. Либо просто зажмите одновременно «Виндовс» и I на клавиатуре.
-
В параметрах запустите блок для сетей и интернета.
- Переключитесь на раздел для хот-спота. Активируйте сразу функцию. Укажите соединение, которое нужно будет передавать на другие устройства. Если у вас подключение идёт через роутер («Вай-Фай»), выберите «Беспроводная сеть».
-
Выделите канал связи — «Вай-Фай» или «Блютуз». По Bluetooth можно будет подключить только до 7 девайсов. В случае «Вай-Фая» количество устройств не ограничено, плюс скорость передачи данных выше.
-
Возьмите телефон: включите в настройках «Вай-Фай» или «Блютуз» (в зависимости от того, какую технологию выбрали ранее). Найдите в перечне розданную сеть и подключитесь к ней. Если вы выбрали «Вай-Фай» дополнительно вбейте пароль для входа в точку доступа.
Через «Командную строку»
Этот метод подходит для всех вариантов «Виндовс». Нам понадобится встроенная консоль системы «Командная строка». Как её запустить и какие команды там нужно выполнить:
-
На панели «Пуск» (в папке «Системные») или через «Поиск Виндовс» отыщите «Командную строку».
- Кликните по ней правой клавишей мышки и выберите запуск от имени админа.
- В тёмном редакторе с помощью клавиши «Энтер» выполните две команды (одну за другой):
- netsh wlan set hostednetwork mode=allow ssid=»название_сети» key=»пароль_сети» keyUsage=persistent — создание сети;
-
netsh wlan start hostednetwork — запуск сети.
На ПК будет сразу создана сеть «Вай-Фай», но для того чтобы она правильно работала, нужно открыть доступ к «инету» на компьютере:
- Запустим окно «Сетевые подключения». Для этого зажмём «Вин» (кнопка для запуска «Пуска») и R на клавиатуре. Введём код ncpa.cpl, кликнем по «Энтер».
-
Отыщите работающий адаптер (тот, на котором есть сейчас интернет). У нас это беспроводная сеть. Щёлкаем правой клавишей мышки и выбираем «Свойства».
-
Переходим на вторую вкладку «Доступ».
- Поставьте отметку о том, что вы разрешаете другим юзерам пользоваться интернетом на вашем ПК. В подключении домашней сети выберите соединение по «локалке». Сохраните обязательно изменения.
-
Откройте свойства локального соединения через контекстное меню, которое вызывается правым кликом мышки. Перейдите в свойства протокола IPv4 в разделе «Сеть».
-
Укажите для IP комбинацию 192.168.0.1, а для маски подсети 255.255.255.0. В DNS ставим 8.8.8.8 и 8.8.4.4. Сохраняем изменения.
- Включаем на телефоне «Вай-Фай», находим беспроводную сеть компьютера и подключаемся к ней.
Как настроить автоматический режим работы такой сети
Чтобы при каждом новом запуске компьютера вам не пришлось открывать «Командную строку» и запускать виртуальную точку доступа, сделайте следующее:
Создайте на рабочем столе текстовый документ и переименуйте его
Имя файлу можете задать на своё усмотрение, важно, чтобы расширение было .bat.
Откройте файл и вставьте в него комбинацию запуска netsh wlan start hostednetwork.
Затем обязательно сохраните внесённые изменения в меню «Файл».
Запустите созданный файл — он активизирует возможность соединения.
Чтобы запуск происходил автоматически при загрузке операционной системы, требуется добавить файл в автозагрузку. Нажмите сочетание Win+R и в появившуюся строку вставьте команду shell:startup.
В результате откроется нужная папка, скопируйте в неё документ запуска.
Чтобы создать файл для быстрого отключения раздачи, повторите алгоритм, но в редактор впишите комбинацию netsh wlan stop hostednetwork
Чтобы закрыть доступ по Wi-Fi, достаточно запустить созданный документ.
Можно обойтись и без «Командной строки» при создании беспроводной сети на компьютере. Вам помогут бесплатные сторонние программы. С ними работать очень просто. Рассмотрим несколько из них:
Настройка Wi-Fi на устройствах Android
Интернет в данном случае делается вдвоем! Имеется в виду, что настройке подлежат как передатчик, так и приемник. О последнем расскажем чуть позже, а пока остановимся на передатчике. Алгоритм активации ретранслятора Wi-Fi на любых устройствах платформы Android примерно одинаков. Итак, как же превратить смартфон в роутер:
- Заходим в «Настройки» — выбираем «Еще»;
- Далее в категории «Беспроводные подключения и сети» — выбираем «Wi-Fi роутер и USB-модем» или «Общий доступ к Мобильному интернету»;
- Выбираем «Настройки роутера» или «Изменить точку доступа Wi-Fi».
На экране появится таблица, заполнение которой и будет установкой параметров работы роутера. Никакого сложного программирования здесь не нужно в принципе. Достаточно заполнить:
Наименование раздатчика-маршрутизатора.
Это будет наименованием Wi-Fi-сети (SSID). Имя нужно впечатывать только латинскими буквами. Строчность значения не имеет. Допустимы цифры. Как правило, по умолчанию система выставляет официальное название устройства роутера.
Безопасность.
Оставляем WPA2. Еще существуют протоколы WEP (128); WPA (TKIP); WPA2 (AES). Все эти комплексные протоколы агрегируют различные способы недопущения несанкционированного проникновения в образуемую Wi-Fi сеть.
Пароль.
Это ключевой набор символов, открывающий доступ пользователям к создаваемой вами сети. Для впечатывания используются только латинский алфавит и цифры. Регистр значения не имеет. Ниже есть графа-запрос, «Показать пароль»: если проставить здесь галочку, то при входе в этот пункт мену в «Настройках» пароль будет отображаться в открытую. Если вы не согласны, чтобы пароль демонстрировался, то следует деактивировать этот параметр. Вообще, он был придуман на случай, если вдруг смартфоном будет пользоваться не только его владелец. Чтобы исключить изменение настроек и несанкционированный доступ в сеть путем взлома пароля, программисты придумали этот параметр.
После заполнения формы напротив пункта меню «Мобильный Wi-Fi роутер» следует проставить виртуальную галочку. Это активизирует функцию ретрансляции и окружающие пользователи, находящиеся от смартфона на расстоянии, не более 10 метров, смогут получать сигнал и выйти во всемирную паутину. Кстати, на экране высветится значок индикации роутера, который просигнализирует, что излучатель Wi-Fi работает.

Настройка раздачи вай-фай «Точка доступа» на Android
Данный способ один из самых простых вариантов, как вывести интернет с Android. Его суть заключается в использовании мобильного телефона как Wi-fi роутера, к которому можно одновременно подключить несколько устройств. Для реализации нам понадобится смартфон с доступом к мобильному интернету и достаточным количеством трафика.
Инструкция:
- Переходим в Настройки вашего устройства.
- В зависимости от версии системы и модели телефона выбираем пункт «Мобильные сети», «Режим модема» или что-то подобное.
- Включаем функцию через переключатель сверху.
- Затем нажимаем «Настроить точку доступа».
- Здесь указываем любое понравившееся имя сети, тип защиты и пароль при желании. Если не знаете, какую выбрать защиту, рекомендуется WPA2 PSK. Пароль сети вводится латинскими буквами.
- Все, настройка окончена. Теперь любое устройство в определенном радиусе, в том числе и телевизор со Смарт ТВ будут воспринимать ваш телефон как роутер, раздающий интернет.
На тарифах некоторых операторов запрещена раздача таким способом — чаще всего это происходит на тарифных планах с безлимитным интернетом.
При попытке включения функции вам на телефон придет смс с описанием проблемы, либо подключение произойдет, но интернет на другом устройстве работать не будет. Подробности уточняйте у вашего оператора. Принцип настройки раздачи на всех телефонах похож, но в некоторых моментах отличается. Ниже подробно разберем подключение на разных моделях смартфонов.
Samsung (Самсунг)
Данная инструкция касается смартфонов с системой Android 7.0 и выше. Однако, на более старых версиях системы отличаться будут только названия пунктов в настройках. Что нужно сделать:
- Откройте шторку, проведя пальцем сверху вниз по экрану.
- Включите мобильный интернет, если вы этого еще не сделали.
- Нажмите на кнопку «Настройки» в правом верхнем углу.
- Далее перейдите в раздел «Подключения».
- Затем в «Модем и точка доступа».
- Передвиньте переключатель в строчке «Мобильная точка доступа» в положение включено. Если вы подключены к Wi-fi, система предложит его отключить, так как одновременное использование данных функций невозможно.
- Имя сети и пароль смартфон сгенерирует сам. Для их изменения нажмите на строчку «Мобильная точка доступа».
- В открывшемся окне вы сможете изменить нужные вам пункты. Имя сети можно установить любое, но только на английском, а пароль должен состоять не менее чем из 8 символов.
- Все, теперь вам Самсунг работает в качестве роутера.
При раздаче интернета лучше держать телефон на зарядке, так как данная функция сильно расходует заряд батареи.
Lg (ЛДЖИ)
Как утверждает сам разработчик на официальном сайте, данная инструкция подходит практически для всех моделей LG. Сделайте следующее:
- Перейдите в Меню, затем Приложения, а оттуда в Настройки.
- Нажмите на пункт «Сети».
- Затем «Общий модем и сети» и «Точка доступа Wi-fi».
- Нажмите «Создать точку доступа».
- Здесь можно изменить название и установить пароль, коснувшись кнопки «Безопасность». Если вы выберете WPA2, система автоматически сгенерирует ключ для сети, рекомендуется записать его. При выборе WPA2 PSK пароль вы сможете установить самостоятельно.
- Коснитесь «Сохранить изменения».
На некоторых смартфонах LG в меню отсутствует пункт «Точка доступа» — это проблема не Android-системы, а прошивки оператора, который таким образом запрещает раздачу безлимитного интернета. Лечится это с помощью root-прав, подробную инструкцию вы найдете на тематических форумах.
Sony (Сони)
Инструкция написана на примере телефона Sony L1, android 7.0, но принцип подключения на остальных телефонах Sony почти не отличается. Инструкция:
- Переходим в Настройки, вкладка Еще.
- «Режим модема и точка доступа».
- В пункте «Точка доступа» нажмите на переключатель справа.
- Для настройки сети ниже есть строчка «Настройка мобильной точки доступа», в которой вы можете сделать свое устройство невидимым, подключиться с помощью wps и включить функцию экономии энергии.
- В пункте «Настройка точки доступа» вы можете поменять имя сети, сменить или убрать пароль и выбрать тип безопасности.
- Сохраните изменения и подключайтесь к интернету на другом устройстве.
Также на данном телефоне есть возможность раздачи wi-fi с помощью NFC, в строчке «Мобильная точка доступа в одно касание».
Настроим доступ через Bluetooth
На страничке настроек Андроид также можно активировать опцию общего интернета по Блютуз. Если вы это выполните, можно будет осуществить подключение с любого устройства, например, с компьютера.
Перед этим стоит убедиться, что на нем есть встроенный или внешний Bluetooth адаптер, а сам смартфон функционирует в видимом режиме. Для этого на ПК следует зайти в панель управления, дальше в «Устройства и принтеры» и добавить новое устройство.
Далее вы ждете, пока ваш Андроид гаджет начнет раздавать соединение и появится в перечне. После того, как компьютер и телефон будут подключены, в списке оборудования нужно кликнуть правой кнопочкой мыши и найти подпункт «Подключиться с использованием…» и далее «Точка доступа».
Полезный контент:
- Как отличить оригинал Айфон 6 от подделки
- Что такое OTG в смартфоне: как использовать?
- Как улучшить сигнал Wi-Fi без антенны – найден новый способ
- Как установить Плей Маркет на Мейзу (Meizu)
- Как удалить все с Айфона, стереть данные на iPhone
Через Bluetooth
Через Bluetooth соединение можно раздать интернет на другой телефон, ноутбук или ПК, если они имеют встроенную опцию Bluetooth. Для подключения нужно совершить подготовительные настройки для двух девайсов, которые будут раздавать и получать интернет.
- Ноутбук, планшет или ПК с ОС Windows 10, навести курсор на панель «Пуск», нажать правую клавишу, выбрать в меню раздел «Параметры».
- Открыть вкладку «Устройства», найти опцию «Bluetooth» и перетянуть ползунок в положение «Вкл».
- В смартфоне через «Настройки» найти раздел «Точка доступа» — «Bluetooth».
- Запустить поиск для сопряжения, немного подождать пока произойдет обнаружение ноутбука.
- Когда появится имя нового устройства, нажать для сопряжения.
- Новые устройства начнут обмениваться данными, после чего придет запрос для подтверждения уникального кода, связывание устройств происходит одним нажатием кнопки «Да», подтвердить через смартфон и ноутбук.
- После соединения, в телефоне зайти заново в «Настройки», открыть опцию «Режим модема», подключить «Bluetooth-модем».
- На ноутбуке через панель задач открыть меню Bluetooth, найти в списке «Присоединиться к личной сети (PAN)».
- В открывшемся окне, смартфон уже должен отображаться в списке доступных устройств для подключения. Выбрать его одним нажатием, на панели сверху нажать опцию «Подключиться через» — «Точка доступа».
Приступить к использованию соединения через Bluetooth канал для свободного выхода в интернет. Скорость соединения будет ограничиваться исключительно тарифным планом.
Детальней с настройками раздачи интернета через Bluetooth для смартфонов можно посмотреть в видео обзоре