Оглавление
Настройка DLNA
Для просмотра кинофильмов на ТВ будет рассмотрено беспроводное подключение. Для чего потребуется Вай-Фай.

Для телевизионных устройств LG необходимо закачать приложение Smart Share, для Самсунг – AllShare, для остальных устройств также необходимо узнать, какая программа подходит.
Существуют другие программы, к примеру, BelkinMedia Play, TVAssist, iMedia Share. Принцип их работы такой же.

Если планируется частая передача видео на телевизор, то стоит только раз закачать платную версию ПО, чтобы обеспечить все возможности и отсутствие рекламного контента. Во время активации программы необходимо найти свое ТВ из предложенного списка и можно просматривать видео.
Также можно скачать программу Air BEAM TV на телевизор и передавать видео благодаря функциям AirPlay. Однако это приложение подойдет не для всех моделей телевизором, то есть вначале необходимо поставить пробный вариант (поскольку программа платная), чтобы убедиться в совместимости с телевизионным оборудованием.
К примеру, можно рассмотреть, как использовать этот способ для подключения к телевизорам любой модели Самсунг:
- Включите телевизионное устройство и подсоедините к сети Вай-Фай.
- На устройстве активируйте AirPlay и найдите телевизор в перечне появившегося оборудования.
Так экран Айпада будет продублирован на телевизионном оборудовании.
Плюсы и минусы подключения DLNA:
- Требуются специальные программы, чтобы подключить Айпад и телевизор.
- Помимо редких случаев, не потребуется приобретения дополнительных устройств.
- Появление обновленных форматов видеофайлов, вероятно они не смогут считываться на ТВ.
- Скорость передачи информации может быть не очень высокой, поскольку есть ограничения по пропускной возможности (это больше относится к беспроводному подключению).
Другой способ – технология WiFi Direct. Так передача производится непосредственно от одного Айпада к телевизору.

Организация дистанционного управления и финальная настройка
Параметры Apple ID, название беспроводной сети, другие данные пользователя можно задать вручную или автоматически. Второй способ максимально быстрой и понятный для людей, не имеющих специальных знаний по настройке.
Пультом ДУ
При помощи пульта ДУ заходят в меню настроек. Здесь есть целый перечень пунктов:
- учетные записи;
- параметры аудио и видео;
- настойки AirPlay;
- параметры сети и другие.
При наличии определенных навыков или знаний, задать необходимые для работы параметры пользователя не составит сложности.
iPhone и iPad
Чтобы максимально быстро перенести идентификатор пользователя, название и пароль беспроводной сети, другие настройки, можно воспользоваться пунктом меню «Настроить устройством». Перед его активацией нужно включить Bluetooth и Wi-fi модули на своем смартфоне или планшете. После этого проводится соединение с приставкой.
При настройке устройством от пользователя требуется только следовать подсказкам на экране. В конце всей работы на Apple TV будут перенесены все необходимые настройки. Останется только задать разрешения для геолокации, отправки статистики и параметры заставки. После этого приставку можно сразу использовать, например, смотреть фильмы или загружать, устанавливать приложения из AppStore.
App Store
Благодаря доступу к виртуальному магазину приложений, пользователь сможет загружать на Apple TV поддерживаемые устройством программы и игры. Присутствуют такие игровые хиты, как Oceanhorn, Aspalt 8, Badland, Modern Combat 5 и огромное множество других.
ПО ТЕМЕ: Лучшие игры для Apple TV.
Отдельно стоит отметить наличие сторонних программ для воспроизведения потокового видео, а также приложения популярных онлайн-кинотеатров. Яркими примерами являются: YouTube, приложение телеканала ТНТ, ОРТ, онлайн-кинотеатры IVI и Amediateka, программа VLC, позволяющая воспроизводить видеофайлы любых форматов и многое другое.
Играть в игры на Apple TV — одно удовольствие. Управление осуществляется при помощи сенсорного пульта, входящего в комплект устройства. Пульт оснащен акселерометром и гироскопом. Также управление в играх возможно при помощи стороннего контроллера, например Mad Catz C.T.R.L.i.
AirPlay 2: что это и как это работает?
AirPlay 2 – модифицированная версия протокола передачи данных от Apple, обеспечивающая высокоскоростной обмен данными между оснащенными им устройствами. Он дает возможность передавать аудио, видео, графические и другие файлы между беспроводными девайсами в рамках одной Wi-Fi-сети.
Этот протокол поддерживается не только фирменными устройствами Apple, но и целым рядом устройств других производителей. В частности, поддержка AirPlay 2 осуществляется рядом Hi-Fi оборудования таких брендов, как Denon, B&W, Sonos, Marantz, Beats, McIntosh
и ряда других. Таким образом, Ваш iPhone или иное устройство может стать источником сигнала высокого разрешения для акустики.
Перечень брендов, чья продукция поддерживает работу с описываемым протоколом, представлен на картинке:
Но отличительной особенностью новой версии протокола является возможность воспроизведения контента на нескольких устройствах сразу. Это ощутимо расширяет возможности технологии. В частности, это дает возможность акустике в различных зонах дома воспроизводить одну и ту же композицию с абсолютной синхронностью. Либо же, наоборот, усыплять малышей в детской под «Спят усталые игрушки», а самому наслаждаться в ванной под «Road to Hell» AC/DC. И описанные случаи – только вершина айсберга новых возможностей.
Поддержка AirPlay 2 позволяет пользователям добавлять треки в список воспроизводимых мелодий с различных устройств (для этого используется функция Shared Up Next). Кроме того, используя фирменные приложения Apple, можно осуществлять автономное управление каждой из акустических систем, которые поддерживают этот протокол. Вы можете настраивать громкость, выбирать источники аудиосигнала, выставлять пресеты и выполнять другие общие манипуляции по управлению звуком.
Используя умную платформу HomeKit, пользователь также сможет выполнять группировку различных устройств, у которых есть поддержка AirPlay 2. Они могут работать поодиночке, в парах либо быть сформированы в мультирум-комплекс.
Сопряжение через USB
Если воспользоваться кабелем айфона Lightning, то можно не только синхронизировать свой iPhone через программу iTunes на ПК, но и создать пару телефон – телевизор. При этом телевизор определит соединенное устройство как обычный накопитель и отобразит содержимую на нем информацию.
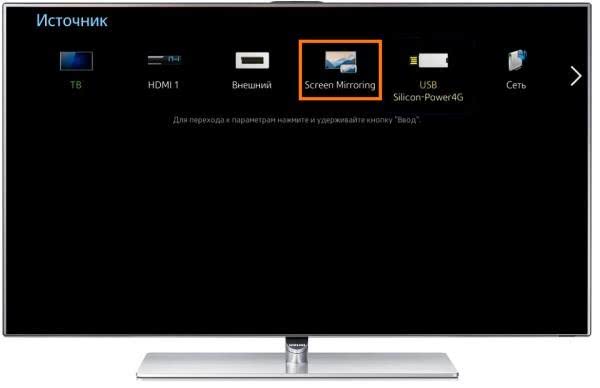
Важно понимать, что iPhone не Андроид, и сотен папок, доступ к которым открыт через файловый менеджер, здесь на экране отображено не будет. Такой метод лишь предназначен для отображения на большом дисплее Samsung фотографий и видео, сделанных с камеры или данные, что сейчас хранятся в разделе «Файлы»
Но и этого может быть вполне достаточно, для просмотра домашнего контента на большом экране.
Стоит понимать, что USB разъем не позволяет запускать с айфона приложения или смотреть онлайн видео на телевизоре.
Примечательно, что ограничения эти можно обойти, если установить на свой iPhone Jailbreak. Благодаря последнему «хаку», файловая система будет разблокирована, позволив установить утилиты на телефон из «неизвестных источников». Установленные вами приложения разрешат передавать различного рода данные на Smart-панель через USB.
Единственный минус Jailbreak – такая процедура полностью лишает гарантий iPhone и его нельзя будет починить в дальнейшем по гарантии от Apple.
Технические характеристики
Модель AppleTV6,2 2017 года обладает следующими характеристиками.
| Характеристика | Параметр |
| Процессор | Apple A10X Fusion четырёхъядерный |
| Графика | Apple A10X Fusion |
| Память | 3 Гб LPDDR4 |
| Накопитель | 32 или 64 ГБ NAND флеш памяти |
| Подключение | Беспроводное |
| Связь | Wi-Fi (802.11b/g/n/ac), Gigabit Ethernet, Bluetooth 5.0 |
| Видео форматы | 2160p/1080p/720p/576p/480p с поддержкой HDR10 и Dolby Vision over HDMI only (HDCPcapable) |
| Аудио | HE-AAC (V1), AAC (до 320 Кбит/с), защищённый AAC (для файлов из iTunes Store), MP3 (до 320 Кбит/с), MP3 VBR, Apple Lossless, FLAC, AIFF и WAV; AC-3 (Dolby Digital 5.1), E-AC-3 (Dolby Digital Plus 7.1) и Dolby Atmos |
| Питание | Встроенный блок питания, мощность – 11 Вт |
| Размеры | Толщина — 35 мм
Ширина — 98 мм Длина — 98 мм |
| Вес | 425 грамм |
| Операционная система | tvOS модифицированная сборка iOS |
Данные характеристики позволили сделать из модели мощный гаджет, который дает пользователям возможность просматривать медиаконтент в отличном качестве, играть в различные онлайн-игры и пользоваться сервисами интернета на большой скорости. Благодаря этому приставка стала быстро распространяться среди любителей такой техники.
Как выбрать лучший способ подключения?
С учетом перечисленных способов практически любой телевизор можно подключить к Айфон 10 и ниже, а также к телефонам, работающим на Андроиде. Выводить сигнал на большой экран можно разными способами, в любом случае это позволит использовать широкий перечень возможностей современного смартфона для синхронизированной работы с телевизором. Наиболее стабильным и надежным вариантом подключения остается использование специальной приставки Apple TV, однако он подходит тем, кого не пугают дополнительные расходы. Стоимость дополнительного оборудования начинается от 13 тысяч рублей – его можно использовать, чтобы модернизировать устаревшую модель телевизора и открыть доступ к новым возможностям. Выбор варианта подключения зависит от модели телевизора и его возможностей.
Необходимо учитывать следующие параметры:
- Наличие в доме Wi-Fi роутера или возможность подключения к интернету через современный протокол Wi Fi Direct. Такая сеть объединяет все находящиеся рядом гаджеты беспроводной связью без использования роутера, что открывает возможность подключения устройств без кабелей.
- Наличие на устройстве USB-портов. Хотя возможности такого соединения ограничены, оно позволит использовать смартфон в качестве накопителя для хранения информации.
- Присутствие на телевизоре HDMI-порта. Это самый простой вариант подключения без использования интернет-сети. Он дает возможность подсоединять Айфон даже к старым моделям, не имеющим модуля Wi-Fi.
Беспроводное подключение позволяет использовать Айфон в качестве дистанционного пульта управления для переключения видеофайлов и пользования другими возможностями. Нет необходимости покупать дорогостоящий Smart TV, если можно воспользоваться уже имеющимся смартфоном для расширения возможностей телевизионного приемника. Его экран станет дисплеем для отображения страниц браузера или воспроизведения любых видеофайлов.
Но как работает Apple TV?
Теперь, когда все настроено, вы попадете на главный экран вашего Apple TV. Как и другие ваши устройства iOS, вас будет приветствовать экран, полный стандартных приложений Apple. Одним из основных отличий является «Верхняя полка», которая отображает показанный контент из любого приложения, которое вы выбрали. Приложения, которые предварительно загружены на Apple TV, включают телевизор, в котором хранятся ваши прошлые покупки и очередь передач, которые вы сейчас смотрите; iTunes Movies (где вы можете купить и арендовать фильмы в iTunes Store), iTunes TV Shows; Фотографии (где вы можете просмотреть свою библиотеку фотографий iCloud); Музыка; App Store (для сторонних приложений); Поиск; Компьютеры (где вы можете получить доступ к библиотекам контента, хранящимся в iTunes на вашем компьютере, используя Home Sharing); и настройки.
Чтобы получить больше приложений, вам нужно посетить App Store; Есть игры, музыка, фильмы, магазины приложений и многое другое на выбор. Для навигации между этими приложениями вы можете использовать прилагаемый Siri Remote, приложение Apple TV Remote на устройстве iOS или пульт дистанционного управления телевизора (который можно настроить в настройках).
Подключение через USB-порт
Один из не самых удобных, но возможных вариантов, как вывести изображение с Айпада на телевизор – соединить устройства по USB. Не все модели TV оснащены данным входом. И не все версии планшета поддерживают данный способ передачи данных.
Сама последовательность следующая:
- Найти порт на телевизоре. Он может располагаться сбору, сзади или даже на передней панели.
- Подобрать провод, который подойдет для модели Айпада. Так, на версиях iPad и iPad The new разъем будет стандартным USB, а с другой стоны штекер на 30-pin. Mini разъем установлен на приборах четвертого поколения. Там потребуется специальный USB Lighting.
- Включить оборудование. Подключить кабель к ТВ потом к гаджету.
- На экране ТВ должна появиться фраза, что обнаружено новое устройство и можно передавать данные.
Онлайн фильмы через USB посмотреть нельзя. Синхронизация не проводится. Так же некоторые пользователи отмечают, что подключить iPad 2 таким способом не получится. Возникают проблемы и не отображаются файлы.
Подключение Айфона к ТВ с помощью аналогового разъема
Нам понадобится адаптер, подходящий для вашей модели устройства (см. выше). Для iPhone, iPhone 3G/3GS/4 и любых iPod с цветным экраном нам нужно приобрести USB AV композитный кабель от Apple:

Этот кабель вставляем в 30-пиновый разъем своего мобильного устройства, а вторым концом в композитный (RCA) вход телевизора. Каждому штекеру соответствует гнездо такого же цвета (жёлтый, красный и белый).
Для моделей iPhone 4/4S, а так же iPad 1/2/New, iPod и Touch/iPad необходим AV компонентный HDTV аудио видео кабель от Apple:

Один конец так же будет вставлен в 30-пиновый разъем смартфона, а другой, соответственно, в AV компонентный разъём на телеприёмнике. Каждый штекер кабеля (жёлтый, красный, белый, зелёный и синий) обязательно должен быть вставлен в соответствующее ему гнездо на ТВ. Это подключение способно обеспечить лучшее качество изображения чем через композитный кабель, но необходимый разъём не присутствует на всех моделях телевизоров.
Для пятых моделей iPhone, iPad с дисплеем Retina и др. предназначен VGA-адаптер Lightning от Apple:

У этого кабеля с боков есть шурупы (подобно старому кабелю от монитора).
Итак, для подключения iPhone к телевизионному приёмнику с помощью аналогового разъема оба аппарата должны быть отключены. Теперь подключаем один из вышеописанных адаптеров (в зависимости от модели вашего устройства) к Айфону с одной стороны и к ТВ с другой (VGA-кабель вставляется только одной стороной, поэтому, не прилагая усилий, вставляем и надёжно закрепляем его боковыми шурупами).
Если используются композитный или компонентный кабели, убеждаемся, что все штекеры вставлены в соответствующие гнёзда. Если подключение осуществляется через VGA-кабель, то звук нужно подключать отдельно (можно использовать звуковой кабель от акустической системы, или использовать второй Lightning-разъём для подключения к домашнему кинотеатру).
Теперь запускаем телефон (планшет), а после включения телевизора переключаем его на используемый сигнал ввода. После подключения моделей 3G и 4 дисплей смартфона не отобразится на экране ТВ, вместо этого будут отображаться программы, воспроизводящие музыку, видео или изображения. А вот модели 4s и все 5 будут выводить на экран то, что мы видим на дисплее своего iPhone.
У композитных и компонентных кабелей присутствует USB-штекер, который понадобится для зарядки гаджета во время трансляции. А подсоединить свой аппарат для зарядки аккумулятора к VGA-адаптеру можно через имеющийся на нём второй Lightning-разъём.
Apple TV
Если ваш телевизор Samsung не наделен функциями Smart или по каким-либо причинам эти функции не дают должного результата, то можно воспользоваться специальной приставкой Apple TV или аналогичными (на Андроид), которые нужно подключать к ТВ. Такие приставки имеют полный спектр смарт функций, включающие повтор экрана (по технологии Screen Mirroring или Miracast).
Чтобы связать айфон с телевизором Самсунг без Смарт функций через AirPlay, легче всего это сделать, создав связь между телевизором и приставки Apple TV. Данная приставка получает доступ в интернет по Wi-Fi, и через беспроводную связь разрешает дублировать дисплей айфона на компьютер. При этом, связь яблочных устройств будет наилучшей, а скорость передачи данных в режиме онлайн позволит смотреть без задержек картинки и звука фильмы разрешением 4K.
Решение 2. Как связать iPhone и телевизор с адаптером HDMI и USB-кабелем
Что делать, если среда Wi-Fi не работает? Рекомендуется подключать iPhone к телевизору через адаптер Lightning-HDMI и USB-кабель. Большинство приложений для iPhone поддерживают эту настройку USB-кабеля.
Шаг 1: Подключите цифровой AV-адаптер к iPhone.
Шаг 2: Затем подключите кабель HDMI между цифровым телевизором и адаптером.
Шаг 3: После подключения кабеля HDMI видео будет отображаться на экране телевизора. Аудио также направлено на ваш телевизор. Выберите вход HDMI в настройках телевизора. Выберите соответствующий номер HDMI.
Шаг 4: Откройте iPhone, чтобы проверить, установлено ли соединение. Как только вы подключите iPhone к телевизору, вы можете получить тот же контент как на iPhone, так и на телевизоре.
Это хороший выбор для подключения вашего iPhone к телевизору с адаптером HDMI и USB-кабелем. Такое подключение обеспечит быструю и плавную скорость. Один порт USB может поддерживать сотни телевизоров. Использование USB-кабеля очень удобно, и процесс также очень прост.
Что умеет этот «комбайн»
Неслучайно выбрал именно такое многофункциональное устройство для родителей. Возможность просмотра цифрового телевидения Т2 и спутниковый DVB S2 ресивер необходимы для частного сектора с плохим и нестабильным интернетом.
Обычный ТВ-бокс, который заточен только на онлайн контент, будет большую часть времени бесполезен. При медленной скорости интернета в вечерние часы или при отключении сети приставка с возможностью подключения антенны всегда что-то да покажет.
Так к одному устройству нужно подключить сеть (по Wi-Fi или LAN), кабель от “тарелки” и простую комнатную антенну, которая способна принимать эфирные каналы Т2.
Самый простой ИК-пульт без дополнительных возможностей
При первом запуске приветствует не самый красивый интерфейс Android девятой версии. Это не “голая” система, а среднего качества “ланчер”, который предназначен исключительно для запуска приложений. Никаких плиток с контентом, лент просмотра и рекомендаций здесь нет
Да и возрастным пользователям такая пестрая мозаика будет только мешать, отвлекая и рассеивая внимание
При подключении съемного накопителя становится доступна функция PVR. Система позволяет включить запись любого цифрового канала, если вам нужно отойти или даже включить на время записи канал с другого приемника. Так можно во время просмотра T2 записывать эфир со спутника и наоборот.
Приставка поддерживает воспроизведения контента в разрешении вплоть до 4К с частотой до 60 кадров в секунду. К сожалению в самом трудоемком режиме ресурсов гаджета начинает не хватать. Воспроизводить 4K 60 fps с накопителя еще можно, а вот при получении аналогичного потока по сети приставка начинает греться, снижать частоту процессора и пропуская кадры.
Можно получить честные 4K 30 fps при проигрывании с любого источника: хоть с диска, хоть по сети. При снижении разрешения до 2К вообще никаких проблем с воспроизведением не будет.
Поддерживаются все современные кодеки и контейнеры, никаких проблем с воспроизведением того или иного формата видео или аудио точно не будет. Есть поддержка HDR-контента при подключении соответствующего телевизора.
Разумеется, есть возможность смотреть YouTube и большинство современных стриминговых сервисов. Исключение составляют только Apple TV+ и Netflix, но при необходимости это можно исправить. Яблочный сервис работает через большинство браузеров для ТВ-приставок, а для Netflix есть неофициальный клиент, который устанавливается на приставках без сертификации. В обоих случаях придется мириться с костылями в виде неудобного управления и ограничения по качеству картинки.
Просто знайте, что данный бокс не для Apple TV+ или Netflix.
Что такое «зеркалирование» (повтор экрана, дублирование экрана, mirroring) AirPlay
Зеркальное отображение AirPlay – возможность дублировать отображение экрана Mac или iOS-гаджета на приемник (Apple TV + телевизор) с поддержкой AirPlay. Данный функционал поддерживают как iPhone и iPad, так и Mac. Хотя зеркальное отображение можно использовать для оправки видео- и аудиофайлов, некоторый контент может попасть под ограничения в связи с риском нарушения авторских прав. Если вы попытаетесь «отзеркалить» экран Mac во время воспроизведения защищенного контента iTunes, например, видео с Apple Music, то увидите серое окно вместо видео. Зато вывести любое видео с сайтов с фильмами на телевизор — нет проблем.
Использование онлайн-сервисов
Через подмену DNS-адреса также можно получить доступ к огромным коллекциям популярных сериалов и фильмов, хранящихся на:
- kino.pub. Через Kinopuber на Apple TV пользователь может наслаждаться кино и интерективными сериями онлайн, а также подписаться на почтовые уведомления о выходе нового контента и создавать собственные видео-плейлисты.
- soapme. Сервис даёт возможность просматривать только сериалы, зато обладает большим, в сравнении с kino.pub, функционалом. Например, реализована поддержка RSS-каналов или автоматическая загрузка вышедших серий в офлайн.
Полный функционал представленных сервисов доступен лишь по платной ежемесячной подписке. Её стоимость равняется цене одного фильма из iTunes. Алгоритм подключения выглядит следующим образом:
- Пользователь переходит в раздел DNS-настроек и вводит 031.186.103.017 для Kinopuber или 95.213.159.180 для soap4.me.
- Из раздела «Основные» отключается отправка пользовательских сведений на яблочный сервер.
- Происходит добавление профилей kino.pub/atv и me/atv в соответствующий раздел (клавиша «Play»).
- Дальнейшая работа с сервисами происходит через доступные для загрузки из App Store приложения WSJ Video и Qello Concerts.
- Для доступа к коллекциям необходимо авторизовать медиаплеер в личном кабинете.
Необходимо заметить, что оба ресурса имеют собственную службу поддержки, к ним можно обратиться с вопросом при возникновении тех или иных проблем с подключением.
Возможные проблемы и их решение
Иногда у пользователей возникают проблемы в процессе подключения Эппл ТВ к телевизору. Некоторые из них устраняются достаточно просто.
Приставка не включается
Если Эппл ТВ не включается, одно из перечисленных действий поможет устранить проблему. Необходимо:
- попробовать использовать другую розетку;
- включить устройство при помощи пульта ДУ;
- проверить плотность вставки кабеля питания в разъем и контактную группу розетки;
- вытянуть кабель питания из приставки, выдержать 30-60 секунд и заново включить питание;
- проверить, какой режим вывода изображения используется на Apple TV 4K — возможно, разрешение велико для подключенного телевизора;
- правильно выбрать порт на телевизоре, используя кнопку Source или другой алгоритм, существующий на конкретной модели.
Если же на телевизоре выбран правильный порт, индикатор питания на приставке светится — нужно проверять HDMI кабель. Он должен быть вставлен в интерфейсные разъемы до конца, не иметь следов коррозии, налетов солей на контактных группах, деформаций.
Пульт не работает
Первое, что нужно сделать — зарядить комплектный пульт ДУ. Если приставка покупалась на вторичном рынке, вместо него можно применять AirMouse и другие модели дистанционок.
Нет соединения по беспроводной сети
Если Apple TV не подключается к Wi-Fi, причиной проблемы может быть следующее:
- при вводе названия сети или пароля была допущена ошибка;
- провайдер кабельного интернета требует идентификации для каждого отдельного подключения;
- приставка подключена к общедоступной сети и не может получить доступ к серверам Apple TV.
Во всех перечисленных случаях требуется выяснить недостающие данные и еще раз внимательно перенастроить подключение. Однако проблему можно решить проще. Если iPhone или iPad нормально работают в интернете, стоит провести настройку приставки этими устройствами, как описано выше. В этом случае все параметры беспроводной сети будут установлены правильно.
Управление Apple TV с помощью устройства iOS
Прежде чем начать, проверьте следующее:
- Убедитесь, что устройство Apple TV подсоединено к телевизору, включено и подключено к домашней сети Wi-Fi.
- Если устройство Apple TV выключено, его можно включить без пульта ДУ. Просто выключите вилку Apple TV из розетки, а затем снова включите.
- Если у вас новое устройство Apple TV, которое еще не настроено, подключите Apple TV к маршрутизатору Wi-Fi с помощью кабеля Ethernet.
Затем выполните перечисленные ниже действия, чтобы настроить функцию «Пульт Apple TV Remote» в Пункте управления или программу Apple TV Remote.
Использование функции «Пульт Apple TV Remote» в Пункте управления
Если ваше устройство iOS уже настроено для управления Apple TV, при обновлении до iOS 12 или более поздней версии функция «Пульт Apple TV Remote» будет автоматически добавлена в Пункт управления.

Если устройство iOS не настроено для управления Apple TV или использует более раннюю версию iOS, выполните следующие действия:
- Убедитесь, что устройство iOS подключено к той же сети Wi-Fi, что и Apple TV.
- Добавьте функцию «Пульт Apple TV Remote» в Пункт управления, затем откройте Пункт управления.
- Нажмите , затем выберите свое устройство Apple TV.
- Если потребуется, введите на устройстве iOS четырехзначный код, который появится на Apple TV.
Функция «Пульт Apple TV Remote» в Пункте управления поддерживает только Apple TV 4K и Apple TV HD. Для управления устройством Apple TV (3-го поколения) можно использовать программу Apple TV Remote.
Вывод на устройства разных фирм
Айпады от компании Эйппл сегодня очень популярны. Они отличаются от остальных мобильных устройств высоким качеством вывода картинки и производительностью. При этом просмотр видео на телевизоре является приоритетным способом. Но есть особенности подключения к различным моделям телевизоров.
Samsung SmartView for iPad
Благодаря этой программе можно активировать приложения, просматривать видео с Айпада и использовать мобильное устройство как пульт Д/У.
Соедините Айфон с Samsung по беспроводному подключению. Лишь так Smart View сможет определить ТВ.
Инструкция по установке:
- Зайдите в AppStore.
- Найдите «Поиск».
- Укажите samsung smart view в поисковике.
- Кликните «Samsung Smart View».
- Выберите «Загрузить».
- Откройте SmartView.
- Из беспроводного подключения выберите свой телевизор Самсунг.
- Кликните «Разрешить», так SmartView будет доступен для просмотра фото и фильмов.
- Приложение автоматически соединяется с телевизорами Самсунг, но если программа определила несколько оборудований, выберите на название требуемого телевизора. На экране ТВ будет сообщение с предложением разрешить Айпаду соединится к телевизионным устройством.
- Найдите графу «Разрешить» на экране ТВ. ПО соединится с телевизором.
Нажмите пальцем на программу на Айпаде. Когда она соединится с телевизором, то покажет перечень всех телевизионных программ, установленных на ТВ. Включите программу, чтобы запустить ее на телевизоре. На Айпаде могут отображаться функции управления, так можно дополнительно настроить требуемые параметры.
Кликните на ярлык «Пульт». Она напоминает вид пульта Д/У и расположена снизу. Так мобильное устройство можно использовать в качестве пульта.
Sony (Сони) Bravia
В первую очередь нужно:
- убедиться, что ТВ настроено и соединено с интернетом;
- далее нужно убедиться, что на телевизоре Сони находится новая версия системного ПО (прошивки). Обновить можно, войдя в меню «Сеть» на телевизоре;
- Прежде чем производить последующие этапы этого решения в моделям телевизоров Сони, которые готовы к работе с WiFi, требуется приобретение беспроводной USB-приставки UWABR100.
Чтобы настроить режим WiFi Директ, необходимо соблюдать следующую инструкцию по подключению:
- нажмите на WiFi Direct на Сони Бравия;
- соединитесь с Айфоном;
- оставьте ТВ на экране, где указывается код ВПА, его необходимо набрать на Афоне;
найдите WiFi в настройках Айфон для подключения режима WiFi;
на Айфоне прикоснитесь пальцем к Direct-xx-BRAVIA, так можно получить доступ к экрану введения кода. Наберите пароль ВПА, указанный на экране ТВ, после кликните «Соединиться»;
немного выждите, пока не установится соединение и не будет видно меню «Настройки». Если на Айфоне для ССД находится метка, а на телевизоре наблюдается прочерк, подключение произведено правильно.
После окончания настройки видеофайлы можно использовать одновременно между Айпадом и телевизором Сони, которые совместимы с Wifi Директ, с помощью приложений iMedia Share либо DiXiM.
LG
Совершенно все телевизионное оборудование LG Смарт-ТВ имеет уже интегрированный WiFi-модуль — именно этим способом соединить Айфон к телевизору легче всего.
Основные этапы установки:
- Закачайте на ТВ бесплатную программу LG SmartShare.
- Запустите на Айфоне с iOS программу TwonkyBeam.
- Нажмите в программе активировать графу «show the visual the screen».
- Найдите видео, которое решили просмотреть с Афона.
- Трансляция начинается, когда появится надпись «beaming…»
Существует множество факторов, которые имеют значение в том, как конкретно мобильное устройство можно подключить к телевизору. Для пользователей, которые не любят бесчисленное переплетение шнуров, можно остановиться на Гугл Chromecast и Apple ТВ. Это зависит от диагонали телевизора – к примеру, для больших экранов можно использовать HDMI-соединение. Но вот возможности USB-разъемов ограничены возможностями моделей оборудования.






