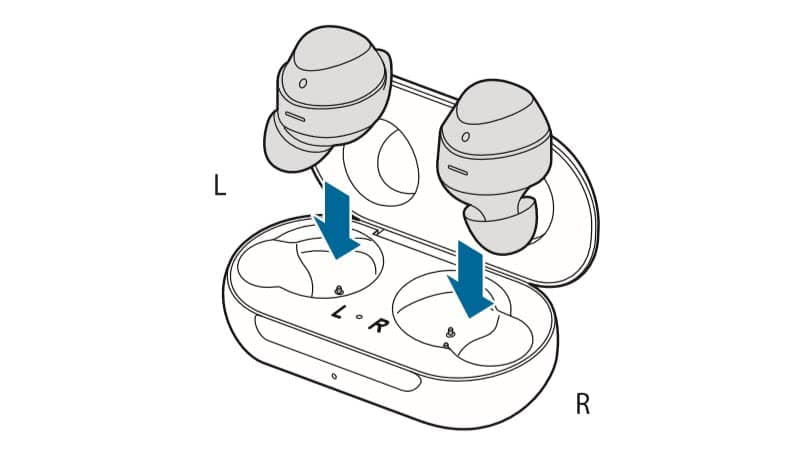Подключаем Блютуз наушники к Windows 10
Думаю, лучше сделать все пошагово. Так будет более понятно, да и мне проще писать инструкцию.
1
Но это можно не делать, а сразу переходить в параметры и активировать его там.
2
3(если он отключен)
4(это значит, что они доступны для поиска)(возможно, нужно нажать и подержать)
5
Должен быть статус «Подключено», или «Подключенный голос, музыка».
6
После включения питания наушников, они должны автоматически подключатся к компьютеру. У меня так, без каких-то дополнительных настроек. А вот звук может автоматически не идти на наушники. Его нужно переключать в управлении устройствами воспроизведения. Сейчас я расскажу как это исправить. Сделать так, чтобы после включения наушников, звук с компьютера автоматически воспроизводился через них. А после отключения – через колонки, или встроенные динамики ноутбука.
Автоматическое переключение звука на Bluetooth наушники
Заходим в «Устройства воспроизведения».
Обновление. После очередного обновления Windows 10 настройки немного изменились. Чтобы открыть меню, которое показано ниже, после нажатия правой кнопкой мыши выберите пункт «Звуки» и перейдите на вкладку «Воспроизведение».
Или выберите в меню «Открыть параметры звука» и установите необходимое устройство для ввода и вывода звука в параметрах.
Выберет в качестве устройства вывода, или ввода (если у вас наушники с микрофоном и он вам нужен) свои Bluetooth наушники.
Дальше нажимаем правой кнопкой на наушники и выбираем «Использовать по умолчанию».
Вот и все. Когда я включаю свои наушники, они автоматически подключаются и музыка начинает играть через них. Когда отключаю, то звучат колонки. Очень удобно.
Возможные проблемы с подключением
Давайте рассмотрим несколько частых проблем:
- Проблема: в настройках компьютера нет кнопки Bluetooth и раздела в параметрах. Решение: нужно установить драйвер на Bluetooth адаптер. Проверить, есть ли он в диспетчере устройств. Так же нужно убедится, что на вашем компьютере есть сам адаптер. На стационарных компьютерах их как правило нет. Нужно использовать внешние, которые по USB подключатся.
- Проблема: компьютер не находит наушники. Не подключаются к компьютеру. Решение: нужно убедится, что наушники включены и доступны для поиска. Индикатор на наушниках должен мигать синим цветом. Отключите их и включите заново. Так же они должны находится недалеко от компьютера. Можно попробовать подключить их к другому устройству. Например, к смартфону.
- Проблема: наушники подключены к компьютеру, но звука нет. Не воспроизводят звук. Решение: установите для них статус «Использовать по умолчанию» в настройках Windows 10. Как я показывал выше.
812
Сергей
Bluetooth
Можно ли одновременно подключить проводные и беспроводные наушники к одному телефону?
Казалось бы, что это можно сделать, причём очень легко. Один аудио-аксессуар будет работать через блютуз, а другой через AUX-разъём. Но на самом деле не всё так просто. Дело в том, что в большинстве смартфонов звуковая карта рассчитана на обработку только одного канала, и при одновременном подключении сразу двух устройств для воспроизведения звука (в нашем случае, это проводные и беспроводные наушники), телефон выберет только один из них.

Из этого есть выход, однако он является неоправданно сложным. На различных интернет-площадках можно купить внешнюю звуковую карту для смартфона (модель смартфона не имеет значения, поэтому подойдёт любой гаджет, допустим xiaomi), которая подключается через USB. Такие устройства поддерживают одновременный вывод звука сразу на двое аудиоустройств (модели подороже смогут заставить звучать и 10 наушников сразу). А для беспроводной гарнитуры нужно будет докупить специальный блютуз адаптер. Осталось подключить всю эту громоздкую систему к телефону и начать прослушивание музыки…
Также попробуйте просто подключить Bluetooth-гарнитуру одновременно с проводной. Возможно, именно ваш телефон поддерживает вывод звука сразу на двое наушников изначально. Ни один из вариантов вам не подходит? Тогда идём дальше!
Приложение, позволяющие подключить две пары наушников
В различных магазинах приложения (Play Market и App Store), можно найти много приложений, которые помогают подключить двое наушников одновременно. Мы решили проверить как они работают и результат оказался таким, каким мы его и ожидали.

Абсолютно все программы не справились со своим функционалом (что, собственно, понятно исходя из отзывов пользователей). Единственное, что они могут делать — это отключать AUX-разъём в телефоне (должно помочь, если в смартфон попала вода, и теперь он постоянно видит, что к нему подключен аудио-аксессуар). Вывод: приложения для подключения нескольких наушников одновременно — не работают!
Другие способы, позволяющие слушать музыку с одного устройства через двое наушников
Но что же делать, если мне нужно прямо сейчас подключить беспроводные и проводные наушники к телефону, например, для просмотра фильма. Вы можете попробовать начать трансляцию на Ютубе или Twich с захватом экрана. Тогда ваш друг включит этот стрим, подключив вторые «уши» к своему телефону. К сожалению, не всегда этот способ подходит, и даже банальное отсутствие интернета может всё испортить.

Как заряжать беспроводные наушники
Заряда беспроводных наушников хватает примерно на 3 часа автономного использования. Потом их нужно ставить на зарядку. Способ зарядки зависит от особенностей конструкции наушники. Есть Bluetooth-наушники, соединенные между собой, а есть полностью беспроводные, так называемые True wireless. Посмотрим, как заряжаются оба вида.
Первый вид наушников заряжается через USB-кабель. В большинстве случаев, гаджет имеет разъем MicroUSB, реже — Type-C и другие виды.
В комплекте с каждой парой True wireless идет кейс для хранения, он же выполняет функцию портативной зарядки. Его хватает в среднем на 3-4 полных зарядки устройства. Когда заряд кончается и в кейсе, он заряжается с помощью обычного USB-кабеля.
На кейсах есть световой индикатор, который показывает, в какой стадии находится зарядка. Красный цвет — заряд идет, зеленый цвет — устройство заряжено. У некоторых моделей есть дополнительные датчики в самих наушниках. Они начинают гореть во время зарядки и меняют цвет, когда зарядка прекращается. Иногда они могут мигать, что тоже говорит о 100%-ой зарядке наушников.
На каком расстоянии могут работать Bluetooth-наушники
Если вы ранее пользовались представленной функцией, то наверняка замечали, что при определённой дистанции устройство работает лучше либо хуже. Действительно, при прямой видимости оборудование может распознать другое на расстоянии вплоть до 50 метров. Говоря о месте нахождении в закрытых помещениях, стоит понимать, что доступная длина значительно сокращается, а именно от 10 и до 20 метров. Если верить современным производителям, то можно упомянуть, что некоторые устройства способны снабжать радиусом действия до 100 метров
Таким образом, важно понимать, что всё напрямую зависит от модели и его разработчика

Подключение устройств Bluetooth к iPhone
Выберите версию: Выберите версию: При изменении этого элемента управления страница автоматически обновится
iPhone совместим с различными устройствами Bluetooth, в том числе беспроводными наушниками, динамиками и автомобильными комплектами.
На iPhone откройте «Настройки» > «Bluetooth» и коснитесь Bluetooth.
Чтобы быстро отключиться от всех устройств Bluetooth, не выключая Bluetooth, откройте Пункт управления и коснитесь кнопки .
-
Следуйте инструкции, прилагаемой к устройству, чтобы перевести устройство в режим обнаружения.
-
На iPhone откройте «Настройки» и коснитесь Bluetooth.
-
В списке «Устройства» выберите устройство, которое нужно подключить.
iPhone должен находиться на расстоянии не более 10 метров от устройства Bluetooth.
Чтобы использовать приемник или динамик iPhone для телефонных вызовов, выполните любое из описанных ниже действий.
- Ответьте на вызов, коснувшись экрана iPhone.
- Во время разговора коснитесь «Звук» и выберите «iPhone» или «Громкая связь».
- Отключите устройство Bluetooth, разорвите пару с ним или переместите его за пределы зоны действия.
- Откройте «Настройки» , коснитесь «Bluetooth» и выключите функцию «Bluetooth».
-
Откройте «Настройки» и коснитесь «Bluetooth».
-
Коснитесь кнопки рядом с названием устройства и выберите «Забыть это устройство».
Если список устройств не появляется, убедитесь, что связь Bluetooth включена.
При касании кнопки «Забыть это устройство» для наушников AirPods они автоматически удаляются с других устройств, на которых выполнен вход с тем же Apple ID.
Подробнее о настройках конфиденциальности Bluetooth на iPhone см. в статье службы поддержки Apple Если приложение запрашивает доступ к Bluetooth Вашего устройства.
Примечание. Использование определенных аксессуаров с iPhone может влиять на производительность беспроводной связи. Не все аксессуары iOS полностью совместимы с iPhone. Включение авиарежима может устранить аудиопомехи между iPhone и аксессуаром. Изменение ориентации или местоположения iPhone и подключенного аксессуара может улучшить качество беспроводной связи.
Эта страница полезна?
Как включить Bluetooth на windows 7
Несмотря на то, что каждый современный смартфон, планшет, ноутбук и так далее оснащен WiFi адаптером, связаться по Bluetooth все же проще. И если нам нужно передать какой-нибудь небольшой файл или подсоединить беспроводную гарнитуру, то Bluetooth является более удобным решением. Как же включить блютуз на Виндовс 7?
Стоит отметить, что прежде, чем переходить к ответу на главный вопрос, как включить Bluetooth адаптер на ноутбуке с windows 7, следует подготовить радиомодуль к работе.
Подготовка оборудования к работе
В процесс подготовки входит:
- Установка драйверов.
- Установка дополнительных утилит.
Дело в том, что без наличия подходящих драйверов Bluetooth не будет работать в операционной системе windows 7. Где их взять? К каждому ноутбуку в комплекте прилагается диск с программным обеспечением. Если такого диска нет, то необходимый софт можно найти на официальном сайте производителя ноутбука.
Если вы используете внешний адаптер Bluetooth, то для поиска подходящего программного обеспечения нужно знать его полное название, которое указано на упаковке.
После установки драйвера компьютер с windows 7 обнаружит новое оборудование, которые вы сможете увидеть в диспетчере устройств. Открыть сервис можно следующим образом. Нажмите одновременно клавиши Пуск+R. В открывшемся диалоговом окне напишите mmc devmgmt.msc и нажмите «Enter». Здесь нас интересует две ветки:
- Сетевое оборудование.
- Радиомодуль Bluetooth.
Открываем их и видим полное название адаптера, который установлен на компьютере.
Дополнительные утилиты необходимы для работы с адаптером. Они позволяют выполнять подключение к устройствам посредствам беспроводной связи. Итак, подготовка завершена, и можно переходить к вопросу, как включить блютуз на компьютере с ОС windows 7.
Как легко включить Bluetooth в windows 7: Видео
Где найти блютуз на windows 7
Как найти блютуз на компьютере с ОС Виндовс 7? Все очень просто. Как уже говорилось выше, он отображается в диспетчере устройств. Там же его можно отключить. Это один из способов активации модуля.
Еще один способ, как включить беспроводную связь, заключается в том, чтобы нажать специальную клавишу на ноутбуке.
На разных моделях эта клавиша может находиться в различных местах. Как правило, она совмещена с включением WiFi модуля. Кнопка имеет соответствующее обозначение. Если она совмещена с клавишей, к примеру, F2, F5, F10 или какой-либо другой, то прежде, чем ее нажимать следует нажать и удерживать кнопку «Fn».
Стоит отметить, что после установки драйверов значок беспроводного адаптера появится в системном трее (область в правом нижнем углу рабочего стола). Если нажать на него правой кнопкой мышки, то появится меню управления, в котором вы сможете отключить или включить радиосвязь.
Теперь вы знаете, как включить блютуз в операционной системе виндовс 7. Но как подключить к нему устройства?
Как настроить Bluetooth на windows 7: Видео
Как подключить устройство по блютузу
Как подключить компьютер на виндовс 7 к другим устройствам по блютуз? Для этого нажимаем на соответствующий значок в системном трее правой кнопкой мышки. В появившемся меню следует выбрать пункт «Добавить устройства».
Далее, система начнет поиск доступных подключений и выдаст вам список. Остается только выбрать нужное подключение и нажать «Далее». После этого следуйте подсказкам на экране.
Стоит отметить, что если вы хотите подключиться к ноутбуку с планшета или смартфона по Bluetooth, то вам нужно включить обнаружение. Для этого снова нажимаем на соответствующий значок в трее windows 7, и выбираем пункт «Открыть параметры». Здесь во вкладке «Параметры» следует установить галочку в строке «Разрешить устройствам обнаруживать этот компьютер».
Поиск доступного для подключения оборудования для соединения по Bluetooth: Видео
Как легко включить Bluetooth в windows 7
Как легко включить и настроить Bluetooth на ноутбуке
Как настроить Bluetooth на ноубуке windows 7
Как включить Bluetooth на ноутбуке Acer
Как настроить гарнитуру, инструкция
В комплекте с каждой гарнитурой идет специальное руководство, изучите его возможную регулировку. Если при разговоре вдруг начнутся проблемы, вы легко сможете исправить ситуацию, не прервете общение.
Вдобавок заводские настройки блютуз гарнитуры не всегда удовлетворяют нормальному качеству связи. При грамотной калибровке даже из дешевой гарнитуры можно вытащить хороший звук, четкую передачу голоса. Это увеличит комфорт от разговора, позволит проводить сеансы деловой связи, переговоры или даже собеседования.
Чтобы быть уверенным в хорошем качестве связи выполните следующие элементарные действия:
- Хорошо зарядите гарнитуру и включите ей;
- С помощью кнопок на панели настройте громкость, чувствительность микрофона;
- Чтобы быть уверенным в точности настройки, позвоните с помощью гарнитуры на ближайший телефон;
- Послушайте, как вас слышно при разговоре с другого телефона;
- Повторно настройте громкость свою и собеседника;
- Сохраните осуществленную регулировку, если гарнитура не поддерживает автоматическую синхронизацию.
А также существуют специальные приложения для телефонов, осуществляющие более глубокую, точную настройку инструмента для переговоров. Обычно они создаются производителями блютуз систем, отражают все возможные опции девайса.
Настройка наушников в операционной системе “Андроид”
Подключение и настройка беспроводной гарнитуры, приблизительно одинаково во всех операционных системах современных телефонов и смартфонов. Для начала мы детально рассмотрим подключение в наиболее распространенной операционной системе Android:
- Первое что необходимо сделать, это естественно разблокировать сам телефон. Далее перейти в панель быстрого доступа, через которую попадаем в настройки телефона. Ярлык кнопки настройки обычно обозначен иконкой в виде шестерни, нажав на которую попадем в меню настроек;
- Теперь нам нужно попасть в настройки самого Bluetooth модуля вашего Android устройства. Меню настроек Bluetooth обычно находится в одной из верхних строчек и обозначается синей иконкой, напоминающей заглавную английскую букву “B”. По умолчанию модуль в системе выключен. Для активации блютуса, необходимо нажать на кнопку вкл. Если модуль был уже активирован, сразу переходим к следующему шагу;
- Если Вы являетесь уже не первым хозяином данного телефона и Bluetooth-гарнитуры то, скорее всего в меню среди доступных устройств уже будет присутствовать название устройства необходимого к подключению. Если в списке данного устройства нет, то нам будет необходимо активировать на наушниках режим сопряжения с телефоном. Для этого на hands free гарнитуре нужно нажать кнопку включения и подержать, не отпуская ее несколько секунд до того момента, как на ней замигает индикатор. После этого в течение нескольких секунд на экране телефона, в меню Bluetooth, появится название наушников. Если этого не произошло, то необходимо, не выходя из настроек Bluetooth выключить и включить данный модуль, после этого название гарнитуры должно будет появиться в списке доступных устройств. Далее вам просто необходимо нажать на название появившегося устройства и немного подождать пока телефон выполнит сопряжение с наушниками. Затем в меню списка подключенных устройств должно появиться название данных наушников в статусе “подключено”;
В некоторых случаях беспроводные наушники при сопряжении могут потребовать введения пин-кода. Обычно на новом устройстве пин-код бывает «оооо» или «1234». Если не один из данных вариантов не подошел, то необходимо тщательно поискать в инструкции код для подключения должен быть указан там. Если беспроводное устройство не новое, то пин-код должен знать предыдущий хозяин.
Дальнейшее использование гарнитуры не вызывает сложностей, для того чтобы, например, ответить на звонок обычно достаточно нажать кнопку на самих наушниках. Для прослушивания музыки достаточно включить гарнитуру на телефоне и активировать Bluetooth как уже рассказывалось ранее, а далее на музыкальном плеере телефона просто включить любимую музыку, и она автоматически должна воспроизводиться в наушниках. Если в какой-то момент сопряжение не происходит, возможно, беспроводные наушники просто разряжены, так как они также, как и телефон имеют аккумулятор, который нуждается в подзарядке. Для активации голосового управления или поисковой системы Google, на Bluetooth гарнитуре достаточно нажать и подержать несколько секунд кнопку ответа на звонок.
Как подключить беспроводные наушники к телефону на Android: пошаговая инструкция
Общая схема подключения Bluetooth-наушников к смартфону одинаковая для всех телефонов. Для этого нужно:
- Включить наушники и перевести в режим сопряжения.
- Активировать Bluetooth на телефоне.
- Выбрать из списка подключаемые наушники.
- Установить соединение с блютуз-наушниками.
- Предоставить гарнитуре необходимые для работы разрешения.
Беспроводные наушники подключаются к телефону мгновенно. Но предварительно их нужно подготовить к работе.
Включение и подготовка наушников
Порядок активации гарнитуры зависит от производителя. Чтобы включить наушники, нужно воспользоваться сенсорными кнопками на вкладышах или на зарядном боксе. Некоторые гаджеты включаются автоматически, когда пользователь вынимает их из кейса. Это указано в инструкции от производителя.
Подключение через Bluetooth
Чтобы подключить беспроводную гарнитуру к телефону, необходимо:
- Активировать Bluetooth на смартфоне. Для этого откройте панель быстрого доступа или раздел «Беспроводные сети» в настройках устройства.
- Включить наушники. Этот момент подробно расписан в инструкции у производителя. Некоторые модели включаются нажатием кнопки на зарядном кейсе, а другие – удержанием кнопок на вкладышах. Встроенные индикаторы на наушниках должны мигать.
- Запустить поиск устройств на Bluetooth.
- Смартфон найдет все доступные для подключения устройства. Беспроводная гарнитура отразится в списке по имени модели.
- Нажмите по названию модели для того, чтобы соединить наушники и смартфон.
- После того, как процесс подключения гарнитуры к телефону завершится, ее можно использовать для звонков и прослушивания музыки. В настройках блютуз-соединения нужно выставить необходимые разрешения.
По этому алгоритму можно подключить любые bluetooth-наушники. Но сначала лучше изучить инструкцию от производителя.
Подключение наушников с NFC-чипом
JBL, Razer, Sony и другие производители укомплектовывают наушники NFC-чипами. Благодаря этому элементу синхронизировать гарнитуру и смартфон можно просто приложив их друг к другу. Телефон обязательно должен поддерживать технологию NFC. Для подключения наушников необходимо:
- Активировать NFC-чип на телефоне.
- Включить гарнитуру, поднести ее к смартфону. На гарнитуре есть специальный значок. Именно этой стороной нужно прислонить вкладыш к телефону.
- Активируйте Bluetooth после получения уведомления. В некоторых моделях мобильных устройств он включается автоматически.
Как подключить AirPods к Андроиду
Подключение AirPods к телефону Андроид ничем не отличается от синхронизации с гарнитурой любой другой фирмы. Некоторые функции беспроводной гарнитуры Apple (Siri, прерывание воспроизведение аудио при извлечении вкладыша из уха) работать на смартфоне не будут, так как предназначены специально для iOS.
Алгоритм действий при подключении AirPods к Android OS:
- Активировать Bluetooth.
- Открыть крышку зарядного бокса AirPods.
- Нажать на кнопку с обратной стороны кейса, пока не появится мигающий белый свет. Наушники появятся в списке доступных устройств.
- Установить подключение с AirPods.
Подключение наушников разных марок
Начальное знакомство с беспроводными наушниками любого бренда должно начаться с решения проблемы с подключением. Сегодня недостаточно просто воткнуть штекер проводной гарнитуры в разъем смартфона. Необходимо пройти процедуру соединения и настройки двух устройств. В зависимости от марки производителя она может отличаться. Тем не менее, разобраться в том, как подключить Блютуз-аксессуар к Андроиду, не так уж сложно.
Подключение беспроводных наушников Honor
Для подключения беспроводной гарнитуры известного бренда предусмотрена следующая последовательность действий:
- Отыскать на корпусе наушников кнопку включения и привести аксессуар в рабочее состояние;
- Длинным нажатием клавиши Bluetooth активировать передачу данных и дождаться мигания световых индикаторов – красного и синего;
- В настройках смартфона отыскать пункт – «подключение по Bluetooth» и активировать его;
- Тапнув по меню Блютуз, вызвать перечень доступных для подключения устройств;
- Найти модель гарнитуры и тапнуть по кнопке «Подключить».
Об успешном подключении можно догадаться по индикаторам: красный свет должен потухнуть, а синий из мигающего должен превратиться в ровный и непрерывный.
Подключение беспроводных наушников JBL
Беспроводные наушники JBL подключаются к мобильному устройству при помощи технологии Bluetooth по стандартной схеме. Тем, кто впервые приобрел аксессуар данной марки, понадобится выполнить следующее:
- Включить «Head Set», и активировать радиомодуль Блютуз;
- Открыть «Настройки» на смартфоне любым удобным способом (через меню или панель быстрого доступа);
- Выбрать раздел «Беспроводные сети»;
- Активировать модуль Bluetooth (его можно включить и в панели быстрого доступа, потянув шторку вниз);
- Дождаться, пока система отыщет доступные для подключения устройства;
- В появившемся списке выбрать наименование модели Блютуз-гарнитуры.
Если наушники подключаются к устройству не в первый раз, синхронизация будет выполняться в автоматическом режиме. Также можете просмотреть видео инструкцию.
https://youtube.com/watch?v=V3i03Mmeq0E
Подключение наушников TWS IS
Аналогичным способом можно выполнить подключение гарнитуры TWS IS. Руководство актуально для модификаций i11S, i7S, i12. Алгоритм прост:
- На наушниках понадобится активировать радиомодуль;
- На телефоне через меню «Настройки» или панель быстрого доступа включить передачу по Bluetooth;
- Дождаться, пока смартфон найдет доступные устройства;
- Из перечня выбрать модель по названию и разрешить сопряжение.
Если подключение прошло успешно, начнет мигать синий индикатор. Если же синхронизировать устройства не удалось, понадобится перезагрузить наушники (для этого нужно нажать и удерживать кнопку включения), а затем повторить процесс.
После выполнения рестарта гарнитуры необходимо нажать кнопку включения и удерживать ее до тех пор, пока датчики не начнут попеременно мигать красным и синим цветом.
Подключение беспроводных наушников Xiaomi
Подключение беспроводной гарнитуры популярного бренда предусматривает отмену ее сопряжения с другими устройствами, а затем выполнение следующих действий:
- Отключить наушники – нажать на кнопку включения и удерживать ее в течение 5 секунд;
- Когда загорятся красные светодиодные индикаторы, повторно зажать обе клавиши на 15 секунд – датчики должны начать мигать попеременно красным и белым светом.
- Еще раз удержать кнопку включения (не более 2 сек.), чтобы левый «вкладыш» нашел правый, и произошла их синхронизация.
Когда предварительная настройка гарнитуры будет завершена, можно приступать к сопряжению ее со смартфоном. Для этого, как и в предыдущих случаях, понадобится выполнить стандартную процедуру подключения.
Соединение Xiaomi AirDots с iPhone
Действие 1. Запустите на айфоне поддержку блютуз («Настройки» > «Bluetooth», переместите переключатель в состояние «Вкл.»). Дайте время, пока телефон не найдет все подключаемые блютуз-девайсы.
Действие 2. Извлеките Xiaomi AirDots из контейнера для заряда. Если гарнитура в чехле, подсоединить и настроить их к любому девайсу как обычно не получится. За пределами контейнера они мгновенно начнут работать, и LED-указатель состояния начнет мигать беловатым цветом. Следовательно, сначала подключится правый, а затем левый наушник, они начнут функционировать в тандеме.
Действие 3. В списке поиска Bluetooth-девайсов возникнет новое имя, соединенное с Xiaomi Redmi AirDots, или же это будет Xiaomi Mi AirDots (или AirDots Pro — зависит от модели). Радар, который ищет разные беспроводные устройства всегда включен. Может быть, вам нужно будет слегка выждать, чтобы наушники показались в списке поиска. Иначе нужно будет отключить и заново запустить блютуз на айфоне, чтобы он обнаружил ваши Airdots.
Действие 4. Перейдите на «Redmi AirDots_R» и соединение гарнитуры и айфона будет дальше устанавливаться автоматически, вам лишь нужно будет согласиться на это подсоединение. После того как процедура будет завершена, указатель на гарнитуре загорится беловатым цветом и потухнет.
Что делать, если нет звука или не работает микрофон через беспородные наушники?
Бывает, что в настройках звука не удается переключить звук на «Bluetooth Headphones» (стерео наушник), или связь (микрофон) на «Bluetooth Headset». Или плохой звук в наушниках. В таком случае нужно проверить службы в свойствах наушников. Для этого откройте «Устройства Bluetooth».
Дальше нужно нажать правой кнопкой мыши на наушники и выбрать «Службы».
Там будет две службы: «Слушать музыку» и «Перенаправлять VoIP-звонки на устройство громкой связи». Если они активные (как ссылки), то нажмите на них по очереди:
Службы будут активированы.
Если, например, нет необходимости использовать микрофон на Блютуз наушниках (как гарнитуру) в Windows 7, то службу «Перенаправлять VoIP-звонки на устройство громкой связи» можно не активировать (отключить).
После этого снова заходим в настройки звука (правой кнопкой на иконку звука в трее и выбираем «Устройства воспроизведения») и нажав правой кнопкой мыши на «Bluetooth Headphones» выбираем «Использовать по умолчанию». Если наушники так же будут использоваться как гарнитура (для разговоров в Skype, или в других мессенджерах), то устройство «Bluetooth Headset» делаем как «Устройство связи по умолчанию», нажав на него правой кнопкой мыши и выбрав соответствующий пункт в меню.
Поясню:
- Bluetooth Headphones – это стерео наушники. Когда через беспроводные наушники Windows 7 транслирует чистый, качественный стерео звук. Это устройство используется как устройство по умолчанию для вывода звука (музыки, звука при просмотре видео, в играх и т. д.).
- Bluetooth Headset – это Bluetooth гарнитура. Когда задействован микрофон на наушниках. Если, например, сделать это устройство по умолчанию для вывода звука, а не для связи, то звук будет очень плохого качества. Это такая особенность соединения. Не может одновременно быть качественный звук и работать микрофон. Я писал об этом в статье: плохой звук в Bluetooth наушниках на компьютере или ноутбуке. Но для общения в том же Скайпе звук приемлемый.
Дополнительная информация
Включить, или отключить необходимые службы можно так же в свойствах Bluetooth наушников или колонки.
Список служб зависит от самих наушников. Например, в свойствах наушников JBL и AirPods список немного отличался.
- Беспроводная телефонная связь – как я понимаю, это использование наушников в качестве гарнитуры. Отображается как «Bluetooth Headset» в настройках звука.
- Головной телефон – тоже служба связанная с работой микрофона на наушниках. В свойствах AirPods не было этой службы и микрофон на них не работал.
- Приемник аудио – это обычный режим наушников (стерео). Он же «Bluetooth Headphones».
- Удаленное управление – скорее всего это служба, которая отвечает за переключение треков и пуск/пауза с помощью кнопок на наушниках.
- AAP Server (была в службах AirPods).
Если какая-то служба у вас отключена – установите галочку и примените настройки. Затем проверьте параметры в настройках звука (писал об этом выше).
Мой опыт подключения AirPods к Windows 7
У меня вторые AirPods подключились с ошибкой. Возле наушников появился желтый восклицательный знак. А в процессе подключения была ошибка «Программное обеспечение для устройства не было установлено». И красный крестик возле «Периферийное устройство Bluetooth – Не удалось найти драйвер».
При этом остальные компоненты (Hands-Free Profile, Audio/Video Remote Control, Advanced Audio Distribution Profile (Sink)) были установлены и наушники отлично работали.
Попробовал удалить наушники и подключить их заново (с целью убрать этот желтый восклицательный знак). При повторном подключении словил ошибку: «Ошибка при добавлении этого устройства к компьютеру». Но после еще одной попытки подключения все получилось. Драйвер на «Периферийное устройство Bluetooth» был установлен и ошибка пропала. Но они и без этого компонента (службы) работали.