Как подключить AirPods к MacBook
В первую очередь надо сказать, что все что делает Apple надежно и просто в использовании. Поэтому подключить наушники можно в течение нескольких минут.
- Проверяем обновление, если пытаетесь подключить AirPods Pro, то для нормальной работы нужна не менее macOS Catalina 10.15.1.
- Затем проверяем включен ли Bluetooth.
- Теперь открываем крышку чехла, не вытаскивая из них наушников., на задней поверхности удерживаем кнопку пока индикатор на передней панели не станет мигать белым.

- На Mac в правом верхнем углу, там где расположены часы и прочие системные индикаторы нажимаем на значок громкоговорителя или Bluetooth. Здесь должны появится новые AirPods, выбираем “Подключить”.

- Если ничего не произошло переходим в левый верхний угол и выбираем “Системные настройки” (Apple), переходим в меню, “Bluetooth”.

- В списке устройств выбираем наушники AirPods и жмем “Подключить”.
- Чтобы проверить работу, если наушники поддерживают функции, говорим “ Привет, Siri”. Если эта функция не активна, заходим “Системные настройки”, “Siri”, проверяем чтобы функция “Слушать Siri” была активна для AirPods.
Если с подключением AirPods все относительно просто, то давайте разбираться дальше, как подключить две пары AirPods к MacBook. Иногда возникает необходимость подключить второго пользователя к беседе или к просмотру, прослушиванию контента. В такой ситуации было бы удобно не делиться одним наушникам, а подключить еще одну пару.
Проверка сопряжения
Если ранее вы уже подключали наушники к любому устройству со своим идентификатором Apple ID, а на Mac выполнен вход в iCloud, возможно сопряжение наушников не требуется.
В этом случае AirPods будут отображаться в меню Bluetooth или громкости:

Через это меню у версии Pro можно включать шумоподавление и режим прозрачности.
Если в меню нет иконок управления громкостью и Bluetooth, откройте «Системные настройки» и выберите раздел Bluetooth или «Звук».
В первом случае поставьте галочку внизу окна напротив «Показывать Bluetooth в строке меню», во втором — «Показывать громкость в строке меню».
Как подключить AirPods к Windows 10
Обратите внимание: Для подключения AirPods к Windows 10 необходимо, чтобы на компьютере или ноутбуке имелся модуль Bluetooth. При подключении к стационарному компьютеру модуль Bluetooth, скорее всего, придется приобретать отдельно
Процесс подключения AirPods к компьютеру под управлением Windows 10 довольно простой и примерно похож на сопряжение наушников с Android смартфоном:
- Перейдите в параметры Windows 10, нажав на “Пуск” и далее кликнув по шестеренке;
- Откройте раздел “Устройства”;
- Нажмите на “+” около пункта “Добавление Bluetooth или другого устройства”;
- Откройте чехол с AirPods и зажмите кнопку на задней крышке на несколько секунд. После этого среди доступных для подключения устройств в настройках Windows 10 появится пункт AirPods. Нажмите на него.
Все, после этого произойдет сопряжение беспроводных наушников Apple с компьютером под управлением Windows 10.
Как исправить ошибку наушников: 12 вещей, которые вы можете сделать
Если ваши наушники или внешние динамики не работают при подключении к компьютеру Mac, вот несколько вещей, которые вы должны попробовать:
- Отключите наушники и попробуйте подключить их к другому устройству, например, к вашему iPhone или iPad, чтобы увидеть, работают ли они вообще.
- Подключите их обратно, потому что иногда это все, что вам нужно сделать, чтобы все заработало.
- Если звук все еще не работает, проверьте наличие проблем с разъемом для наушников. Пыли или пуха достаточно, чтобы порт не распознал ваши наушники или динамики. Попробуйте смахнуть пыль с гнезда и изнутри порта на вашем Mac, чтобы посмотреть, решит ли это проблему.
- Подключите наушники обратно, одновременно удерживая кнопки регулировки громкости.
- Проверьте регуляторы громкости в наушниках. Некоторые модели имеют встроенные регуляторы громкости, которые можно выключать или выключать.
- Проверьте все порты, отсоединив все подключенные к вашему Mac. Сюда входят устройства HDMI, Thunderbolt и USB. Другие устройства могут передавать звук от наушников. Это может произойти при подключении нескольких устройств. Если ваш телевизор подключен через HDMI, ваш звук, вероятно, перенаправляется на телевизор вместо наушников или колонок.
- Если вы хотите, чтобы звук воспроизводился через наушники или колонки при включенном телевизоре, вам необходимо переключиться на колонки, щелкнув значок аудио, расположенный в строке меню Mac. Выберите ваши наушники / колонки там.
- Перезагрузите ваш Mac, потому что это может иногда решить проблемы, подобные этой.
- Перезапустите свой звуковой контроллер, открыв «Activity Monitor» и найдя «coreaudiod» в списке процессов. Завершите процесс, нажав «X», и он автоматически запустится.
- Обновите свой Mac OS.
- Если ваши наушники по-прежнему не работают, попробуйте приобрести наушники Apple, чтобы посмотреть, работают ли они.
- Если вы все еще не получаете звук в наушниках, вам нужно будет связаться с Apple, потому что у вас проблема с оборудованием.

Подключение AirPods к компьютерам Мас
Как подключить наушники AirPods к «старшим братьям» смартфонов? Если вы желаете использовать беспроводные наушники в паре с «яблочным» ПК или макбуком, прежде всего убедитесь в следующем:
- Для AirPods второго поколения: на компьютере должна быть установлена ОС версии Mojave 10.14.4 и свежее.
- Для AirPods Pro: операционная система версии Catalina 10.15.1 и свежее.
Если ваши наушники уже сопряжены в пару с айфоном, имеющим общий идентификатор Apple ID с «маком», действовать нужно просто:
- Наденьте наушники.
- Перейдите на компьютере или ноутбуке к меню Bluetooth.
- Другой способ — кликнуть на значок динамика в верхней системной строке.
- Вы увидите перед собой список доступных для сопряжения устройств — выберите из него наушники и подключитесь к ним.
Если же вы не нашли гарнитуру, то может быть полезна другая инструкция — по созданию пары между «яблочными» гаджетами:
- Зайдите в меню Apple (фирменный значок яблочка в верхней системной строке).
- Перейдите в раздел «Системные настройки».
- Нажмите по иконке Bluetooth.
- Проверьте, что блютуз-модуль активирован.
- Отправьте оба наушника в футлярчик, откройте крышечку.
- На тыльной части кейса удерживайте клавишу до того момента, пока не начнет подмигивать белым индикатор.
- Как подключить AirPods к ноутбуку? В перечне доступных для связки устройств вы увидите AirPods — выберите их, кликнув на «Подключить».
Готовимся настроить это один раз и везде
Использовать будем Команды. Это приложение уже предустановлено у вас, начиная с iOS 12. Если удалили, скачайте из App Store заново. Ничего сложного не будет, ниже дам пошаговую инструкцию.
Что ещё нам потребуется, кроме Команд:
► один, два или сколько угодно iPhone, iPad или iPod touch на iOS 13 и выше, подключенных к вашему аккаунту Apple ID
► AirPods любого поколения, включая Pro; либо BeatsX, Powerbeats3, Powerbeats Pro, Solo 3 Wireless или Solo Pro.
► 1 минута на настройку фичи в каждом девайсе.
Увы, нельзя просто скачать готовую настройку. Созданная автоматизация привязывается к конкретно вашим наушникам и не будет работать у других пользователей. Поэтому всё делаем ручками, сами.
Подключение проводных наушников Apple
Проводные наушники Apple, независимо от того, имеют ли они подключенный микрофон или кнопки регулировки громкости, используют стандартный разъем для наушников 3,5 мм или порт для молнии. Хотя они обычно работают сразу после подключения к любому компьютеру через разъем для наушников или адаптер Audio-Lightning, ПК с Windows и Linux могут испытывать проблемы с их обнаружением. В этом случае отсоедините наушники, протрите их безворсовой тканью, а затем снова подключите их к разъему для наушников. Если это не помогает, определите, есть ли на вашем компьютере специальные разъемы для наушников и микрофона. Если это произойдет, вам может понадобиться аудио разветвитель для подключения наушников к обоим гнездам. После этого ваши наушники должны работать — хотя, возможно, их необходимо настроить.
Подходят ли АирПодс к Андроиду и как правильно подключить беспроводные наушники к телефону
К Android-аппаратам подключиться достаточно просто. Для этого требуется открыть коробочку AirPods Pro, зажать специальную клавишу, которая расположена на задней стенке. Ее нужно держать зажатой до тех пор, пока белый индикатор спереди не начнет пульсировать. С этого момента с помощью меню Bluetooth можно спокойно подключить мобильное устройство.
Совместимы ли AirPods с Android на Самсунг и других телефонах
Компания APPLE стремится сделать свою продукцию максимально доступной и удобной для пользователей. Создатели беспроводных наушников AirPods постарались облегчить их использование на разных устройствах.
Поэтому проблемы, как подключить АирПодс к Андроиду, практически не существует. Данные устройства работают с мобильными телефонами разных производителей. В большинстве случаев запустить работу можно за считанные минуты.
Бытует мнение, будто гарнитура Apple может работать только с одноименной техникой. На самом же деле, это заблуждение и при правильном подключении можно лично убедиться в 100-процентной совместимости этих устройств
Алгоритм подключения
Беспроводные наушники можно без проблем подключить к Android-планшету, мобильному телефону различных производителей. Здесь нужно использовать опцию Bluetooth.
Чтобы решить вопрос, как подключить АирПодс к Андроид, нужно придерживаться следующего алгоритма:
- Развернуть на экране настроек смартфона Bluetooth, привести его в рабочее состояние.
- Открыть футляр наушников, предназначенный для их зарядки. Активировать индикатор, который должен загореться зеленым цветом.
- Затем нужно нажать и удерживать кнопку круглой формы на задней стенке коробочки до тех пор, пока индикатор не начнет мигать белым цветом.
- В списке доступных устройств для Bluetooth выбрать позицию AirPods.
После выполнения описанных выше процедур дальнейшая синхронизация двух устройств будет происходить автоматически сразу же после открытия зарядной коробочки беспроводных наушников.
Это можно сделать без использования дополнительных программ. С другой стороны, для контроля уровня зарядки, переключения аудиофайлов нужно установить на смартфон специальную программу.
Делать это следует по следующей схеме:
- Вначале требуется скачать и установить телефонное приложение типа Air Battery.
- Нажать на стенке зарядной коробки круглую кнопку для перехода в режим поиска. О начале такого процесса будет свидетельствовать включенный индикатор.
- На экране планшета или телефона в «Настройках» найти пункт Bluetooth.
- Здесь выбрать пункт AirPods. После нажатия на него беспроводные наушники подключатся практически мгновенно, как и другие подобные устройства.
Как управлять
На каждом наушнике AirPods Pro размещается специальный желоб, с помощью которого можно управлять воспроизведением.
Например:
- однократным нажатием можно приостановить музыку, а затем снова запустить ее;
- двукратное должно включать следующий трек;
- если нажать на него три раза, то включится предыдущая песня.
Такие опции работают практически на всех мобильных устройствах с программой Андроид.
Иногда проблема отсутствия подключения гарнитуры Apple к устройству Android носит исключительно технический характер. И это первое, что нужно исключить, опробовав несколько универсальных способов решения проблемы
Лучшие приложения для AirPods
Для расширения функциональных возможностей беспроводных наушников можно использовать приложениями для смартфонов.
Среди них наиболее полезными являются следующие опции:
- Podroid. Обеспечивает смену аудиофайлов, включает паузу, воспроизведение, увеличение громкости.
- AirDroid. Позволяет контролировать уровень заряда кейса наушников.
-
Droidpods.
Показывает информацию об остаточном уровне заряда, дает возможность настройки дополнительных функций.
- Air Battery. Дает возможность приостанавливать воспроизведение видео на платформах Netflix, Youtube, а также с его помощью можно контролировать уровень заряда аккумулятора кейса.
- AirBudsPopup. С этим приложением можно контролировать уровень громкости, при удалении из уха одного из наушников воспроизведение приостанавливается. Кроме того, можно видеть состояние аккумулятора.
- Assistant Trigger. Работает с оптическими датчиками, которые приостанавливают воспроизведение при изъятии наушника из уха.
Как подключить AirPods к Mac
Чтобы подключить наушники AirPods к компьютеру Mac следуйте инструкции:
- Зайдите в «Системные настройки» macOS и перейдите в меню Bluetooth.
- Откройте крышку футляра с наушниками внутри и поднесите его к Mac.
- Нажмите и удерживайте кнопку настройки на задней стороне корпуса футляра.
- Выберите из списка Bluetooth-устройств AirPods и нажмите «Подключить».
- Включите Сири для AirPods или нажмите «Отменить», чтобы сделать это позже.
- Готово!

Теперь Apple AirPods сопряжены с MacBook Pro и скоро станут доступны всем устройствам вашей учётной записи iCloud.
Если звук идёт из динамиков Mac, проверьте, что в качестве устройства для вывода звука используются наушники AirPods, а не динамики компьютера.

AirPods не заряжаются
Когда наушники не заряжаются, первым делом стоит проверить Lighnting-кабель. Подключите его к iPhone или другому устройству и посмотрите, идёт ли зарядка. Если всё в порядке, то проверять нужно разъём.
Поскольку зачастую чехол AirPods носится в кармане или рюкзаке, велика вероятность, что внутрь порта могла попасть пыль и другие мелкие частички, нарушающие контакт при подключении кабеля. Попробуйте очистить разъём с помощью скрепки для извлечения сим-карт, зубочистки или другого подобного предмета. Скорее всего, это решит проблему.
Наушники по-прежнему не заряжаются? Подключите их к адаптеру питания и оставьте на 15 минут. Если не поможет и это, придётся обращаться в сервисный центр.
Как подключить AirPods к iPhone?
Чтобы выполнить первоначальную настройку беспроводных наушников AirPods, нужно произвести вход в свою учетную запись в iCloud со смартфона. Это нужно для совместимости гарнитуры с любым устройством компании Apple, привязанным к тому же аккаунту.
Для того чтобы произвести соединение, необходим iPhone, iPad или iPod с версией iOS 10 и выше:
- Откройте футляр и поставьте его возле устройства.
- На устройстве автоматически запустится программа настройки.
- Нажмите на «Подключить» и «Готово».
- Наслаждайтесь стереозвучанием.
Для использования на другом устройстве с iOS:
- Откройте программу «Пункт управления».
- Зажмите иконку справа вверху для изменения настроек.
- Нажмите и выберите из предложенного списка наушники AirPods.
https://youtube.com/watch?v=Whm9CcejRKg
Для AirPods в паре с вашим iPhone
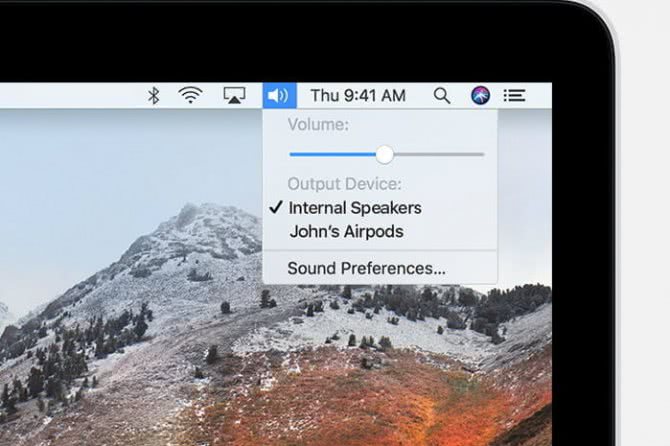
Вы пытаетесь соединить AirPods с Mac, которые уже были подключены к вашему iPhone? Это возможно: на самом деле, это гораздо проще, чем пытаться подключить новую пару AirPods. Ключ заключается в том, что ваш iPhone должен быть подключен к той же учетной записи iCloud, что и ваш Mac, с тем же Apple ID. Для большинства людей это не будет проблемой, но если ваш iPhone используют несколько человек или вам нужна другая учетная запись для работы на Mac, эта опция может оказаться невозможной.
Шаг 1. Вставьте AirPod в уши, включите их и включите Mac.
Шаг 2 : Когда ваш Mac загрузится и вы сможете получить доступ к MacOS, посмотрите на строку меню вверху справа на экране, где вы можете увидеть все активные подключения и настройки для вашего Mac. Одним из них будет настройка Bluetooth , о чем свидетельствует слабый сигнал Bluetooth (обычно обнаруживаемый сигналом Wi-Fi). Выберите это.
Шаг 3. Найдите имя вашего AirPod в раскрывающемся списке. Обычно это AirPods . Если вы видите это, это означает, что ваш Mac уже распознал ваши AirPods. Выберите их и попробуйте сыграть что-нибудь. При подключении AirPods вы должны услышать громкий и громкий звуковой сигнал, а затем звуки MacOS на ваш выбор. Никаких других настроек не требуется!
Подключение AirPods к Андроид
AirPods — универсальная гарнитура, которую используют в связке не только с «яблочными» гаджетами, но и с девайсами других производителей. С одним условием: вы не сможете использовать голосовую помощницу «Сири» и применять (в зависимости от модели телефона) другие полезные опции, доступные для айфонов. Однако главную работу эирподсы продолжат выполнять — проигрывание музыки, телефонный разговор.
Но как подключить AirPods к «Андроиду»? Универсальная инструкция связки эирподсов и телефонов иных изготовителей:
На девайсе пройдите в меню и активируйте блютуз
На большинстве «андроидов» для этого нужно пройти по пути: Настройки — Подключение — Bluetooth.
Не доставая наушники из гнезд, откройте крышечку кейса.
Зажмите клавишу на тыльной стороне коробочки, пока индикатор не станет подмигивать белым.
Переведите внимание на экран своего смартфона — гарнитура должна возникнуть в списке доступных для беспроводного подключения устройств.
Как подключить AirPods к Android? Выберите эирподсы — связка установлена.. Чтобы наушники автоматически начинали/прекращали проигрывание песен, как только вы вставили/убрали гарнитуру из уха, чтобы контролировать заряд кейса и самих AirPods на «Андроиде», вам пригодятся также специальные программы:
Чтобы наушники автоматически начинали/прекращали проигрывание песен, как только вы вставили/убрали гарнитуру из уха, чтобы контролировать заряд кейса и самих AirPods на «Андроиде», вам пригодятся также специальные программы:
- AirBatterу;
- PodsControl;
- Asistant Trigger.
При этом пользователи отмечают, что не все «андроиды» годятся для пары с AirPods:
- Huawei — не работает, как нужно, микрофон, наушники нельзя использовать для телефонных разговоров.
- Honor — очень тихое проигрывание музыки.
Как подключить наушники АирПодс и EarPods к телефону
Вопрос о подключении EarPods к айфону или Андроиду часто встречается в сети на форумах. Но внятного ответа не получить там. Иногда можно прочитать, что наушники совместимы с Айфоном 11 или 12 модели. На самом деле, это далеко не так и все намного более просто.
iOS
Разработчики советуют перед сопряжением устройств обновить операционную систему Apple. Из официальных источников известно, что наушники первого поколения совместимы с ОС 10.2, а EarPods Pro – с 13.2.
Скачивают и устанавливают новую версию так:
- Перейти в раздел «Настройки».
- Отыскать пункт «Обновление ПО».
- Кликнуть по нему пальцем и дождаться обновления.
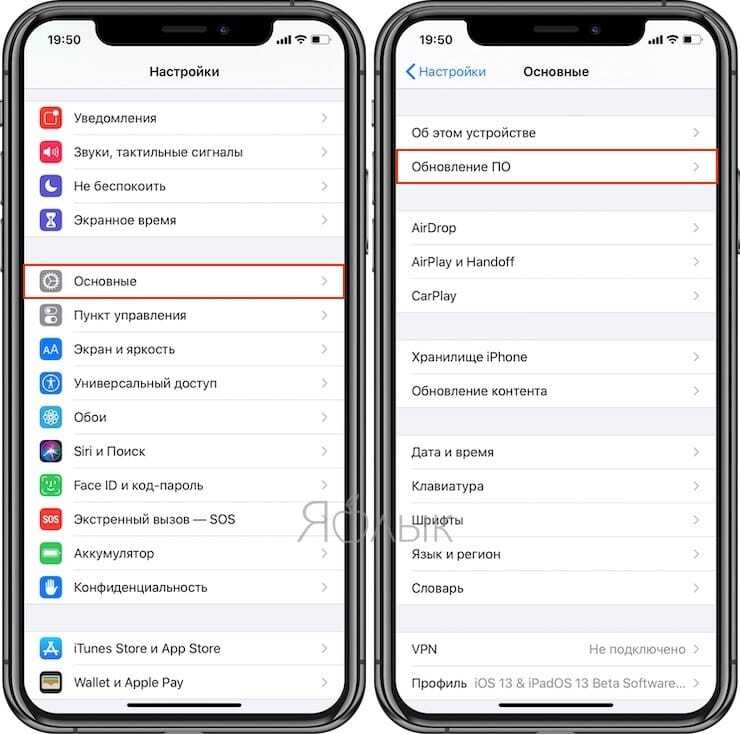
Сопряжение устройств производится так:
- Перейти на экран «Домой» на айфоне.
- Расположить наушники или кейс с ними рядом с телефоном.
- На экране появится кнопка «Подключение нового устройства».

- Если ее не видно, то на задней крышке футляра наушников нажать на клавишу активации сопряжения.
- Когда гаджет подсоединиться, необходимо зайти в Bluetooth. Из этого раздела перейти к параметрам эирподс. Просмотреть есть ли нужные опции.
- Какие опции будут доступны пользователю, зависит от модели айфона.
Android
К Андроиу подключают эйрподс только через Bluetooth. Но у этого способа есть недостатки. Например, нет шумоподавления и режима прозрачности голоса. Нельзя воспользоваться голосовым помощником Siri. Часть пользователей скачивают специальные приложения, для возобновления некоторых из возможностей.
Однако подключение по блютуз телефона Андроид к наушникам от айфона возможно следующим образом:
- Включить блютуз, путем открытия «шторки» со значками и нажатия на одноименный символ на экране смартфона.
- Открыть коробочку с эйрподс и, не вытаскивая гаджет для прослушивания музыки, нажать на клавишу на задней стороне футляра.
- Когда кнопка замигает белым цветом, нужно перейти блютуз на смартфоне путем долгого удержания пальца на значке. Откроются все сопряженные устройства с этим телефоном.
- Если пользователь не увидел в этом списке Airpods, то необходимо кликнуть по клавише «Поиск» в нижней части экрана.
- Когда пользователь увидеть название модели наушников в поле блютуз, то нужно тапнуть по нему и начнется сопряжение.
После окончания сопряжения, Earpods пользуются так же, как обычными беспроводными наушниками, подключенными к Андроиду. Таким же образом гарнитура подключается к планшетам на Андроиде.
Что нужно учитывать
Чтобы ваши AirPods легко подключались к MacBook Pro, необходимо учесть несколько основных моментов.
Не волнуйтесь, процесс на самом деле очень прост, но, проверив несколько вещей, прежде чем пытаться подключить свои AirPods, у вас будет больше шансов, что все пройдет гладко с первой попытки. Если по какой-либо причине ваши Airpods не подключаются после выполнения следующих действий, просто попробуйте еще раз или ознакомьтесь с инструкциями по устранению неполадок в конце.
Во-первых, вам нужно убедиться, что ваши AirPods и MacBook Pro заряжены.
Ваши AirPods будут поставляться в футляре для зарядки, и новые версии этого футляра совместимы с ковриком для беспроводной зарядки Apple, который они называют системой зарядки Qi. Вы также можете заряжать наушники, используя порт для освещения и шнур, аналогично тому, как вы заряжаете iPhone.
Ваш MacBook Pro не должен быть полностью заряжен, но ваши AirPods должны иметь приличный заряд, чтобы синхронизировать Bluetooth между компьютером и наушниками. Очевидно, что AirPods без заряда батареи не будут подключаться к разряженному компьютеру.
Если вы не видите свет на нижней части зарядного футляра при нажатии кнопки, их необходимо зарядить.
Замена одного наушника
Довольно часто приходится заменять по какой-либо причине один из наушников пары, причем новый наушник отказывается подключаться к устройству и его нужно настраивать. В этом случае может помочь опция «Забыть устройство». Порядок действий:
- Открыть меню «Настройки», выбрать пункт «Bluetooth» и найти прежние AirPod в списке.
- Нажать кнопку «i» и выбрать функцию «Забыть это устройство».
- Выполнить сопряжение, как с устройством Bluetooth.
Фото: Опция »Забыть устройство» в iPhone
Если наушники не подключаются к смарт-часам Apple Watch, неплохо помогает перевод гаджета на некоторое время в режим полета. Надеемся, что в данной статье вы нашли ответы на распространённые вопросы, как подключить беспроводные AirPods к iPad и как подключить гарнитуру AirPods к MacBook.
Консультант сайта appleiwatch.name, соавтор статей. Работает с продукцией Apple более 10 лет.
iCloud и Apple AirPods
Если вы уже подключили свои Apple AirPods к своему iPhone и вошли в систему с помощью своей учетной записи iCloud на всех устройствах, на самом деле очень просто использовать Apple AirPods с MacBook, MacBook Air или MacBook Pro — даже с Mac Pro или iMac!
Перейдите на свой компьютер Apple по своему выбору, а затем войдите в систему с вашим именем пользователя и паролем. Когда вы окажетесь там и будете готовы использовать Apple AirPods, вам нужно нажать кнопку Bluetooth в верхнем правом углу экрана в строке меню.
Нажав на эту кнопку Bluetooth, вы можете просто прокрутить список доступных устройств Bluetooth и выбрать свои Apple AirPods. Если они уже используются с вашим iPhone, это отключит их от iPhone и перенесет их на ваш компьютер Apple по вашему выбору. После того, как вы закончили пользоваться компьютером и закрыли крышку, вы можете использовать Apple AirPods как обычно с вашим iPhone.
Звук не воспроизводится через мой телевизор
Вы также можете столкнуться с подобной проблемой, когда у вас нет звука на телевизоре, который вы подключили к Mac через HDMI. Если это так, вот что вы можете сделать:
- Откройте «Системные настройки» и выберите «Звук».
- Выберите вкладку «Выход» и выберите «HDMI».
- В редких случаях кабель HDMI может передавать изображение, но не воспроизводить звук. Это может произойти, если ваш кабель слишком старый.
- Проверьте свой кабель HDMI. Ищите трещины или острые изгибы, которые могут помешать воспроизведению звука. Проверьте порт вашего кабеля на наличие согнутых контактов.
- Попробуйте выполнить те же действия, которые мы описали выше, и перезагрузите PRAM и SMC на вашем компьютере Mac.
- Теперь звук должен работать. Если нет, замените кабель HDMI на новый.
Если проблемы со звуком продолжаются, попробуйте запустить сценарии обслуживания.
CleanMyMac X Сценарии обслуживания
Если вы перепробовали все свои силы, чтобы снова запустить наушники, но, похоже, ничего не работает, вам следует скачать и запустить сценарии обслуживания CleanMyMac X. Они оптимизируют производительность вашего компьютера Mac и выяснят все возможные проблемы.
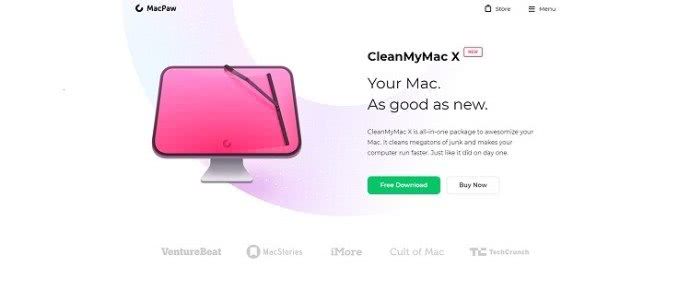
Зачем подключать AirPods к MacBook
Беспроводные наушники AirPods очень неоднозначно были приняты пользователями. Но на сегодняшний день мы имеем уже вторую версию, и какой-либо достойной по качеству и цене альтернативы не наблюдается.
Когда работаешь за MacBook дома, офисе или в пути очень удобно время от времени переключаться на наушники. Это позволяет сконцентрироваться на конкретной деятельности, качественно провести переговоры и при этом оставаться на связи с внешним миром. Ниже предлагаем простую инструкцию как подключить AirPods к MacBook, и как это можно использовать с наибольшим удобством в своей ежедневной работе.
Как подключить AirPods к iPhone
Так как наушники AirPods разработала компания Apple, она максимально упростила процесс их сопряжения со своими девайсами. Подключить AirPods к iPhone максимально просто, гораздо проще чем подключить наушники к устройству на базе операционной системы Android или Windows.
Чтобы подключить AirPods к iPhone, вне зависимости от поколения наушников, достаточно:
- Включить на iPhone модули Bluetooth и Wi-Fi;
- Поднести максимально близко к iPhone наушники AirPods (с достаточным количеством заряда и в чехле), после чего открыть чехол от наушников;
- На iPhone появится информационное сообщение, в котором необходимо нажать “Подключить”;
- Далее произойдет подключение наушников к iPhone. Появится сообщение с предложением настроить Siri. Задайте базовые настройки голосовому помощнику при работе через AirPods или нажмите “Не сейчас”.
Все, наушники AirPods после этого будут подключены к iPhone. Можно доставать их из футляра и начинать пользоваться.
Что мы получили в результате
Когда вы открываете любое приложение из выбранных в автоматизации (в нашем примере Музыка в iOS), используемый девайс насильно подключает к себе AirPods или Beats.
То есть слушали музыку на айфоне, затем открыли YouTube на iPad, и AirPods сами подключились к планшету. Посмотрели видео на айпэде, взяли айфон и открыли плеер обратно – AirPods переключились на смартфон. Наушники не снимали, никаких меню не открывали. Всё работает само.
Списки приложений, по которым активируется наша автоматизация, могут быть совершенно разными на различных гаджетах. Это позволяет настроить фишку под свои привычки и сценарии использования.
Ну а если вы не используете AirPods и те лежат в чехле, то и подключаться они никуда не будут. Автоматизация не сработает, звук пойдёт либо через динамики, либо через другие подключенные наушники.
Осталось только придумать, как сделать то же самое для Mac. Если найду способ, позже добавлю сюда.
?P.S. Спасибо re:Store за поддержку рубрики советов.
iPhones.ru
Если у вас есть два или больше iPhone и iPad, то останетесь особенно довольны.






