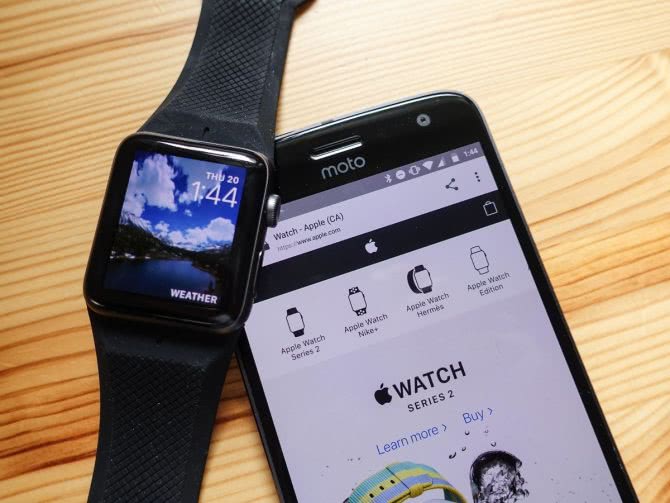Пошаговая инструкция о том, как подключить Apple Watch к iPhone?
Если соединить каждый этап подключения или синхронизации смарт-часов к другому девайсу от Apple, получится пошаговая инструкция, которая поможет пользователю-новичку решить эту проблему. Итак, чтобы успешно подключить iWatch к iPhone, нужно:
- Включить часы, нажав на кнопку сбоку, ее необходимо удерживать на протяжении 1-2 секунд, словом, пока не появится логотип Apple.
- После того как отобразился значок компании, на экране аксессуара вы увидите сообщение, в котором необходимо выбрать язык (их всего 4). Остановиться на том, какой вы знаете лучше.
- Далее следует подтверждение для создания пары между Apple Watch и iPhone – его необходимо принять.
- Следуя инструкции, установите на iPhone приложение для смарт-часов, зайдите в него, выберете «Создать пару», и должен появится значок/кнопка «i».
- После наведите камеру вашего телефона на циферблат вновь купленного товара и подождите, пока оно синхронизирует устройства. Таким же образом можно привязать Apple Watch к другому iPhone.
Как подключить Apple Watch к iPhone X и iPhone 8. Наведение камеры iPhone на Apple Watch.
- Когда закончится ранее описанный процесс, предстоит сделать очень важный выбор между: «Использовать Apple Watch как новый» или «Восстановить резервную копию»? Если вы впервые купили себе это устройство, то нужно указать первый вариант, но если же вы потеряли iWatch и приобрели новый, выбирайте второй вариант (для проверки гаджета на оригинальность воспользуйтесь этой статьей). Он подгрузит из облака ранее используемые вами параметры и возможные системные инструменты.
- Определившись с выбором параметров, пользователю предстоит указать, на какой руке он будет носить гаджет (в зависимости от того, вы левша или правша).
- Как и в каждом легальном продукте, необходимо подтвердить условия лицензионного соглашения (без этого никак).
- Каждый обладатель хотя бы одного продукта от Apple имеет свой ID. После принятия лицензионного соглашения нужно ввести на вашем iPhone пароль от него (авторизоваться).
- Когда авторизация пользователя успешно пройдена, нужно определиться, нужна ли ему геолокация в Apple Watch (она даст возможность отслеживать приблизительное местоположение пользователя и фиксировать его).
- Далее следует еще один выбор, от которого зависит, сможете ли вы управлять девайсом с помощью голоса, голосовыми командами.
- Для повышенных мер безопасности Apple Watch предложит человеку отчитываться, отправлять уведомления о любых программных или системных сбоях часов, на iPhone и в поддержку.
- Когда завершилась процедура начальной настройки, нужно придумать четырехзначный пароль (своеобразный PIN-код) для своих умных часов. Это поможет предотвратить посторонний доступ к iWatch.
Настройка пин-кода для вход в iWatch
- Чтобы обеспечить максимальный комфорт использования, пользователю поступит предложение установить дополнительное ПО, программы для смарт-часов, с помощью которых откроются новые функциональные возможности.
- Конечный этап установки заключается в применении всех параметров к девайсу. Он самый скучный и долгий из всех (занимает до 10-15 минут). Лучше отложить часы с iPhone в сторону (все заранее подключив к зарядному устройству), а самому пойти заниматься своими делами.
Синхронизации информации между iPhone и Apple Watch
Обновление прошивки
Для смарт-часов предусмотрена возможность замены старой прошивки. Для того чтобы обновить Apple Watch OS 4 понадобится айфон с последней версией iOS. Действия пользователя в этом случае должны быть такими:
- Убедиться, что часы заряжены не меньше, чем на 50%, подключить их к зарядному устройству.
- Подключить айфон к сети Wi-Fi, положить рядом с часами.
- Открыть на телефоне программу Watch, перейти к основным настройкам и выбрать пункт обновления ПО.
- Загрузить обновление – иногда для этого приходится вводить пароль.
На перепрошивку может понадобиться около часа. В процессе обновления нельзя снимать часы с зарядки, закрывать приложение Watch на телефоне и перезапускать хотя бы одно из синхронизированных устройств. Зная, как прошить Apple Watch, можно не беспокоиться о том, что установленная на гаджете операционная система устареет, и не будет поддерживать новые функции.
Дополнительные функции и управление
Управлять часами можно через:
- кнопку блокировки;
- колесико Digital Crown;
- сенсорный экран;
- голосовой помощник Siri при предварительной установке.
С помощью продолговатой клавиши вызывается программа «Друзья», активируются часы. Колесо служит для:
- возврата на главный экран;
- возвращения к последнему приложению;
- изменение масштаба.
Эппл вотч – первое устройство компании, в котором поддерживается Force Touch. Гаджет воспринимает не только стандартные прикосновения и свайпы, но и уровень нажатия. От силы давления зависит реакция часов.
Скриншот
Чтобы сделать скриншот, нужно:
- Открыть часы.
- Зажать боковую кнопку под колесиком.
- Одновременно нажать на колесико и резко отпустить.
О сделанном снимке экрана свидетельствует белая вспышка и характерный сигнал затвора. Готовый screenshot полетит сразу в галерею айфона или айпада.
Приложения
Для того, чтобы загрузить приложения:
- Открыть Apple Watch.
- Зайти в категорию «Подборка».
- Найти приложение и загрузить, как на айфоне.
Добавить загруженную утилиту на экран часов можно так:
- Зайти в Apple Watch на яблоко-фоне.
- Перейти во вкладку «Мои часы».
- Пролистать перечень к самому низу, пока не высветится нужное приложение.
- Нажать на него.
- Активировать функцию «Показывать приложение».
- Подтвердить действия на экране часов.
А удаляются программы таким же образом, как на айфон. Нужно зажать на экране смарт-часов иконку утилиты и тапнуть на крестик.
Как подключить Apple Watch к iPhone
Вам понадобится заряженные Apple Watch, телефон с запущенным Bluetooth и приложением Watch. Сопряжение устройств весьма интуитивно: часы и телефон сами подсказывают, что делать и куда нажимать. Чтобы подключить Apple Watch к iPhone, нужно сделать следующее:
- Зарядите Apple Watch хотя бы на 60%. Синхронизация с айфон, настройка быстро «скушают» батарею. Да и возможные обновления watchOS требует, чтобы часы были заряжены минимум на 50%. Это очень важный момент, который сэкономит вам кучу нервов. Чтобы зарядить Apple Watch с 0% до 60% понадобится примерно 55–60 минут;
- Включите Apple Watch, долго подержав боковую кнопку (ели они не включаются, то, скорее всего, сильно разряжены и нужно зарядить Apple Watch ещё). Часы сразу попросят вас выбрать язык интерфейса и перейдут в режим создания пары с iPhone.
- Запустите приложение Watch на iPhone и нажмите на кнопку «Создать пару с Apple Watch» и наведите видеоискатель камеры iPhone на «галактику» на экране часов. Процесс напоминает сканирование обычного QR-кода. Все, ваши часы познакомились с iPhone. Но на этом веселье только начинается.
-
Следуйте подсказкам на iPhone, чтобы закончить процесс создания пары. Вас попросят выполнить ряд действий, которые уже знакомы многим по активации iPhone или iPad.
-
Настройка и выбор руки. Если это ваши первые часы, то нажмите «Настроить как новые Apple Watch». Если настройка выполнялась раньше, можно нажать «Восстановить из резервной копии» и следовать инструкциям на экране. Затем нажмите «Левая» или «Правая» на iPhone, чтобы выбрать руку.
- Введите пароль Apple ID, чтобы пользоваться такими функциями, как Digital Touch и Handoff. Если служба «Найти iPhone» не включена на iPhone, также появится запрос на ее включение.
- Проверьте настройки. Настройки iPhone, заданные на экранах «Диагностика и использование», «Службы геолокации» и Siri, будут передаваться на Apple Watch и наоборот. Поэтому если меняются настройки этих служб на одном устройстве, они будут обновлены и на втором.
- Создайте пароль. Если нажать «Создать пароль» или «Добавить длинный пароль» на iPhone, можно создать личный код с использованием Apple Watch. Затем необходимо решить, будет ли iPhone автоматически снимать блокировку с часов.
- Синхронизируйте программы. Нажмите «Установить все», чтобы синхронизировать программы iPhone, совместимые с Apple Watch. Нажмите «Позже», чтобы синхронизировать только основную информацию, такую как «Почта», «Контакты» и «Сообщения».
Продолжительность этого процесса зависит от объема синхронизируемых данных. Устройства должны находиться близко друг к другу, пока вы не услышите сигнал и не почувствуете легкую пульсацию Apple Watch.
Как поменять циферблат Apple Watch
В отличие от всех предыдущих пунктов, настройка циферблата Apple Watch происходит на самих часах. Чтобы сменить циферблат на Apple Watch, нажмите на экран с небольшим усилием, пока не почувствуете виброотдачу (нажатие Forth Touch, как в iPhone 6s). Перед вами откроется меню с выбором возможных циферблатов. Выберете понравившийся и нажмите «Настроить».
Свайпы влево-воправо будут перемещать вас между настройками циферблата, а настроить их можно крутя колесико Digital Crown.
в большинстве циферблатов есть место для отображения расширений от сторонних приложений. Эти настройки находятся на последнем экране и тоже изменяются колесиком Digital Crown. Чтобы сохранить изменения, нажмите на колесико Digital Crown, а затем коснитесь циферблата.
Лучший способ управлять Apple Watch.
Вы можете нажимать на разные циферблаты на Apple Watch и «играться» с настройками, но лучший способ приступить к установкам всех циферблатов и различным опциям – использовать приложение Apple Watch на своем iPhone.
Apple Watch – это устройство, которое разработано, чтобы работать бок о бок с Айфоном. Это Айфон-аксессуар, у них очень тесные отношения. Вот почему настройка Apple Watch выглядит, во многих отношениях, как установка периферийного устройства или пакет программного обеспечения на вашем компьютере. Но в данном случае, вы “устанавливаете аксессуар” для вашего Айфона. После их сопряжения, также установятся все необходимые приложения.
Сопряжение умных часов и Айфона довольно простой процесс, но требует некоторого времени; будьте готовы потратить по крайней мере 20 минут. Кроме того, убедитесь, что на Айфоне включены Bluetooth и Wi-Fi, так как Apple Watch нужен Bluetooth для подключения к Айфону. И, наконец, у вас должен быть Айфон пятой или более поздней версии, Apple Watch не работает с другими телефонами.
Шаг 1: Подключите зарядное устройство к часам.Apple Watch поставляется полностью заряженным, но для обеспечения безопасности, просто подключите прилагаемое зарядное устройство и зафиксируйте магнитный конец к задней панели Apple Watch.
Шаг 2: Включите Apple Watch.
Шаг 3: Откройте приложение Apple Watch на Айфоне.Ваши часы теперь покажут сообщение с просьбой открыть приложение Apple Watch, которое было предварительно установлено на вашем Айфоне несколькими неделями ранее (если вы уже обновились до iOS 8.2 или более поздней версии). Сделайте это, и теперь вы сможете начать процесс подключения.
Шаг 4: Направьте камеру Айфона на экран Apple Watch.
Шаг 5: Согласитесь со всеми условиями и создайте пароль.Вам будет предложено принять лицензионные условия, Сири, диагностику и одобрить подтвердить устройство с помощью iCloud. Это не опции – они обязательно для заполнения. Вам также будет предложено создать пароль. Он может быть длиной от четырёх цифр или больше. Это защитит вас, если часы будут сняты с вашего запястья.
Шаг 6: Решите, хотите ли вы, чтобы Apple Watch разблокировались вашим же Айфоном.Такой вопрос будет задан во всплывающем окошке на Apple Watch. В основном, это означает, что в то время, когда ваши часы находятся на запястье и сопряжены с Айфоном, вам не нужно будет вводить пароль. Скажите “Да” (вы сможете изменить свое решение позже).
Шаг 7: Подождите окончания синхронизации.Apple Watch пробежится через все ваши приложения и загрузит те, которые поддерживаются часами (приложения для Айфона “содержат” Apple Watch приложения, если они оптимизированы для часов). Индикатор в виде заполняющегося круга вокруг логотипа Apple, показывает процесс синхронизации. Это может занять 10 минут или больше, так что положите свой Айфон рядом и подключите его к заряднику, как и часы, и можете сходить и попить чай.
Шаг 8: Вуаля!
Шаг 9: При необходимости можете отменить сопряжение и повторить его.
После покупки умных часов от Apple необходимо произвести процедуру их первичной настройки, которая занимает 10-30 минут в зависимости от количества контента, загружаемого на устройство. Пошаговая инструкция с пояснениями по настройке Apple Watch приведена ниже.
Чтобы настроить Apple Watch (любой версии) необходимо наличие iPhone 5 или более нового «яблочного» смартфона с установленной или новее. Версию прошивки на iPhone вы сможете узнать зайдя в приложение Настройки и далее по пути Основные → Об этом устройстве → Версия.
Примечание: Порядок и перечень параметров, предлагаемых при настройке Apple Watch может отличаться в зависимости от модели (поколения) устройства.
Большая часть настройки Apple Watch производится на iPhone.
Спортивные функции
В списке по умолчанию установленных приложений смарт-часов есть утилита «Активность», позволяющая отслеживать физическую нагрузку и определять целый ряд показателей:
- кольцо «Подвижность» отвечает за подсчёт израсходованных калорий;
- кольцо «Упражнения» следит за интенсивностью тренировок;
- кольцо «С разминкой» контролирует активность пользователя в периоды, когда он двигался не меньше 60 сек. подряд.
Для получения подробной информации по заполнению колец достаточно смахнуть вверх. Еще одним смахиванием можно получить данные о количестве шагов, пройденном расстоянии, сведения о тренировках.
Приложение также позволяет изменить цель активности в Apple Watch. Для этого необходимо с усилием нажать на любой экран в программе «Активность» и задать требуемую величину Калорий. Изменение задач по Разминке и Упражнениям недоступно.
Какое поколение выбрать
Мы уже видели наглядное Apple Watch первого и второго поколений. С обновлением старые часы стали работать заметно шустрее.
После покупки умных часов от Apple необходимо произвести процедуру их первичной настройки, которая занимает 10-30 минут в зависимости от количества контента, загружаемого на устройство. Пошаговая инструкция с пояснениями по настройке Apple Watch приведена ниже.
Чтобы настроить Apple Watch (любой версии) необходимо наличие iPhone 5 или более нового «яблочного» смартфона с установленной или новее. Версию прошивки на iPhone вы сможете узнать зайдя в приложение Настройки и далее по пути Основные → Об этом устройстве → Версия.
Примечание: Порядок и перечень параметров, предлагаемых при настройке Apple Watch может отличаться в зависимости от модели (поколения) устройства.
Большая часть настройки Apple Watch производится на iPhone.
На что способны Apple Watch при наличии Wi-Fi
Apple Watch без связанного с ними iPhone не поражают своими возможностями. Однако если поблизости есть Wi-Fi, функционал их становится заметно шире
Удивительно даже почему на этом не заострили внимание во время презентации
Apple Watch могут автоматически подключаться к любой Wi-Fi сети, в которых когда-либо был зарегистрирован связанный с ними iPhone. Оказывается, что даже если ваш iPhone недосягаем, а Apple Watch все еще смогут иметь доступ в сеть, вы сможете использовать некоторые из их функций:
Пользоваться Siri
Голосовой ассистент, при наличии подключения к сети, сможет давать ответы на целый ряд основных вопросов. Наподобие:
- Сколько времени в Новосибирске?
- Какая столица Монголии?
- Каково население в Казахстане?
- и другие.
Это также означает, что у вас останется возможность проверять с помощью Siri Погоду и Биржевые котировки.
Создавать Напоминания и События календаря
Вы без проблем добавите напоминания и события. Они будут храниться локально до тех пор, пока вы снова не подключите часы к своему iPhone. Примечательно, что если Напоминания создаются с указанием временной метки, Apple Watch известят вас в требуемое время и без связи с iPhone.
Управлять Apple TV
Apple Watch без подключения к iPhone также могут управлять телевизионной приставкой от Apple. Только они должны быть предварительно для этого настроены.
Принимать сообщения
И самое главное! Даже если смартфон, связанный с Apple Watch, внезапно отключится, часы продолжат получать сообщения. И более того, с них даже можно будет отправлять ответы.
Все это демонстрирует, что Apple Watch куда более работоспособный и продуманный девайс, чем можно было подумать. Надеюсь, что это не последние приятные открытия его дополнительных возможностей.
Если у вас есть старый iPhone и с него не стерты данные
Разорвите пару между часами Apple и вашим старым iPhone. Затем выберите одну из следующих опций в зависимости от того, когда будет настроен новый iPhone.
- Если вы только что восстановили ваш новый iPhone из последней резервной копии, установите пару устройств. Убедитесь, что iPhone и устройства Apple Watch обновлены, в противном случае резервная копия может не появиться в списке. Когда появится запрос, выберите восстановление из резервной копии часов. Последние версии данных в приложениях «Задачи», «Упражнения» и «Настройки» могут быть потеряны в зависимости от того, когда была сохранена резервная копия.
- Если вы сделали резервную копию iPhone несколько дней или недель назад и хотите сохранить как можно больше информации, удалите новый iPhone. Затем перенесите содержимое со старого iPhone на новый iPhone. Некоторые данные могут быть недоступны на новом iPhone. Обязательно установите пару часов Apple и iPhone снова.
Что, если на получается создать пару
Если синхронизация не произошла, пробуют разорвать пару и создать еще раз. Для этого нажимают пуск программы «Создать пару с Эпл Вотч вручную» (Pair Apple Watch Maually). На экране появится инструкция, как это сделать.
Проверить подключение часов Apple Watch
Наличие соединения устройства Эпл Вотч с айфоном можно проверить 2 способами. На часах проверку выполняют через раздел «Пункт управления». На телефоне для этой цели используют приложение «Watch».
В первом варианте делают жест вверх, чтобы открыть раздел «Панель управления». В верхнем левом углу появляется значок красного цвета в виде перечеркнутого телефона или красный крестик. Это указывает на отсутствие связи между электронными устройствами.
Включение приложения Watch показывает наличие контакта с iPhone. Если при очередной проверке подключение отсутствует, то включают и выключают кнопку «Авиарежим». Соединение должно восстановиться.
Попробовать подключить Apple Watch к iPhone еще раз
В случае неудачного контакта пробуют подсоединить iWatch к айфону еще раз. Пошаговая инструкция этого процесса:
- iWatch и iPhone располагают рядом друг с другом.
- На айфоне отключают авиарежим и включают Wi-Fi и Bluetooth. Для этого проводят по экрану телефона вверх — для открытия раздела «Пункт управления».
- Оба девайса перезагружают.
Иногда эти манипуляции не приводят к положительному результату. В этом случае нужно разорвать пару между гаджетами и создать ее снова.
Разорвать пару и создать ее с начала
При отсутствии контакта между устройствами пару разрывают и создают ее повторно.
Это делают по такому алгоритму:
Чтобы начать работать AppleWatch для начала их нужно синхронизировать с Вашим Applе Iphone. К сожалению, Apple iPad не поддерживают работу с AppleWatch. Если речь идет о совместимостях с версиями iOS, то «умные часы» работают со всеми моделями с версией iOS8.3. программа для работы с часами здесь уже установлена.
Заходим в приложение Apple watch на iphone.
Процесс подключения часов к смартфону сделан очень ярко и интересно. Выглядит это так:
Есть пару нюансов, о которых Вам стоит знать:
1) В первую очередь включаем часы, зажав кнопку ниже колесика. После включения выбираем язык. На телефоне нажимаем «начать создание пары» и размещаем SmartWatch так, чтобы их было видно в камере iPhone. При чем экран должен попадать в намеченную область. Как это удалось разработчикам, мы не будем вникать. Но благодаря этой удивительной анимации смартфон создает соединение.
2) Что хочется сказать, так это то, что проблем в подключении не возникает, аппарат очень чувствителен.
3) Когда соединение установлено, нужно выбрать руку, на которой Вы будете носить часы. Кроме того, на этом этапе нужно включить службы местоопределения и указать AppleID. Если у вас нет AppleID, можете прочитать инструкцию, о том как создать AppleID.
4) Пока часики официально не поставляются на постсоветское пространство, возможность выбрать русский язык попросту отсутствует. Во всеми любимой Siri будет та же проблема.
5) Разблокировать часы можно одновременно с iPhone. Это невероятно удобно, так как из-за небольшого размера цифр на часах, вводить их не так уж и удобно.
6) Последнее, что нужно сделать, это инсталлировать программы на AppleWatch и провести синхронизацию с телефоном. Есть возможность автоматически поставить все приложения, которые есть в Вашем iPhone, а можно только какие-то определенные. Здесь описан первый вариант установки. Синхронизация в таком случае занимает пару минут. Что же в результате? Есть такие пункты: «МоиЧасы», «Просмотр», «Поиск» и «Подборка».
7) Первая часть — это настройки и установленные программы. Что-то похожее настройкам в айфоне.
В «Просмотре» можно ознакомиться с видео про возможности AppleWatch. Это очень похоже на AppStore, кроме того, оформлено очень похоже.
9) «Поиск» это то, что дает возможность осуществлять выборку в магазине.
Это основные ключевые моменты, которые Вам стоит знать в начале пользования AppleWatch.
Видео. Apple Watch к iPhone.
Если вы уже стали обладателем умных часов от компании Apple, то вам стоит подключить ваши Apple Watch к iPhone для того, чтобы воспользоваться всеми функциями часов. Данная статья вам расскажет как создать пару с Apple Watch. Также здесь вы узнаете, как подключить часы к планшету iPad, как проверить наличие соединения между устройствами и что делать, если Apple Watch не видят iPhone и соединение между не получается установить.
Что делать если блютуз не работает
Вы выполнили подключение по вышеуказанной инструкции, а связь наладить не удалось? Не волнуйтесь, такое бывает, и, как правило, проблема решается несложно. Мы предлагаем простое руководство для поиска неисправности:
В том случае, если наладить Bluetooth-соединение не получилось после выполнения всех шагов вышеуказанной инструкции, вероятнее всего, одно из устройств имеет поврежденный Bluetooth-модуль. Как проверить какое? Попробуйте подключить к iPhone другой девайс, если соединение будет выполнено, значит причина не в смартфоне, а в подключаемом гаджете. Телефон не реагирует ни на одно из устройств с включенным Bluetooth? Тогда проблема очевидно на стороне i-девайса и вам нужно отдать его в сервис на диагностику.
Что за чудо AirDrop?
В начале статьи мы сказали, что обмен данными между i-смартфоном и другим девайсом по блютуз невозможен, однако это не совсем верное утверждение. Неверным оно стало в 2013 году, когда Apple представила iOS 7. Система обзавелась массой новых опций, включая и так называемую AirDrop. Правда доступна она стала не для всех, кто обновился до седьмой iOS, а только для пользователей iPhone 5 и более новых моделей i-смартфонов.
Что же дала пользователям данная опция? Желанную возможность обмена файлами между устройствами через Bluetooth. Конечно, используя AirDrop можно обмениваться не всеми категориями контента (фото, например, передать можно, а музыку нельзя), и, кроме того, если у вас iPhone 4S и более старый i-смартфон, вам вообще эта опция недоступна, однако какое-никакое, но продвижение в вопросе обмена файлами через Bluetooth Apple все-таки засчитать можно. Да, и еще одно ограничение — AirDrop использует для связи между девайсами не только блютуз, но и Wi-Fi.
Хотите передать файл через AirDrop? Выберите этот файл и в открывшемся меню тапните пункт AirDrop — при этом если опция не включена, iPhone спросит вашего разрешения ее включить — разрешите и перед вами через несколько секунд появится список доступных устройств, выберите получателя и файл будет отправлен.
Что делать если блютуз не работает
Вы выполнили подключение по вышеуказанной инструкции, а связь наладить не удалось? Не волнуйтесь, такое бывает, и, как правило, проблема решается несложно. Мы предлагаем простое руководство для поиска неисправности:
В том случае, если наладить Bluetooth-соединение не получилось после выполнения всех шагов вышеуказанной инструкции, вероятнее всего, одно из устройств имеет поврежденный Bluetooth-модуль. Как проверить какое? Попробуйте подключить к iPhone другой девайс, если соединение будет выполнено, значит причина не в смартфоне, а в подключаемом гаджете. Телефон не реагирует ни на одно из устройств с включенным Bluetooth? Тогда проблема очевидно на стороне i-девайса и вам нужно отдать его в сервис на диагностику.
Что за чудо AirDrop?
В начале статьи мы сказали, что обмен данными между i-смартфоном и другим девайсом по блютуз невозможен, однако это не совсем верное утверждение. Неверным оно стало в 2013 году, когда Apple представила iOS 7. Система обзавелась массой новых опций, включая и так называемую AirDrop. Правда доступна она стала не для всех, кто обновился до седьмой iOS, а только для пользователей iPhone 5 и более новых моделей i-смартфонов.
Что же дала пользователям данная опция? Желанную возможность обмена файлами между устройствами через Bluetooth. Конечно, используя AirDrop можно обмениваться не всеми категориями контента (фото, например, передать можно, а музыку нельзя), и, кроме того, если у вас iPhone 4S и более старый i-смартфон, вам вообще эта опция недоступна, однако какое-никакое, но продвижение в вопросе обмена файлами через Bluetooth Apple все-таки засчитать можно. Да, и еще одно ограничение — AirDrop использует для связи между девайсами не только блютуз, но и Wi-Fi.
Хотите передать файл через AirDrop? Выберите этот файл и в открывшемся меню тапните пункт AirDrop — при этом если опция не включена, iPhone спросит вашего разрешения ее включить — разрешите и перед вами через несколько секунд появится список доступных устройств, выберите получателя и файл будет отправлен.
Подключение Apple Watch к Айфону
Прежде, чем синхронизировать часы со смартфоном, необходимо выполнить следующий ряд действий:
- Зарядите Apple Watch перед соединением с Айфоном – в комплекте идет зарядка, представляющая собой небольшую шайбу. Приложите заднюю часть с магнитом к зарядному устройству;
- Проверьте, подключен ли iPhone к интернету (допустимо использовать Wi-Fi-соединение и сотовую связь), и активирован ли Bluetooth;
- Убедитесь, что на смартфон скачано специальное приложение. Как правило, часто пользователи с iPhone сразу же удаляют все предустановленные приложения, которые им не нужны, хотя среди таких инструментов и находится программа Watch;
- После полной зарядки наденьте смарт-часы на руку и выберите один из двух способов сопряжения – автоматический или ручной.
С какими версиями работают смарт-часы
Для того, чтобы пользоваться Apple Watch, достаточно иметь модель iPhone 5s и выше, с установленной на нем системой iOS 11. Но при этом есть один важный нюанс – это правило распространяется до поколения Series 3 (с встроенной eSIM, однако в России технология встроенной сим-карты пока еще не работает) и 4. Далее для работы с новыми Series 4 необходим iPhone 6 и выше. На данный момент происходит разработка новой оси watchOS 5, которая будет работать со смартфоном, начиная с iOS 12. Получается, что этой же модели будет достаточно, чтобы запустить часы – девайс пока что поддерживает эту операционную систему.

Что же касается iPad, то девайс также можно синхронизировать с часами, потому что его функционал, в принципе, особо не отличается от iPhone. Да, по своим габаритам он занимает больше места, однако во многих случаях синхронизация с ним тоже полезна, например, когда вы лежите в кровати, но при этом вам приходит какое-то сообщение на iPad. Вам не нужно вставать, чтобы прочесть его, ведь можно сделать это через Apple Watch, которые висят у вас на руке.
Как создать пару с Apple Watch
Если объединить каждый этап синхронизации и подключения часов к другому устройству от компании «Эппл», то получится расширенный алгоритм, соблюдение которого решит все вопросы новичка. Итак:
- Необходимо включить смарт-часы, зажав сбоку кнопку на несколько секунд, пока на экране не отобразится логотип компании.
- Вскоре после включения на экране отобразится сообщение, где необходимо выбрать один из доступных языков.
- На следующем этапе необходимо подтвердить, что пользователь намерен создать пару между девайсами.
- Согласно инструкции, нужно установить на свой телефон приложение для часов. После установки в него нужно зайти и среди доступных опций кликнуть на «Создать пару» – «i».
- Далее необходимо навести камеру смартфона на циферблат часов и подождать некоторое время, пока устройства синхронизируются.
- Затем необходимо определиться между вариантами «Использовать Apple Watch как новый» или «Восстановить резервную копию». Если это уже не первые умные часы от данного производителя, то лучше восстановить все настройки, которые хранятся в облаке.
- Теперь пользователь должен определиться, на какой руке он будет носить умный гаджет. Эта информация необходима устройству для того, чтобы понять владелец левша или правша.
- Как и в любом оригинальном продукте потребуется подтвердить условия лицензионного соглашения.
Дополнительно пользователь делает выбор, как он будет управлять часами – с помощью команд или голоса. И в самом конце, когда настройка завершена, система предложит для безопасности данных установить на девайсе четырехзначный уникальный пароль.
Создание пары с Apple Watch
Разница между двумя SIM-картами и eSIM
С точки зрения покупателя нет большой разницы между двумя SIM-картами и eSIM. Оба они позволяют иметь два разных тарифных плана на ваших iPhone с поддержкой eSim / двух SIM-карт. При этом оба дают вам возможность совершать и принимать звонки и текстовые сообщения с двух разных номеров.
ESIM — это встроенное программное решение, а не физическое. Из-за этого вы можете одновременно добавить несколько eSIM на свой iPhone. Однако одновременно можно использовать только один. eSIM не новость для Apple. Вы найдете eSIM на многих моделях iPad Pro, включая модели 2018 года и Apple Watch Series с GPS + Cellular.
Везде, кроме Китая и его регионов, вы будете использовать eSIM для настройки второй линии. В Китае две SIM-карты необходимы. Как следует из названия, это достигается за счет использования двух физических карт nano-SIM.
Проблемы и способы их решения
Нет сопряжения часов с iPhone или iPad
Проверьте, что у вас на всех устройствах включен Wi-Fi, Bluetooth, а также девайсы находятся не далеко друг от друга. Если не получается подключить устройства, но при этом беспроводные сети активированы, просто перезагрузите iPhone, Apple Watch, сбросьте прошлое подключение, если таковое было.
Требуется ввод пароля на часах
Если при подключении iPhone к Apple Watch, система просит ввести пароль, значит, часы ранее были объединены в пару с другим устройством. Необходимо стереть данные на часах, чтобы подключить новый девайс.
На экране часов горит надпись: «Блокировка активации»
Вам необходимо ввести данные от учетной записи, которая используется в часах. Если это другой Apple ID, то сначала необходимо снять блокировку, иначе вы не сможете синхронизировать часы с другим устройством. А для этого, как правило, необходимо указать правильный пароль от предыдущего ID.
На часы не приходят уведомления
В случае, если на ваше устройство Apple Watch не приходят уведомления, необходимо проверить, подключены ли девайсы между собой. Иногда возникает сбой, в результате которого соединение между устройствами теряется. Также в «Пункте управления» проверьте, чтобы горел зеленый значок.
Как подключить Apple Watch к iPad
Если под рукой нет iPhone или же его нет и вовсе, можно воспользоваться iPad для настройки умных часов. Подключение практически идентично с подсоединением к iPhone, поскольку во всех девайсах используется одна операционная система, а принцип работы у них идентичен.
Обратите внимание! Умные часы можно сопрягать со всеми устройствами, изготовленными компанией Apple. Последовательность действий выглядит так:
Последовательность действий выглядит так:
- На планшете включить Wi-Fi и Bluetooth.
- Надеть на запястье и включить умные часы.
- Расположить рядом оба девайса.
- Открыть приложение «Apple Watch»на айпад и тапнуть на «Создать пару».
- Навести на экран часов фотомодуль планшета.
- Подождать некоторое время, пока на экране устройств не отобразится уведомление о синхронизации.
- Задать ID и активировать часы.
В завершение пользователю остается лишь задать удобные настройки работы.
Подключение Эппл Вотч к айпад