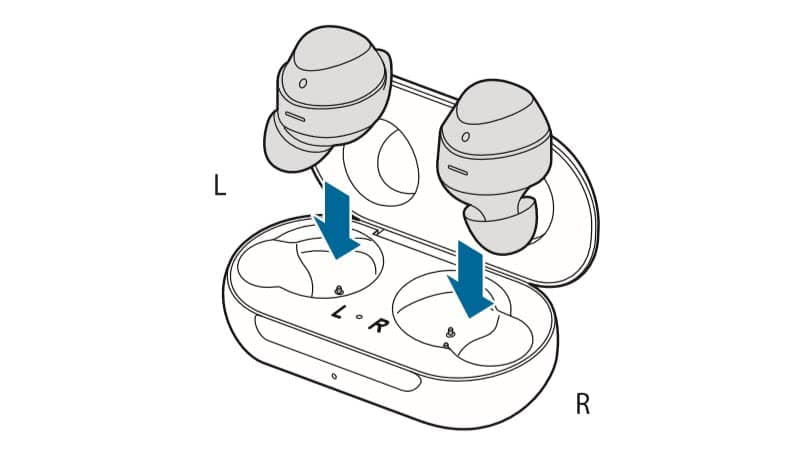Оглавление
Как проверить драйверы микрофона в Windows 10
Если простое включение микрофона в настройках операционной системы не привело к нужному результату, попробуйте убедиться в “Диспетчере устройств”, что периферия правильно функционирует. Для этого:
- Нажмите правой кнопкой мыши на “Пуск” и выберите среди доступных утилит “Диспетчер устройств”;
- В нем раскройте подраздел “Аудиовходы и аудиовыходы” — именно в нем содержится информация о микрофоне;
- Если среди списка доступных устройств есть микрофон, и на нем стоит восклицательный знак, это указывает на то, что устройство работает с ошибками. В таком случае потребуется нажать на него правой кнопкой мыши и выбрать вариант “Удалить” в выпадающем меню. После удаления устройства в “Диспетчере устройств” сверху в меню выберите “Действие” — “Обновить конфигурацию оборудования”. Произойдет автоматический поиск подключенного к компьютеру оборудования с настройкой его параметров;
- Если среди списка доступных устройств нет микрофона, но при этом он подключен к компьютеру, можно попробовать выполнить переустановку драйверов звуковой карты. Самый простой способ сделать это — раскрыть раздел “Звуковые, игровые и видеоустройства” в списке “Диспетчера устройств”. После этого потребуется нажать правой кнопкой мыши на используемую звуковую карту и удалить ее. Далее выберите сверху “Диспетчера устройств” пункты “Действие” — “Обновить конфигурацию оборудования”. Система автоматически определит звуковую карту и установит для нее нужные драйвера. Если это не помогло, попробуйте скачать последнюю версию драйверов с сайта производителя звуковой карты (или материнской платы) и установить их.
Шаг 1. Установка связи с устройством Bluetooth
Важно! Установленное подключение будет активно до тех пор, пока вы его не отмените. Вариант 1
Через приложение «Настройки» (для всех устройств Bluetooth)
Вариант 1. Через приложение «Настройки» (для всех устройств Bluetooth)
- Проведите по экрану сверху вниз.
- Нажмите на значок Bluetooth и удерживайте его.
- Нажмите Добавить устройство
Если вы не видите пункт Добавить устройство, проверьте список доступных устройств или нажмите «Ещё» Обновить.
.
- Нажмите на название Bluetooth-устройства, которое хотите подключить.
- Следуйте инструкциям на экране.
Совет. Если потребуется код доступа, попробуйте ввести 0000 или 1234.
Вариант 2. Через уведомление (только для устройств с быстрым подключением)
- Убедитесь, что соблюдены следующие условия:
- Устройство Bluetooth поддерживает быстрое подключение. Если устройство поддерживает быстрое подключение, на его упаковке есть специальная маркировка и, возможно, текст Made by Google (Сделано в Google) или Made for Google (Сделано для Google). Ознакомьтесь с ассортиментом в Google Store.
- Вы используете телефон с Android 6.0 или более поздней версией ОС.
- На вашем телефоне включена функция Bluetooth и геолокация.
- Включите устройство Bluetooth и настройте режим подключения. Аксессуар должен находится рядом с телефоном или планшетом.
- После того как вы получите уведомление, выберите Нажмите для сопряж.
- Появится уведомление «Устройство подключено» или «Подключение завершено».
- Если устройство нужно настроить, нажмите Настроить.
Совет. Если вы не получили уведомление, откройте настройки телефона и нажмите Подключенные устройства. Нажмите на нужное устройство в разделе «Устройства поблизости». Более подробную информацию можно найти .
Что такое беспроводные наушники
Беспроводными наушниками (Head Set, головные телефоны) называют компактное устройство, которое вставляется в уши, и получает аудио-сигнал от основного источника по «воздуху», а не через тонкие провода. Если аксессуар дополнительно оснащен микрофоном, его называют беспроводной гарнитурой. Для удобства использования он оснащен аккумулятором, от которого и питается. Наиболее подходящую модель подбирают в зависимости от условий эксплуатации.
Отличительной особенностью всех современных аксессуаров является отсутствие проводов, которые вечно путаются, рвутся и выводят аксессуар из строя, а также длительная работа без необходимости дополнительной подзарядки. Одновременно наушники имеют удобный интерфейс, благодаря которому подходят как для прослушивания музыки, так и общения по телефону.
Как работает беспроводная гарнитура на Андроиде
Принцип работы беспроводных наушников заключается в получении аудио-сигнала от основного источника «по воздуху» благодаря использованию специальных технологий. На сегодняшний день существует три основных способа передачи звуковой информации.
- Радиосоединение. Этот вариант обеспечивает стабильную связь, но не удобен в применении, поскольку требует наличия дополнительного передатчика, который нужно постоянно носить с собой.
- Инфракрасный порт. Устаревший вариант, тем не менее, пользуется спросом. Устройства, оснащенные ИК-портом, работают по принципу высокочастотной пульсации.
- Bluetooth. Универсальный вариант позволяет подключать наушники к любому гаджету, который оснащен модулем Блютуз. Обеспечивает стабильное соединение и защиту передаваемой информации от перехвата другими гаджетами за счет использования системы индивидуальной кодировки.
Нередко на упаковке можно встретить отметку о возможности соединения по Wi-Fi. Однако этот указатель говорит лишь о наличии Bluetooth, поскольку Вай-Фай не является средством передачи звуковой информации с телефона на наушники априори. Данное соединение предназначено лишь для выхода в Интернет. Неопытные пользователи ведутся на этот маркетинговый ход и только после покупки узнают, в чем был подвох.
Инструкция по подключению наушников
Современные наушники для смартфонов – это специализированная аудиогарнитура, через которую можно не только слушать музыку, но и принимать входящие звонки. Встроенный микрофон, несмотря на миниатюрные размеры, четко передает звуковую информацию.
Современные гарнитуры для телефонов классифицируются по техническим характеристикам. Но в первую очередь рассматривается способ подключения:
Проводные наушники. Их подсоединение к телефону осуществляется посредством mini jack с диаметром 3,5 мм.




Также наушники разделяются по форм-фактору. Беспроводные модели фиксируются на одном ухе.

Проводные устройства имеют стандартную форму капелек или вакуумных наушников. Модель не особо распространена в обществе, так как требует большого заряда батареи. Чаще всего их используют для подключения к ПК, ноутбуку или телевизору. Но это не значит, что их нельзя использовать для подключения к смартфону. Тем более что ОС Android предполагает использование гарнитуры разных образцов.


В целом подключить гарнитуру к телефону не сложно. К каждой отдельной модели наушников прилагается инструкция. Проводные модели достаточно подсоединить через mini jack в специальный разъем смартфона. А вот для подключения беспроводных наушников потребуется устанавливать соединение Bluetooth.
Проводные
Процесс подключения проводных наушников к телефону очень прост. Прежде всего необходимо осмотреть смартфон.
На сегодняшний день есть 2 варианта разъема подключения проводной гарнитуры:
Микро USB. Данный способ подключения применяется для многих операций с телефоном, например, для зарядки или передачи данных. Он же подходит и для подключения наушников.




Чтобы беспроводная гарнитура стала активной, достаточно подключить ее штекер к соответствующему разъему. Смартфон моментально определяет подключение нового устройства и начинает передавать звук только в наушники.
Беспроводные
Процесс подключения беспроводных наушников происходит чуть сложнее. На сегодняшний день существует несколько способов соединения их со смартфоном. Расстояние между устройствами не должно быть более 10 м. Модели премиум-класса предполагают поддержку на расстоянии в 100 м. Основной метод сопряжения можно найти в инструкции по руководству самих наушников и телефона:
- Прежде чем заниматься подключением наушников, необходимо их активировать
- После того, как наушники будут включены, необходимо через Меню настроек смартфона попасть в раздел Bluetooth. Чаще всего он оказывается в числе первых из общего списка настроек
- Выбрав строку «Bluetooth», необходимо передвинуть бегунок на положение «вкл»
- Далее на экране смартфона появляется окно с поиском новых устройств
- В появившемся списке необходимо найти наименование гарнитуры
- Для сопряжения потребуется ввести код. Чаще всего это 0000.

Если bluetooth-гарнитура используется только для разговоров по телефону, прослушивать через нее музыку будет невозможно. Однако разработчики операционной системы Android сумели найти выход из таких ситуаций. Они создали специальное приложение «Bluetooth маршрутизатор», которое доступно всем пользователям на платформе PlayMarket. После скачивания данной утилиты необходимо подключить Bluetooth на звуковой гарнитуре и смартфоне, затем выполнить стандартную процедуру сопряжения и только после этого запустить программу, чтобы установить маршрутизатор.

Подключение Bluetooth-гарнитуры QCY к мобильному телефону
Несмотря на то, что банки питания в некоторых моделях могут отличаться, устройства по своему функционированию довольно похожи. Процесс подключения будет одинаковым для всех. Итак, давайте посмотрим, как соединить наушники QCY со смартфоном. Каждое из устройств имеет индикатор, который мигает двумя разными цветами в зависимости от ситуации.

Например, когда мы вытащим их из корпуса, они начнут светиться белым цветом (или другим светлым цветом).
Чтобы перевести гарнитуру в режим сопряжения, снимите ее с корпуса и нажмите и удерживайте кнопку на правом устройстве, пока индикаторы не начнут мигать разными цветами.
Это значит, что пора переходить к настройкам смартфона:
- На телефоне необходимо включить Bluetooth и перейти к окну со списком подключенных устройств;
- Найдите название модели гарнитуры QCY в списке;
- Выберите его из списка и подтвердите сопряжение с телефоном.
Откройте музыкальный проигрыватель или видеоплеер телефона, чтобы проверить звук на обоих шпильках QCY. Индикаторы на корпусе должны перестать мигать.
Синхронизация QCY наушников
Подключение гарнитуры TWS QCY T1C к телефону состоит из двух этапов. Сначала нужно синхронизировать две гарнитуры друг с другом. Для этого одновременно нажмите на них кнопку и дождитесь текстового уведомления о том, что они дружат друг с другом. Чтобы настроить QCY T1 Pro, вы можете пропустить это действие, так как они находятся в паре друг с другом вне коробки.
Переход в режим сопряжения
- Может быть, если гарнитура была сопряжена с телефоном.
- Поместите гарнитуру в корпус, закрыв крышку. Откройте крышку корпуса и нажимайте кнопку на корпусе в течение 3 секунд, пока светодиодный индикатор корпуса не начнет мигать зеленым цветом 3 раза. Гарнитура отключается и переходит в режим ожидания сопряжения.

Можно ли подключить только один вкладыш к телефону
Иногда Вам может понадобиться подключить только один наушник и использовать его в телефоне в качестве прослушивающего устройства. Возможно, вы захотите отдать другого во временное пользование. В этом случае необходимо нажать кнопку, расположенную на корпусе QCY и удерживать ее нажатой до тех пор, пока индикаторы не начнут мигать разными цветами. В этом случае в списке подключенных Bluetooth-устройств на телефоне вы увидите название модели с буквой на боковой стороне гарнитуры. Если это левый, то вы увидите письмо. L рядом с именем.

Нередко один из наушников QCY перестает работать, в то время как другой продолжает играть. Это происходит потому, что пользователь случайно нажимает кнопку. В результате, телефон повторно сопрягается только с этим устройством. Чтобы устранить эту проблему, попробуйте нажать вторую кнопку на гарнитуре и удерживать ее, пока она не появится в списке.
Возможные трудности
Первая и основная причина появления трудностей при подключении — неисправность самих устройств.
Если сигнал есть, значит, проблема заключается не в работе гарнитуры, а в исправности телефона.
Иногда пользователи забывают зарядить или попросту включить свои наушники, а когда они обнаруживают, что наушники не подключаются к смартфону, списывают это на поломку. О включении или изменении состояния работы наушников свидетельствуют соответствующие изменения светодиодной индикации (появление мигания, исчезновение мигания, огонек индикаторов различных цветов).
Однако некоторые бюджетные модели беспроводной гарнитуры могут никак не сообщить о включении, из-за этого возникают определенные трудности с тем, чтобы реально определить, включены они вообще или нет. В этом случае придется потратить время на то, чтобы проверить состояние наушников непосредственно в момент сопряжения и в случае необходимости нажать кнопку включения еще раз и повторить те же самые действия.
Большинство наушников включают в режиме сопряжения мигающий световой сигнал, который свидетельствует о готовности к подключению к другим устройствам. После этого начинается отсчет времени ожидания, которое нужно для установления соединения и настройки работы гарнитуры на смартфоне. Если же не успеть за это время выполнить все необходимые действия, наушники отключаются и сигнал пропадает. Такие меры были предусмотрены производителями для экономии расходуемой аккумулятором энергии и увеличении времени работы беспроводных наушников без перезарядки.
Кстати, версия Bluetooth у наушников и смартфона может различаться, что делает их подключение друг к другу невозможным. Обновление операционной системы телефона может привести к тому, что новые драйвера, установленные автоматически, будут не соответствовать прошивке наушников. В этом случае придется возвращаться или к предыдущей версии операционной системы смартфона, или перепрошивать гарнитуру.
Нередко проблемы с подключением и качеством соединения появляются именно у недорогих китайских наушников. Но даже такую гарнитуру можно настроить и добиться качественного уровня сигнала и звучания при сопряжении. Настройки гарнитуры своими руками или через приложение может быть достаточно.
Чем еще грешат китайские устройства, так это сложными и непонятными названиями. Если к смартфону подключалось несколько таких устройств, то наушники можно не найти в этом списке. Единственное решение этой проблемы — это отключить Bluetooth, после чего заново включить и подключить наушники. Та строчка, которая появится в момент сопряжения, и будет названием подключаемой гарнитуры.
Иногда возникает желание подключить к смартфону несколько беспроводных наушников, чтобы музыка с одного устройства была доступна для прослушивания сразу несколькими людьми. К сожалению, сделать это напрямую из-за особенностей работы мультимедиа и параметра Bluetooth невозможно. Но иногда можно пойти на некоторые уловки. Многие полноценные накладные наушники имеют функцию как проводного, так и беспроводного сопряжения. Такое устройство нужно сначала подключить к телефону по Bluetooth, а после этого уже к нему непосредственно подключить другую гарнитуру. В результате проделанных действий музыку, которую включают на одном телефоне, смогут одновременно услышать 2 человека в разных наушниках.
Отличительной особенностью гарнитуры известного бренда JBL является наличие специфической функции под названием ShareMe. В отличие от предыдущего варианта подключения, эта функция позволяет разделять сигнал от смартфона по беспроводному каналу, но только исключительно между различными устройствами именно этого бренда.
Иногда пользователи сталкиваются с проблемой работы только одного из наушников, в то время как оба не могут работать одновременно. Во время сопряжения с телефоном такое устройство появляется в списке доступных к подключению в двух строчках отдельно для правого и для левого аудиодевайса. В этом случае нужно нажать на одну из строчек несколько раз, после чего галочка появится в обеих строчках, и подключение будет установлено для обоих наушников.
Последнее, что очень часто волнует потребителей, это пароль, который может запросить телефон после сопряжения. Этот четырехзначный код должен быть указан в настройках к гарнитуре. Если его нет, то придется ввести стандартный код (0000, 1111, 1234). Как правило, почти со всеми дешевыми китайскими устройствами это работает.
О том, как подключить беспроводные наушники к телефону, смотрите в следующем видео.
Как раздать интернет через Bluetooth с телефона на ноутбук
В рабочих поездках или на отдыхе часто приходится использовать телефон в качестве модема, да и дома иногда возникают проблемы с кабельным или спутниковым интернетом. В этом случае придет на помощь сотовый телефон, на котором нужно включить режим «Bluetooth- модема». Это очень удобно, так как не нужны провода и не требуются сложные настройки.
Делается это следующим образом:
- Открывают настройки гаджета.
- Включают передачу данных на телефоне.
- Выбирают там последовательно вкладку «Еще» → «Режим модема».
- Потом устанавливают галочку возле пункта «Bluetooth-модем».
- Затем включают видимость на телефоне, после чего выполняют сопряжение устройств как было описано выше.
- Далее на ПК нажимают синюю иконку Bluetooth в панели уведомлений.
- Потом выбирают в предложенном списке вкладку «Показать устройства Bluetooth».
- После чего в списке подключенных устройств нажимают на требуемый аппарат правой кнопкой мышки и выбирают последовательно вкладки «Подключить через» → «Точка доступа».
В итоге всех этих действий на ПК должен появится мобильный интернет с телефона, поэтому можно сразу запустить мессенджер или воспользоваться интернет браузером.
Алгоритм действий
Инструкция подключения наушников к Honor 10 выглядит следующим образом:
- Для начала нужно открыть панель уведомлений. Для этого свайпом пользователю надо опустишь шторку вниз.
- Выбрать иконку «Bluetooth». Если нужно включить или выключить функцию, то щелкнуть нужно один раз. Если требуется зайти в настройки Bluetooth, то необходимо нажать на значок, удерживая его в течение пары секунд.
- Нажать на Bluetooth, удерживая палец в течение 2 секунд.
- Откроется меню настройки Bluetooth.
После этого нужно включить беспроводные наушники нажатием кнопки питания, которую нужно удерживать до тех пор, пока светодиодный индикатор не начнет гореть постоянно, не мигая. На устройстве, как правило, загорается светодиодный индикатор, который отображает готовность наушников к использованию. Кроме того, иногда наушники подают звуковое сообщение, которое также означает готовность устройства к сопряжению.
После того, как наушники будут включены, режим сопряжения двух устройств станет доступен в течение 30 секунд. После этого пользователю необходимо взглянуть на дисплей смартфона Honor 10. В настройках Bluetooth надо зайти в меню «Доступные устройства» должна отобразиться кнопка «Поиск». Начнется поиск устройств, а затем на смартфоне будет виден список тех девайсов, которые телефон нашел в радиусе 10 м.
Нужно выбрать устройство, нажать на его название. После этого должна появиться надпись «Подключено» напротив названия наушников. Иногда система может запросить пароль для соединения, найти его можно в инструкции к беспроводным наушникам. Если соединение прошло успешно, то в наушниках снова раздастся голосовое сообщение, информирующее пользователя о том, что устройства сопряжены.
После этого можно считать, что подключение наушников к Honor 10 завершено.
Приложение для наушников Сони
Sony официально выпустили мобильное приложение «Sony Headphones Connect» для своих наушников. Оно доступно на iOS и Android в AppStore и Google Play соответственно.
В первую очередь оно необходимо для блютуз наушников с шумоподавлением, может автоматически регулировать режимы воспроизведения, учитывая текущую ситуацию
В нем присутствует функция Ambient Sound, позволяющая одновременно слушать музыку и внешние звуки, чтобы не пропустить ничего важного
Мобильное приложение позволяет вручную регулировать воспроизведение звука. Настройки реализованы очень широко и, кроме привычного эквалайзера, присутствует множество психоакустических эффектов.
Можно настроить положение источника звука, чтобы появилось ощущение будто музыка играет спереди, сзади или по бокам. Также есть различные 3D-эффекты. Заметно выделяется функция автоматического определения атмосферного давления и соответствующая корректировка звука.
Скачать приложение в любом случае будет достаточно полезно всем владельцам наушников Sony. Оно учитывает множество параметров, чтобы сделать звук наиболее качественным и комфортным в любой ситуации.
Возможные проблемы
Если никак не получается подключиться к Bluetooth, на это есть ряд причин.
- Вы забыли включить наушники. Если они не включены, смартфон никак не сможет обнаружить данную модель. Это чаще всего происходит с теми моделями, у которых нет светового индикатора, сигнализирующего об их включении.
- Наушники больше не в режиме подключения. Например, прошли стандартные 30 секунд, при которых наушники доступны для сопряжения с другими устройствами. Вы могли слишком долго разбираться с настройками Bluetooth в смартфоне, и наушники успели отключиться. Посмотрите на световой индикатор (если таковой имеется), и вы поймете, включены ли они.
- Большое расстояние между гарнитурой и вторым девайсом недопустимо, поэтому прибор их и не видит. Возможно, что вы находитесь на расстоянии менее 10 метров, например, в комнате по соседству, но между вами стена, и она также может помешать подключению.
- Наушники были названы не по имени своей модели. Так часто происходит с наушниками из Китая, например, с AliExpress. Они даже могут быть обозначены иероглифами, поэтому вам придется ломать голову, то ли устройство вы пытаетесь подключить. Чтобы сделать это было проще и быстрее, нажмите «Искать» или «обновить» в телефоне. Какое-то устройство исчезнет, а останется то, что нужно именно вам.
- Разрядился аккумулятор наушников. Часто модели предупреждают о том, что индикатор садится, но так происходит не со всеми, поэтому такая проблема также возможна. Зарядите ваше устройство через кейс или USB (смотря как предусматривает модель), затем снова попробуйте подключиться.
- Перезагрузка смартфона. Если с вашим телефоном возникла какая-то проблема, и вы решили его перезагрузить, это может негативно сказаться на подключении беспроводных устройств к данному телефону. Они могут не подключиться автоматически, и вам придется проделывать действия, описанные выше, еще раз.
- Еще одна распространенная проблема: телефон не видит никакие устройства после того, как была обновлена ОС (это касается только айфонов). Это происходит из-за того, что последние версии драйверов могут не сочетаться с прошивками наушников. Чтобы это исправить и успешно подключиться, нужно вернуться к старой версии ОС или скачать новую прошивку для ваших наушников.
- Иногда случается и такое, что сигнал Bluetooth прекращается из-за того, что Bluetooth в гарнитуре и в смартфоне не соответствуют друг другу. Это можно решить только путем обращения в сервисный центр, но можно вернуть эти наушники по гарантии и приобрести новые, которые будут соответствовать вашему устройству.
- При подключении беспроводной гарнитуры к ноутбуку иногда возникает такая проблема: ПК не видит устройства, которое вы пытаетесь подключить. Для ее решения нужно будет несколько раз произвести сканирование, при этом отключая и включая протокол связи.
- Иногда в ноутбуке отсутствует модуль для подключения других устройств, и его необходимо будет приобрести отдельно. Можно купить адаптер или порт USB – это стоит недорого.
- Иногда устройство не подключается из-за того, что в операционной системе смартфона произошел сбой. Такие неполадки случаются редко, но иногда все же бывают. В таком случае нужно выключить телефон и заново его включить. После этого снова попробуйте подключить гарнитуру.
- Бывает и такое, что к телефону подключен только один наушник, а вы хотели подключить сразу два. Это происходит из-за того, что пользователь поторопился и не успел синхронизировать наушники друг с другом. Сначала нужно услышать оповещение из обоих наушников о том, что они подключены друг к другу. Это может быть короткий сигнал или текстовое оповещение на русском или английском языке. Затем только включайте Bluetooth, и подключайте гарнитуру к смартфону.
О том, как подключить беспроводные наушники к ноутбуку и компьютеру, смотрите далее.
Мы разобрали все возможные способы подключения беспроводных наушников к различным устройствам, а также проблемы, которые могут возникнуть при этом процессе.