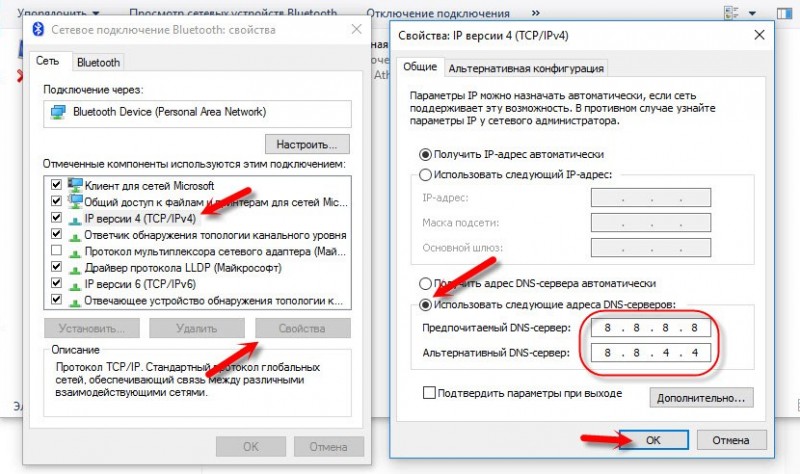Оглавление
Как подключить к интернету смартфон на базе Android
Устройства на базе Android являются наиболее распространёнными. Привлекают они своей дешевизной и неплохой производительностью, а их функциональность развита по всем необходимым пользователю направлениям. Создание локальной сети с помощью подключения через USB-кабель стандартными инструментами также входит в возможности системы. Для раздачи интернет-трафика необходимы только гаджет, шнур и компьютер с активным интернет-соединением.
Настройка соединения на смартфоне
Для начала нужно подправить некоторые настройки на Android-устройстве. Это необходимо для создания правильного соединения не только локальной сети, но и канала интернета. Необходимо выполнить следующее:
-
Открываем настройки смартфона, листаем список вниз и в графе «Система» нажимаем «Для разработчиков».
-
В графе «Отладка» ставим галочку у пункта «Отладка по USB».
-
Возвращаемся в основные настройки. В графе «Беспроводные сети» переходим в пункт «Дополнительно», в зависимости от системы он может иметь название «Ещё…». Пункт будет самым нижним в списке, за ним сразу следует графа «Устройство».
-
В строке «USB интернет» ставим галочку. После этого настройки можно закрывать и подключать телефон к компьютеру.
На этом подготовительные работы со смартфоном закончены. Переходим к порядку действий на компьютере.
Настройка соединения на компьютере
Итак, локальная сеть между смартфоном и компьютером создана. Осталось только раздать интернет внутри этой сети. Для этого нужно проделать следующие шаги:
-
Нажимаем комбинацию клавиш на клавиатуре Win+R, в открывшемся окне вводим команду control и нажимаем OK.
-
Переключаем вид на крупные или мелкие значки, затем выбираем «Центр управления сетями и общим доступом».
-
Новое локальное подключение создано. В колонке справа нажимаем кнопку «Изменение параметров адаптера».
-
Открываем свойства сети, которая предоставляет доступ к интернету.
-
Переходим на вкладку «Доступ», в фильтре «Подключение домашней сети» выбираем созданное с телефоном соединение, ставим галочки у пунктов «Разрешить…» и сохраняем изменения, нажав OK.
-
Аналогичным способом через контекстное меню открываем свойства локального соединения с телефоном.
-
Выбираем пункт «IP версии 4» и нажимаем «Свойства».
- Меняем настройки IP-адреса и маски подсети:
- IP-адрес: 192.168.0.1;
- маска подсети: 255.255.255.0.
После этого нужно сохранить все изменения и протестировать работу интернета на смартфоне.
Видео: как подключить интернет к смартфону на Android через USB-кабель
Что делать, если интернет не запустился
Иногда возможны случаи, когда все инструкции соблюдены, но трафик всё ещё не идёт на смартфон. Не спешите расстраиваться, вероятнее всего, на ПК действует служба брандмауэр. Это своего рода файервол, который блокирует сомнительные сети компьютера. Поэтому исправляем ситуацию путём отключения брандмауэра:
-
Открываем «Панель управления», выбираем элемент «Брандмауэр защитника Windows».
-
Справа нажимаем на кнопку «Включение и отключение брандмауэра Windows».
-
Переставляем тумблеры на пункты «Отключить брандмауэр…» и сохраняем изменения, нажав OK.
В итоге блокирующий фактор будет отключён и сеть заработает должным образом.
Как подключиться к скрытой сети на iPhone X, 8, 7, 6?
Скрытые сети не будут отображаться в списке доступных сетей. Таким образом, если вы хотите подключиться к скрытой сети, вам нужно знать имя сети и пароль (если пароль защищен). Итак, вот как подключиться к скрытой сети на вашем новом iPhone:
1. Перейдите на главный экран и нажмите «Настройки».
2. Нажмите Wi-Fi и убедитесь, что Wi-Fi включен.
3. Нажмите «Другое» в разделе «Выберите сеть».
4. Введите точное имя беспроводной сети, к которой вы хотите присоединиться.
5. Нажмите «Безопасность».
6. Выберите тип безопасности. По умолчанию для типа безопасности установлен WPA2 Personal (AES).
7. Нажмите «Другая сеть», чтобы вернуться к предыдущему экрану.
8. Введите пароль в поле «Пароль».
9. Нажмите «Присоединиться».
Подождите, пока устройство проверит сетевую информацию. После того, как вы успешно присоединились к сети, рядом с сетевым именем появится галочка, а индикатор уровня сигнала Wi-Fi появится в верхней левой части экрана.
Подключаем iPhone к компьютеру через iTunes.
Как поняли из заглавия данный пост будет полезен счастливым обладателям девайсов от компании Apple. Для подключения iPhone, iPad к компьютеру мы воспользуемся программой iTunes, которая также является продуктом компании Apple.Это программа позволяет синхронизировать данные IOS с компьютером.
Инструкция
Для начало давайте скачаем программу iTunes. Сделать это можно с официального сайта перейдя вот по . Установка программы простая и не должна вызывать у вас какие-либо проблемы. Поэтому на ней останавливаться не будем. Также нам нужен usb кабель для подключения. Он обязательно имеется в комплекте при покупке девайса.Для iPhone 2G-4s, iPad, iPad 2, iPad 3, iPod Touch до 4G включительно разъём кабеля выглядит так. Это 30 пиновый разъём.Для iPhone 5, 5c, 5s, iPad 4-го и 5-го (iPad Air) поколений, iPad Mini, iPad Mini с Retina-дисплеем, iPod Touch 5G и iPod Nano 7-го поколения разъём кабеля выглядит уже вот так. Это так называемый Lightning (лайтнинг) коннектор.Давайте запустим программу. Перед вами откроется вот такое Интерфейсные окно.Сверху вы можете видеть основное меню программы, которое состоит из следующих пунктов: Файл, Правка, Песня, Вид, Управление, Учётная запись, Справка. Под этим меню есть кнопки навигации () и разделы Медиатеки iTunes. Есть 5 разделов: Музыка, Фильмы, Телешоу, Подкасты и Аудиокниги (по умолчанию стоит раздел Музыка).Теперь подключите iPhone к компьютеру. Для этого подсоедините кабель к компьютеру, а потом к телефону.При первом подключении телефона к компьютеру в iTunes появится диалоговое окно, в котором нужно подтвердить, что Вы разрешаете этому компьютеру доступ к информации на Вашем телефоне. В моём примере это iPhone SE. На телефоне тоже должно появится окно, где тоже надо подтвердить доверие. Для этого надо нажать на кнопку Доверять и ввести свой пароль к телефону.Через несколько секунд после подтверждения доступа, в iTunes справа от разделов Медиатеки должен появится значок в виде телефона. Это сигнализирует об успешном определении телефона программой iTunes. Также в проводнике Мой компьютер появится значок девайса. В Windows девайс определяется как накопитель. Без установленной программы iTunes, Windows не сможет его идентифицировать, так как вместе с программой в систему устанавливаются и драйвера для правильного определения подключенного iOS устройства.Для использования всех возможностей программы iTunes нам нужно войти в свою учетную запись Apple. Для этого нажмите на пункт меню Учетная запись. Далее из списка, выбираем пункт Войти. В следующем окне вводим свой Apple ID, Пароль к нему (если у вас нет учетной записи, рекомендую создать) и нажимаем Войти.Теперь авторизуем компьютер. Снова в меню нажмите на Учетная запись > Авторизация > Авторизовать этот компьютер… Снова вводим свой пароль к Apple ID и нажимаем кнопку Авторизовать. Если все сделали правильно в iTunes появится окно с подтверждением успешной авторизации компьютера. К одному Apple ID можно прикрепить до 5 компьютеров, то есть авторизовать 5 компьютеров.
Подключение по Wi-Fi
После подключения устройства можно настроить iTunes так, чтобы в последующем можно было подключаться с помощью Wi-Fi. Для этого нужно, чтобы и компьютер и подключаемый iOs были в одной беспроводной сети. Далее нажмите на значок в виде телефона рядом с медиатекой. Пройдите вниз до раздела Параметры и установите галочку в опцию Синхронизировать с этим iPhone по Wi-Fi. Тут вместо iPhone может быть iPad или любое другое iOS устройство. Нажмите Применить и потом Готово.
Послесловие:Это все, что я хотел Вам рассказать про подключение iPhone к компьютеру через iTunes. А о том, как работать с данной программой расскажу в следующих публикациях. Рекомендую подписаться на обновления по почте и тогда вы точно не пропустите статьи про то, как передавать музыку и фото с iPhone на компьютер и обратно.
Если не получается
Для начала стоит проверить, есть ли интернет на самом Айфоне. Если его нет, сделать запрос баланса и доступного интернет-трафика. Проверить, правильно ли указаны параметры логин, пароль, APN для режима модема.
Если Айфон не раздает Вай-Фай, проверьте, подключен ли Wi-Fi на обоих устройствах и появилось ли новое подключение в списке на компьютере. Если подключение есть, можно зайти в его настройки. Иногда проблему отсутствия интернета можно решить, установив значения DNS 8.8.8.8. Это актуально для всех вариантов подключений.

- При невозможности подключения по блютуз, рекомендуется проверить наличие и актуальность драйверов Bluetooth модуля, установленных на ПК.
- Проблему с тем, что iPhone не видится в списке USB-устройств, чаще всего решают установкой iTunes и перезагрузкой компьютера.
А может ли оператор сотовой связи запретить использование телефона в качестве точки доступа? Технически, отследить включение этого режима невозможно. Зато на стороне провайдера хорошо виден неспецифический для мобильных устройств трафик, в том числе, обновление для операционных систем или закачки с торрент-трекеров.
Впрочем, подобный контроль был актуален в те счастливые, но недолгие времена, когда практически у каждого оператора были безлимитные тарифы, которые пользователи быстро научились использовать для всех устройств. Сейчас же вы оплачиваете определенное тарифом количество гигабайт в месяц. И как вы их используете — на одном устройстве или на нескольких — ваше личное дело.
И, конечно, при возникновении неполадок не стоит исключать и аппаратные проблемы у раздающего или принимающего устройства. Но прежде чем нести Айфон или ноутбук в сервис, нужно еще раз убедиться, что все инструкции по подключению были выполнены.
Режим модема iPhone по Bluetooth
Также можно использовать свой андроид в качестве модема по Bluetooth, но для начала требуется добавить устройство в Windows 10
Важно учитывать, что Блютуз нужно включить как на телефоне, так и на компьютерном устройстве. Его можно добавить по-разному:
- Нажать правой кнопкой мыши по значку Bluetooth (область уведомлений) и открыть пункт «Добавление устройства Bluetooth».
- Также можно через панель управления — зайти в «Устройства и принтеры» и кликнуть вверху «Добавление устройства».
- В ОС Windows 10 заходим в «Параметры» и поочередно в «Устройства» и «Bluetooth» — устройство будет найдено автоматически.
После того, как компьютер найдет ваш iPhone, нужно кликнуть по значку с ним и выбрать «Связать», или «Далее».
На смартфоне появится запрос на создание пары, нажмите «Создать пару». А на ПК — запрос о сходстве секретного кода с кодом на телефоне. Нажимаем «Да».
После всех манипуляций, нужно войти в сетевые подключения Windows 10 (Win+R — ncpa.cpl — Enter) и выбрать Bluetooth. Далее кликнуть на «Просмотр сетевых устройств Bluetooth», и когда откроется окошко, где будет отображен ваш андроид, нажать по нему правой стороной мышки и найти «Подключаться через» — «Точка доступа». С этого момента сеть Интернет заработает на компьютере или портативном ПК.
Однако, если режим модема iPhone убрался из настроек, то обязательно требуется проверить включение передачи данных в телефоне и не потерялась ли мобильная сеть.
Режим сна в Windows 10
Частые перезагрузки компьютера могут привести к повреждению жесткого диска. Если вам приходится отлучаться от…
Режим бога в Windows 10
Наверное, многие пользователи компьютера не знают, что такое режим бога в Windows 10, пользуясь этой операционной системой несколько лет. Ведь зачастую у человека не хватает времени разбираться во всех программах и гаджетах, которыми можно…
Тестовый режим в Windows 7 – как отключить?
Вы не являетесь разработчиком или не проводите тестирования программных продуктов, драйверов или других элементов ПО, но у вас появилась надпись: «Тестовый режим» и номер сборки? Такое бывает, если вы нечаянно, при установке какой-то…
Удобный интерфейс операционной системы iOS позволяет в несколько шагов выполнить любую команду на Айфоне. Ознакомившись с этой инструкцией, вы узнаете, как в iPhone активировать режим модема через USB.
Как подключить смартфон на Android
Способов подключить смартфон к компьютеру и ноутбуку через wifi, без проводов несколько. Практически все они требуют подключения обоих устройств к одной сети (роутеру). Конечно, обязательно наличие вай фай адаптера на ПК.
FTP-сервер
FTP-сервер позволит установить связь телефона с компьютером по wifi, но полностью использовать функционал (отправка смс, принятие вызовов) не получится. У многих смартфонов есть встроенный файловый менеджер, можно использовать его. Если софт отсутствует, то настройка будет следующей:
Скачать и установить приложение Cx проводник на смартфон (по тому же принципу действует и Es, Cz проводник и многие другие). Кстати, конкретно эта программа предоставляется бесплатно;
Выбрать пункт «Сеть» — «Доступ с ПК». Пользователю нужно скопировать адрес сервера, который высветит программа;
Вбить его в адресную строку Проводника, устройство считает файлы со смартфона, как с внешнего диска.
Примерно по такому же алгоритму будет происходить подключение смартфона к компьютеру через wifi посредством утилиты Free Commander, Filezilla. Но управлять смартфоном таким способом не удастся. Чтобы в полной мере использовать функционал, потребуется установить приложения другого типа. О них мы поговорим далее.
Airdroid
Airdroid является очень простым в использовании и бесплатным приложением, позволяющим подключиться к ноутбуку и компьютеру через wifi с телефона Андроид. Его следует скачать на оба устройства. Также существует браузерная версия. Для этого адрес, который выделяет программа, следует ввести в строку поиска.
Если Андроид подключить к компьютеру или ноутбуку через wifi, то можно получить доступ к множеству полезных функций. Среди которых:
- Полноценное управление (просмотр информации, принятие звонков, просмотр смс, отправка новых сообщений и т.д.);
- Обмен файлами.
SHAREit
Связать компьютер с телефоном Андроид через wifi с помощью этого приложения достаточно просто. Он подходит под любую платформу. Следует скачать и установить сначала на смартфон, затем на ПК. Для сопряжения на нем выбираем пункт «Подключиться к ПК», а на втором устройстве кликаем на кнопку для обратного соединения. Интерфейс высветит QR-код, который следует отсканировать фотокамерой Вашего Андроида.
С помощью данной утилиты удастся не только соединить телефон с компьютером через wifi , но и обмениваться любым объемом файлов. Причем передача идет на высокой скорости. Но вот управлять им с рабочего стола не удастся.
My Phone Explorer
My Phone Explorer имеет две версии – для обоих устройств. Чтобы наладить соединение телефона с компьютером по wifi следует сначала установить приложение, настроить на смартфоне, а затем на ПК. Оно визуализирует трубку на рабочем столе и можно выполнять требуемые манипуляции. Будет полноценный доступ ко всем файлам, звонкам, смс-сообщениям.
Как включить режим модема
Режим модема предусмотрен на всех моделях Айфонов. Он позволяет делиться интернет трафиком с другими девайсами (смартфонами, планшетами, ноутбуками, смарт телевизорами и т.д.) по Wi-Fi или Bluetooth протоколу, а также через USB шнур — если смартфон будет использоваться в качестве модема для ПК. Сам же интернет трафик предоставляет сотовый оператор в рамках тарифного плана или дополнительных интернет опций.
Раздача по Wi-Fi
Для этого требуется выполнить следующее:
- Активировать передачу данных на гаджете, как указано в первом пункте данной статьи.
- Далее требуется активировать режим модема на телефоне.
- После чего можно указать подходящий пароль для точки доступа (должен состоять из комбинации 8 и более букв, цифр и спецсимволов).
- Теперь нужно включить на смартфоне модуль Wi-Fi, и сообщить другим пользователям имя сети и пароль доступа к ней. Название точки доступа соответствует имени телефона, которое можно узнать в его настройках (пункт «Об этом устройстве»).
Раздача трафика по Bluetooth
Данный способ позволяет обеспечивать мобильным интернет трафиком только ПК и ноутбуки, потому что соединить различные мобильные гаджеты в одну пару с помощью Bluetooth штатными средствами iOS невозможно.
Для раздачи трафика по Bluetooth необходимо:
- На Айфоне и ПК (ноутбуке) включить Bluetooth модуль и выполнить сопряжение между ними.
- После сопряжения устройств можно использовать телефон в качестве модема для ПК.
Раздача трафика по USB кабелю
Данный способ считается оптимальным в поездках, когда у пользователя ПК нет лишних денег на покупку USB-модема.
Для раздачи интернета по USB нужно:
- Включить интернет, как указано в первом разделе статьи.
- Подсоединить смартфон с помощью USB шнура к ПК, а после запроса «Доверять этому ПК» подтвердить доверие персональному компьютеру или ноутбуку.
- После чего на смартфоне требуется запустить режим модема, в противном случае ПК его определит в качестве медиа устройства.
- После активации данной опции система найдет новое устройство. Далее в настройках ПК требуется выбрать нужное соединение, которое соответствует имени iPhone (может также называться «Сеть 2, 4» и т.д.).
Для полноценной работы данной опции необходимо, чтобы тарифный план или дополнительная интернет опция позволяли раздавать интернет (во многие тарифах не предусмотрена раздача интернет трафика на другие устройства или она доступна за дополнительную посуточную оплату).
Лимит трафика
Используя iPhone как модем, подключенный по USB к ПК или ноутбуку с Windows 7 или 10, выставите ограничитель трафика таким способом:
- Нажмите в Windows 10 комбинацию клавиш Win+Iи откройте «Сеть и Интернет».
- Кликните раздел «Etnernet» и сеть, к которой сейчас подключены.
- Активируйте ползунок «Задать как лимитированное подключение» и перейдите к установке лимита.
- Нажмите «Установить лимит».
- Выберите нужные параметры и жмите «Сохранить».
- Windows сообщит о некоторых службах, которые следует отключить при лимитированном использовании трафика.
Система оповестит о скором окончании трафика и заблокирует доступ при израсходовании всего пакета.
Боремся с неполадками
Обычно при подключении интернета не возникает никаких проблем, однако изредка всё же случаются различные сбои. В том случае если сеть в компьютере не отображается, попробуйте включить-выключить режим модема на айфоне и затем заново подключить ПК. Не помогло? Тогда перезагрузите сначала компьютер, подключите айфон, проверьте соединение с сетью, если выхода в интернет всё ещё нет – перезагрузите сам айфон и вновь убедитесь в наличии доступа.
Если интернет от айфона не раздаётся через канал usb, замените используемый кабель — на другой, и вновь выполните сопряжение. Запомните –для подключения нужно использовать только оригинальный кабель — lightning, так как купленные «по дешёвке» китайские usb — шнуры могут попросту не поддерживать функцию передачи данных из-за отсутствующего (в целях экономии) канала.
Иногда причина ошибок –конфликт версий программного обеспечения обоих задействованных устройств. Поэтому рекомендуется перед сопряжением проверить iPhone на предмет наличия обновлений iOS, а компьютер –на актуальность версии iTunes и прочих его системных настроек, предусмотренных производителем.
Если Вам ни разу не удалось подключиться к интернету через айфон, убедитесь, что ваш мобильный оператор поддерживает модемный режим. Или, быть может, ваш тарифный план не предусматривает данной услуги, и её нужно заказывать за дополнительную плату, а затем активировать вручную.
В том случае, когда все перечисленные способы подключения не увенчиваются успехом лучше обратиться за консультацией к своему сотовому оператору. Возможно причина неполадок кроется в ограничении действия данного сервиса, или особенностях покрытия именно в вашем регионе.
Как видим, всё достаточно просто.
Не забывайте только отключать режим модема в iPhone, когда Вы не используете интернет на компьютере. Так как телефон будет впустую тратить энергию на поиск сопряжённого устройства и поддержание устойчивой раздачи. Также нужно помнить, что при активированном модемном режиме, всякий раз, когда вы подсоединяете телефон к компьютеру (через порт usb или по каналу Wi-Fi – не имеет значения), он по умолчанию начитает тянуть трафик. И если у вас не безлимитный тарифный план, можно во время синхронизации или обновления, не заметив, потратить существенную сумму.
Настройка мобильного соединения
С сотовым подключением к сети Интернет обычно проблем не возникает, подключение и использование довольно простое, потому что базовые СИМ-карты продаются со всеми установленными настройками. Требуется только установить карточку в смартфон и начать пользоваться всеми привилегиями доступа к глобальной сети. Но бывает такое, что возможность передавать информацию по мобильному соединению теряется. В таких случаях может потребоваться самостоятельная настройка и включение сети. Также представленные настройки понадобятся в случае, если планируется использовать iPhone в качестве модема.
Важно! Благодаря программе «Айтюнс», которая устанавливается на ПК или ноутбук, можно выполнять большое количество различных действий совместно. Настройки для активации соединения с сотовой сетью проводятся в два этапа, сначала подключается доступ, а потом устанавливаются и вводятся необходимые данные для каждого из операторов
Первый этап состоит из следующих действий:
Настройки для активации соединения с сотовой сетью проводятся в два этапа, сначала подключается доступ, а потом устанавливаются и вводятся необходимые данные для каждого из операторов. Первый этап состоит из следующих действий:
- Для начала необходимо определиться с тем, активирована ли передача информации по сети. Проводится это в настройках гаджета. Чтобы проверить, нужно провести такую комбинацию: «Сотовая связь» — «Настройки».
- После этого нужно проверить активацию двух ползунков под названиями «Включить 3G» и «Сотовые данные». Они должны быть подключенными и гореть зеленым цветом.
- Если ползунок вкладки «Сотовые данные» находится в неактивном состоянии, то есть возможность соединения только по Wi-Fi. Пункт о включении 3G также рекомендуется активировать, иначе устройство будет принимать и передавать информацию только по старому стандарту EDGE. Он имеет очень низкую скорость (до 470 Килобит в секунду).
Обратите внимание! Подключение стандарта 4G проводится аналогичным образом, только от пользователя требуется выбрать вместо 3G подключение к LTE или 4G. После того как все перечисленные шаги и настройки закончены, необходимо приступить ко второму этапу работ
В этом случае нужно уточнить и установить правильность ввода всех данных для сотового соединения. Выполнить это рекомендуется следующим образом:
После того как все перечисленные шаги и настройки закончены, необходимо приступить ко второму этапу работ. В этом случае нужно уточнить и установить правильность ввода всех данных для сотового соединения. Выполнить это рекомендуется следующим образом:
- Заново зайти в раздел «Сотовая связь». Внизу раздела требуется найти дополнительный раздел под названием «Сотовая сеть передачи данных» и выбрать его для входа.
- В этом разделе появится блок «Сотовые данные», в котором есть три строки с наименованиями: APN, имя пользователя, пароль.
Обратите внимание! Для каждого из отечественных операторов требуется вносить различные данные. Их можно отыскать на официальном сайте, позвонить на горячую линию или внести данные, перечисленные ниже
Для мобильного оператора «Мегафон»:
- APN: internet;
- Имя пользователя: gdata;
- Пароль: gdata.
Соединение с Интернет от МТС требует введения следующих комбинаций:
- APN: internet.mts.ru;
- Имя пользователя: mts;
- Пароль: mts.
Пользователям «Билайна» необходимо внести следующие комбинации:
- APN: internet.beeline.ru;
- Имя пользователя: beeline;
- Пароль: beeline.
Для пользователей, подключенных к Tele2:
- APN: internet.tele2.ru;
- Имя пользователя: ничего не вводить;
- Пароль: ничего не вводить.
Оператор Yota требует введение таких данных:
- APN: internet.yota;
- Имя пользователя: не вводить ничего;
- Пароль: оставить пустым.
Небольшая компания «МОТИВ» требует ввода:
- APN: inet.ycc.ru;
- Имя пользователя: motiv;
- Пароль: motiv.
Национальный оператор связи «Ростелеком», данные:
- APN: internet.etk.ru;
- Имя пользователя: оставить пустым;
- Пароль: оставить пустым.
Есть возможность упростить и так несложную процедуру и не вводить данных в смартфон лично. В таком случае нужно только позвонить на горячую линию мобильного оператора и запросить отправку настроек. Через определенное время пользователь получит СМС-сообщение со всей необходимой информацией. После этого вносить ничего не понадобится, достаточно открыть сообщение, и все настройки сохранятся автоматически.
Важно! Следует помнить о необходимости перезагрузки смартфона всякий раз после внесения данных. Соединение активируется только после включения
Использование iPhone в качестве модема в Windows 10
На сегодня Windows 10 более популярна, чем OS X, поэтому ее и устанавливают, в основном, на ноутбуки и стационарные ПК. В нашем примере по подключении режима модема будет рассказано, как для этого задействовать Виндовс 10 и iPhone 6.
3G или LTE модем (подключение по USB)
Чтобы использовать iPhone в режиме модема через USB кабель в Windows 10, нужно обязательно установить Apple iTunes, иначе все попытки подключиться к Интернету будут тщетными. Его можно скачать на официальном сайте производителя.
Если режим модема на iPhone подключен и работает, дальше его нужно соединить с компьютером через USB (используйте только «родной» провод от зарядного устройства). Запомните, что при появлении запроса (при первом подключении) на экране смартфона о доверии к данному ПК нужно ответить согласием (в противном случае режим модема не будет работать).
Далее в сетевых подключениях должно появится новое подключение по локальной сети «Apple Mobile Device Ethernet» и на компьютере появится Интернет. Чтобы ознакомиться с состоянием соединения, надо нажать правой кнопкой мышки на значок соединения в панели задач справа внизу и открыть пункт «Центр управления сетями и общим доступом». Потом с левой стороны нужно выбрать «Изменение параметров адаптера», где высветится список всех подключений.