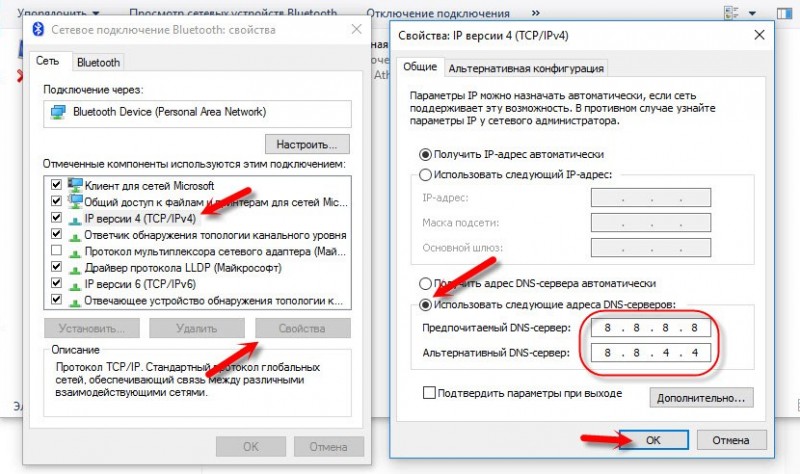Оглавление
Раздача интернета
Если вы хотите подключить планшет к Интернету, но нет доступной точки Wi-Fi, вы можете создать ее самостоятельно, используя смартфон с доступом к сети 3G или 4G. Эта простая операция не требует дополнительного программного обеспечения, все необходимые параметры могут быть установлены в стандартных настройках Android.
- Откройте настройки вашего мобильного устройства и перейдите на вкладку «Еще», которая находится в поле «Беспроводные сети».
- Запустите «режим модема» и установите переключатель «Точка доступа» в положение «Вкл».
- Смартфон автоматически создаст точку доступа, к которой вы сможете подключиться с любого устройства с поддержкой Wi-Fi. Параметры точки доступа можно просмотреть в настройках — здесь указаны имя, пароль и метод шифрования.
Все, что вам нужно сделать, это запустить поиск доступных сетей на вашем планшете и подключиться к созданной точке доступа.
IOs
На iPhone и iPad с сигнатурой Cellular (что означает, что они поддерживают мобильную связь через SIM-карту) есть функция режима беспроводного модема.
Он превращает ваше устройство в точку доступа Wi-Fi, к которой могут подключаться другие гаджеты, в том числе планшетные компьютеры.
Инструкции по потоковому интернету с мобильного устройства Apple:
- Перейдите к настройкам.
- Откройте раздел «Режим модема».
- Переключает ползунок в активное положение.
Чтобы увидеть название созданной сети Wi-Fi при раздаче Интернета с iPhone, необходимо нажать на пункт «Пароль Wi-Fi». Помимо имени, здесь можно изменить пароль, который должен состоять не менее чем из восьми символов.
USB-кабель
В этом случае требуется подключение через USB-кабель, чаще всего этот способ используется для раздачи интернета на компьютер или ноутбук, так как стандартные зарядные устройства можно подключить к гаджету с одной стороны и к компьютеру с другой.
Поэтому для передачи данных со смартфона на планшет требуется соответствующий кабель.
Шаг за шагом:
- Откройте Настройки на смартфоне.
- Перейдите на вкладку «Подключения» или «Еще».
- Затем откройте раздел «Hotspot».
- Нажмите на вкладку «USB-модем».
- Подключите устройство с помощью кабеля USB.
- Чтобы переместить ползунок на телефоне в переключенное положение.
Этот метод настолько удобен, что здесь не нужны пароли и сетевые имена. Все, что вам нужно сделать, это подключить кабель и использовать смартфон в качестве модема с мобильным Интернетом.
Как подключить флешку к планшету при помощи USB OTG кабеля
Итак, подключение флешки к планшету производится при помощи MicroUSB порта, который есть практически на любом устройстве, и USB OTG кабеля. Кабель USB OTG это небольшой переходник с MicroUSB на обычный USB host. Таким образом для того чтобы подключить флешку к планшету вам необходимо подключить USB OTG кабель в MicroUSB порт, после чего подключить флешку к USB OTG кабелю.

Способ подключения флешки к планшету с помощью USB OTG
Кабель USB OTG поддерживается операционной системой Андроид начиная с версии 3.1. Поэтому с большинством современных устройств USB OTG будет работать бес проблем.
Нужно отметить, что в некоторых планшетах может не быть MicroUSB, а вместо этого такие планшеты оснащаются не стандартным фирменным разъемом. Например, некоторые планшеты Samsung Galaxy Tab используют широкий разъем на 30 контактов. Если у вашего планшета подобный фирменный разъем, то кроме кабеля USB OTG вам еще нужен переходник с вашего фирменного разъема на MicroUSB. Также существуют специальные USB OTG кабели, которые оснащаются фирменными разъемами.

USB OTG кабель с фирменным 30 pin разъемом
Создание точки Wi-Fi
Для пользователей Интернета, у которых есть персональный компьютер и планшет (телефон) на «Андроид» или другой операционной системе, есть возможность получить доступ к Глобальной сети. Для этого нужно совсем немного, а именно:
- подсоединение прибора к маршрутизатору вай-фай;
- передача в режиме модема при помощи USB кабеля сигнала на ПК.
Важно! Не имеет значения, какой вид устройства есть в домашнем использовании, подойдет как телефон, так и любой другой девайс. Самое важное, наличие в гаджете беспроводного соединения
Как показывает практика, все гаджеты могут не только раздавать мобильный Интернет с распространенными стандартами 3G или 4G, но и стать источником передачи по Wi-Fi. То есть девайс можно подсоединять в качестве обычного внешнего адаптера. Это позволит сэкономить средства на приобретении специального устройства
Самое важное, наличие в гаджете беспроводного соединения. Как показывает практика, все гаджеты могут не только раздавать мобильный Интернет с распространенными стандартами 3G или 4G, но и стать источником передачи по Wi-Fi
То есть девайс можно подсоединять в качестве обычного внешнего адаптера. Это позволит сэкономить средства на приобретении специального устройства.
Несомненно, включить девайс таким образом может быть очень полезно, ведь иначе придется подключать кабель от маршрутизатора к ПК, что приносит дополнительные трудности. А в представленном варианте нужны только наличие кабеля и соединение вай-фай с устройством.
Обратите внимание! Для успешного подключения нужно осуществить настройки на самом персональном компьютере и гаджете. Когда все готово к проведению соединения, девайс и персональный компьютер включены, можно начинать подключение
Для качественной работы следует совершить следующую последовательность действий:
Когда все готово к проведению соединения, девайс и персональный компьютер включены, можно начинать подключение. Для качественной работы следует совершить следующую последовательность действий:
- Для начала рекомендуется отключить мобильный Интернет при условии его наличия. Иначе, если настроить Wi-Fi не получится, передача данных будет происходить через сотового оператора. В свою очередь это может стать причиной расхода большого количества трафика.
- Подключить гаджет к домашнему вай-фай соединению и проверить возможность передачи информации. Для этого достаточно в браузере открыть любую страницу.
- Далее подключить устройство к персональному компьютеру при помощи USB-провода и соответствующего выхода на ПК. Девайс должен начать зарядку аккумуляторной батареи.
- После этого следует приступить к настройкам. Для начала следует открыть параметры гаджета и зайти в раздел «Подключения».
- Отыскать пункт «Точка доступа и модем», после чего активировать пункт «Точка доступа Wi-Fi». Таким образом откроется общий доступ к Глобальной сети с представленного устройства.
- Одновременно с этим на ПК должен открыться доступ к соединению при помощи гаджета. В таком случае в перечне откроется еще один дополнительный сетевой адаптер. Его наименование может быть различным, в зависимости от модели прибора.
- Можно начинать работу и серфинг в Интернете с компьютера.
- Чтобы деактивировать использование вай-фай адаптера, нужно отключить «Точка доступа Wi-Fi» в параметрах. Также можно просто отсоединить кабель.
Важно! В конкретном варианте представлена настройка подключения для устройства на «Андроид». С другими операционными системами алгоритм примерно одинаков
Планшет без интернета
Возможно, прочитав все это, у вас может сложиться впечатление, что планшету для работы обязательно необходим доступ в интернет. Это не так. Без интернета вы не сможете пользоваться лишь определенными возможностями. Например, скинуть на планшет фильм, приложение или игру можно через компьютер, скачав приложение вначале на ПК, а затем перекинув его на планшет, используя флешку или USB кабель. Подробнее о загрузке файлов (игр, приложений, фильмов) на планшет читайте .
Тоже самое можно сделать и с электронной книгой, музыкой — можно загрузить это все заранее на флешку, подключить ее к планшету, и затем наслаждаться музыкой, фильмами, книгами без подключения к сети.
Для работы с офисными приложениями также не нужно подключение к интернету. Достаточно заранее установить на планшет необходимые программки.
Единственное, чего не получится сделать на планшете без СИМ карты и без доступа к интернет сети — это позвонить, или написать кому либо сообщение.
У начинающих и неопытных пользователей возникает вопрос: «Как настроить интернет на планшете?», — после его приобретения. Ведь без подключения к глобальной паутине невозможно воспользоваться всеми теми преимуществами, которыми обладает данное устройство. Для этих целей сейчас наиболее часто используются 3G или Wi-Fi. У каждого из них есть как преимущества, так и недостатки, которые будут также рассмотрены в рамках данной статьи.
Все способы подключения планшета к Интернету
Подключение планшета к интернету проводится 6 разными методами. Для этого можно использовать как возможность встроенной ОС (операционной системы), так и посторонние ресурсы. Ниже рассмотрены все популярные варианты.
Интересно: Какой планшет купить ребенку: 5 параметров выбора
Через Wi-Fi-роутер
Пошаговая инструкция о том, как подключается планшет к интернету через Wi-Fi:
- выбираются «Настройки»;
- переходится во вкладку «Wi-Fi»;
- если соединение не активно, перемещается свайп вправо;
- определяется имя нужной сети;
- набирается пасс.
Важно: При желании можно выбрать данные сети, к которой хотя бы 1 раз происходило подключение, и включить «Автоматическое подключение». Модем может быть не связан с компьютером
Главное, чтобы он ловил Интернет и раздавал его. Пароль и логин зачастую написаны на боковой крышке самого устройства. Если информация отсутствует, ее можно посмотреть в настройках
Модем может быть не связан с компьютером. Главное, чтобы он ловил Интернет и раздавал его. Пароль и логин зачастую написаны на боковой крышке самого устройства. Если информация отсутствует, ее можно посмотреть в настройках.
Способ подключения по ВайФай — самый оптимальный и недорогой. Проблема в том, что ловит Интернет на расстоянии до 15 метров максимум (в зависимости от модели планшета и возможностей самого роутера). Если пользователь живет в большом частном доме, необходимо делать разводку на несколько модемов либо же жертвовать качеством и быстродействием Интернета.
Через ноутбук
Теперь о том, как подключить планшет к Интернету через компьютер.
1. Убедиться в том, что устройство подключено к сетке при помощи роутера или шнура.
2. Тапнуть на значок Вай-Фай правой кнопкой.
3. Перейти в «Настройки подключения».
4. Тапнуть на «Беспроводная сеть компьютер-компьютер».
5. Выбрать имя и пасс, оставив подключение на WPA2-Personal.
6. Сохранить изменения и перейти «Далее».
7. Найти на планшете созданный коннект.
8. Выбрать ее, ввести пароль и подключиться.
Получается практически так же, как и через Wi-Fi, только придется повозиться подольше с настройкой локальной сети. Но данный способ поможет тем, кто не знает пароль роутера, или тем, кто подключается к паутине только через шнур.
Стоит узнать: Что лучше выбрать – ноутбук или планшет: 4 пункта для сравнения
Через другой планшет/смартфон
Мануал о том, как подключить планшет к интернету через телефон, начинается с настройки режима роутера в устройстве, к которому планируется присоединение. Алгоритм на смартфонах разных ОС практически одинаковый.
Если подытожить, последовательность будет такой:
- настройки;
- подключение и общий доступ;
- точка доступа;
- включение и установка пароля либо использование стандартного;
- переход на планшете в «Настройки»;
- Wi-Fi;
- выбор сети, ввод пароля.
- Этого достаточно для полноценного соединения.
Подключение через 3G-модем
Теперь немного о том, как подключить мобильный Интернет на планшете при помощи встроенного функционала и СИМ-карты:
- Вставляется карта любого оператора.
- Настройки.
- Мобильные сети.
- Включить функцию.
Далее происходит автоматическая настройка в зависимости от типа оператора и девайса. Если этого не случилось, необходимо связываться с мобильным консультантом. Но чаще всего достаточно выполнить вышеописанную инструкцию и перезагрузить планшет.
По USB
Данное подключение будет уместно в том случае, когда у гаджета нет возможности войти в паутину по Wi-Fi или через мобильную сеть.
Последовательность действий:
- к компьютеру подключается шнур;
- кабель подсоединяется к планшету;
- сверху экрана появляется предупреждение о том, что происходит соединение;
- выбирается «Возможность передачи данных».
В зависимости от ОС, планшет может потребовать или не потребовать пароль соединения.
Важно: Планшет или электронная книга – что выбрать? Обзор 2 устройств для чтения
По Ethernet
К проводной сети планшет подключить можно. Но необходимо приобретать дополнительные комплектующие, например, переходник шнура. Итак, как подключить планшет к домашнему Интернету:
- Купить переходник с RJ-45 на USB.
- Узнать тип подключения из договора с поставщиком – DHCP или PPPOE.
- Настроить соединение: для PPPOE установить обеспечение под названием pppoew, для DHCP просто задать логин и пароль сети.
Как раздать интернет с телефона на планшет
Ниже я описал способы раздачи интернета для разных устройствэ
iOs
На iPhone-ах и iPad-ах с подписью Cellular (означает, что поддерживается мобильная связь через сим-карту) есть функция режима беспроводного модема.
Через нее аппарат становится точкой доступа Wi-Fi, к которой могут подключаться прочие гаджеты, в том числе и планшетный компьютер.
Инструкция для того как раздавать интернет с мобильного устройства от Apple:
- Перейти в Настройки.
- Открыть раздел “Режим модема”.
- Переключить ползунок в активное положение.
Чтобы посмотреть имя созданной Вай-Фай сети при раздаче интернета с Айфона, нужно кликнуть на пункт “Пароль Wi-Fi”. Помимо имени здесь можно изменить пароль, который должен состоять не менее чем из восьми символов.
Android
Существует несколько методов для того как раздать интернет на планшет с устройства под управлением операционной системы Андроид: через беспроводную сеть, через USB-подключение, через Bluetooth.
Беспроводная сеть
Самый популярный и удобный вариант раздачи Вай-Фай с планшета или телефона — точка доступа Wi-Fi. Так можно использовать мобильную сеть с другого аппарата без проводных подключений. Так же этот метод быстрее другого беспроводного способа через Bluetooth.
Пошаговая инструкция:
- Открыть Настройки.
- Перейти в раздел “Беспроводные подключения”.
- Нажать на надпись “Точка доступа Wi-Fi”.
- Активировать точку доступа, поместив ползунок во включенное положение.
В этой вкладке можно настраивать беспроводную точку доступа, меняя название сети, пароль и частотный диапазон сигнала. Последняя настройка бывает лишь на телефонах флагманского типа, в ней есть два выбора: 2.4 ГГц и 5 ГГц.
Все гаджеты поддерживают диапазон в 2.4 ГГц, он работает медленнее 5 ГГц, но имеет более расширенную зону действия. Увеличенная скорость в 5 ГГц обоснована тем, что этот диапазон практически не заполнен другими пользователями, будь то соседи или иные пользователи.
USB-кабель
В данном случае требуется подключение через USB-кабель. Чаще всего способ используется для раздачи интернета на компьютер или ноутбук, потому что стандартные зарядные устройства можно подключить одной стороной к гаджету, а другой к ПК.
Поэтому для раздачи со смартфона на планшетник понадобится соответствующий кабель.
Поэтапные действия:
- Открыть Настройки на смартфоне.
- Перейти в “Подключения” или “Ещё”.
- Затем открыть раздел “Точка доступа”.
- Тапнуть на вкладку “USB-модем”.
- Подсоединить аппарат через USB-провод.
- Переместить ползунок на телефоне во включенное положение.
Данный метод удобен тем, что никаких паролей и имен сетей здесь не нужно. Достаточно лишь подсоединить провод и использовать смартфон как модем с мобильным интернетом.
Bluetooth-подключение
Второй вариант для беспроводного подключения, но на этот раз уже по Блютузу. Для этого нужно иметь Bluetooth-модуль как на телефоне, так и на планшетном компьютере.
Далее пошаговые действия простые:
- Перейти в Настройки.
- Открыть раздел “Беспроводные сети”.
- Тапнуть на надпись “Режим модема”.
- Выбрать пункт “Bluetooth-модем”, активировав функцию.
Таким образом сеть будет раздаваться через Блютуз. Для автоматического подключения нужно произвести сопряжение устройств.
Как подключить планшет к интернету через смартфон
Чтобы подключить планшет к интернету, используя смартфон как проводной модем или беспроводной роутер, нужно включить на смартфоне режим модема. Для устройств на базе ОС Android доступны различные режимы работы смартфона в качестве точки доступа к интернету: USB-модем, bluetooth-модем, точка доступа Wi-Fi. Смартфоны на базе iOS могут предоставить своим владельцам только режим беспроводного доступа.
Настройка режима модема на устройствах с ОС Android
Для активации функции модема на смартфоне с ОС Android нужно выполнить следующие действия:
-
Выберите в меню настроек телефона раздел «Беспроводные сети», а в нём — строку «Ещё…».
-
В открывшейся вкладке выберите вариант «Режим модема».
-
На открывшемся экране установите желаемый режим. Смартфон может служить USB-модемом, точкой доступа Wi-Fi либо использоваться как bluetooth-модем.
Тестирования скорости интернета при использовании смартфона в качестве модема показали, что лучший результат даёт режим «Точка доступа Wi-Fi».
Активация режима модема на устройствах с iOS
Для активации режима модема на смартфонах iPhone необходимо войти в настройки устройства, выбрать строку «Режим модема» и в открывшемся окне установить тумблер напротив слов «Режим модема» в положение «Включён». На странице отобразится название сети и пароль для доступа к ней. Эти данные можно использовать для подключения планшета к интернету, который раздаётся через смартфон.

В режиме модема смартфон самостоятельно генерирует пароль для доступа к интернету, который нужно будет ввести при входе в сеть с планшета
После активации на смартфоне режима модема нужно подключить к нему планшет. Действия по подключению планшета к беспроводной сети и к USB-модему описаны выше.
Автор советует помнить, что названия пунктов меню и расположение этих пунктов могут меняться в зависимости от используемой на устройстве версии программного обеспечения. Но, несмотря на это, автору всегда удавалось выполнить правильную последовательность действий при настройке доступа к интернету с мобильных устройств, руководствуясь имеющимися инструкциями и просто здравым смыслом и логикой. В крайнем случае можно почитать документацию для конкретного устройства или обратиться за помощью к знакомым, коллегам или родственникам.
Видео: как подключить планшет к интернету через телефон
Подключение к интернету на современных мобильных устройствах может быть выполнено разными способами. Все они достаточно просты, нужно только предварительно прочитать инструкцию. Но если в процессе соединения с сетью у вас возникают трудности, то не стесняйтесь обращаться за помощью к подрастающему поколению, к коллегам на работе или к специалистам сервисной службы интернет-провайдера.
Wi-Fi-модем
1. Создаем точку доступа Wi-Fi на телефоне
Для того чтобы телефон мог использоваться в качестве модема, пользователю нужно настроить устройство. Владельцу смартфона нужно следовать пошаговой инструкции:
2. Подключение планшета к точке доступа Wi-Fi
Теперь необходимо синхронизировать планшет с телефоном, чтобы подключиться к интернет-соединению. Для этого пользователю понадобится следовать инструкции:
- Следует включить планшет, проверить функционирование устройства. Затем необходимо зайти в приложение «Настройки». Здесь понадобится перейти в нужный раздел, нажав на команду «Мобильные сети»;
- Нужно подключиться к беспроводному интернету. Иногда значок антенны вай-фай выносится как отдельный пункт в настройках. Функция активируется при нажатии, ползунок переводится влево и загорается зеленым цветом;
- Если активация происходит в первый раз, то необходимо зажать значок и подержать в течение нескольких секунд. Пользователь увидит новое окно с доступными сетями. Здесь потребуется выбрать свою сеть, ориентируясь на название, заданное в параметрах точки доступа на телефоне;

Появится окно авторизации, нужно ввести восьмизначный пароль, подтвердить синхронизацию с сетью. Можно просмотреть код, кликнув по значку глаза. Если шифр указан верно, то в таком случае произойдет подключение к точке доступа APN. Теперь можно загружать и передавать файлы с планшета.
Internet через Bluetooth
Заходим в меню настроек гаджета, выбираем параметр «Еще», в следующем окне «Режим модема», смотрите ниже.
Создание переносного модема
В окне, смотрите ниже, пользователь может выбрать один из вариантов создания собственной точки, например:
- Через Bluetooth
- Через Wi-Fi, как было описано выше.
Bluetooth-модем
Выбираем последний параметр – ставим галочку, и возвращаемся в главное окно.
Сопряжение устройств
Теперь нажимаем на параметр «Bluetooth», обязательно изменяем положение индикатора на включение, и начинаем сопряжение с другим планшетом или смартфоном. После чего один гаджет раздает, другой принимает.
Решение некоторых проблем
При совершении этой операции иногда возникают сбои, рассмотрим некоторые из них.
Устройства не распознают друг друга
Данная проблема самая распространённая, и её причин существует множество. Для определения верной надо произвести диагностику, алгоритм следующий:
- Первым делом попробуйте поочередно заменить переходник и кабель – как показывает практика, это самый частый источник сбоев.
- Также проверьте настройки обоих девайсов – возможно, на одном из них отключена работа с OTG.
- Нельзя исключать и неполадки с разъёмами телефонов – обычно их можно диагностировать по проблемам с зарядкой.
Устройства распознаются, но нет доступа к файловой системе
Это может означать две вещи – по каким-то причинам файловая система девайса определяется как доступная только для чтения. Попробуйте повторно подключить девайс, а если это не поможет, тогда не обойтись без форматирования внутренней памяти.
Подробнее: Форматирование памяти в телефоне Android
Мы рады, что смогли помочь Вам в решении проблемы.
Опишите, что у вас не получилось.Наши специалисты постараются ответить максимально быстро.
Возможные проблемы и их решение
Случается такое, что модем отказывается работать с планшетом. Это может быть вследствие невозможности поддерживать некоторые файлы и драйверы операционной системы. Рекомендуется попробовать установить «Эмулятор терминала», он предоставит рут-доступ для корректной работы оборудования.
Обратите внимание! Довольно часто невозможность выйти в интернет может быть следствием устаревшей версии операционной системы или программного обеспечения. Это можно исправить их обновлением
Подключить планшет к модему можно при помощи специальных переходников. Это может быть обычный USB-вход или OTG-кабель. В таком случае можно получить полноценный доступ к сети.
Первое подключение планшета к Wi-Fi
Алгоритм первого соединения планшета к вайфай определяется установленной на нем Андроид или iOS.
Настройка на Андроид
На планшетах с установленной системой Андроид процесс выглядит следующим образом:
- Зайти в раздел «Настройки».
- В пункте «Wi-Fi» выбрать «Параметры».
- Из представленного списка нужен пункт «Беспроводные сети».
- В нем открыть «Настройка Wi-Fi».
- Передвинуть ползунок в активное положение.
- Устройство найдет все доступные беспроводные сети.
- Из предложенного списка выбрать нужную сеть.
- В случае отсутствия нужного подключения осуществить добавление новой сети (см. алгоритм для домашней сети).
Настройка на iOS
Планшеты на базе iOS настраиваются еще легче и быстрее:
- В настройках перейти в пункт «Wi-Fi».
- Активировать ползунок.
- Из появившегося списка найти нужную сеть и осуществить к ней подключение.
- При отсутствии нужной — нажать «Другая сеть».
- Заполнить поля с именем, паролем и уровнем безопасности.
- Осуществить соединение.
Как подключиться с планшета к мобильному интернету 3G или 4G
Чтобы подключиться к мобильному интернету 3G или 4G, необходимо удостовериться, что в вашем планшете есть разъём для sim-карты. Если слот для sim-карты есть, вставьте туда карту одного из российских операторов мобильной связи с оплаченной услугой доступа к мобильному интернету.
Подберите тип sim-карты, совместимый с вашим устройством («нано» или «микро»)
Включение мобильного интернета в системе Android
Стандартная система Android адаптирована даже для малоопытных пользователей, поэтому все настройки в ней выполняются достаточно просто. Потянув пальцем экран сверху вниз, вы увидите панель с кнопками быстрого доступа к различным функциям (эту панель часто называют «шторкой»). На «шторке» можно найти кнопку для управления доступом к мобильному интернету. В зависимости от версии системы кнопка может иметь разные наименования («Пакетные данные», «Передача данных») или вообще никак не называться. Визуально она выглядит как две стрелки, направленные вверх и вниз.
Активируйте функцию мобильного интернета, щёлкнув по кнопке «Мобильные данные»
Нажмите на кнопку, и она засветится, что означает активацию модема для приёма мобильного интернет-трафика. Помните, что использовать сеть 3G или 4G получится лишь в том случае, если планшет рассчитан на работу с такими сетями.
На некоторые планшеты с ОС Android производители устанавливают собственные оболочки, поэтому внешний вид рабочего экрана может выглядеть у них иначе. Одна из наиболее часто встречающихся оболочек — TouchWiz компании Samsung. Интерфейс её отличается от стандартного интерфейса Android, поэтому рассмотрим пошагово настройку мобильного интернета для подобного устройства. Есть быстрый вариант подключения, аналогичный рассмотренной выше схеме, для него достаточно потянуть экран сверху вниз и выбрать кнопку подключения к мобильной сети. Другой вариант подключения выглядит так:
-
Найдите на экране планшета кнопку с изображением шестерёнки и названием «Настройки» и нажмите её.
-
Выберите раздел «Подключение» и в открывшемся меню нажмите на строку «Использование данных».
-
В открывшемся окне поставьте отметку возле слов «Мобильные данные».
- Откройте браузер и проверьте, работает ли интернет.
Иногда может возникнуть необходимость более тонких настроек. Чаще всего это бывает, когда подключение к мобильному интернету выполняется впервые с новой sim-картой или когда требуется восстановить сброшенные настройки. В этом случае нужно действовать по следующему алгоритму:
- Войти в раздел настроек.
- Нажать в меню вкладку «Беспроводные сети» (возможно, что нужная вкладка будет называться «Дополнительно» либо «Ещё…»).
- Перейти в пункт меню «Мобильные сети» (или пункт с похожим названием, например, «Мобильная сеть»).
- Выбрать строку «Точка доступа» (возможны также варианты названия «Точки доступа» или APN).
- Ввести новые настройки (где взять данные для ввода, будет рассказано ниже).
- Нажать сенсорную клавишу, на которой изображён квадрат, и выбрать действие «Сохранить».
- Пометить вновь созданную точку доступа «галочкой».
- Перезагрузить систему.
Включение мобильного интернета в системе iOS
Настройка планшета в системе iOS происходит аналогичным образом. Нужно войти в раздел настроек, после чего выбрать в меню строку «Сотовые данные». В открывшемся окне поставить в положение «Включён» тумблеры напротив строк «Сотовые данные» и «Включить LTE». Затем щёлкнуть по строке «Настройка APN» и ввести в соответствующие поля значения, полученные у сотового оператора. Для проверки доступности интернета запустить установленный на устройстве браузер.
Для настройки мобильного интернета на iPad требуется ввести параметры подключения, полученные у сотового оператора
Где взять данные, которые необходимо ввести при настройке мобильного интернета
За данными, вводимыми в поля настройки, следует обратиться к оператору связи, который предоставляет вам услугу мобильного доступа в интернет. Эту информацию также можно найти на сайте интернет-провайдера в вашем регионе.
Данные для подключения мобильного интернета можно получить у провайдера
Мне ни разу не приходилось забираться в настройки доступа к сети настолько глубоко. Обычно удаётся получить доступ к интернету даже с автоматически выставленными настройками. Если всё же придётся обращаться за помощью к техническим специалистам компании-провайдера, то они снабдят вас всеми необходимыми инструкциями по подключению к мобильному интернету. Другими словами, работники техподдержки помогут найти нужные поля для ввода данных и расскажут, что в них вводить.