Включение Wi-Fi и подключение к сети
- Проведите по экрану сверху вниз.
- Нажмите на значок Wi-Fi и удерживайте его.
- Включите параметр Использовать Wi-Fi.
- Выберите сеть из списка. Сети, для подключения к которым нужен пароль, помечены значком замка .
Примечание. После установки соединения сеть сохраняется на телефоне. Когда вы снова окажетесь в зоне ее действия, телефон подключится к этой сети автоматически (если работает Wi-Fi).
Подключение с помощью уведомления
Если вы включите Wi-Fi, вам будут приходить уведомления об общедоступных сетях с хорошим качеством сигнала. Открыв уведомление о сети, вы можете:
- подключиться к ней, нажав Подключиться;
- изменить настройки Wi-Fi, нажав Все сети;
- отключить уведомления для сети, удалив это уведомление.
Выбор сети по уровню сигнала и скорости
Уровень сигнала
- Проведите по экрану сверху вниз.
- Убедитесь, что на устройстве включен Wi-Fi.
- Нажмите на значок Wi-Fi и удерживайте его.
- Об уровне сигнала можно узнать по значку Wi-Fi . Чем больше закрашен значок, тем сильнее сигнал.
Скорость
- Проведите по экрану сверху вниз.
- Убедитесь, что на устройстве включен Wi-Fi.
- Нажмите на значок Wi-Fi и удерживайте его.
- Скорость подключения указана под названиями общедоступных сетей и зависит от силы сигнала.
- Медленная. Позволяет отправлять и получать письма и сообщения. Изображения загружаются медленно.
- ОК. Позволяет просматривать веб-страницы, пользоваться социальными сетями, слушать музыку и смотреть видео со стандартным разрешением (SD) онлайн.
- Быстрая. Позволяет смотреть почти любое видео с высоким разрешением (HD) и совершать видеозвонки.
- Очень быстрая. Позволяет смотреть видео очень высокого качества онлайн.
Если вы не хотите видеть информацию о скорости сети:
- Проведите по экрану сверху вниз.
- Нажмите на значок Wi-Fi и удерживайте его.
- Нажмите Настройки Wi-Fi Дополнительно Источник рейтинга сетей Нет.
Как включить WiFi на Android в телефоне Xiaomi?
Поскольку Xiaomi работает на операционной системе Android, хоть и со своей оболочкой, включить WiFi модуль можно сразу несколькими способами.
Легче всего это сделать из шторки быстрого доступа к приложениями. Для ее вызова нужно потянуть за верхнюю часть экрана. И найти значок «WiFi». Если он светлого цвета, значит вайфай не активен.
Кликаем по нему, и как только окрасится в какой-либо цвет (в зависимости от производителя и модели телефона), значит включен.
Если теперь нажать на уголок иконки, то откроется список доступных для подключения беспроводных сетей. Можно выбрать здесь свою и сразу подключиться.
Более долгий способ — зайти в меню «Настройки» в раздел «WiFi» и активировать модуль переключателем.
На этой же странице ниже появится все вай-фай сети. Находим свою, вводим от нее пароль и жмем на «Подключить».
После чего наше соединение появится в самом верху в отдельном блоке. Если на него нажать, то можно будет поделиться настройками и паролем с другим человеком через QR код.
Ошибки при подключении
Ошибка 404
На самом деле подсоединиться к Wi-fi через телефон очень легко. Настройка также не занимает много времени, если знать необходимые параметры.
Однако в некоторых случаях возникают проблемы. Рассмотрим наиболее частые.
1. Сеть пропадает или сигнал слишком слабый. Настраивать сеть не стоит на далеком расстоянии. К примеру, если роутер в кухне, не стоит идти в свою комнату. Сигнал ухудшается, если “в пути” встречается много стен и посторонних предметов.
2. Неправильно введен ключ. Попробуйте зайти в сеть при помощи другого девайса. В крайнем случае сбросьте настройки роутера и установите параметры конфигурации заново.
3. При подключении через WEP шифровании удостоверьтесь, что правильно ввели данные как на смартфоне, так и в конфигурации маршрутизатора. При несовпадении зайти в интернет пользователь не сможет.
4. Может быть временный сбой. Отключите роутер от питания, выключите смартфон. Не трогайте устройства на протяжении минуты. Сначала включите маршрутизатор, а затем и телефон.
5. Также попробуйте зайти на другие ресурсы, не работать может один конкретный сайт.
Как подключить роутер к телефону
Даже самый бюджетный современный смартфон оснащен модулем Wi-Fi. С помощью него и осуществляется подключение к телефона к сети и вход в интерфейс роутера. Почитайте, как телефон подключить к телевизору.
Рассмотрим подключение смартфона к маршрутизатору (операционная система Android). Убедитесь, что к роутеру подключен WAN (INTERNET) кабель. Его подключает провайдер при проведении домашнего интернета.
Далее следуйте пошаговой инструкции:
- После разблокировки главного экрана смартфона, откройте меню.
- Найдите значок «Настройки», чаще всего иконка выполнена в виде шестеренки.
- Далее нужно выбрать пункт «Подключения». На некоторых моделях этот пункт пропущен и можно сразу выбрать графу «Wi-Fi».
- Нажав на вай-фай, переведите ползунок вправо. Таким способом вы его активируете.
- После этого появится список всех доступных сетей. Необходимо выбрать свою сеть.
- Для подключения к ней потребуется ввести пароль. Чаще всего он указан на коробке от роутера или в договоре, который заключён с провайдером.
- После ввода верного пароля произойдёт подключение к сети Wi-Fi.
Также подключение к сети можно осуществить без входа в настройки. Для этого нужно «свайпнуть» (опустить вниз шторку на главном экране телефона) и нажать на значок вай-фай.
Как подключить компьютер к WiFi от телефона с помощью точки доступа
Если нет интернета на компьютере, то всегда можно воспользоваться своим гаджетом, который всегда находится под рукой.
Для того, чтобы не было проблем с подключением, необходимо правильно настроить точку доступа на смартфоне.
Поэтапная процедура настройки хот-спота:
- в телефоне зайти в раздел «Настройки»;
- далее выбрать «Беспроводные сети» и подпункт «Еще»;
- для дальнейшей настройки интересует лишь «режим модема»;
- активировать кнопку напротив раздела «Точка доступа Wi-Fi».
Настройка завершена!
При желании можно менять имя и пароль своей точки доступа. При первой активации все данные проставятся автоматически.
Подключение к точке доступа
Инструкция по подключению с компьютера:
- в нижнем правом углу на рабочем столе выбрать меню подключений;
- появится весь список ранее использованных сетей, нажать на ту, к которой планируется подключение;
- левой кнопкой мыши щелкнуть на клавишу «Подключить»;
- ввести пароль мобильной сети и нажать «Далее». Чтобы проблем с вводом пароля не было, открыть в настройках телефона данные и списать. Также не стоит забывать, что зачастую пишется он на английской настройке. Если все буквы заглавные, то лучше сразу нажать на кнопку Caps Lock.
Подключение успешно завершено!
О свойствах Wi-Fi сетей
Информация об используемой сети и её характеристиках всегда доступна. Для этого достаточно нажать на строку, где указано беспроводное соединение. Доступны обычно следующие сведения:
- скорость сети, измеряемая мегабитами;
- безопасность или разновидность используемого шифрования;
- IP-адрес устройства по отношению к локальной сети. Обычно роутер выбирает этот параметр автоматически, но можно назначить свойства вручную, посетив личный кабинет для управления устройством;
- IP-адрес для управления маршрутизатором.
Телефоны и планшеты автоматически запоминают все сети, которые ранее использовались владельцем устройства. Можно отключать или включать функцию автоматического соединения при появлении первой информации по сетям.
Обратите внимание! Использование кнопок WPS на роутерах обеспечивает упрощённую схему соединения. Благодаря этой функции система всё делает автоматически, от пользователя не требуется никаких дополнительных действий
На подключение по такой схеме уходит не больше 1 мин.
Если Wi-Fi не используется, лучше отключить сеть, чтобы сэкономить заряд батареи на устройстве. Некоторые модели от «Самсунг» предусматривают переход сетей в спящий режим. Для этого нужно зайти в дополнительные настройки сети для включения соответствующей опции.
Сейчас подключаться к Всемирной паутине можно сразу после приобретения устройства. Некоторые ошибки могут возникать лишь в том случае, если пользователь торопится, не следует инструкции. Главное — помнить об операционной системе и модели. Процесс остаётся примерно одинаковым для всех моделей, но возможны и некоторые различия, хотя они несущественны.
Включение и настройка Wi-Fi
Использование меню быстрого доступа — самый простой способ подключить Сеть. Достаточно провести пальцем по экрану сверху-вниз, появится меню, в котором следует найти иконку вай-фая и нажать на значок. Если в верхней части экрана появится ещё одна иконка, значит, функция успешно включилась.
Есть и второй способ. Нужно зайти в разделы настроек, перейти в раздел «Подключения» и выбрать в нем пункт Wi-Fi. Рядом с часами на телефоне спустя некоторое время появится иконка, подтверждающая правильное подключение.
Обратите внимание! Устройство всегда автоматически ищет сети, работающие рядом. Допустимо добавлять сети вручную, но этот способ больше подходит для опытных пользователей
Для этого следует разбираться в следующих параметрах:
Допустимо добавлять сети вручную, но этот способ больше подходит для опытных пользователей. Для этого следует разбираться в следующих параметрах:
- наименование сети;
- пароль;
- тип подключения;
- параметры IP;
- прокси, если эта функция используется.
Обратите внимание! Обычно используется несколько вариантов шифрования — FT PSK, WPA/WPA2, WEP. Необходимая информация отображается во вкладках, связанных с безопасностью
Для обычного пользователя подходит любой из вышеуказанных режимов. Не стоит выбирать только WEP, поскольку его относят к устаревшим стандартам. Безопасность передаваемых данных при его использовании не гарантирована.
Использование стороннего прокси-сервера решает проблему с дополнительной защитой. Имя узла прокси вводится вручную, если автоматические настройки не срабатывают по той или иной причине.
Как работает функция Wi-Fi Calling
Чтобы совершать звонки через сеть Wi-Fi, необходимо активировать данную опцию через стандартные настройки аппарата
Важно знать, что при использовании сотовой связи применяются базовые станции, а для WFC в роли ретранслятора выступает беспроводная точка доступа, которая может быть расположена как дома, так и в общественном месте
Принцип работы WFC
От пользователей часто звучит вопрос, почему данная технология существенно лучше, чем звонки с помощью мессенджеров? Ответ достаточно простой, чтобы связаться с абонентом, необходимо установить приложение на обоих устройствах. В свою очередь, если совершать звонки с использованием беспроводной сети, то никакие другие программы не потребуется, нужно только подключиться к Wi-Fi.
Другие пользователи спрашивают, можно ли звонить на городские телефоны по WFC? Звонить можно на любые телефоны: городские и мобильные. Каких-либо ограничений в этом случае нет. При подключении соответствующего функционала на телефоне появляется значок трубки с вай-фаем.
Порядок подключения вай фай на телефоне
Для подключения wi fi в телефоне необходимо произвести такие действия.
Способ №1:
Отодвиньте верхнюю шторку вашего смартфона (верхняя шторка отодвигается путём проведения пальцем по экрану сверху вниз).
Процесс открытия шторки уведомлений в смартфоне
- Нажать на значок Wi Fi.
- После этого вы сможете подключиться к любой доступной сети.
Способ №2:
Заходим в меню. Переходим в настройки.
Необходимо найти опцию Wi-Fi, включить её и подключиться к нужной вам сети.
Процесс подключения вайфай через настройки
Если после этих действий интернет всё равно не работает, то следует исправлять ситуацию.
Самые частые проблемы:
- неправильный пароль;
- ограничения беспроводной сети;
- неполадки на сервере у провайдера.
С первым всё ясно – просто проверьте правильность введённых данных. Но что делать в остальных случаях? Если этот wi fi не ваш и вы не можете настроить его/попросить кого-то настроить (например, официанта, когда сидите в кафе) – тогда нужно искать другую точку подключения. В случае неполадок со стороны провайдера, вы не знаете, сколько они продлятся.
Так что же делать, если подключиться к вайфай не удаётся, а доступ во всемирную паутину срочно нужен? На этот случай есть несколько альтернативных способов.
Настройка роутера для решения проблемы с подключением Android-смартфона
Предпринимать эти действия можно лишь в том случае, если у пользователя есть доступ к настройкам маршрутизатора. Для изменений параметров потребуется зайти в веб-интерфейс роутера.
В настройках сетевого оборудования нужно найти раздел «Wireless» и постараться установить такие параметры:
- В разделе «Mode» установить режим работы «Авто». Если же и было установлено «Авто», то лучше попробовать другой вариант. Изменения нужно сохранить и перезагрузить устройство.
- В настройках безопасности установить защиту WPA2-PSK и тип шифрования AES. Чтобы защитить сеть от воздействия извне, нужно установить пароль из 8 и более символов.
- Установить регион, где будет функционировать устройство. Канал Wi-Fi (Channel) лучше всего оставить на «Авто», ширину 20/40 MHz.
Обратите внимание! В имени сети не должны быть использованы русские буквы
Что делать, если нет подключения к Wi-Fi на телефоне
Задавая себе вопрос, что делать, если телефон не подключается к wifi, нужно знать, что, прежде всего, нужно провести первоначальную проверку телефона и сетевого оборудования.

Сначала нужно определить, с какой проблемой пришлось столкнуться пользователю:
- Смартфон на ОС Android вообще не подключается к удаленной точке доступа. На экране отображается «Сохранено и прочее.
- Девайс сопряжен с маршрутизатором, но интернет не работает. На экране смартфона может отображаться ошибка «Интернет может быть недоступен» или же просто оповещение об ошибке доступа к интернету через браузер. Наиболее распространенные ошибки «Проверьте подключение к сети» или «Отсутствует интернет-соединение».
Независимо от того, о какой проблеме идет речь, и к какой сети пользователь подключается (домашняя или общественная), необходимо выполнить следующий алгоритм действий:
- Отключить, и по истечении небольшого количества времени снова включить вай-фай. Предпочтительнее даже просто перезагрузить устройство.
- Если есть доступ к маршрутизатору, обязательно его перезагрузить. Достаточно отключить питание на несколько секунд.
- Убедиться подключаются ли к роутеру другие устройства, и можно ли с них выйти в интернет.
Обратите внимание! Если не удается выйти в интернет через общественную сеть, то, скорее всего, проблема кроется в самой точке доступа
Расширенные настройки
Для подключения Вай Фай на смартфоне или планшете через прокси-сервер необходимо произвести ряд последовательных действий. Сначала нужно зайти в пункт «Настройки» и включить Wi Fi. Затем выбрать название, кликнуть на него и нажимать, удерживая кнопку несколько секунд.
Потом нажать на позицию «Изменить». Нажать на нижнюю стрелку рядом с дополнительными параметрами. Около пункта «Прокси» нажать стрелку вниз. Дальнейшие действия — кликнуть на пункт «Настроить вручную», «Автоопределение прокси-сервера». При необходимости настроить прокси и кликнуть «Сохранить».
Для изменения расширенных параметров необходимо произвести следующие действия. В приложении «Настройки» включить Wi Fi. В дополнительном пункте открыть «Расширенные настройки». В этом приложении для защиты Wi Fi можно ввести свой идентификационный номер (опция WPS Pin Entry). Для расширения рабочих частот имеется дополнение «Диапазон сигналов». Подключение к другим устройствам напрямую достигается установкой «Wi-Fi Direct». Мобильное устройство в спящем режиме может обрабатывать сигнал после настройки опции «Wi-Fi On Sleep».
Подключение Wi Fi на iPhone

Настройка вай фай на телефоне Андроид и на Айфоне мало чем отличается. Для подключения на яблочном устройстве необходимо открыть меню настроек и выбрать Wi Fi.
Затем нужно выбрать предпочитаемую сеть и предоставить пароль.
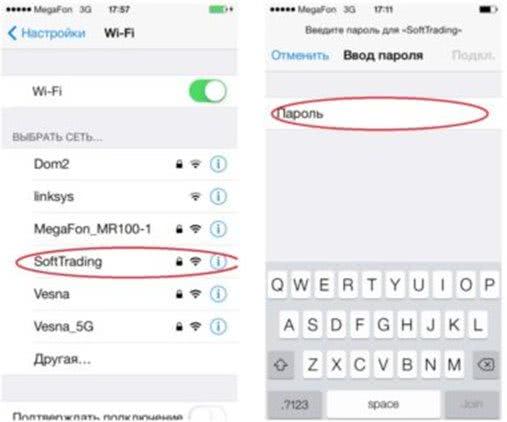
Включение Wi-Fi на Android
Чтобы настроить беспроводной интернет, необходимо сначала запустить модуль Wi-Fi. Это выполняется нажатием на иконку беспроводного соединения в панели уведомлений в статусной строке. Проведите пальцем по экрану сверху вниз, выберите значок в правом углу, среди высветившихся иконок найдите иконку Вай-Фай и надавите на неё.
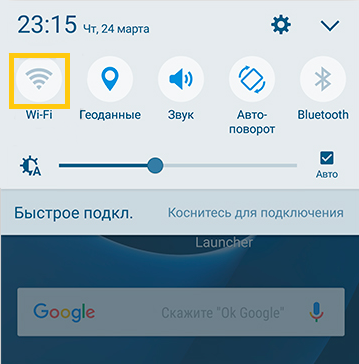
Если по каким-то причинам вы не можете воспользоваться этой схемой, включите доступ в меню настроек. Зайдите в Настройки → Беспроводные сети → Wi-Fi → Включить.

Затем выберите сеть, к которой вы ходите подсоединиться. При использования статусной строки зажмите на несколько секунд значок соединения, после чего вы увидите список доступных подключений. Если оно зашифровано, наберите пароль доступа. Если вы собираетесь пользоваться им регулярно, отметьте галочкой пункт «Запомнить».

Если вы включали доступ через меню настроек, напротив ползунка включения войдите в меню Wi-Fi, после чего отобразятся возможные подключения. Выполните описанные выше операции.
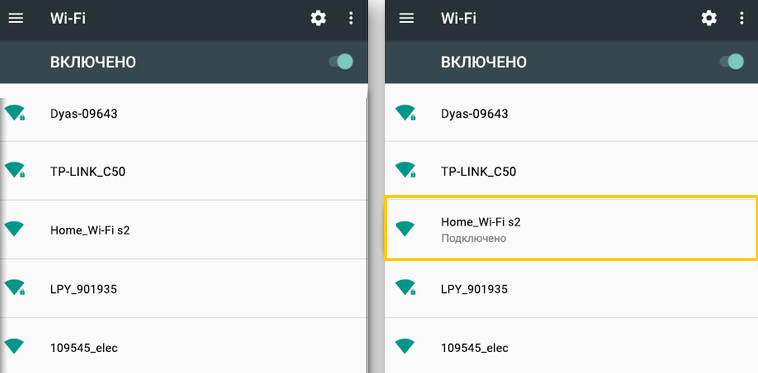
Выполняйте эти шаги, чтобы настроить подключение телефона к новой сети. При пребывании в зоне покрытия запомненного соединения устройство сможет подключить вас автоматически.
Если вы пользуетесь Вай-Фай в основном дома, можно наладить интернет напрямую через роутер. В любом из них есть кнопка безопасной связи WPS, разрешающая подключать любое устройство по зашифрованному сигналу. Чтобы воспользоваться этой функцией, надо:
- Зайти в Настройки → Беспроводные сети → Wi-Fi, нажать на значок в виде двух кольцевых стрелок.
- Система предложит нажать на роутере кнопку WPS. Выполните это требование.
- Через некоторое время соединение будет установлено.

Такой способ актуален лишь дома, потому что не нужно вводить пароль каждый раз. Конечно, в кафе или магазине им не воспользуешься.
Как включить вай-фай на телефоне
На телефонах под управлением операционной системы Android можно включить Wi-Fi двумя способами:
- через настройки;
- через «шторку».
Чтобы воспользоваться первым методом, потребуется выполнить следующие действия:
- запустить приложение «Настройки»;
- открыть раздел «Сеть и интернет»;
- перейти в подраздел под названием «Wi-Fi»;
- перевести виртуальный ползунок в положение «Включено».
Второй способ несколько проще. Понадобится:
- разблокировать телефон;
- вызвать меню быстрого доступа (так называемую «шторку»), проведя пальцем по направлению от верхней к нижней части экрана;
- нажать на значок с подписью «Wi-Fi».
Описанная процедура актуальна для операционной системы Android 10-й версии. На более ранних вариантах ОС элементы интерфейса, ответственные за включение вай-фай, могут иметь отличия. Однако они несущественные – в целом все точно так же.
Процедура включения для «яблочных» устройств принципиально ничем не отличается – надо перейти в меню настроек и переместить виртуальный ползунок напротив соответствующего пункта.

Подключение к Wi-Fi на iOS
iOS — это операционная система, предназначенная для iPhone. Если человек является владельцем такого мобильника, то для того, чтобы синхронизировать устройство с точкой доступа вай-фай, ему потребуется выполнить ряд манипуляций:
- Зайти в «Настройки» телефона, кликнув по значку шестерёнки на рабочем столе. На всех версиях Айфон это классическое приложение обозначается примерно одинаково.
- В открывшемся списке параметров найти строку «Wi-Fi» и кликнуть по ней.
- В следующем окне перевести ползунок напротив режима в активное положение, тем самым активировав встроенный в смартфон модуль.
- После выполнения предыдущих действий телефон начнёт поиск доступных точек доступа вай-фай. Данный процесс может занять несколько секунд. По его окончании на экране мобильника отобразится список из названий беспроводных соединений.
- Найти свою точку доступа и щёлкнуть по ее названию.
- Ввести пароль для синхронизации с соединением, авторизации.
- Проверить результат. Если все выполнено правильно, то в строке состояния сверху дисплея iPhone появится значок в виде трёх вертикальных полосок, свидетельствующий о работе Wi-Fi. Теперь пользователь сможет войти в интернет через браузер и найти нужную информацию.
Подключение iPhone к Wi-Fi через настройки телефона
Смартфон как USB-модем
Самсунг в своей работе использует операционную систему Андроид. В этом случае предоставление интернета в качестве точки доступа является одной из стандартных функций. Предоставление этой услуги связи возможно путём подсоединения к стационарному компьютеру или ноутбуку через USB порт.
Выполняется это таким образом:
Для этого надо установить необходимые сетевые настройки на телефоне и провести инициализацию точки доступа.
Нужно соединиться с портом USB компьютера с помощью провода.
На телефоне необходимо провести инициализацию соединения
Для этого заходят в Настройки, а затем — в Подключения.
Перейти на страницу «Точка доступа».
Теперь необходимо обратить внимание на «Другие сети», а затем нажать на «Ещё».
В появившемся меню нажать на «USB модем». При этом напротив текста должна установиться отметка.
Через несколько секунд без каких-либо дополнительных действий в трее Windows появится значок, свидетельствующий о наличии соединения с интернетом.
Важно! Если возникают проблемы со связью, то в первую очередь можно проверить, сколько оплачено трафика на смартфоне. Другой распространённой причиной может быть недостаточная мощность сигнала, принимаемого Самсунгом
У такого способа соединения имеются свои преимущества:
- Параллельно с работой интернета производится зарядка телефона благодаря USB подключению.
- В некоторых случаях скорость может быть выше, чем при беспроводном соединении.
При этом можно обращать внимание на то, что при использовании неоригинального соединительного провода скорость связи может существенно понизиться. Также необходимо понимать, что подключить таким образом одновременно возможно только одно устройство
Как настроить Интернет, если в телефоне две СИМ-карты
Для каждой СИМ-карты можно настроить свой Интернет. Для этого следует перейти в настройки, потом в раздел «Подключения» и «Мобильные сети». После этого пользователю будет доступна корректировка следующих настроек:
- Данные в роуминге. Здесь включают либо отключают передачу данных в тех или иных случаях. Не все российские операторы разрешают пользоваться такими услугами по территории всей страны. Поэтому иногда опцию рекомендуется отключать, иначе затраты на неё сильно возрастут. То же касается международного роуминга, который рекомендуется отключать полностью.
- Вызовы VoLTE. Качество голосовых вызовов улучшается при включении опции. По крайней мере, если речь идёт о сетях 4G.
- Режим сети. В большинстве случаев отдают предпочтение варианту LTE. Можно выбрать схему, установленную по умолчанию. Для звонков и Интернета во многих случаях разрешается задействовать одновременно до трёх стандартов. В случае с 2G Интернет работать не будет, здесь поддерживаются только звонки и СМС.
- Точки доступа. Обычно никаких изменений в этом пункте не требуется. Настройки для точки доступа к Интернету высылаются и автоматически устанавливаются оператором. Если по ошибке пользователь сам что-то изменил, достаточно восстановить тот вариант, который раньше стоял по умолчанию.
- Сетевые операторы. Нужная сотовая связь выбирается автоматически либо вручную. Даже в международном роуминге обычно всё устанавливается без участия пользователя. Но сеть можно выбрать и вручную, если владелец гаджета лучше знает, какие показатели для него оптимальны, а также, как включать Интернет на телефоне «Самсунг».
Расширенные настройки
Нередко пользователи современных телефонов интересуются, как настроить вай фай на Андроиде при помощи расширенных параметров. Это может потребоваться при подключении через прокси-сервер. Для нормальной работы и настроек нужно использовать следующее руководство:
- Перейти в меню настроек.
- Запустить вай фай.
- Найти и нажать на имя сети, удерживая несколько секунд палец на нем.
- В новом меню выбрать «Изменить».
- Возле раздела с дополнительными характеристиками нажать на кнопку вниз.
- Рядом с «Прокси» вновь выбрать клавишу вниз и перейти к ручным настройкам, где выбрать автоматическое определение прокси-сервера.
- При необходимости выставить настройки.
- Нажать на иконку сохранения данных.
Чтобы скорректировать расширенные настройки для беспроводной сети, потребуется выполнять следующие операции:
- Перейти в настройки смартфона и активировать вай фай.
- Нажать на вкладку «Дополнительно», где перейти к расширенным настройкам. Откроется перечень доступных возможностей, которые могут отличаться, исходя из модели смартфона, а также версии Андроид.
- При помощи цифровых сертификатов определить собственное устройство для доступа к VPN, Вай-Фай и т.д.
- При помощи Wi-Fi Direct пользователи смогут сразу подключаться к другим устройствам, на которых активен подобный функционал.
- Клавиша WPS дает возможность сделать регулировку сети защищенной.
- WPS Pin Entry – специальная опция, которая помогает вводить собственный пароль для защиты беспроводной связи.
- Вкладка «Уведомления сети» помогают получать уведомления для тех случаев, когда устройство находит доступные беспроводные сети.
- Клавиша Wi-Fi On Sleep помогает выставить параметры на обработку сигнала для телефона, который пребывает в спящем режиме.
- «Диапазон сигналов» позволит абоненту расширить рабочую частоту.
Следует понимать, что Андроид у каждого пользователя может отличаться, поскольку используются разные версии. Описанные руководства будут подходить для всех моделей гаджетов, которые работают под управление ОС от версии 7.0 и выше. На остальных устройствах процедура настройки может слегка отличаться, но зачастую разница незначительная.
Подключение планшета к интернету через wifi
Это один из животрепещущих вопросов, которые мне чаще всего задают новички. За последние несколько лет все бОльшую популярность набирают так называемые планшетники. Пионером в это сфере была компания Apple со своим IPad, но теперь почти каждая фирма, производящая компьютерную технику, делает планшетники. Управляются они разными операционными системами, но самой распространенной и популярной стала на сегодняшний день Android. На ее примере я и расскажу, как подключить планшетник через wifi роутер к интернету.
Android 2 версии
Для уже успевших устареть устройств, работающих с операционкой версии 2.х алгоритм такой. Заходим в меню «Настройки > Сеть (или Беспроводные сети)». Ставим галочку на пункте WiFi.

Проследите, чтобы не стояла галочка на пункте «Автономный режим» или «Режим самолета». Далее жмем «Настройка WiFi» — появляется список доступных сетей.
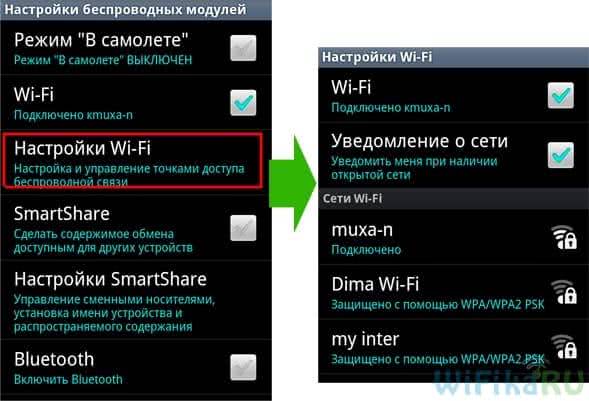
После этого выбираем ту сеть, которую мы создали, вводим пароль и вуаля — интернет подключен!

В том же случае, если телефон/планшет подключился к роутеру, но не может выйти в интернет, попробуйте прописать для него вручную IP и DNS.
Для этого при использовании Android 2.x зайдите в раздел «Сеть > Настройки WiFi» и нажмите кнопку «Меню» на планшете, где выберите пункт меню «Дополнительно». Появится окно с дополнительными параметрами, в котором пропишите вручную IP в рамках диапазона адресов, которые раздает роутер и который в данный момент никем не занят.
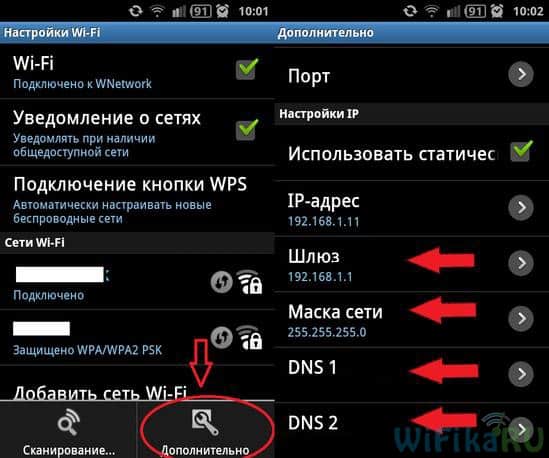
К слову, ручное указание DNS-серверов в настройках TCP/IP в свойствах подключения также помогает в том случае, если на компьютере работает Skype (ICQ, М-Агент и т.д.), а браузер страницы не открывает.

Наконец, еще один вариант подключения планшета с OS Android — использование сервиса автоматического подключения и настройки WPS. Для его реализации необходимо, чтобы роутер поддерживал данную функцию. При подключении к беспроводной сети не вводим пароль, а в меню выбираем вкладку «PIN-код WPS».
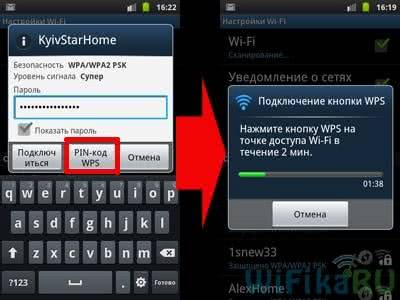
После этого идем к роутеру, находим на его корпусе соответствующую кнопку, нажимаем ее и ждем около минуты-двух, пока устройства друг друга опознают и все само сконфигурируется.

WiFi на Android версии 4
Немного по-другому устроен интерфейс в более современных смартфонах, на которых установлена система версии 4.х. Для простого включения заходим в «Настройки» и просто передвигаем ползунок в пункте «Wi-Fi».
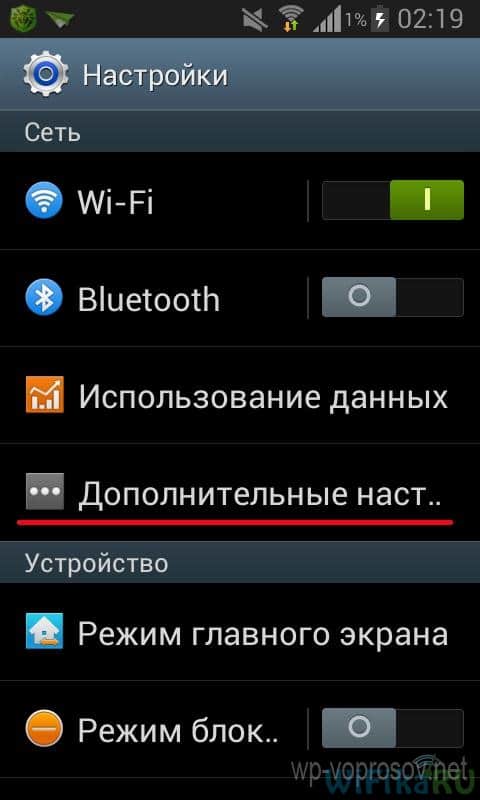
После чего начнется поиск доступных сетей, из которых вы выберите ту, к которой у вас есть доступ, введете данные и подключитесь.
Дополнительные настройки можно вызвать при нахождении в разделе поиска доступных сетей. Для его вызова кликните на пункт «Настройки > Wi-Fi», после чего нажмите кнопку «Меню» на панели смартфона и выберите «Дополнительно».

Здесь можно настроить уведомление о наличии доступных подключений и режим работы беспроводного модуля телефона. А также увидите информацию о своих IP и MAC.

Как вы успели, наверное, заметить, при нажатии кнопки «Меню» также появились пункты для подключения к роутеру через автоматическое соединение WPS. Если хотите соединиться с ним этим способом, нажмите пункт «Кнопка WPS», после чего нажмите аналогичную кнопку на корпусе роутера и подождите, пока устройства настроятся друг на друга. Для защищенного присоединения выберайте пункт «Ввод PIN-кода WPS» — тогда на роутере придется вводить автоматом сгенерированный пароль.
Если же вы хотите прописать вручную статический IP адрес для своего планшета или изменить сервера ДНС, то для Android версий выше 4 это меню настроек вызывается немного по-другому, чем во второй версии. Заходим в «Настройки > WiFi» и кликаем по нашему SSID домашней сети и выбираем «Изменить конфигурацию сети». В открывшемся окне под полем ввода пароля устанавливаем флажок на «Показать дополнительные параметры» и активируем в разделе «Параметры IP» пункт «Статический». После этого прокручиваем окно вниз и видим разделы, которые предстоит заполнить.

В качестве шлюза укажите IP самого роутера. Маска — 255.255.255.0. DNS — либо оставьте пустыми, либо поставьте DNS1 — 8.8.8.8, DNS2 — 8.8.4.4 — это бесплатные DNS от Google. Либо можно использовать службу Яндекс DNS, которая к тому же поможет защитить от опасных сайтов ваш смартфон.
Аналогично работает и подключение к wifi на планшетниках и мобильных гаджетах от компании Apple — всего пару кликов по встроенным утилитам и готово!
Выход в интернет с телевизора Samsung Smart TV
Если телевизор еще не подключен к интернету, то подключаем его. Можете смотреть мои инструкции по подключению телевизора Samsung к Wi-Fi сети. Если будете подключать по сетевому кабелю, то смотрите эту статью: подключение телевизора Samsung Smart TV к интернету по сетевому кабелю.
-
Открываем меню Smart TV кнопкой на пульте дистанционного управления. Выглядит она обычно вот так:
- Запускаем браузер. На телевизорах Samsung он называется «Internet».
Если на главном экране его нет, то найдите его среди приложений на вкладке «APPS». После открытия полного меню (три полоски слева).
- Скорее всего на главном экране браузера будут какие-то закладки. Чтобы ввести адрес сайта, или поисковый запрос, нужно нажать на строку «Введите URL-адрес, или ключевое слово». Для примера: вводим адрес этого сайта и переходим по нему.
Можно набрать поисковый запрос. Например «смотреть фильмы онлайн» или указать название конкретного фильма. После чего откроются результаты поиска в поисковой системе, где вы уже сможете перейти на определенный сайт.
- В нашем случае мы открыли конкретный сайт на телевизоре Samsung Smart TV.
С помощью курсора можно перемещаться между элементами на самом сайте, или между кнопками и пунктами меню в браузере.
Несколько советов и важных моментов:
- Если телевизор не подключен к интернету, или подключен но интернет не работает (такое тоже может быть), то при попытке открыть браузер и выйти в интернет появится ошибка «Не удалось подключиться к сети». Или при попытке открыть сайт появится сообщение, что нет подключения к интернету, или ошибка с DNS.
В решении этой ошибки вам может помочь следующая статья: телевизор Samsung не видит Wi-Fi, не подключается к интернету. Ошибка подключения в меню Smart TV и не работает интернет.
- В браузере телевизора Samsung практически все так же, как и в любом браузере на компьютере. Можно создавать новые вкладки, есть кнопки вперед, назад, домашняя страница. Есть возможность добавлять сайты в «Избранное» и менять масштаб страницы. И даже есть отдельное меню, где можно открыть параметры браузера.
- В параметрах можно настроить домашнюю страницу, сменить поисковую систему и задать настройки конфиденциальности. Там же можно очистить историю браузера.
Простой, понятный браузер, которым очень просто пользоваться.
Теперь вы знаете, как выходить в интернет на телевизорах Самсунг.
Проверка соединения
После правильного присоединения к стабильно работающей сети вай фай установится дистанционное соединение.
Выход в интернет обеспечит встроенный веб-браузер Смарт ТВ. Если же ключ к доступу введен правильно, а беспроводное соединение с роутером или маршрутизатором не установилось, то нужно вернуться к настройкам и изменить их.
Причиной такой ситуации могут стать проблемы в работе сценария DHCP домашнего доступа к сети, о чем подсказывает соответствующее ТВ сообщение.
Заново подключить телевизор Самсунг по дистанционной связи wi-fi можно через административную панель своего маршрутизатора wi-fi, отключив протокол DHCP-сервера и изменив на смарт Samsung «Настройки IP» на параметр «Ввести в ручную». Введите параметры сетевого подключения согласно настройкам своего маршрутизатора в ручном режиме.

Особенности подключения в зависимости от модели телевизора Samsung
Современные телевизоры, имеющие встроенный или внешний адаптер, не нужно настраивать: они сами при включении начинают “искать” сеть для подключения. Пользователям остается только помочь устройствам найти друг друга:
- Открываем в меню телевизора вкладку “Сеть”.
- Переходим клавишей “Settings” в “Настройки сети”.
- Экран станет темным – это знак, что все готово к изменению настроек. Жмем “Пуск”.
- В предлагаемом системой списке типов возможных соединений выбираем “Wi-fi”.
- За четверть минуты система найдет все доступные сети, выбираем свою.
- Вводим пароль, который установлен на домашний вай-фай.
После успешного подключения к вай-фаю заходим в меню, передвигаемся в раздел “Поддержка” и выбираем виджет Смарт-Хаб. Именно отсюда и осуществляется доступ к медиаконтенту.






