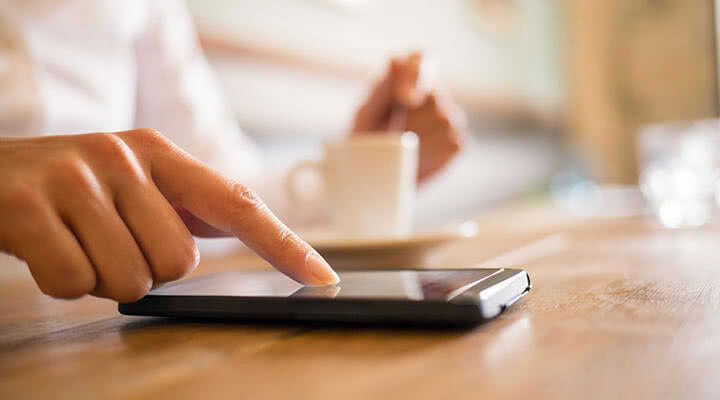Как сменить аву в профиле Спотифай: ПК и телефон
После того как аватарка подобрана, можно приступать непосредственно к ее смене. Рассмотрим пошаговую инструкцию для двух вариантов — использования приложения на компьютере или на телефоне.
ПК
Сначала рассмотрим, как поменять аватарку в Спотифай на ПК, ведь по этому поводу возникает больше всего вопросов. Алгоритм действий такой:
- Найдите на рабочем столе изображение программы Spotify и жмите на него (зеленый кружок с отходящими полосками).
- Кликните на название учетной записи справа вверху.

- Найдите кружок с фигурой человека и жмите Изменить.
- Укажите путь к картинке на компьютере или флешке (в зависимости от того, где находится картинка).
- Выберите картинку и дождитесь, пока она появится в круге учетной записи.

Если вас не устраивает аватарка, вы можете снова сменить ее. Для этого наведите на картинку, жмите на кнопку Изменить и снова задайте путь к другому файлу.
Телефон
Не менее распространенный вопрос, как сменить аватарку в Spotify на смартфоне. Для телефонов с Андроид или Айфонов ситуация имеет следующий вид:
- Войдите в приложение Спотифай.
- Кликните на символ с домиком (главная).
- Жмите на символ шестеренки справа вверху.
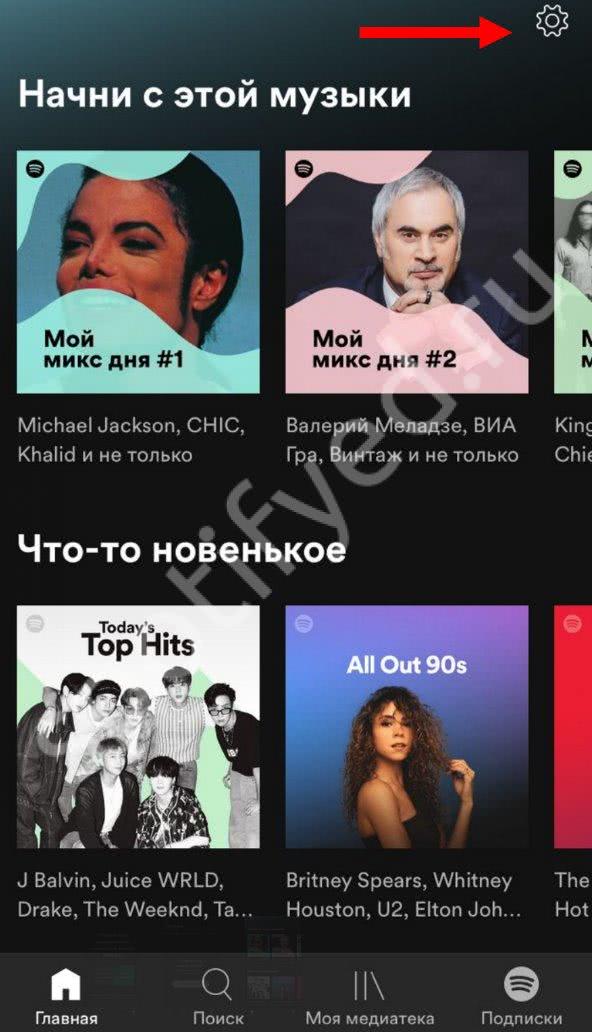
Перейдите в раздел Мой профиль.
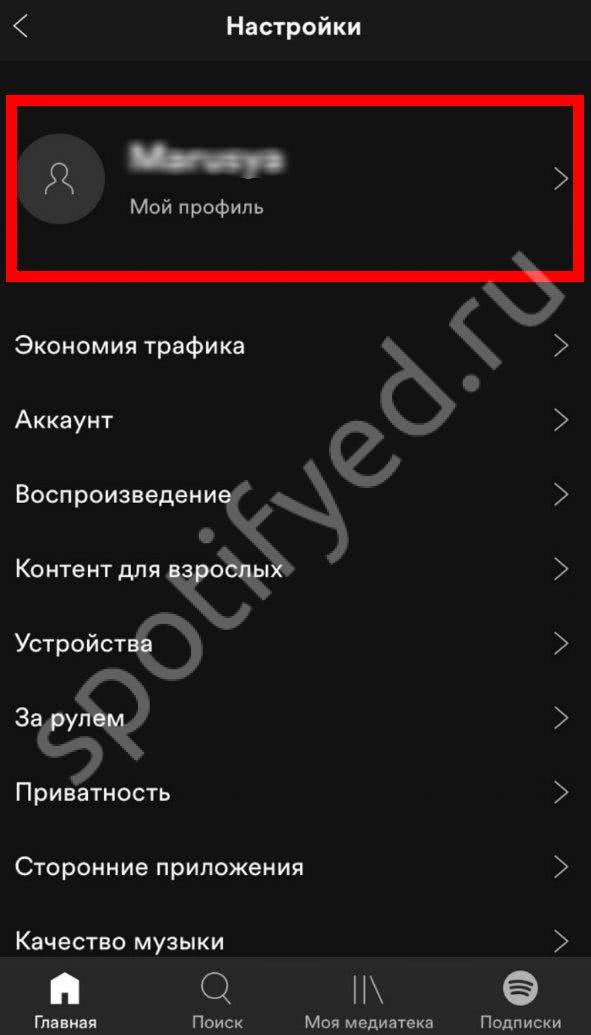
Жмите на кнопку Изменить профиль.

Выберите пункт Сменить фото.
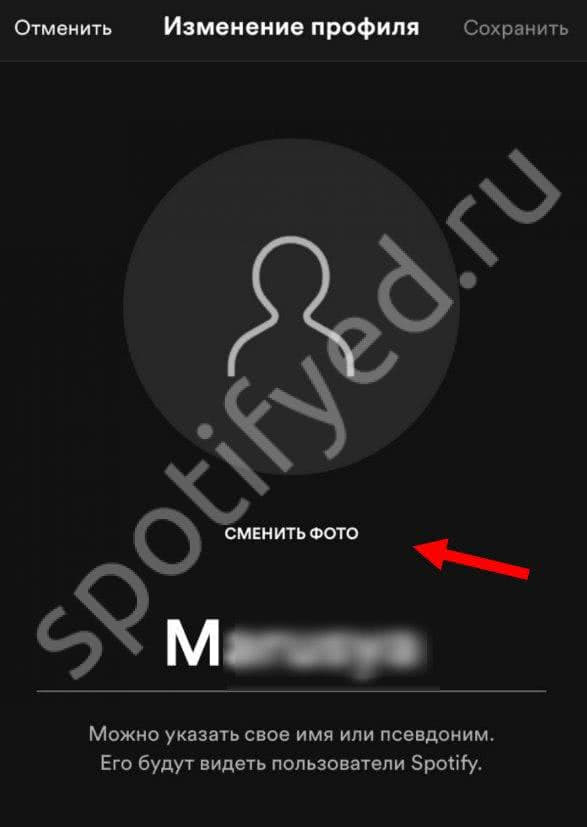
Задайте путь к картинке, на которую вы планируете сменить аватарку.

По желанию можно изменить аватарку в Spotify через Фейсбук. Для этого сделайте следующие шаги:
- Войдите в приложение Спотифай.
- Кликните на символ с Домом (главная).
- Жмите на изображение шестеренки.

Найдите пункт Привязать аккаунт Facebook.
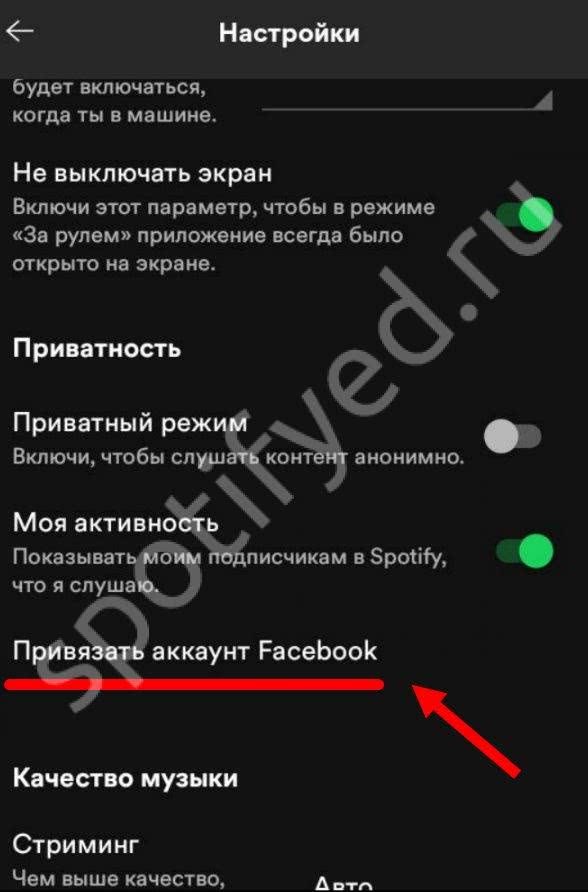
Кликните Продолжить как… или авторизуйтесь предложенным способом (введите логин и пароль).
Запустите Фейсбук на телефоне.
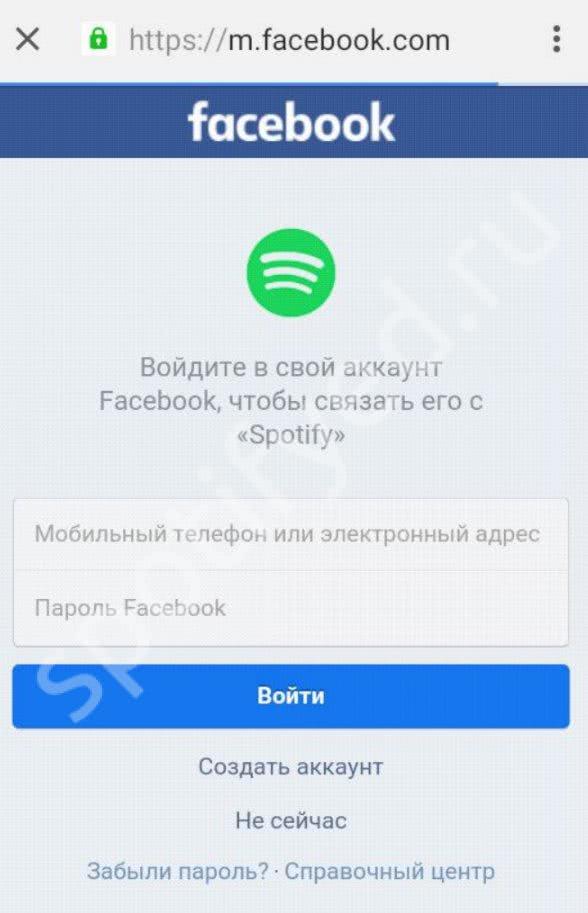
Коснитесь к фотографии профиля, которая находится возле надписи Что у вас нового?
Жмите на кнопку Редактировать возле фотографии профиля в верхней части экрана.
Кликните Выбрать фото профиля и задайте путь к картинке из галереи.
Коснитесь Использовать и отредактируйте фотографию.
Жмите на кнопку Готово.
Меняем аватар в аккаунте Ютуба
Несмотря на то что Ютуб на сегодняшний день не является социальной сетью, многие используют видеохостинг для знакомства с интересными личностями
Помимо этого, если вы занимаетесь блогингом или выкладываете какие-то обучающие видео, правильно подобранная аватарка является крайне важной составляющей канала
Способ 1: Андроид
Если вам больше не нравится ранее установленная фотография профиля или же вы просто хотите поменять дефолтное изображение, выполните следующие действия.
- Открываем приложение и авторизуемся под своим логином. В правой верхней части находим свой аватар и нажимаем на него.
Выбираем «Управление аккаунтом Google».
Переходим в раздел «Личные данные».
Напротив строки «Фотография» тапаем на свою аватарку.
Нажимаем на кнопку «Добавить фото профиля».
Остается определиться: выбрать изображение из галереи или же сделать новое фото.
При выборе первого варианта необходимо указать путь к фото, расположенному в хранилище смартфона.
Нажимаем на нужный файл для аватарки.
Тапаем на кнопку «Принять». На данном этапе также можно изменить масштаб или немного отредактировать изображение.
После выполнения данных действий ваш аватар автоматически изменится в профиле Google и YouTube.
Способ 2: iOS
Приложение Ютуб для операционной системы iOS также дает возможность поменять аватарку прямо с телефона. Для этого рекомендуем заранее скачать на телефон нужное изображение или можно сделать фото с помощью камеры.
- Открываем приложение на смартфоне и авторизуемся.
В правой верхней части жмем на свою аватарку.
Рядом со своим именем находим небольшую стрелочку вниз и нажимаем на нее.
В правой верхней части тапаем по значку шестеренки.
В разделе управления аккаунтами переходим на тот профиль, аватарку которого вы хотите изменить.
Под электронной почтой находим кнопку «Обновить фото» и нажимаем на нее.
Выбираем, сделать новую фотографию или выбрать уже существующую из медиатеки.
Указываем подходящий файл и в правой верхней части отмечаем «Готово».
Для того чтобы аватарка в профиле поменялась, может понадобиться несколько минут.
В любое время вы повторно можете создать для себя новую красивую аватарку и загрузить ее на данный видеохостинг. Мы постарались максимально раскрыть тему и освободить вас от необходимости самостоятельно разбираться в настройках.
Опишите, что у вас не получилось.
Наши специалисты постараются ответить максимально быстро.
Смена через мобильные устройства
Для изменения исходной фотографии в Инстаграме с гаджетов авторизуйтесь и зайдите на собственную страницу. Внизу экрана смартфона находится панель вкладок. Кликните по основной странице, перейдя на нее. Далее нажмите на символ в виде трех горизонтальных полос в правом верхнем углу. Далее в разделе «Редактор профиля» измените основные параметры
Обратите внимание, что здесь меняется никнейм, аватар, привязанная электронная почта, мобильных телефон, шапка. Для того, чтобы привлекать больше подписчиков, правильно заполните окошко «О себе»
Откройте раздел редактора, нажмите на клавишу «Изменить профиль». Эта инструкция, как поменять аватарку в Инстаграме с любого мобильного устройства:
Нажмите на значок «Изменить» возле изображения в настройках, выберите способ редактирования, подходящий именно для вас.
- В официальном мобильном приложении предлагается несколько вариантов загрузки снимка в профиль. Вы можете полностью удалить исходное изображение, не добавляя более ничего, импортировать кадр из Фейсбука. Также Инстаграм работает и с социальной сетью Твиттер, предлагая экспортировать изображение оттуда. Если вы еще не выбрали, что нужно поставить на главную страницу, попробуйте сделать снимок прямо сейчас или загрузите понравившийся из галереи мобильного устройства.
- Сохраните внесенные изменения.
Для импорта картинок из других социальных сетей авторизуйтесь в них, однако делайте это не в мобильных приложениях, а в браузере смартфонов. Выберите нужную соцсеть, подтвердите совершение действия. После загрузки снимка в автоматическом режиме вас перенаправит обратно в Инстаграм. С этого момента на главной странице будет красоваться фото из Твиттера или Фейсбука. Если вы выберите параметр «Сделать фото», откроется фронтальная камера мобильного телефона. Новый сделанный снимок может стать новой главной картинкой. Снимки из галереи выбираются после нажатия на клавишу «Выбрать из коллекции». Далее пользователям открывается галерея смартфона, где хранятся снимки. После выбора фото придется обрезать в графическом редакторе Инстаграма.
На телефонах Андроид
Если вы – владелец смартфона на операционной системе Андроид, следуйте этой инструкции, как изменить фото в Инстаграме на аватарке на Андроид:
- Запустите официальное приложение Инстаграма. Кликните по вкладке главной страницы.
- После перехода на основную вкладку, кликните по горизонтальным полосам в правом верхнем уголке экрана.
- Откроется меню редактора, где нажмите на круглую иконку с вашей фотографией, установленной сейчас. Под ней будет находиться надпись «Другое фото».
- Выберите снимок, который будет новым заглавием вашей страницы. Нажмите на пункт «Далее».
- Если необходимо, обработайте снимок фильтрами и эффектами в редакторе, вновь кликните на «Далее».
Теперь ваша новая фотография закреплена как главная.
На Айфонах
В мобильной версии приложения Инстаграм на Айфонах также можно изменять и редактировать профиль. Эти советы помогут вам разобраться с вопросом, как поменять аватар в Инстаграме на Айфоне:
- Запустите официальное приложение, кликните по символу в виде человечка в правом нижнем уголке. Откроется основная страница.
- Нажмите меню, перейдите в «Редактор профиля».
- Нажмите надпись «Сменить фото», расположенную под аватаром.
- Также нажмите на пункт «Выбрать из галереи смартфона» и загрузите снимок в хранилища вашего мобильного устройства.
- Нажмите на нужное изображение, обрежьте его, сохраните внесенные изменения.
Дополнительный способ
Описанные алгоритмы действий, как сменить фото в Инстаграме, подойдут для любых смартфонов с разными операционными системами, их версиями. Существует и простой способ смены основного изображения на любых смартфонах. Для упрощения операции по замене изображения нажмите один раз на существующую картинку и сразу выберите из галереи ей замену. То есть не придется открывать настройки или редакторы.
Обратите внимание, что для главного изображения не подойдут слишком большие картинка. Максимальный размер файла – 150х150 px
Другие изображения, которые превышают размером такие показатели обрежутся до нужного, а меньшие растянутся. Учитывайте этот момент при выборе картинки.
Как вернуть обратно?
С помощью плагина VkOpt можно не только менять фото без потери статистики, но и восстанавливать предыдущие изображения на прежнее место. Для этого необходимо:
- Снова открыть «Фоторедактор».
- Под фильтрами нажать на кнопку «Восстановить оригинал».
- Теперь жмем «Обзор», чтобы перейти к выбору фотографий.
- Указываем нужную публикацию и сохраняем изменения.
Готово! Практически таким же способом у вас получилось вернуть все на свои места. На сегодняшний день этот вариант является единственным рабочим способом
Ни в коем случае не обращайте внимание на платные предложения по смене каких-либо настроек на личной странице ВКонтакте
Что делать если ава не меняется?
Иногда с изображением аккаунта происходит странная «магия»: все инструкции, как поставить фото c канала в Ютубе соблюдены, а картинка в одном месте стоит старая, в другом – новая.
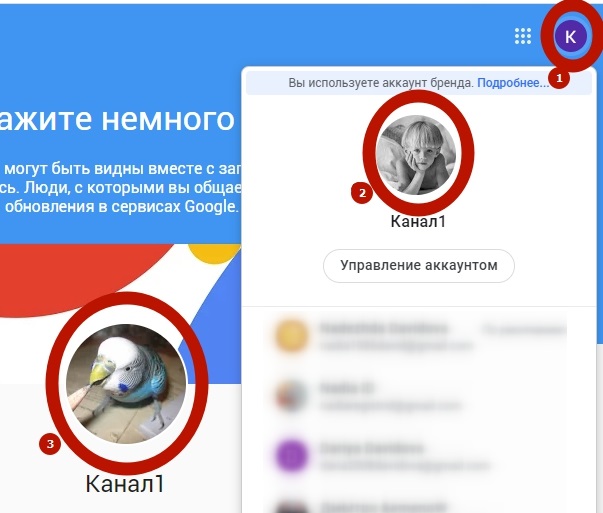
Магия аватара
Бывает и так, что совсем ничего не поменялось. Но во всех случаях не паникуем – ждём. Платформе нужно время на обработку информации!
Возможные действия во время ожидания:
- Обновить страницу в браузере, закрыть вкладку и затем снова отрыть её.
- На всякий случай, проверить изображение на соответствие требованиям:
- Фото не нарушает авторские права
- Формат — GIF, JPG, PNG, BMP
- Отсутствует обнажённая натура
- Размер (желательно) 800 х 800 пикс.
Как добавить аватарку в Телеграме
Добавление или замена аватара – одна из основных функций мессенджера. Она доступна во всех клиентах Telegram, доступных на смартфонах и персональных компьютерах. Но, в зависимости от платформы, процесс выбора логотипа личного профиля может отличаться.
Android
Если человек пользуется мессенджером на телефоне с операционной системой Андроид, поменять аву можно за пару кликов. Но перед этим рекомендуется подготовить фотографию, которую планируется выставить в качестве логотипа для своего аккаунта.
Если подходящее изображение есть, потребуется выполнить несколько простых шагов:
- Открыть Telegram и пройти авторизацию.
- Нажать кнопку в виде трех полосок, расположенную в левом верхнем углу.
- Среди пунктов меню выбрать «Настройки».
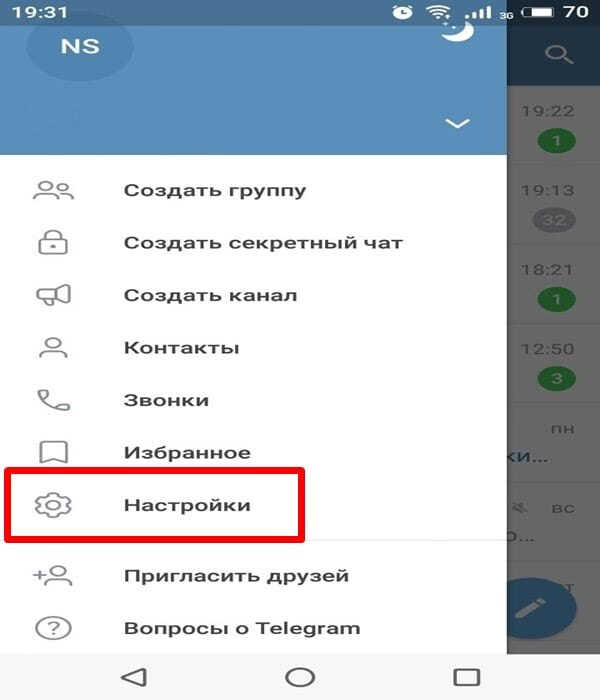
Кликнуть по иконке в виде фотоаппарата (она находится рядом с именем профиля).
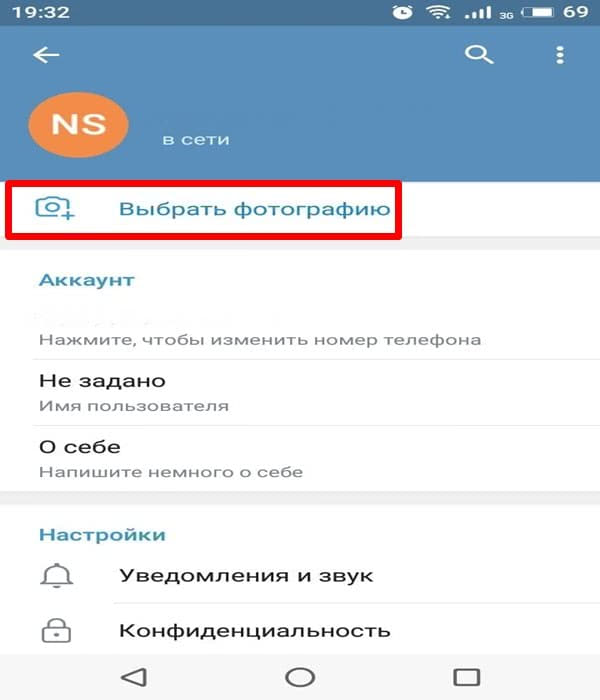
Выбрать подходящий снимок.
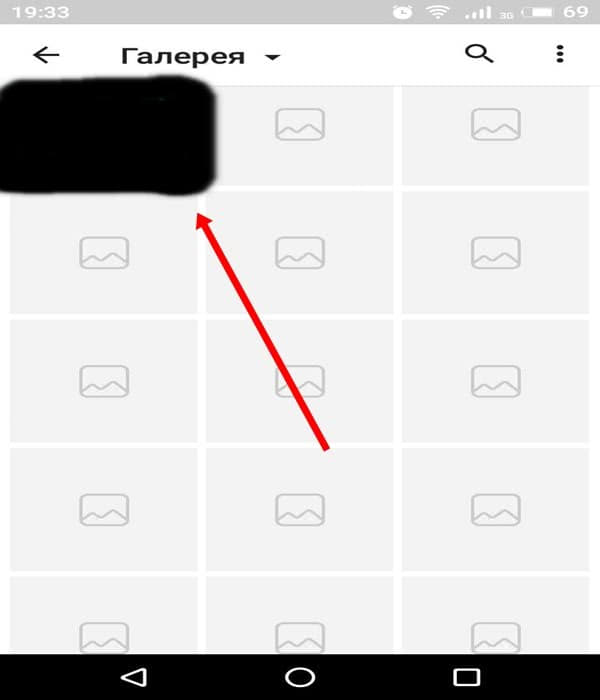
- При необходимости отредактировать изображение, используя функционал встроенного редактора Телеграма.
- Подтвердить изменение информации нажатием на галочку.
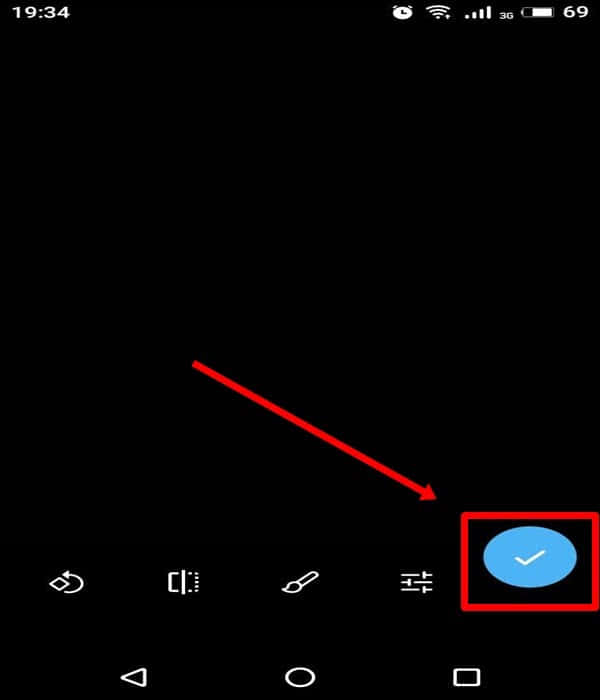
Сразу после выполнения указанных действий картинка профиля изменится. Если пользователя не устраивает, как выглядит аватар, он в любой момент может его заменить, повторив указанный выше алгоритм.
iPhone
Поэтому некоторые пункты меню в Телеграме называются иначе.
Чтобы заменить аватар профиля на айфоне, нужно:
- Запустить приложение.
- Перейти в раздел настроек.
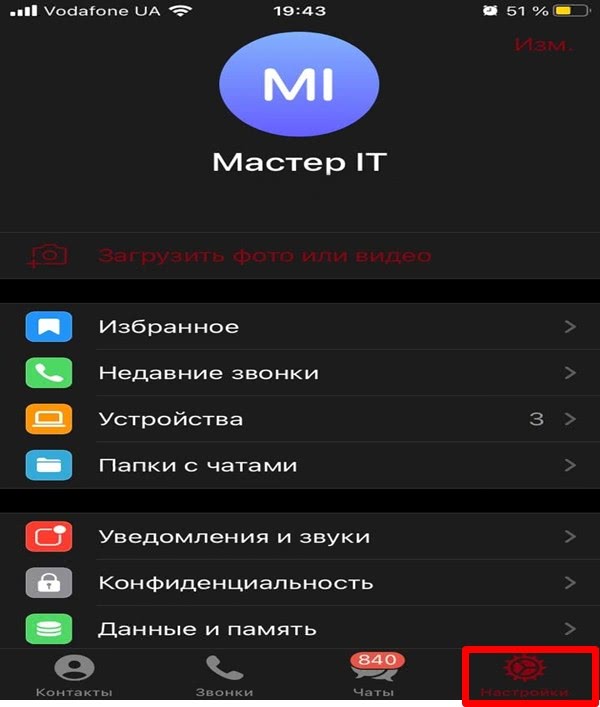
- Нажать кнопку «Изменить мою фотографию» (находится под именем пользователя).
- Кликнуть по значку фотоаппарата.
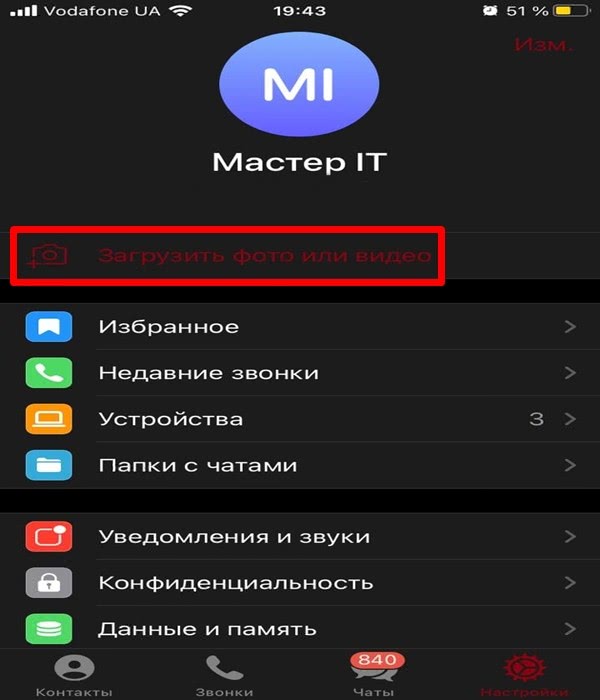
Выбрать фотку, сохраненную в памяти устройства.

Так же, как и в случае с Android, менять аву на iPhone можно неограниченное количество раз. Поэтому владелец девайса может перебрать несколько снимков, прежде чем найти наиболее подходящий.
На заметку. Фотографию для профиля можно выбрать не только из снимков, сохраненных в памяти устройства, но и через поиск в сети.
На компьютере
На ПК пользователь тоже может поставить новую аватарку, используя официальное приложение Telegram. Операция выполняется по следующей инструкции:
- Запустите программу и авторизуйтесь.
- Откройте меню нажатием кнопки с тремя полосками в левом верхнем углу.
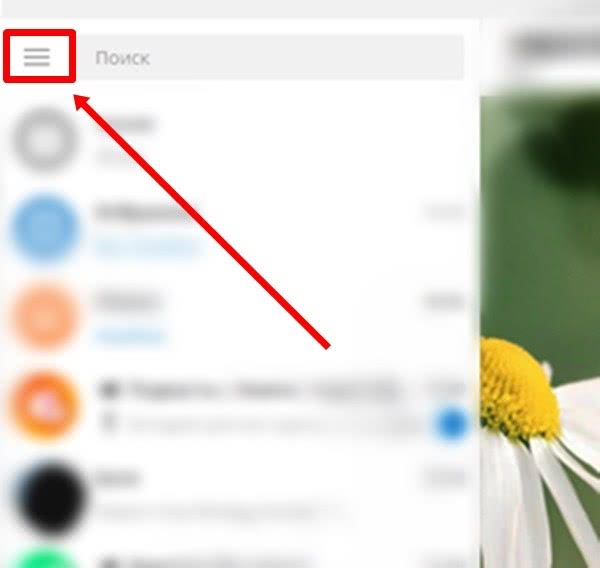
Перейдите в «Настройки».
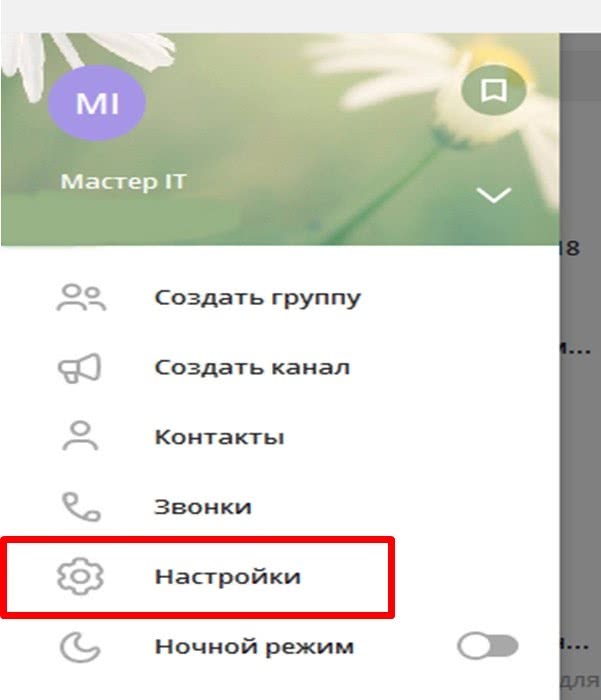
Нажмите кнопку «Изменить профиль».
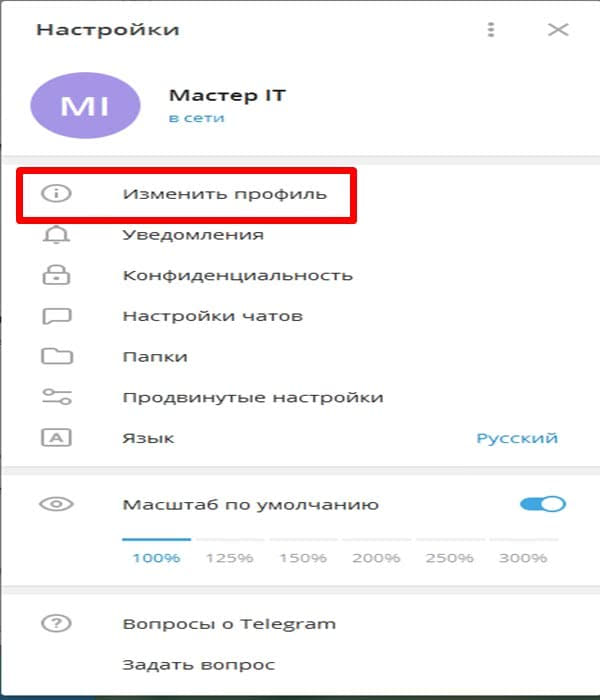
Кликните по надписи «Выбрать фото».

- Укажите любой снимок, сохраненный в памяти компьютера.
- Подтвердите действие.
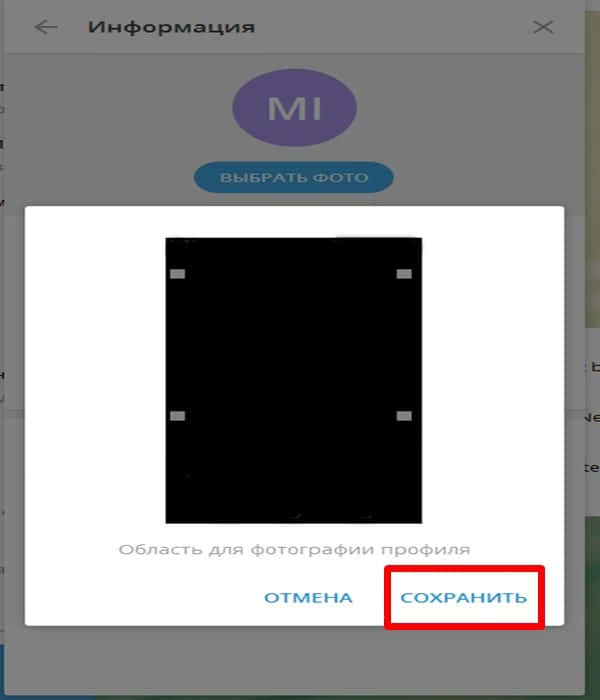
Теперь ваш аватар будет выглядеть иначе. Причем, вне зависимости от того, на какой платформе осуществлялась замена, логотип профиля изменяется везде.
Где нельзя изменить приватность?
- Итак, если ваш вопрос – «не могу поменять настройки приватности микроблога ВК», то, увы, тут ничего нельзя поделать. Микроблог или статус изначально задумывался как публичная фишка, позволяющая отображать ваше настроение в настоящий момент времени. Не хотите, чтобы кто-то видел ваш статус – удалите его полностью. В противном случае он будет доступен даже при закрытом профиле.
- Аналогичный момент – с главной аватаркой. Она также всегда видна всем посетителям ВК и это невозможно изменить;
- Также нельзя изменить приватность вашего местоположения (но можно указать «левый» город), количество друзей и записей на стене. Но к последним двум доступа при закрытом профиле у посторонних пользователей не будет;
- Вы не можете запретить людям отправлять вам запрос на дружбу, но вправе его игнорировать. В этом случае человек станет вашим подписчиком, но в одностороннем порядке. Изменить данный факт вы также не сможете;
- Еще меня заинтересовало, почему я не могу менять настройки приватности на подарки в ВК, после чего выяснилось, что можно лишь скрыть списки подарков, но не запретить их отправлять.
Есть еще один момент, касающийся старта действия настроек, которые удалось изменить. Чаще всего они начинают работать сразу же, но есть исключения. Например, если вы разрешили отправлять вам сообщения только друзьям и удалили кого-то из контакт-листа, он все равно сможет вам писать в течение 7 дней с момента вашего последнего ему послания. К слову, незнание именно этого нюанса чаще всего и заставляет людей думать, что у них не изменяются настройки приватности в ВК.
Изменяем аватарку с телефона
Выбор снимка из Галереи устройства
- Если вы заходите в социальную сеть Вконтакт через мобильное приложение, установленное на телефоне или планшете, тогда откройте боковое меню и нажмите на аватарку, чтобы перейти на главную страницу профиля.
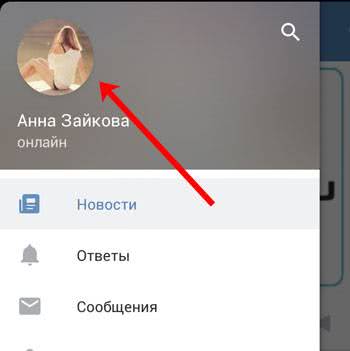
- Затем в правом нижнем углу изображения нажмите на значок фотика.

- В появившемся меню выберите пункт «Загрузить из галереи».
Если хотите сразу сфоткаться и сделать это фото аватаркой, тогда нажмите «Сделать снимок».

- Найдите на своем устройстве нужную фотографию и нажмите по ней.
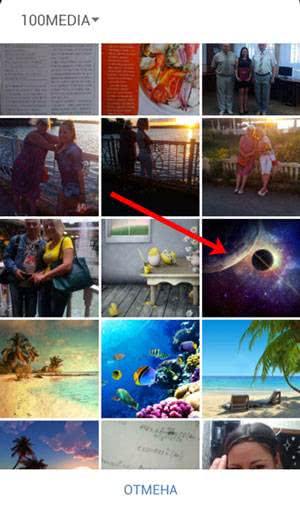
- В следующем окне можно приступить к редактированию: добавить фильтр, изменить яркость, обрезать и прочее. Когда все сделаете, или если делать ничего и не нужно, нажимайте «Прикрепить».
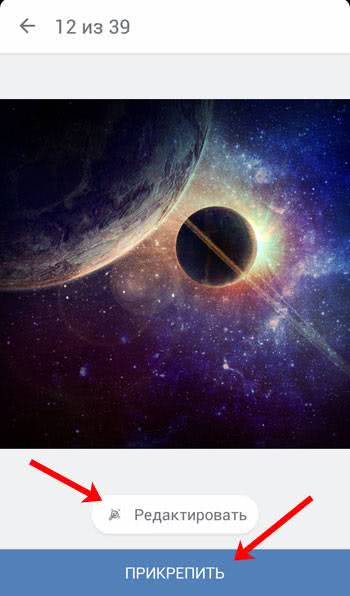
- Выбираем миниатюру, которая будет отображаться у других пользователей в сообщениях, комментариях, новостях, и жмем на галочку в правом нижнем углу.
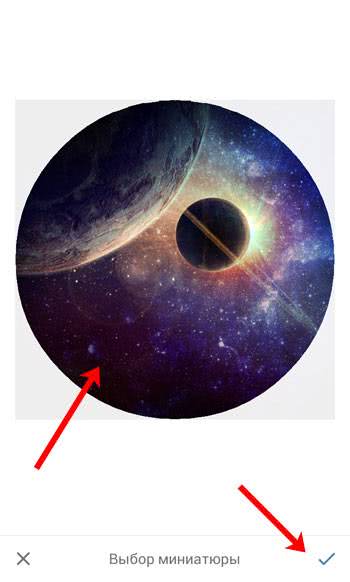
- Когда фотография будет загружена, в строке оповещений на вашем устройстве появится галочка.

Выбираем фото из профиля
Через приложение ВК для смартфона, к сожалению многих, нет возможности поставить на аву то фото, которое уже загружено на вашу страницу. Поэтому следует воспользоваться браузером и перейти к полной версии сайта.
- Выберите любой веб-обозреватель на телефоне или планшете.
- Затем наберите в поиске «VK» и зайдите на свою страницу.
- Теперь нужно открыть боковое меню, нажатием на три полосы вверху слева.
- Пролистайте список в самый низ и нажмите по пункту «Версия для компьютера».
- Дальше можете снова выбрать тот же браузер, в котором сейчас находитесь.
- Вот перед вами полная версия Вконтакте, о чем сообщается в верху страницы. Для смены главного фото перейдите в меню «Фотографии».
- Все последующие действия будут такие же, как и с компьютера, но давайте их кратко рассмотрим. Выберите альбом, в который загружен интересующий снимок.
- Найдите изображение и жмите по нему, чтобы открыть для просмотра.
- Из дополнительных кнопок внизу будет и кнопочка «Ещё». Тапайте по ней и выбирайте из меню «Сделать фотографией профиля».
- Затем нужно определиться с отображаемой на странице областью и миниатюркой. На последнем шаге жмем «Сохранить изменения».
- Возвращайтесь к своей странице и радуйтесь измененному главному фото.
На этом все. Надеюсь, вам все понятно, и теперь проблем в вопросе: как загрузить новое изображение на аватарку своего профиля Вконтакте, у вас не возникнет.
Есть ли лимиты
Многие пользователи интересуются, как часто можно менять аватарку в Дискорде, есть ли определенные правила на этот счет. Давайте попробуем разобраться вместе!
Если вы не хотите получить бан от администрации, придерживайтесь определенных правил – они достаточно просты, не строги:
- Менять аватарку в Дискорде можно 3 раза в час;
- Это максимальный порог, который не стоит переступать.
Если переборщите, получите сообщение «Вы слишком часто меняете свой аватар Дискорд». Бояться не нужно, строгих карательных мер не последует, но будьте готовы:
- К временному бану – короткое время вы не сможете пользоваться функционалом мессенджера;
- К невозможности поменять аватарку в Дискорде определенный промежуток времени – останется старое изображение.
Следовать правилу несложно – не нарушайте параметры работы в мессенджере.
Параметры изображения
Прежде чем поменять картинку в Дискорде, нужно запомнить несколько несложных вещей:
- Размер загружаемого изображения должен превышать отметку 128х128 пикселей – иначе система автоматически откажет в установке, придется выбрать другое фото;
- Если вы не покупали платную версию приложения, не пытайтесь загружать гиф-анимацию, она зависнет и будет статичной картинкой;
- Устанавливать гифки имеет смысл только пользователям подписки Нитро.
Как сделать аватарку в Снапчате
В ранних версиях была возможность поставить фото на аву. После обновления в 2019 году, функция удалена и добавлены только Bitmojii. Владельцу профиля нужно связать страницу со вторым приложения, создать своего аватара. Битмоджи – это мультяшная копия, которая создается по личному фото пользователя.
Есть два типа аватарки в Снапчате:
- Битмоджи;
- пустое изображение привидения;
- на вторую аватарку устанавливается История.
В профиле есть два места, куда помещают: саму аватарку и последнюю созданную Историю. Посмотреть второй вариант возможно через перелистывание. Если фото было опубликовано в общем доступе – посетители страницы его также увидят.
Bitmojii: что это и как работает
Сервис Битмоджи предназначен для создания аватарок и стикеров. Изначально был доступен только на iOS. С появлением функции в Snapchat, был добавлен как стандартное приложение.
Как установить новую аву:
- Зайти в Снапчат – перейти в раздел: «Мой профиль».
- Пролистать вниз – Создать Bitmojii.
- Сделать селфи – указать параметры для персонажа.
Создав персонажа, нажать: «Выбрать селфи». Из подходящих вариантов указать тот, который подходит. В профиле обновится главное изображение с привидения на выбранного персонажа. В дальнейшем, владелец профиля может менять одежду и внешний вид аватара, добавлять новые эффекты или ежедневно менять селфи.
Как установить главное фото профиля «ВКонтакте» с компьютера?
Чтобы максимально упростить этот процесс, разработчики социальной сети добавили несколько разных способов, с помощью которых можно установить аватарку.
Как установить новое фото?
После перехода на свою страницу, достаточно просто нажать на кнопку «Поставить фотографию» в той области, где должна находиться аватарка, если ранее она не была установлена.
В том случае, если аватарка профиля уже имеется, достаточно просто навести на нее курсор мыши и нажать на всплывающую кнопку «Обновить фотографию».
В следующем окне следует нажать на кнопку «Выбрать файл» для загрузки новой аватарки.
Обратите внимание!
«ВКонтакте» можно загружать в качестве главного фото картинки в форматах JPG, PNG, либо GIF.
Далее потребуется выбрать на своем компьютере файл с нужной картинкой.
После загрузки фото можно настроить правильное позиционирование. Для этого следует перемещать специальную область, зажимая ее левой кнопкой мыши и двигая ее по фотографии. Чтобы расширить или сузить эту область, можно потянуть за один из ее краев. Для добавления фото требуется нажать на «Сохранить и продолжить».
Далее сайт попросит настроить миниатюру аватарки. Здесь тоже требуется перемещать специальную область по фото, а для ее уменьшения или увеличения достаточно просто потянуть за один из краев. Далее следует нажать на «Сохранить изменения».
После этого новое фото отобразится в области с аватаркой, а также оно будет добавлено в альбом с фотографиями и на стену пользователя в качестве нового поста.
Как выбрать старую фотографию в качестве аватарки?
Если у пользователя уже есть ранее добавленная фотография, которую он хочет поставить в качестве своей аватарки, сделать это можно без необходимости повторной загрузки ее на сайт. Достаточно просто открыть эту картинку и навести курсор мыши на кнопку «Еще» для вызова меню дополнительных опций. Здесь нужно выбрать пункт «Сделать фотографией профиля». После этого следует задать правильное позиционирование для новой аватарки, а также указать ее миниатюру по тому же принципу, что описан выше.
Есть и другой интересный способ, с помощью которого можно быстро поменять свою аватарку. Для этого нужно просто зайти в альбом «Фотографии с моей страницы», где хранятся все фото, что были загружены в качестве аватарок в профиль пользователя. Здесь нужно выбрать требуемую фотографию и перетянуть ее в конец списка (вправо), после чего она снова станет аватаркой пользователя.
Обратите внимание!
В зависимости от того, как стоят фотографии в очереди друг за другом в этом альбоме, таким же образом они будут отображаться у других людей при просмотре загруженных аватарок пользователя.
Редактируем аватарки
Есть еще одна полезная и интересная функция в ОК.ру – редактирование фотоснимков. 1.Заходим в свой профиль;
2.Наводим курсор мыши на аватарку, кликаем «Редактировать фото»;
3.Редактируем снимок – выбираем область, которая будет видна на нашей страничке и подтверждаем выбор, нажав «Готово».
Кроме того, аву можно украшать стикерами. Но это платная услуга, так что будьте готовы пополнить свой ОК-счет.
Теперь вы знаете, как сменить фото в Одноклассниках, а также отредактировать уже выбранную аватарку. Ну, а если какие-то вопросы возникли по мере чтения статьи, просто пишите их в комментарии. Будем разбираться!
Как сменить аватар в профиле Google со смартфона
Для того, чтобы изменить фотографию в личном аккаунте Google, сделайте следующее:
1. Войдите в свой аккаунт на странице myaccount.google.com.
2. В правом верхнем углу страницы нажмите на существующую картинку-аватар.
3. В появившемся окне снова нажмите на имеющийся аватар. На нем будет надпись Изменить.

5. Коснитесь надписи «Перетащите фотографию сюда».
6. Выберите один из вариантов — Снять фото или Медиатека.
7. Когда всё будет готово, нажмите на Установить как фото профиля.

Готово! Мы только что поставили уникальное фото на ваш аватар. Теперь Google будет показывать его на всех устройствах и во всех сервисах, в которых вы вошли в свою учетную запись.
Как сменить главное фото в Инстаграме с компьютера
Для ПК и ноутбуков не разработана официальная модификация Инстаграма. Есть сайт, на котором можно использовать только базовые функции: просматривать ленту новостей, лайкать и комментировать посты, подписывать и отписывать от других аккаунтов, а также изменять основные настройки профиля. К ним относится возможность изменения аватарки.
Это делается так:
- Переходим на сайт https://www.instagram.com
- Авторизуемся в системе под своим логином и паролем.
- В правом верхнем углу экрана жмем на символ человечка, чтобы перейти в свой профиль.
- Кликаем на надпись «Редактировать профиль», которая расположена справа от имени вашего аккаунта.
- Выбираем «Сменить фото профиля».
- Жмем на «Загрузить фото».
- В памяти устройства выбираем фотографию, которую хотим установить на аватарку.
- Нажимаем «Открыть».
Также есть еще один способ загрузить новое фото через ПК. Для этого вам понадобиться использовать тонкие настройки сайта и зайти в меню разработчика
Обратите внимание, этот метод подойдет только опытным пользователям. Ход действий следующий:
После этих действий вам откроется такой же вид Инстаграма, который используется в мобильных приложениях. Вы можете сменить свое фото профиля аналогично алгоритмам для Андроида и Айфона:
- Жмем на символ человечка (правый верхний угол).
- Кликаем на «Редактировать профиль».
- Находим «Сменить фото профиля».
- Нажимаем на «Загрузить фото».
- Выбираем нужную фотографию и подтверждаем свои действия.
Готово! Выполнив все перечисленные шаги, вы также поставите себе в Инстаграм новую аватарку.
Как поставить фото вместо видео во время конференции
Бывает ситуация, что нужно срочно по работе позвонить коллегам, а комната не убрана и бегают дети, что делать в таких ситуациях?
Все просто, поменять фон в программе для видеоконференций.В нелегкое время, когда люди работают из дома, с детьми и домашними животными. Чтобы не было видно не убранной квартиры, грязной стены, нужно настроить вид фона индивидуально.
В системе есть стандартные виды обоев, можете выбрать изображение. Фотокарточка может быть разной, от логопита вашей работы, до изображения какого-то красивого места. Этот фон увидят участники конференции. Если стандартного набора фонов человеку не достаточно, может использовать дополнительные настройки, там есть фильтры.
В отдельном приложении Snap Camera получается подредактировать изображение и применить определенные фильтры для лица. Эта замечательная программа помогает редактировать лицо не только в Зум, а и в остальных подобных программах.
А если вы хотите установить и пользоваться этим приложением, тогда нужен будет доступ к камере. В программе разрешается менять маски, фильтры и делать многие другие вещи, про которые прочитайте в интернете. А для быстрого выбора разрешается воспользоваться полем поиска.
Как сменить аватарку в Инстаграме с компьютера
В последнее время социальная сеть Instagram развивает браузерную версию сайта. В частности, можно просматривать аккаунты других людей, подписываться на страницы, смотреть истории друзей и менять настройки аккаунта с компьютера. Однако эта версия по-прежнему остается довольно урезанной, по сравнению с мобильной версией.
Чтобы поменять фото, необходимо в адресной строке браузера ввести адрес сайта, авторизоваться и пройти на личную страницу, нажав на иконку человека в правом верхнем углу страницы. Далее необходимо нажать на кнопку «Редактировать профиль», располагающуюся между никнеймом и значком настроек.
После этого открывается окно для изменения настроек аккаунта. В самом центре, вверху (под авой и именем), надо нажать на кнопку «Сменить фото профиля» и выбрать один из предложенных вариантов: «Загрузить фото» и «Удалить нынешнее фото». При нажатии кнопки «Загрузить фото» откроется окно — проводник в папки, имеющиеся на компьютере. Выбрав необходимый вариант, следует нажать кнопку «Открыть», и аватарка поменяется.
Альтернативный способ смены
Вышеописанный алгоритм действий подходит для телефонов с операционной системой Android и iOS — это, своего рода, полная инструкция. Однако существует более легкий способ, как поменять аватарку в Инстаграме на айфоне и телефонах на базе Андроид. Упростить операцию по смене авы можно одним кликом по существующей картинке либо при нажатии на пустое место (при отсутствии изображения). После этого откроется галерея, где необходимо выбрать будущее фото.
Максимальный размер аватара в Instagram — 150×150 пикселей. Все, превышающие размером установленный максимум, автоматически обрезаются до нужного размера. Если размер меньше, то изображение будет «растянуто» до 150×150 пикселей. Поменять фото на аватарке в Инстаграм с мобильного устройства довольно легко.
Откуда скачать новую аватарку
Кроме личных фотографий, загруженных на жесткий диск ПК или в память телефона, есть много способов получить красивую иллюстрацию для своего профиля в мессенджере.
Системы «Яндекс» и Google предоставляют большие возможности для выбора. В поисковой строке введите описание темы или прямой запрос («аватарка», «для девушки», «парня» и пр.). Откройте вкладку «Картинки» и рассмотрите все представленные варианты. Понравившийся файл можно скачать.
Чтобы загрузить картинку на ПК, нужно:
- Кликнуть по ней правой кнопкой мыши. Файл увеличится. Затем нажать левую кнопку – выпадает меню.
- Выбрать «Сохранить изображение как» и в открывшемся окне выбрать папку для загрузки.
- Подтвердить действие.
Рисунок будет скачан и сохранен на жестком диске компьютера.
 Система «Яндекс» предоставляет большой выбор аватарок.
Система «Яндекс» предоставляет большой выбор аватарок.
На мобильном устройстве скачать картинку из интернета проще:
- Выберите нужный файл.
- Тапните по иконке «Скачать» и подтвердите свои действия во всплывающем окне. Файл загрузится в течение нескольких секунд.
Время скачивания зависит от скорости интернета.
Как изменить аватарку в Инстаграме через телефон
Чтобы изменить аву в Instagram с мобильного устройства, необходимо открыть приложение, авторизоваться и зайти на свою страницу. В нижней части экрана (под публикациями) располагается панель. Зайдя в раздел «Редактировать профиль», пользователь может изменять параметры. В частности, здесь можно сменить никнейм, заполнить информацию в поле «О себе» и сменить аватарку.
Перейдя в раздел «Редактировать профиль», нажмите на кнопку «Изменить профиль». Чтобы поменять аву в Инстаграме с телефона, надо кликнуть на кнопку «Изменить», а затем выбрать подходящий способ загрузить аву. В частности, в официальном мобильном приложении Instagram предлагается:
- Удалить существующую аву.
- Импортировать из Facebook.
- Импортировать из Twitter.
- Сделать фотографию сейчас.
- Выбрать из галереи мобильного телефона.
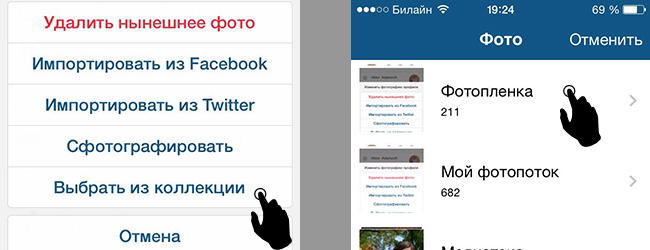
Чтобы импортировать изображение на аватарку из других социальных сетей, таких как Facebook и Twitter, необходимо пройти авторизацию в них (но не с мобильного приложения, а с браузера). Выбрав социальную сеть, подтвердите действие. После того как картинка будет скачана в автоматическом режиме, произойдет перенаправление обратно в Instagram, а место главного изображения займет карточка из Facebook или Twitter.
При нажатии на кнопку «Сделать фото» автоматически откроется приложение камеры на телефоне. Сделав снимок, вы сможете установить его в качестве аватара.
Если вы хотите взять снимок из галереи, то нажимайте на кнопку «Выбрать из коллекции». Останется только нажать на кнопку «Обрезать», после чего аватар будет установлен.