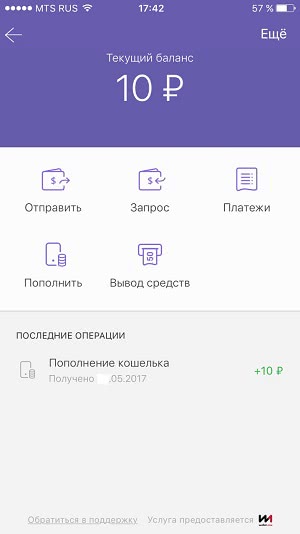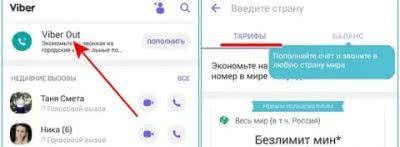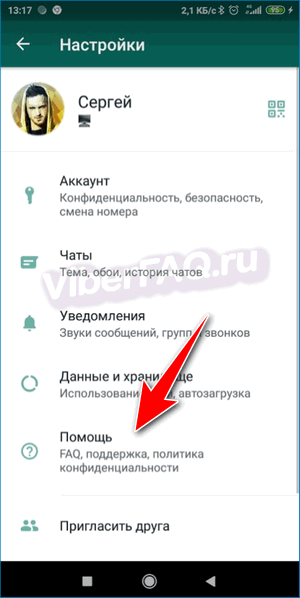Оглавление
Как установить фото в Viber на телефоне или компьютере
Открывая список контактов в Вайбере пользователь видит имя аккаунта абонента, название группового чата и аватар. Номер телефона не отображается на основном экране. Поэтому многие собеседники запоминаются именно по фото-аватару. Разобравшись как установить фото в Вайбере на телефоне, можно быстро и легко настраивать и менять свои личные данные, создавать новые групповые беседы с оригинальным оформлением.
Начать следует с того, где взять изображения? Прежде всего можно сделать фотографию непосредственно из меню мессенджера, тут же её отформатировать и зафиксировать для профиля. Мессенджер может предложить использовать все виды медиа фалов из галереи. И наконец, множество сайтов в интернете и магазины мобильных приложения предлагают пакеты смешных и забавных аватарок, большинство из которых бесплатны и имеют уже готовый специальный размер.
Как отправить фото по вайберу — способы отправки
Отправить сразу много фотографий через Viber можно сразу несколькими способами:
- Выбрав необходимые изображения в галерее стандартным способом (как это сделать читайте ниже);
- Отправив все необходимые фотографии поштучно;
- Создав архив со всеми необходимыми фотографиями.
- Использовать облачное хранилище, например яндекс, гугл, дропбокс, айклауд и т.п.
Стандартный способ
Самым простым и доступным способом пересылки небольшого количества фотографий(до 10), является первый метод – через галерею. Разберем более подробно.
После запуска мессенджера Viber на мобильном устройстве, необходимо будет открыть чат, в который вы планируете отправить несколько картинок или фотографий.
Затем, под полем ввода текста, нажмите на кнопку «Галереи», которая в новых версиях мессенджера выглядит как векторное отображение гористой местности и восходящего солнца. После нажатия на эту кнопку, перед вами выскочат картинки и фотографии, доступные на мобильном устройстве.
Однократное нажатие на снимок
Чтобы отправить сразу несколько фотографий через Viber, нужно выбрать их с помощью однократного нажатия на каждый необходимый снимок. Выбранные картинки будут моментально помечаться галочкой. После этого необходимо нажать на значок отправки сообщения в виде «бумажного самолетика» и выбранные фотографии отправятся собеседнику.
Выбор через галерею
Также можно перейти к выбору фотографий непосредственно в галерее, но тогда после выбора картинок, нужно будет подтвердить свой выбор, нажав на кнопку в виде галочки. После этого нужно будет нажать на значок отправки в виде «бумажного самолетика» и снимки моментально отправятся в выбранный чат. Выбирать необходимые снимки нужно стандартным одиночным касанием.
Снимки в Viber при отправке в большом количестве передаются собеседнику поочередно. Факт отправления каждого конкретного изображения будет подтвержден специальным звуковым оповещением и соответствующим значком. Кроме того в правом нижнем углу, будет отображена галочка подтверждающая то, что изображение отправлено, а также будет указано время в которое сообщение было доставлено собеседнику.
Важно: Отправить сразу несколько изображений в одном сообщении не получится – на данный момент в мессенджере Viber нет такого функционала, каждая картинка отправляется в отдельном сообщении
Отправка через облачное хранилище
Пользователям, которым требуется передавать фото или видео без ограничения по количеству и размеру, стоит воспользоваться передачей через облачное хранилище. Есть плюсы: можно отправлять любое количество фотографий, передача фотографий и видео без изменений. Но есть и минусы: первоначально необходимо отправить необходимые фото в предварительно созданную папку в облачном хранилище. Сделать доступным эту папку для возможности скачивания, при этом формируется ссылка для получателя, которую необходимо отправить по Viber. Получателю при получении ссылки, останется скачать эту папку на телефон или компьютер. И последнее, необходимо иметь само хранилище, но как правило оно либо уже имеется или его надо будет завести(хорошо есть бесплатные хранилища).
Отправка фотографий через Вайбер
Несмотря на то, что основная функция приложения – это бесплатные звонки и отправка сообщений, всем пользователям также доступен обмен файлами разного формата. К таким файлам можно отнести:
- фото;
- видео;
- документы;
- картинки.
Для отправки медиафайлов достаточно нажать внизу окна для текста на значок галереи и выбрать интересуемый объект. После чего он сразу отправляется желаемому контакту. Данная функция абсолютно бесплатна и не устанавливает ограничения на количество отправленных файлов. Вы за один раз можете выделить из галереи до 20 файлов и отправить одним сообщением. Ваш собеседник, получив фотографии или другие файлы, может их сохранить на своем телефоне и наоборот.
Где можно поменять аватарку?
Не каждый гаджет, на котором установлен Viber, позволяет сменить фотографию профиля. Так где можно поменять аватарку? Это обязательно должен быть смартфон или планшет с поддержкой мобильной сети, работающий на ОС Android, Windows Phone или iOS.
Сделать это с компьютера нельзя, так как десктопная версия таких функций не поддерживает. Однако не стоит забывать о синхронизации вайбера. Если вы поменяете фотографию профиля на телефоне, то на синхронизированном с ним компьютере она поменяется автоматически.
Поэтому в дальнейшем мы будем говорить лишь о том, как поставить фото на аватарку в Viber c телефона. А так как мессенджер на всех мобильных платформах практически одинаков в настройках, представим вам общую инструкцию по установке фото в вайбере:
- Откройте Viber на телефоне.
- Нажмите на кнопку меню (три полоски внизу).
- Здесь найдите значок, изображающий карандаш, и нажмите на него.
- В открывшемся окне выберите либо сделать новую фотографию, либо выбрать существующую из галереи.
- Если хотите сфотографироваться прямо сейчас, выбирайте первый вариант.
- Если на вашем телефоне уже сохранена подходящая фотография или картинка, выбирайте второй.
Перед окончательной загрузкой фотографии, вы можете изменить ее размер, обозначить лишь определенную область, которая будет показана в вайбере. Конечно, сделать это можно и с помощью встроенных инструментов самого смартфона, коих у вас должно быть гораздо больше, чем в мессенджере. Поэтому, если ваша фотография нуждается в обработке, лучше делайте это вне приложения. Поставить фото на аватарку в Viber можно двумя простыми способами, о которых вы только что узнали. В качестве изображения вашего профиля можно использовать не только вашу личную фотографию, но и любые картинки из интернета.
Данный ресур является неофициальным сайтом фан-клуба приложения Viber. Все текстовые, графические и видео материалы взяты из открытых источников и носят ознакомительный характер. В случае возникновения споров, претензий, нарушений авторских или имущественных прав, просьба связаться с администрацией сайта.
myviber.ru
Откуда взять новую фотографию

Перед тем, как изменить фото в вайбере, нужно понять, откуда его, собственно говоря, взять?
Вариантом может стать не только фото-галерея телефона и его камера, но и сотни тематических сайтов, предлагающих своим посетителям авы на любой вкус.
В Сети собраны миллионы изображений: от страстных девушек и милых котиков до кроликов на велосипеде и вдохновляющих цитат.
Изменение аватара
Для того, чтобы установить новую аватарку в вайбере, владельцам телефонов и планшетов с андроид-платформой нужно придерживаться следующей пошаговой инструкции:
- Заходим в Viber и жмем на надпись «Еще» в нижней правой части экрана.
- Открылось окно, в верхней части которого вы увидите действующую аватарку или пустой квадрат, в середине которого отображен значок камеры. Нужно кликнуть на «Изменить» близ фото или просто нажать на него.
- После этого появится меню, предлагающее сделать моментальное фото, либо выбрать кадр из тех, что есть в вашем смартфоне.
- Если хотите сфотографироваться, выбираете первый вариант, позируете и подтверждаете сделанное фото, кликнув на «Установить». В любой момент можно отредактировать изображение.
- В случае, если необходимая картинка находится в галерее, выбираем второй вариант, пролистываем открывшиеся папки с фото в поисках нужного. Далее следует кликнуть на файл и подтвердить действие клавишей «Установить».
На айфоне

На iphone вы также можете сделать моментальный снимок (селфи или в полный рост), либо выбрать файл.
- Заходим в приложение, кликаем по пункту «Еще» и в открывшемся окне находим фото профиля.
- Приступаем к замене изображения, нажав на иконку карандаша (сразу около картинки).
- Выбираем знак фотоаппарата по центру фотографии.
- Щелкаем новый снимок с помощью камеры или вставляем фото из открывшейся галереи.
- Подтверждаем свой выбор. Готово, теперь абоненты вашего контакт-листа видят новую фотку.
На компьютере
С персонального компьютера или ноутбука поменять картинку в Viber или поставить свое первое фото на аватарку не выйдет. Изменять изображения можно только с мобильной версии. Однако расстраиваться не стоит: все изменения, которые вы вносите в приложение на смартфоне, будут автоматически устанавливаться на десктопных версиях.
Пересылка фото на Вайбер
Отправка фотографий в Вайбере.
Скидывать понравившиеся файлы друзьям и одноклассникам совсем несложно.
Для того, чтобы отправить фото через вайбер с телефона на андроид-платформе, следуйте простой инструкции:
- Открываем Viber и находим нужный чат.
- Под строкой для ввода сообщения видим ряд значков, выбираем тот, что изображает картинку (второй слева). Нажимаем.
- Появляется набор фото и картинок. Нужно выбрать ту, которой планируем поделиться.
- Нажимаем на картинку, жмем команду «Отправить». Фото улетело собеседнику.
Схема действий для айфонов примерно та же.
Пошагово она выглядит так:
- Находим в вибере нужный чат.
- Жмем на иконку «Галерея» (она под окном переписки).
- Видим недавно сделанные фотографии. Чтобы отправить что-нибудь из «старенького», следует выбрать значок из нескольких квадратиков.
- Находим нужную картинку, жмем на стрелочку в правом нижнем углу дисплея.
Кстати, многие модели телефонов, как то: самсунг, алкатель, хонор, редми, леново автоматически используют сжатие файлов. Качество картинок тем самым страдает. Избежать этого можно так: после выбора фото близ него жмем на «Меню» (три точки) и выбираем «Отправить без сжатия». Теперь ваш снимок будет в сохранности.
Отправка фото без сжатия.
К слову, отправить фото на вайбер можно не только с телефона, но и с компьютерной версии. Этот способ может пригодиться студентам для рассылки конспектов. Также легко файл с вайбера отправить на электронную почту.
Иногда этим методом пользуются также, чтобы с Вайбера скинуть фото на компьютер.
Или бизнесменам, желающим выслать предварительную версию контракта.
Делается это так:
- Заходим в приложение с десктопной русской версией вибера.
- Следуем в нужный чат и жмем на плюсик, расположенный в нижней левой части экрана.
- Видим список с иконками, кликаем по «Галерее» или надписи «Сделать фото / видео».
- Выбираем нужный снимок и отправляем.
Если вы пользуетесь планшетом, то отправить фото через вайбер можно так:
- Заходим в чат, выбираем значок «Прикрепить» (он расположен под окошком для ввода текста и похож на скрепку).
- Видим открывшуюся фотогалерею, выбираем фото, кликая по нему, и пересылаем другу.
Важно: после пересылки картинки в Вайбер файл нельзя удалять или переименовывать на устройстве до того, как его откроет получатель. В противном случае оппонент не сможет увидеть документ
Для самой отправки картинки на Вайбер аппарат должен иметь бесперебойное подключение к интернету. Если связь потеряется даже на секунду – процедуру придется повторить снова. В этом случае система выделит изображение красным квадратом, а на аппарат придет оповещение «Файл не доставлен».
Кстати, переслать можно не только фото, но и свою геолокацию. Чтобы приятели знали, где вы находитесь, нужно открыть чат, кликнуть по трем точкам внизу экрана и выбрать «Отправить местонахождение». Программа отправит данные о вашем местоположении с погрешностью в несколько метров, а спустя некоторое время автоматически удалит эту информацию.
Из чата
Пересылка фото из чата.
Приложение позволяет бесплатно делиться не только кадрами из своей галереи, но и теми картинками, которые прислали вам. Можно с легкостью переслать любое фото или видеоролик.
На смартфоне с Android это делается так:
- В мессенджере заходим в чат. Сбоку картинки, которой хотим поделиться, видим значок стрелочки. Смело жмем на него.
- Приложение предложит выбрать кандидата из раздела «Недавние» либо ввести имя или номер контакта в текстовую строку.
- Выбираете человека из списка и жмете на чат с ним. Готово, послание отправилось к другу.
Схема для айфона та же самая: стрелка сбоку картинки – выбор контакта – стрелка «переслать».
Если оплошности все-таки избежать не удалось, то пока собеседник не просмотрел файл, можно удалить письмо (зажимаем картинку, дожидаемся всплывающего меню, выбираем «Удалить везде»). В этом случае вместо снимка абонент увидит надпись «Этот файл был удален».
Из галереи
Пересылать документы с картинками можно и прямиком из галереи.
Владельцам андроидов для этого нужно:
- Зайти в галерею и нажать на необходимое фото.
- После того, как оно открылось, снизу появятся значки. Выбираем «Отправить».
- Устройство откроет окно со значками емэйл, соцсетей, гугл-почты и мессенджеров. Выбираем иконку вайбера.
- Ищем нужный контакт и отсылаем фото.
Схема для айфона идентична.
Сменить аватарку на Вайбере
Для того, чтобы поставить другую картинку на аватарку, нужно будет:
- Загрузить Вайбер на айфоне.
- Зайти в Настройки программы, кнопка «Еще«.

Теперь нужно будет нажать на экранную кнопку в виде карандаша.

В центре аватарки появится слово «Изменить«, соответственно, нужно будет нажать на нее.

Будет предложено либо загрузить изображение из Галереи смартфона, либо сделать фото прямо сейчас.

Выбрав тот или иной вариант, останется нажать на кнопку Сохранить.
Выбирая фото на аватарку в Вайбере, нежно помнить, что ее увидят многие знакомые и даже незнакомые пользователи. Поэтому лучше не загружать картинки сомнительного содержания – просто чтобы спустя некоторое время не было стыдно за необдуманное решение.
В общем, нет ничего сложного в том, как сменить фото в вайбере на айфоне. Справиться с этим сможет буквально каждый пользователь.
free-messenger.ru
Как скинуть фотку через Viber
Как отправить фото через Вайбер? Сделать это можно разными способами. В мессенджере представлены следующие варианты пересылки изображений:
- сделать снимок с помощью камеры;
- найти файл в памяти устройства через галерею или проводник;
- поделиться фото, найденным в интернете через браузер;
- отправить файл через Вайбер для компьютера.
В Вайбере также можно сделать анимацию, инструмент появился недавно и доступен только в мобильной версии.
Вариант 1: из галереи устройства
Отправить снимок другу через Viber можно с помощью галереи. Причем найти фотографию можно двумя способами: непосредственно из галереи, или через интерфейс мессенджера. Рассмотрим оба способа подробнее.
Как с Вайбера отправить фотку, сохраненную в памяти мобильника:
- Откройте чат.
- Внизу найдите клавишу перехода в галерею и тапните по ней.
- Выберите снимок из списка последних изображений, для перехода в проводник, тапните по кнопке с точками.
- Выберите папку, найдите нужную фотку, нажмите на нее и тапните по галочке справа.
- Откроется встроенный редактор. Здесь можно наложить эффекты и добавить описание.
- Если все готово, тапните по клавише с треугольником, фотография появится в чате.
Друг получит уведомление и сможет посмотреть сообщение. С Вайбера отправить снимок можно бесплатно. Абонент может сохранить фотку или скинуть ее своему другу. Выбрать одновременно получится несколько фото, ограничение – до 50 файлов за одно сообщение.
Как в Вайбере отправить фото из галереи? Войдите в нее, выберите нужный файл, тапните по «Отправить», кликните по иконке Viber, затем отметьте получателя и нажмите на кнопку отправки.

Вариант 2: сделать снимок
Как отправить фото по Вайберу, если нужно сделать его здесь и сейчас? В этом случае нужно войти в чат и включить камеру, вот инструкция:
- В беседе найдите иконку камеры и нажмите на нее.
- Сделайте снимок с помощью кнопки затвора.
- Добавьте описание и отправьте файл.
- Фотография появится в чате моментально.
Описание и эффекты добавлять не обязательно. В Вибер фото появляется в чате, его можно закрепить в переписке, сохранить или переслать.
Вариант 3: поделиться фоткой из интернета
Фото в Вайбере можно скинуть из интернета. Функция доступна в большинстве браузеров, называется она «Поделиться».
Инструкция, как скинуть фото в Viber из браузера:
- Нажимайте на понравившуюся фотографию до появления меню.
- Тапните по строке «Поделиться изображением».
- В меню нажмите на Вайбер.
- Выделите одного или нескольких друзей, нажмите на отправку.
- Фотография появится в переписке.
При таком способе никаких ссылок в чате не появится. Вибер фото отправляется в высоком качестве, его можно переслать разным людям или сохранить в галерею.
Вариант 4: скинуть фото через компьютер
Как отправить фото на Вайбер с компьютера? Просто перетащите его в чат с рабочего стола или из папки. Вот инструкция:

- Откройте Вайбер и нажмите на нужный чат.
- Перетащите фотку в область чата.
- Файл вставится в переписку и отправится моментально.
Как в Вайбере отправить несколько фото одновременно? Выделите их с помощью мыши и также перетащите в чат. За один раз разрешается скидывать не более 50 файлов.

Как сохранить фото контакта из Viber на компьютере
Как сохранить фото из Вайбера на телефон думается уже вполне понятно. Однако как сделать эту же операцию в отношении Вайбера, установленного на ПК? Ведь это приложение можно использовать не только на мобильном устройстве, но и на настольном компьютере. После синхронизации Вайбера настольного ПК с Вибером мобильного гаджета, в списке появляются знакомые лица, номера которых доступны на мобильном устройстве.
Все фото и аватары также можно найти в каталогах приложения Вибер.
Однако располагаются они в папочке AppData, которая обычно скрыта от пользовательских глаз системой.
- Первым делом, нужно сделать видимой папочку AppData.
- Затем, нам понадобится пройти в этот каталог через директорию «Пользователи» и далее имя учетной записи, под которой работает Windows.
- Далее, нам понадобится папочка Roaming — откроем ее.
- Когда пройдете в Roaming, обнаружите каталог ViberPC — его тоже нужно открыть.
- На следующем шаге найдите папку, названием которой является ваш номер телефона, с которым связаны нужные контакты.
- В этой папке находится каталог Avatar, в котором, собственно, располагаются фото и аватарки контактов.
Чтобы скопировать фото аватарки из контактов Вайбера не нужно даже использовать само это приложение, хотя пользоваться этим мессенджером также просто, как сохранить фото контакта из Viber.
viber-free.ru
Возможные проблемы и их решение
Теперь рассмотрим некоторые сложности, с которыми вы можете столкнуться при настройке Viber и сохранении фото:
Для настройки автоматического сохранения фотографий отсутствует кнопка в «Настройки», «Мультимедия», «Сохранить в галерею».
Ее может заменять другая опция «Автозагрузка по Wi-Fi» и «Автозагрузка по сети GSM». Активируйте эти два пункта. Все зависит от установленной версии программы на телефоне, однако по названию все равно можно определить смысл опции.
При сохранении фото контакта из системной папки телефона у некоторых пользователей нет функции «Копировать».
В этом случае тактика меняется. После выбора нужно фото с контактом, выбираете на панели инструментов кнопку «Поделиться» и далее нажимаете «Сохранить в Избранное». Снимок контакта автоматически появится в галереи, в папке «Избранное».
Фото не сохраняются.
Здесь может быть две причины – вы неправильно произвели настройки или просто на вашем мобильном устройстве закончилась свободная память, поэтому нужно будет почистить хранилище.
Чаще всего проблемы возникают при настройке автосохранения. Пользователи жалуются, что не все фотографии отображаются в галерее. Подобное случается из-за медленного интернета, чаще всего через сотовую сеть. Выход есть. После подключения к Wi-Fi постарайтесь обновить данную функцию и перепроверить исправность. Чаще всего данные нарушения устраняются.
Как отправить фотографию через Viber с Windows Phone
- Откройте окно с разговором.
- Нажмите внизу значок со скрепкой.
- Откроется галерея с тремя разделами: альбомы, изображения, видео. Выберете нужный файл и отправьте. Если нужно переслать одновременно несколько файлов, используйте плюс в верхнем правом углу.
- Если нужно сделать снимок, нажмите на значок с фотоаппаратом внизу экрана под галереей. Сфотографируйте, нажмите «принять», добавьте описание, если нужно, и жмите кнопку внизу для отправки.
- Приложение сжимает изображения до 250 Кб.
Почему не отправляются фотографии
Иногда у пользователей возникают сложности с пересылкой фотографий через приложение. Приведем несколько причин, по которым это может происходить.
- Это может быть временный сбой. Ни одно приложение или программа не застраховано от багов. Нажмите кнопку еще раз, возможно, это решит проблему.
- Не помогло? Проверьте настройки связи. Есть вероятность, что: отключился Wi-Fi, произошел сбой в работе сотового оператора, закончились средства на счете и другие причины. Для проверки откройте браузер на вашем устройстве, если домашняя страница не загружается и выводится сообщение об ошибке, так оно и есть – нет связи. Как вариант, вы сами отключили ее в настройках устройства. Некоторые люди иногда делают это для экономии трафика или для родительского контроля (если у ребенка есть доступ к устройству), а потом могут забыть об этом.
- Возможно, снимок, который вы пытаетесь отправить, был сделан не на телефоне, а загружен с компьютера, и в названии файла есть кириллица. Это иногда может вызывать сбои при отправке. Файл нужно переименовать, чтобы название полностью было на латинице.
- Файл слишком большой. Настолько, что приложению не удается сжать его до 250 Кб автоматически. Можно уменьшить размер файла на компьютере, загрузить его в Вайбер и попробовать повторить отправку. Кстати, вы можете установить Вайбер на ПК и отправлять фотографии оттуда. Вся переписка, в том числе пересылаемые файлы, будут синхронизироваться с мобильным устройством, то есть дублироваться.
- Версия приложения у получателя устарела — просмотр изображений не поддерживается. Да, есть люди, которые используют мессенджер только для переписки, их это вполне устраивает.
- В настройках Вайбер у получателя отключена автоматическая загрузка медиафайлов, когда он использует мобильную связь.
- Если вы отправили снимок, но статус сообщения не меняется с «отправлено» на «доставлено» долгое время, есть вероятность, что получатель заблокировал вас. Проверить это можно, попытавшись добавить этого человека в групповой чат. Если это сделать не получается, увы, вы добавлены в черный список.
Как установить и поменять фото контакта Viber
Когда видишь фото собеседника, приятнее общаться и легче найти нужную беседу среди других. Если аватар не установлен, вместо него показывается белый схематичный человечек на сером фоне.
Как изменить свой аватар
- Зайдите в меню «Дополнительно/Еще» (кнопка с тремя точками или полосками в зависимости от версии приложения), потом в настройки.
- Если аватара пока нет, вы увидите надпись «Добавить фото».
В случае замены старого аватара на новый нажмите на карандаш под ним. На устройствах с Windows Phone карандаша нет. Нужно сначала удалить аватар, подержав палец на месте старого изображения, а потом добавить новое. Точно так же можно удалить изображение и на устройствах с Android и на «яблоках».
Есть три варианта действий: выбрать из галереи, снять новое или экспортировать из Facebook. Выберите один из них и установите аватар.
Есть еще один ответ на вопрос, как загрузить фото в Viber. Можно прикоснуться к своему аватару, находясь в окне сообщений, после чего вы сразу попадете в настройки. Это еще проще.
Можно ли изменить чужой аватар
Это возможно только если аватар в Вайбер у контакта не установлен, то есть на вас «смотрит» серый человечек. Тогда можно установить изображение на контакт в телефоне, потом удалить вашу беседу с этим контактом или группу в Viber. После создания нового разговора, аватар будет загружен приложением из адресной книги устройства. Однако если человек все-таки решит установить аватар в мессенджер, у вас он тоже изменится.
Как поставить фото на аватар в Viber?
Мессенджер Вайбер позволяет добавлять аватар (главную фотографию пользователя), которую видят все абоненты, у кого пользователь находится в списке контактов. Сегодня расскажем о том, как добавить на аватар фотографию или другое изображение. Как чаще всего бывает, ничего сложного в данном процессе нет.
Запускаете Viber, вызываете меню.
В верхней части меню видите иконку в виде изображения. Нажимаете на нее.
Далее выбираете один из предложенных вариантов:
Создать новое фото
Выбрать из галереи
Импортировать из Facebook
Импортировать из VK
Рассмотрим два первых варианта как наиболее популярные. С фото все просто: делаете снимок, затем вырезаете нужную область и нажимаете «Сохранить».
Второй наиболее популярный вариант — это выбрать изображение из галереи. Нажимаете, далее оказываетесь в галерее. В ней выбираете раздел при необходимости, например, Download.
Теперь нажимаете на понравившееся изображение один раз.
Затем указываете область изображения и тапаете по кнопке «Сохранить».
О том, как поменять аватар, если он, к примеру, надоел, мы уже рассказали.
aboutmessengers.ru
Обзор программы Viber: как в Вибере поменять фото
Viber – это известное программное обеспечение, которое позволяет бесплатно общаться на любом устройстве, а именно на персональных компьютерах, разнообразных мобильных телефонах. Однако далеко не каждый человек знает, как поставить или поменять свою фотографию.
На самом деле данный процесс радует быстротой и легкостью. Мы можем изучить пример на основе операционной системы Android, хотя отличий практически нет.
- Вы должны зайти в программу.
- Теперь вы видите иконку в виде карандаша. Вы должны нажать на эту иконку.
- Вы должны выбрать «Снять новую фотографию» (используется камера устройство) или перейти в галерею, где уже содержится нужный снимок.
К тому же по такой схеме можно успешно менять фотографии практически на любом устройстве. Более того, присутствует возможность для импортирования фотографий из социальных сетей, если была выполнена привязка профиля к программе Viber. На самом деле высокий уровень функциональности и удивительная польза отмечаются практически всегда.