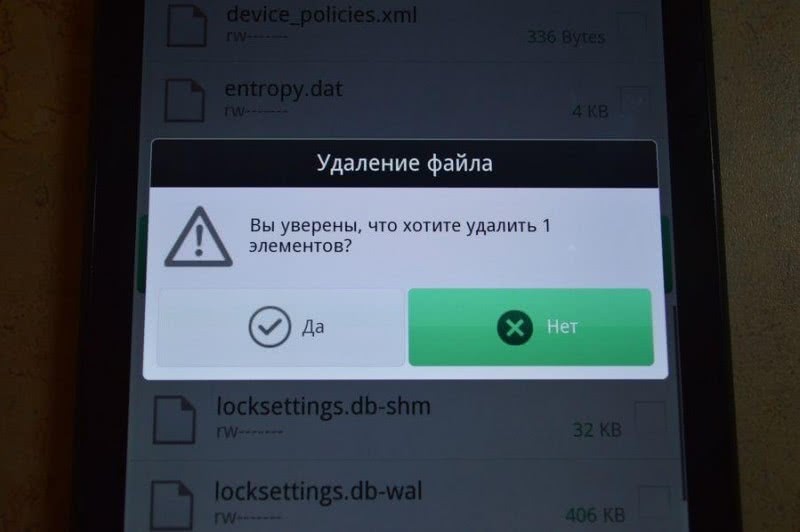Оглавление
Как производятся установка ключа
Активировать или отключить данную функцию можно на любой версии андроид системы. Такое действие поддерживают все модели телефонов, где установлена такая ОС.
Ниже на рисунке отображён общий процесс по активации графического кода и его настройки.
Настройка графического ключа
Все действия производятся в коренном системном меню. Для этого необходимо зайти в раздел настройки расположенный на рабочем столе. Откроется общее меню все допустимых настроек для устройств.
Владельцы разблокированных устройств, которые ручным методом получили рут права на доступ, могут наблюдать дополнительные пункты в основном меню и в настройках. Следует быть предельно внимательными, активируя определённые режимы и функции, которые доступны в режиме разработчика.
Для активации также потребуется перейти в подраздел «Безопасность». В нём собраны все необходимые настройки и функции, отвечающие за полную настройку блокировки и защиты гаджета.
Дальше откроется подменю, где будут перечислены все имеющиеся методы настройки безопасности.
Здесь необходимо выбрать раздел «Блокировка экрана». После этого, откроется новое меню с представленными методами защиты входа доступа.
В базовых системных настройках на операционной системе андроид присутствуют следующие методы блокировки:
- Блокирование голосом;
- Слайдер;
- Пин код;
- Числовой пароль;
- Графический ключ.
После выбора последнего пункта откроются все настройки графического блокировщика.
Здесь необходимо задать требуемые параметры для разблокировки или деактивировать данный способ защиты.
При открытии система предложит путём соединения точек на экране пальцем создать новый уникальный ключ.
После этого его будет необходимо ввести повторно, и система уведомит пользования о создании новой защитной комбинации.
Что такое графический ключ и для чего он нужен?
Сам по себе графический ключ – это вид пароля, только не в буквенной или цифирной форме, а в форме фигуры, заданной пользователем: квадрат, треугольник, кресты. Самые законспирированные пользователи ставят сложные и замысловатые фигуры.
Графический ключ
Для того что бы установить графический ключ нужно потянуть шторку вниз, зайти в “Настройки”, раздел “Безопасность”, пункт “Блокировка экрана”. По умолчанию установлен вид блокировки “Слайдер” – тянем пальцем за определенную область и замочек открывается – экран заблокирован. На современных прошивках существуют:
- “Голосовые пароли” – разблокировка голосовым сообщением, командой.
- “Фейсконтроль” – вход по снимку с фронтальной камеры устройства.
- “PIN-код” – цифровой вид защиты смартфона.
- “Пароль” – можно вводить как буквы так и цифры.
- “Графический ключ”.
- Вход по отпечатку пальца
Выбираем графический ключ – рисуем фигуру содержащую не менее четырех точек и повторяем еще раз для проверки. Готово, графический ключ установлен. Так же можно отключить опцию “Показывать ключ” – таким образом при разблокировке не будет оставаться “след” за пальцем и спрячут ваш пароль от лишних глаз. Все, защита установлена.
Показывать ключ
Причины проблем с графическим ключом
Факторами, вызывающими проблемы в работе графического ключа на ОС Android, являются:
| № | Причина | Особенности |
|---|---|---|
| 1 | Случайный сбой в работе гаджета | Может быть вызван техническими неисправностями или перегруженностью системы. |
| 2 | Настройки политики шифрования | Например, на устройстве установлен сертификат, запрещающий снижение политики безопасности. |
| 3 | Настройки хранения учётных данных | Могут быть заданы пользователем, либо настроены по умолчанию системой. |
| 4 | Некорректный ввод ключа | Как правило, осуществляется самим пользователем. |
| 5 | Ваш девайс в работе использует VPN-туннели | В частности, такое случается при использовании различных корпоративных девайсов. |
Давайте рассмотрим решения, позволяющие избавиться от графического ключа на мобильных устройствах.
Как разблокировать с помощью аккаунта Гугл
Если вы вдруг забыли пароль от телефона Самсунг, его можно восстановить с помощью Гугл аккаунта, после чего установить новые данные. Этот метод является официальным и предусмотрен для телефонов с версией до 5.0. На более новых смартфонах этот вариант не работает из-за более строгой защиты.
Алгоритм такой:
- Пять раз введите графический ключ. Если работа сделана неправильно, в нижней части экран появляется кнопка Дополнительный ПИН-код.
- Жмите на появившуюся ссылку и укажите набор символов, который указывался при создании ключа.
- Если вы не помните код, выберите восстановление с применением Гугл аккаунта.
https://youtube.com/watch?v=2ZETwrzfY-Y
Чтобы разблокировать телефон Samsung, если забыл графический пароль, введите почтовый ящик и пароль для входа. После этого можно удалить все сохраненные данные, чтобы заново задать пароль и уже запомнить его.
Как установить графический ключ
Как бы то ни было, пароль, состоящий из последовательного соединения точек, является едва ли не самым популярным способы защиты смартфона. Поэтому нельзя обойти стороной способы создания графического ключа.
Для установки подобного вида защиты на смартфоне нужно:
- Перейти в настройки устройства.
- Выбрать пункт «Безопасность».
- Нажать на «Блокировка экрана».
- В списке доступных способов блокировки выбрать «Графический ключ».
- Задать параметр и нажать кнопку «Продолжить».
- Повторить ключ и кликнуть «Подтвердить».
По умолчанию данный вид защиты смартфона будет работать только на экране блокировки. Если человек захочет установить графический ключ в качестве подтверждения покупок или доступа к той или иной программе, задать параметр придется в самом приложении, будь то «Сбербанк» или «Бургер Кинг».
Как убрать графический ключ – способы решения проблемы
Разберём способы решения проблемы по отключению ключа, ранжируя от простого к сложному (при этом учтите, что ряд способов работает лишь на определённых версиях OC Android). Но перед детальным изложением указанных способов рекомендую первым делом проверить список администраторов устройства.
Для этого:
- Перейдите в «Настройки».
- Затем в «Безопасность».
- Выберите «Администраторы устройства, после чего убедитесь, что там нет нежелательных программ, работающих с правами администратора.
- Если такие программы имеются – отключите их, они могут блокировать доступ к устройству при помощи графического ключа.
Также убедитесь, что на вашем Андроид гаджете не установлены различные VPN-приложения. Если таковые имеются – также удалите (отключите) их.

Проверьте меню администраторов устройства, и убедитесь, что там нет лишних приложений
Решение №7. Ресет устройства до заводских настроек
Ещё одним вариантом решения проблемы является сброс гаджета на Андроиде до базовых заводских настроек. Данный приём следует применять лишь в крайних случаях, так как после выполнения данной операции пользователь лишится своих файлов на устройстве (включая достигнутый прогресс в различных играх).
Если вы решили осуществить подобное, то перейдите в настройки, выберите там пункт резервного копирования, и в нём тапните на «Сброс данных» (в иных гаджетах существуют альтернативные варианты сброса).
Также в качестве альтернативы можно зажать кнопку «Питание» и «Громкость вверх», и в появившемся меню выбрать «wipe data/factory reset».
Восстановление доступа к смартфону, используя аккаунт Google
Сбросить графический ключ в этом случае наиболее просто. Обязательное условие – наличие аккаунта на этом сервисе. Для владельцев смартфонов, которые пользуются Гугл Маркетом, это условие выполняется автоматически.
Порядок действий следующий:
Необходимо вводить графический рисунок, пока система не предложит подождать полминуты, а самое главное, вы увидите кнопку «Забыли пароль?»
Жмете «Войти в систему» (Sign in).
Ваш телефон разблокирован!
- Не помните пароль Google-аккаунта – восстановите его на другом устройстве, которое имеет подключение к Сети при помощи стандартных действий.
- Нет другого устройства – порядок действий следующий:
нажать «Экстренный вызов»;
выбрать Service Test – Wlan;
соединится с Интернетом или доступным вай-фай;
восстанавливаете доступ к аккаунту при помощи стандартных действий.
Нет Сети или вай-фай? Как тогда разблокировать телефон? Переходите к следующему способу.
Важно: Этот вариант разблокировки актуален для систем Android версии 5.0 и старше. В обновленных смартфонах защита более строгая
Пользователю предлагает не перейти в собственный Гугл-аккаунт, а стереть все данные.
В случае с системой от Google процесс зависит и от установленной версии, и от производителя устройства. Мы рекомендуем последовательно попробовать описанные далее возможности. Если ничего не поможет, в конце мы дадим советы, что делать дальше.
Блокировку легко снять, если заранее синхронизировать устройство с учетной записью Google, особенно если речь идет о старых аппаратах на Android 4. После пяти неудачных попыток ввода графического ключа появится ссылка на восстановление пароля. Пройдите по ней с компьютера через свой аккаунт Google и отключите оттуда блокировку смартфона удаленной командой.
PIN-блокировку на версиях до Android 4.4 можно снять с помощью приложения. И снова при определенных условиях: на аппарате должна быть настроена учетная запись Google.
Для начала из настольной версии браузера зайдите в Google Play, найдите приложение Screen UnLock/Lock и нажмите на кнопку «Установить». Приложение автоматически настроится на вашем телефоне Android.
Затем со второго телефона отправьте SMS на номер своего мобильного устройства. В качестве текста напишите «00000». Теперь нажмите на «Release». Путь свободен.
Если и это не сработало, попробуйте воспользоваться удаленным управлением Android, если, конечно, ваше устройство связано с аккаунтом Google. Откройте его через страницу google.com/android/devicemanager на стационарном компьютере и войдите под своей учетной записью Google. В левой верхней части экрана выберите свой смартфон и нажмите на «Заблокировать». Теперь вы можете задать новый пароль для устройства, который начнет действовать незамедлительно.
На некоторых аппаратах также существует возможность снять блокировку экрана и таким образом получить доступ к телефону. Для этого в нижней части дисплея нажмите на «Экстренный вызов». Теперь введите десять «*» и дважды нажмите на цепочку символов. Выберите «Копировать» и добавьте это содержимое в конце последовательности звездочек командой «Вставить». Повторяйте процесс до тех пор, пока аппарат не откажется вставлять символы.
Вернитесь к экрану блокировки и откройте приложение «Камера» скольжением пальца по экрану снизу вверх. Нажатием на шестеренку вызовите «Настройки». Android потребует ввести пароль. Длительно удерживайте поле ввода и выберите команду «Вставить». Повторяйте процесс добавления до тех пор, пока экран не разблокируется и не откроется доступ к системе.
Владельцы аппаратов Samsung могут попытать счастье через «настольное» ПО Dr. Fone. Оно позволяет считать коды доступа к устройству. Пароль можно выяснить и с помощью диспетчера учетных записей компании Samsung.
Если ничего из вышеперечисленного не помогло, придется сбросить настройки телефона до заводских. К сожалению, в этом случае все ваши данные будут потеряны. И все же вы сможете пользоваться своим смартфоном и дальше.
Чтобы провести такой сброс при заблокированном аппарате, сначала выключите его. Затем одновременно зажмите клавишу снижения громкости и клавишу включения телефона. Удерживайте клавиши до тех пор, пока устройство не перейдет в режим Recovery. С помощью кнопок регулировки громкости дойдите до пункта «factory reset». В зависимости от аппарата и производителя название этой опции может несущественно отличаться. Задействуйте сброс нажатием на клавишу .
Использование Google аккаунта
Если забыл графический ключ, то можно использовать данные Гугл аккаунта, под которым был выполнен вход на смартфоне. Для этого нужно:
Перебирать предполагаемые или любые ключи, пока на экране не появится текстовая ссылка «Забыли пароль». Количество ошибочных вводов может варьироваться от 5 до 10, в зависимости от модели гаджета.
- Нажимаем на появившуюся ссылку.
- Откроется форма входа в Google аккаунт. Нужно ввести логин и пароль, только после правильной комбинации смартфон удастся разблокировать.
Если не помните точно пароль, то его можно восстановить на другом устройстве, например, на ноутбуке, подключенном к интернету.
Также могут возникнуть проблемы на заблокированном телефоне, если он не подключен к Интернету. Нужно зайти в верхнее меню, затем в настройки Wi-Fi или подключить мобильный интернет. В случае неудачных попыток также можно воспользоваться вводом специальной комбинации:
- На экране блокировки нужно открыть ссылку «Экстренный вызов».
- Ввести комбинацию «*#*#7378423#*#*».
Телефон зайдет в тестовый режим. Тут нужно выбрать раздел «WLAN», а затем «Wi-Fi»
Важно находиться в зоне действия настроенной сети, которой ранее пользовались.
Если подключиться по Wi-Fi не получается, то в таком случае можно заменить установленную sim-карту на ту, в которой есть возможность подключения мобильного интернета.
Также можно воспользоваться еще одним способом подсоединения к Интернету:
- В магазине мобильных устройств купить для телефона специальный переходник LAN-USB. Однако у консультанта стоит поинтересоваться, будет ли он работать на конкретной модели, а лучше попробовать его подключить, чтобы лично убедиться в работоспособности. Если на месте подключить не разрешат, то в таком случае нужно будет упаковку аккуратно распаковывать и не выбрасывать чек, чтобы была возможность возврата товара в течение 14 дней.
- Переходник нужно подключить к порту USB, который в смартфоне также используется для зарядки. К другому концу переходника подключить проводной интернет по витой паре напрямую к кабелю провайдера или через роутер.
- Если все действия выполнены правильно, то удастся открыть аккаунт Гугл на устройстве и удалить графический ключ.
После подключения к Интернету могут появиться и другие способы восстановления доступа к смартфону. Все зависит от производителя и модификаций стандартной прошивки Андроид. Нужно следовать инструкциям на экране, чтобы снять блокировку.
Инструмент Google «Найти устройство»
Для большинства мобильных гаджетов встроенный сервис «Find My Device» от Гугл является удобным инструментом, позволяющим сбросить графическую блокировку вашего телефона. Сервис не работает на Андроид 8.0 или выше, но для версии 7.1.1 Nougat или младших версий ОС это вполне может сработать.
Инструкция довольно проста:
- Перейдите на сайт Гугл, и нажмите слева на «Lock» (Заблокировать).
- После этого устройство запросит у вас новый пароль, который заменит графический пароль, который вы забыли.
- Введите дважды новую комбинацию, а затем вновь нажмите на «Lock».

Пройдёт примерно 5 минут, после чего вы сможете ввести новый пароль на вашем девайсе для получения доступа к последнему.
Назначение ключа
Прямое назначение графического ключа считается его защита от прямого доступа к информации, которая храниться на мобильном устройстве для посторонних.
Блокировка даёт приватности данным и защищает многие гаджеты от взлома.
Дополнительно владелец мобильного гаджета также может самостоятельно установить дополнительные системы защиты от сторонних разработчиков.
Однако графическая система безопасности будет всегда присутствовать в системных настройках ОС Андроид.
Даже если телефон будет потеря или украден, злоумышленнику в большей степени вероятности не получится завладеть доступом к телефону, так как пароль будет содержать неограниченное количество комбинаций, что значительно усложняет подбор нужных движений.
Примечательно также и то, что помимо самого графического ключа на разблокировку даётся ограниченное количество попыток его ввода.
Это число последними обновлениями ОС Андроид пользователь может устанавливать самостоятельно.
Не редко происходят случаи, когда в результате случайного нажатия на экран или при невнимательном наборе устройство полностью по истечению попыток полностью блокируется. Лучше устанавливать число возможных повторений от 5 до 10, так как 2-3 повтора могут доставить много хлопот.

Системное сообщение о количестве попыток ввода
Как отмечено на изображении при неправильном графическом ключе система уведомляет пользователя об ошибке и о количестве оставшихся попыток.
Если они будут израсходованы полностью, тогда согласно внутренним системным настройкам придётся подождать определённое время до появления новых попыток.
Если нужно разблокировать Айфон, когда пароль забыт, то воспользуйтесь видео-инструкцией:
Источники
- https://xchip.ru/2020/04/07/chto-delat-esli-zabyli-parol-na-samsung/
- https://xchip.ru/2020/04/30/kak-razblokirovat-samsung/
- https://poandroidam.ru/samsung/unblock.html
- https://kazizilkree.com/kak-razblokirovat-samsung/
- https://fans-android.com/kak-razblokirovat-telefon-samsung/
- https://ExpertLand.ru/telefon/samsung/kak-snyat-s-blokirovki
- https://sdelaicomp.ru/mobile/kak-razblokirovat-samsung-esli-zabyl-parol.html
- https://www.samsung.com/ru/support/faqs/chto-delat-esli-ne-snimaetsja-parol-pin-kod-ili-risunok-s-ekrana-blokirovki-na-samsung-galaxy/
- https://fishki.net/3394450-3-prostyh-sposoba-razblokirovaty-telefon-esli-zabyl-paroly-pin-kod-ili-graficheskij-kljuch.html
Подбор рисунка блокировки
Разблокировать графический ключ Samsung с помощью подбора рисунка, который соответствует часто используемым вариантам. Большинство пользователей ставят на смартфон довольно простой ключ блокировки, например, когда ее целью является не защита информации, а исключение случайного нажатия на сенсорный экран. Простой графический ключ проще вводить при частых снятиях блокировки, ведь сложный ключ потребует больше времени. Это позволяет выделить несколько наиболее распространенных моделей графических ключей и попробовать ввести их на аппарате Samsung. Если пользователь предпочитает ставить несложные графические ключи, то подобрать его можно довольно быстро.
Чтобы узнать, как разблокировать графический пароль Samsung без потери важной информации в телефоне, нужно ознакомиться с особенностями наиболее популярных моделей:
- 1. Ключ, берущий начало слева сверху. По статистике почти 44% пользователей ставят графический рисунок, начинающийся в левом верхнем углу.
- 2. 3 угла. Статистические данные говорят, что 77% пользователей предпочитают графические ключи данного типа.
- 3. Пять точек. Большинство обладателей смартфонов ставят на блокировку код из 5 символов. Некоторые из них предпочитают вообще 4.
- 4. Ключ буквенного типа. Так, 10% всех ключей состоят исключительно из букв. Например, некоторые люди используют первую букву имени.
Данные подсказки помогут определиться в конкретной ситуации и вспомнить пароль
Это позволит снять блокировку без потери важной информации на телефоне, без использования более грубых методов. Данная методика исключит необходимость обращаться в специализированные сервисные центры и трату денег на услуги мастеров
Как снять графический ключ, разблокировав телефон Android через аккаунт Google?
- Аккаунт Google также можно использовать для разблокировки новых смартфонов и планшетов, чтобы снять графический ключ. Это возможно благодаря функции «Найти мое устройство», которая обычно включена в новые устройства Android. Иногда эта функция также известна как «Диспетчер устройств Android» или «Найти мое устройство». А на некоторых смартфонах и планшетах можно также сменить пароль удаленно. Хотя это варьируется от устройства к устройству, но вы должны попробовать и это!
- Основным требованием является использование устройства Android с учетной записью Google. Кроме того, функция «Найти мое устройство» должна быть активирована, чтобы обычно использовать ее по умолчанию. Это можно сделать в настройках безопасности устройства ниже каталога «Администраторы устройства».
- Теперь посетите веб-сайт android.com/find и войдите в систему с учетной записью Google, которую вы также используете для устройства Android. Здесь все устройства, связанные с учетной записью Google, перечислены в верхнем левом углу. Выберите устройство, которое вы хотите использовать, чтобы приложение «Найти мое устройство» могло сначала подключиться к нему. При необходимости это может занять несколько минут. Кстати, сайт даже показывает точное ваше месторасположение, точнее вашей техники!
- Теперь нажмите «Блокировка/Заблокировать устройство» внизу слева. С помощью этой функции устройство может быть заблокировано и предоставлено сообщение (например, утерян). Для некоторых устройств вы также можете назначить новый пароль здесь. В этом случае выберите новый пароль и нажмите «Заблокировать» ниже. Подождите несколько секунд, пока новый пароль будет использоваться. В некоторых случаях это работает просто как числовой штифт, так что попробуйте! Если вы обойдете блокировку экрана таким образом, вы можете создать новую желаемую блокировку в настройках вашего устройства.
В случае, если устройства привязаны к системе
Для опытных пользователей
Все описанные способы пригодятся неискушенным владельцам устройств на ОС Android. Однако опытные пользователи могут изменить ключ, не прибегая к сбросу настроек до заводских. Для этого потребуется определенный софт.
Специальный файловый менеджер
Для хранения информации о коде операционная система создает особый файл. Если его удалить, то убирается и ключ, после чего пользователь может спокойно войти в телефон. Однако для работы с этим файлом необходим специальный софт, например, AROMA File Manager. Кроме того, придется установить на смартфон и любое меню Recovery.

Чтобы поменять графический ключ, пользователь должен следовать инструкции:
- Файловый менеджер скачивается в архиве zip, который не нужно распаковывать.
- Программа переносится на флеш-карту.
- Телефон перезагружается с помощью меню Recovery.
- Нужно активировать пункт «Установка zip с SD-карты» и указать путь к файловому менеджеру.
- После подтверждения операции программа будет запущена.
- Затем нужно зайти в каталог data/system и найти там файл gesture.key либо password.key.
Применение программы ADB
Довольно редко даже после удаления файла с данными о ключе смартфон остается в заблокированном состоянии. Программа ADB устанавливается на ПК и обладает широкими функциональными возможностями. С ее помощью можно решить поставленную задачу. Следует помнить, что для работы с ней в девайсе должна быть активирована опция «Отладка по USB». Также потребуется скачать дополнительный скрипт.
Когда утилита ADB будет скачана, ее нужно поместить в корневой каталог диска С. Подключив гаджет к компьютеру, следует выполнить несколько действий:
- После запуска скрипта открывается командная строка.
- Указав путь к файлу с данными о пароле, необходимо ввести команду на его удаление.
- Как только телефон начнет перегружаться, его нужно быстро отключить от ПК.
Затем предстоит ввести любой пароль, и можно убрать старый ключ.
Если ни один из описанных методов не помог, стоит посетить сервисный центр. Однако чаще всего пользователи справляются с поставленной задачей по удалению графического ключа самостоятельно. Чтобы в будущем не возникало проблем с вводом паролей, их стоит записывать в блокнот.
Загрузка …
Как производятся установка ключа
Активировать или отключить данную функцию можно на любой версии андроид системы. Такое действие поддерживают все модели телефонов, где установлена такая ОС.
Ниже на рисунке отображён общий процесс по активации графического кода и его настройки.
Настройка графического ключа
Все действия производятся в коренном системном меню. Для этого необходимо зайти в раздел настройки расположенный на рабочем столе. Откроется общее меню все допустимых настроек для устройств.
Владельцы разблокированных устройств, которые ручным методом получили рут права на доступ, могут наблюдать дополнительные пункты в основном меню и в настройках. Следует быть предельно внимательными, активируя определённые режимы и функции, которые доступны в режиме разработчика.
Для активации также потребуется перейти в подраздел «Безопасность». В нём собраны все необходимые настройки и функции, отвечающие за полную настройку блокировки и защиты гаджета.
Дальше откроется подменю, где будут перечислены все имеющиеся методы настройки безопасности.
Здесь необходимо выбрать раздел «Блокировка экрана». После этого, откроется новое меню с представленными методами защиты входа доступа.
В базовых системных настройках на операционной системе андроид присутствуют следующие методы блокировки:
- Блокирование голосом;
- Слайдер;
- Пин код;
- Числовой пароль;
- Графический ключ.
После выбора последнего пункта откроются все настройки графического блокировщика.
Здесь необходимо задать требуемые параметры для разблокировки или деактивировать данный способ защиты.
При открытии система предложит путём соединения точек на экране пальцем создать новый уникальный ключ.
После этого его будет необходимо ввести повторно, и система уведомит пользования о создании новой защитной комбинации.
Как снять графический ключ с любого андроид смартфона или планшета
Если у вас заблокированный смартфон или планшет с Android, то в течение 10 минут у себя дома можете его разблокировать.
Если вы пропускаете регулярное резервное копирование, то можете потерять контакты в адресной книге, некоторые уникальные фотографии или документы, но самое главное — сможете использовать свой телефон.
С одной стороны, вы беспокоитесь о потере данных, с другой стороны, получите свежий телефон, как из коробки, только что купленный. Хотя ситуация страшная, но решения просты и эффективны.
Для телефонов Android решение не так просто, как в случае iPhone или IPad. Но есть некоторые общие принципы.
Вам нужно применить правильную комбинацию кнопок. Комбинаций не много. Эта комбинация кнопок, необходима для активации меню, которая меняется в зависимости от устройства.
Вначале любой планшет или телефон должен быть полностью выключен. Если у вас нет такой возможности, можете, извлечь аккумулятор из смартфона и вставить обратно.
Для того, чтобы поставить устройство в режим восстановления, вы должны одновременно нажать на комбинацию клавиш регулировки громкости, включения питания и домашней кнопки.
Чтобы дать вам идею обратите внимание на некоторые возможности. В Nexus 7 и Nexus 4 доступ к меню можно получить если одновременно нажать громкость увеличить, громкость уменьшить и кнопку питания
Для меню восстановления Galaxy S3 удерживать нужно увеличить громкость, Home и питание. Если у вас есть Motorola Droid X достаточно, держать нажатыми Дом и питание в течение нескольких секунд.
Чтобы включить меню восстановления в большинстве устройств с выделенной кнопки для захвата фото / видео, нажмите увеличить громкость и камера.
Еще остались варианты: питание, уменьшить громкость и домашняя кнопка. В некоторых телефонах домашнюю кнопку не нужно нажимать, а только питания и одну из двух – уменьшение или увеличение громкости.
Вот и все варианты. Шансы очень высоки, что одна из этих комбинаций, вам поможет. Если вы все сделали правильно, то экране появится лого андроид, как ниже на рисунке.
Затем увидите меню в текстовом формате.
Вам нужно в меню выбрать параметр «wipe data/factory reset». Для перемещения вверх или вниз используйте кнопки регулировки громкости. Для подтверждения используйте кнопку питания.
Вам не нужно беспокоиться, что выберете что-то по ошибке. Любой выбор должен быть подтвержден, в том числе возврата к заводским настройкам.
После выбора подтверждения «YES», остается заключительный этап — «reboot system now», после чего устройство перезагрузится и забытый графический ключ будет снят.
Как следует из названия функции, вам не следует забывать, что этот вариант с потерей личных данных с телефона.
После процесса восстановления, ведите учетную запись Gmail, выберите страну и дайте свое согласие с условиями, налагаемыми изготовителем телефона или планшета, после чего получите полностью функциональное устройство.
Конечно, все вышесказанное приводит к полному стиранию данных, поэтому в будущем всегда делайте резервную копию заблаговременно.
Тогда сможете всегда все быстро восстановить. Для этой цели могут быть использованы, такие решения как Dropbox, ICloud и т. д. Успехов.