Основные характеристики GPON Huawei HG8245
Пользовательский интерфейс:
передняя панель устройства:
8 индикаторов состояния роутера;
боковая панель:
- кнопка “RESET”;
- кнопка “WPS”;
- кнопка “WLAN”;
- интерфейс USB (поддержка стандарта 2.0);
- интерфейс BBU (предназначен для подключения резервного аккумулятора);
задняя панель:
- интерфейс подключения к оптической линии;
- 4 порта Ethernet (подключение стационарных компьютеров или другой техники при помощи соединительного кабеля с разъемом RJ-45 и скоростью передачи данных до 1 Гбит/с);
- 2 порта POTS (предназначены для подключения телефонных аппаратов);
- кнопка “Вкл/Выкл питания;
- гнездо для подключения адаптера питания.
Функции:
WiFi:
- стандарты 802.11b, 802.11g, 802.11n.
Считается, что стандарт 802.11n способен в несколько раз повысить скорость передачи данных буквально в четыре раза если сравнивать с устройствами, которые работают по стандарту 802.11g, при условии эксплуатации в режиме работы роутера 802.11n с прочими устройствами данного типа.
рабочая частота 2.4 ГГц;
максимальная скорость соединения 900 Мбит/с;
Встроенный адаптер VoIP – есть;
Маршрутизация:
- поддержка NAT – есть;
- динамический DNS – есть;
- поддержка динамических протоколов — IGMPv1 и IGMPv2;
Антенна — несъемная 2 шт;
Функция удаленной настройки, диагностики и исправления ошибок — есть.
Технические данные:
- рабочее напряжение адаптера питания 110 — 240 V;
- потребляемая мощность 14 Вт;
- габаритные размеры: 195х174х34 мм;
- вес с адаптером питания 550г;
- диапазон рабочих температур 0 — 40°С;
- влажность помещения 5 — 95% бес конденсации.
Настройка модема
Мы уже выяснили, что на вкладке «Главная» отображается основная информация о подключении к интернету. Там же сверху можно сменить язык страницы с настройками.
На вкладке «Статистика» можно посмотреть информации о интернет трафике.

В разделе «SMS» можно посмотреть входящие сообщения и при необходимости отправить текстовое сообщение. Или открыть настройки SMS-сообщений.

Дальше по курсу полезный раздел «USSD». Оттуда можно выполнять USSD команды. Например, для проверки счета, количества оставшихся мегабайт, подключения пакетов, тарифов и т. д.

Дальше идут основные «Настройки». В первую очередь это «Мобильное соединение». Можно выключить, или включить мобильную передачу данных, управлять передачей данных в роуминге и установить интервал автоматического отключения.

В разделе «Управление профилями» выбираем профиль подключения к интернету для нашего оператора. Обычно там 1-2 профиля. Или создать новый профиль вручную и прописать имя пользователя, пароль и точку доступа.
«Настройка сети» – можно установить режим работы сети: GSM (2G), UMTS (3G), LTE (4G), или смешанные режимы. Эти настройки могут пригодится при настройке антенны, или не очень стабильном подключении.

В разделе «Безопасность» нет ничего интересного. При настройке может пригодится еще страница «Система» – «Информация об устройстве». Там можно посмотреть уровень сигнала и шумов. И уже ориентироваться по этих показателях при настройке самого модема, или антенны.
Если у вас модель, которая работает не только как USB модем, но и раздает Wi-Fi, то в личном кабинете Huawei будут еще настройки Wi-Fi сети (WLAN). Там можно выключить Wi-Fi, сменить имя сети, и сменить пароль на Wi-Fi (ключ).

Очень сложно писать такие инструкции, так как самих устройств очень много, и все они отличаются друг от друга. У кого-то разлоченный модем с СИМ-картой того же Мегафона, а у кого-то модем от МТС. С Wi-Fi и без. Разные модели и прошивки. Но практически на всех настройки можно открыть по адресу 192.168.8.1, через любой браузер и с любого устройства. Главное, чтобы оно было подключено к модему.
699
Сергей
Huawei
Порядок действий
Вот подробная инструкция, рассказывающая, как сменить пароль на устройстве D-Link, если ранее вы этого никогда не делали, и, вообще, плохо разбираетесь в технике.
- Подключитесь роутер к компьютеру с помощью кабеля или wifi.
- Запустите браузер на компьютере.
- В адресной строке укажите адрес модема или роутера, нажмите «ентер».
- В появившемся на странице окошке введите логин и старый (первоначальный) пароль, нажмите «вход».
- Если вы хотите сменить пароль от входа на главную страницу, то нажмите на кнопку «расширенные настройки» (advanced setting)/.
- Выберите системные настройки (system), пароль администратора (administrator password).
- В открывшемся окошке вы увидите логин. Его менять не надо.
- Введите новые данные, а в самой нижней строчке повторите их. Это обычная процедура.
- Нажмите на кнопку «применить» (apply).
- Далее в меню system нажимаем кнопку «перезагрузить» (reboot).
После всех перечисленных манипуляций данные для входа будут сменены и никто, кроме вас, не сможет подключиться к устройству.

Если же вы хотите сменить пароль именно на раздачу wi-fi, то вместо раздела system, как написано в пункте 6, надо выбрать раздел wi-fi, а в нем строчку security settings. На открывшейся странице в окошке «ключ шифрования PSK» (Encryption Key PSK) надо ввести новые символы. Следует заметить, что у разных моделей роутеров, особенно если они выпущены в разные годы, может отличаться интерфейс. Но внимательно ознакомившись с меню, можно без труда выбрать нужные пункты.
Так в роутере TP-Link для смены настроек необходимо зайти в меню «беспроводный режим» (wireless) и далее «защита беспроводного режима» (wireless security). Изменения следует делать в отдельной строчке «Пароль PSK».
Как узнать пароль от WiFi сети на модеме Huawei?
Итак, у вас есть мобильный 4G модем от Huawei или wifi роутер, который вы используете для раздачи по беспроводной сети мобильного интернета на другие устройства. Но не знаете, какой пароль необходимо использовать, чтобы к нему подключиться. В этом случае поможет наклейка, которая расположена на корпусе под схемной крышкой, закрывающей слот для SIM-карты.

Здесь указано имя беспроводной сети и пароль для подключения. Однако нужно понимать, что эти данные используются только при первичной настройке. Если вы ранее уже вносили изменения в параметры WiFi и забыли их, то искать актуальный ключ авторизации нужно на компьютере или в смартфоне. О том, как это сделать, подробно рассказано в других статьях на нашем сайте.
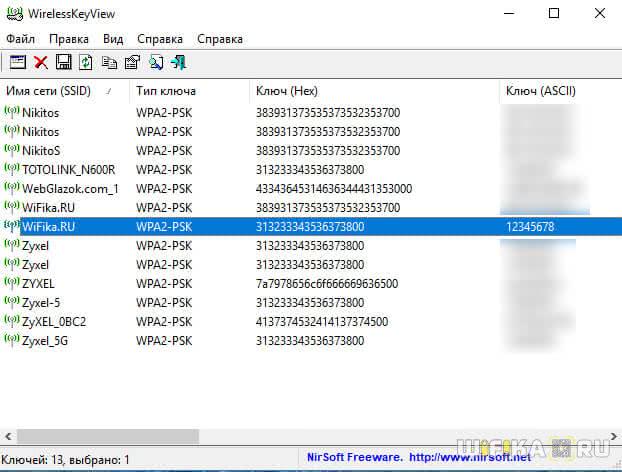
Когда нужно менять ключ безопасности
После приобретения нового роутера его необходимо не просто подключить к розетке и компьютеру, а грамотно настроить, в том числе и установить пароль на доступ к беспроводной сети. Однако этот пункт многие пропускают, и ключ безопасности устанавливается по умолчанию. Любой пользователь интернета, находящийся в зоне действия сигнала wifi, может подключиться к нему, зная название роутера, по которому обычно и дается название сети по умолчанию. Введя модель маршрутизатора в строку поиска в браузере, можно быстро найти стандартный пароль, устанавливаемый производителем оборудования.
Заподозрить подключение посторонних людей к вашей беспроводной сети нужно в следующих случаях:
- Скорость соединения снижается. Это касается всех устройств, подключенных к роутеру huawei по проводной или беспроводной сети. Сигнал, поступающий по интернет-кабелю распределяется на несколько соединений, в результате чего и скорость равномерно распределяется. Как правило, любители подключаться к соседскому wifi не просто просматривают сайты в браузере, но и стремятся скачать объемные файлы, в результате чего скорость у владельца соединения будет гораздо ниже заявленной.
- Превышен предоставляемый трафик. В большинстве случаев современные тарифы домашнего интернета предоставляют безлимитный доступ, то есть не ограничивают пользователя в трафике, но есть и другие варианты с определенным лимитом. Если раньше пользователю хватало предоставляемой квоты, а в течение некоторого времени трафик заканчивается очень быстро, необходимо задуматься о сторонних подключениях.
- Несоответствие распечатки провайдера. У любого провайдера можно заказать детализированный отчет, в котором будет видно, когда производились выходы в интернет, и какой объем данных был передан или принят. Если вы точно знаете, что в определенный день совсем не выходили в интернет, а в распечатке указано обратное, необходимо изменить ключ безопасности к беспроводной сети на роутере huawei.
Меняем ключ безопасности на Промсвязь М-200А
Если оказалось, что у вас модель M-200A, выполните следующие шаги для смены защитной комбинации:
-
Заходим в интерфейс личного кабинета маршрутизатора по аналогии с входом для предыдущих моделей — вбиваем вручную либо вставляем в навигационной строчке адрес 192.168.1.1. Жмём на ОК.
-
Теперь печатаем такое же слово admin в качестве имени юзера и ключа безопасности от кабинета.
-
Переходим сразу на верхней панели на первую вкладку под названием Interface Setup. Чуть ниже появится оранжевая строка — кликаем по последнему третьему разделу Wireless.
-
В строчке Pre-Shared Key вбиваем новый ключ (он может содержать от 8 до 63 обычных символов). В конце страницы будет кнопка для сохранения Save — жмём на неё. Входим в сеть с новым паролем.
Видео: заходим в интерфейс Промсвязь М-200А
Установить новый ключ безопасности довольно просто: нужно зайти личный кабинет своего маршрутизатора и в определённом разделе отредактировать пункт Passphrase или PreSharedKey. Оператор ByFly поставляет своим клиентам сетевые девайсы от Промсвязи, ZTE и Huawei. У моделей устройств даже одного производителя может быть разный интерфейс, поэтому используйте инструкцию только для своей модели (перед этим узнайте название роутера — посмотрите на его заднюю панель, там всё должно быть указано).
Как поменять пароль на вай фай роутере?
Итак, теперь мы перейдем к самому процессу смены пароля на вай фай роутере. Поэтому, чтобы у вас все получилось успешно, вам нужно придерживаться наших инструкций.
Шаг 1. Открыть страницу конфигураций роутера
Откройте страницу конфигурации маршрутизатора. Вы можете получить доступ к странице конфигурации с помощью веб-браузера на компьютере, подключенном к сети. Если вы забыли свой пароль и не можете подключиться через Wi-Fi, подключите компьютер напрямую к маршрутизатору с помощью кабеля Ethernet.
- Стандартные адреса маршрутизаторов 192.168.1.1, 192.168.0.1, 192.168.100.1
- Введите адрес в строку браузера
- Если ни один из выше перечисленных адресов не подошел, не открылась страница конфигураций. То узнайте нужный адрес с помощью командной строки. Нажмите сочетание клавиш «Win+R» введите cmd и нажмите Enter. Откроется командная строка, введите ipconfig и нажмите Enter. В разделе Ethernet последний ip и будет является доступом к настройкам роутера. В данном примере адрес 192.168.1.1
Некоторые маршрутизаторы поставляются с программным обеспечением конфигурации. Если у вас установлена данная программа, то можете использовать её вместо веб-интерфейса браузера.
Шаг 2. Ввод имени пользователя и пароля
Введите имя пользователя и пароль вашего маршрутизатора. Любой роутер потребует имя пользователя и пароль для входа в настройки. Если вы никогда не изменяли данные значения, то стандартно такие данные – admin и пароль admin, в некоторых моделях данные для входа могут быть такими:
- Логин: admintelecom пароль: telecomadmin
- Логин: telecomadmin пароль: admintelecom
Но если вдруг вы изменяли пароль, и забыли его, то вам необходимо сбросить все настройки роутера удерживая кнопку reset в течении 30 секунд. Сброс настроек делать только в крайних случаях!
Шаг 3. Открыть раздел настроек беспроводной сети
Откройте раздел настроек беспроводной сети. После того как вы вошли в свой маршрутизатор, вам нужно найти и открыть раздел Wireless или WLAN. Если в открывшемся окне имеются несколько подразделов, выбери страницу безопасности – Wireless Security.
Шаг 4. Изменить пароль в настройках роутера
Изменить пароль. Найдите поле с надписью «пароль» или «ключ», в данном окне стоит ваш текущий пароль, вы можете его удалить и ввести новый. Таким образом вы можете поменять пароль на вай фай роутере. Но учтите то, что некоторые роутеры могут попросить ввести пароль еще раз, чтобы убедиться, что вы ввели его правильно.
- Создавайте надежный пароль, который будет сложно отгадать или подобрать. Для лучшей безопасности не создавайте пароль, который будет связан лично с вами. Например, номер телефона или дата рождения.
- Пароль должен состоять из чисел и букв, а также для большей надежности из нескольких специальных символов, такие как «!», «$» или «&» и т.д.
Шаг 5. Проверить и изменить тип безопасности
Проверьте тип безопасности. Существует три основных типа шифрования беспроводной сети: WEP, WPA и WPA2. Самый безопасный вариант протокол WPA2 лучше выбирайте его. Так как например шифрование WEP очень легко взломать, опытному взломщику потребуется максимум 30 минут для получения доступа к вашей сети.
Шаг 6. Изменение названия беспроводной сети
Изменения названия вашей беспроводной сети. Пока вы находитесь в данных настройках, вы можете изменить имени своей сети, если такое необходимо. При создании имени учитывайте, что название имеет публичный характер и будет отображаться всем в радиусе действия сети.
Возьмите на заметку, что стандартные названия Wi-Fi сетей чаще всего воспринимают взломщики как легкую мишень. Даже если у вас будет стоят сложный пароль, то методы взлома злоумышленников могут замедлить ваше соединение.
Шаг 7. Сохранить настройки
Сохраните ваши настройки. После того как вы закончили настраивать новый пароль, обязательно нажмите кнопку применить или сохранить. Данная кнопка может располагаться вверху страницы или в нижней части, в зависимости от версий роутера.
Применив настройки, все подключенные устройства к данной беспроводной сети будут отключены. Вам необходимо заново подключиться, используя новый пароль.
Настройка роутера huawei hg8245 ростелеком
Чтобы настроить wifi роутер huawei hg8245 под ростелеком сперва необходимо подключить его к компьютеру с помощью сетевого кабеля (поставляемого в комплекте с устройством).
Затем на данном ПК нужно зайти в настройки сетевой карты и установить там статический IP адрес 192.168.100.2, а маску подсети оставить 255.255.255.0
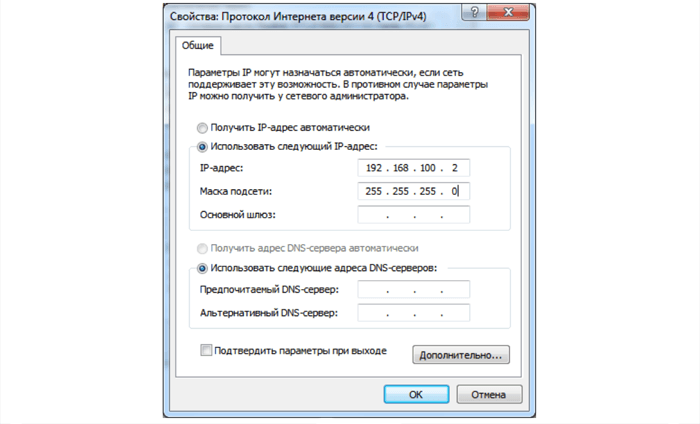
Важно! Статический IP выставляется только на время первичной настройки маршрутизатора. По окончании настройки huawei hg8245 ростелеком следует установить динамический IP адрес в соответствии с инструкцией по вышеуказанной ссылке.
huawei hg8245: логин и пароль
Чтобы зайти в роутер huawei hg8245 ростелеком необходимо запустить на ПК любой интернет-браузер, ввести в адресной строке 192.168.100.1 и нажать клавишу «Enter» (или «Переход»).
Вам откроется окно аутентификации, где hg8245 попросит ввести логин и пароль.
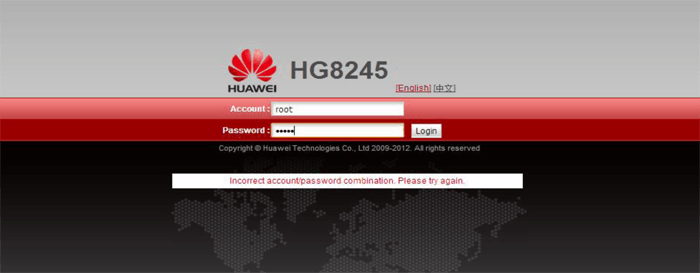
По умолчанию для huawei роутера мгтс hg8245 логин и пароль: «root» и «admin»,
однако на многих версиях прошивки ростелеком устанавливает логин (accaunt): telecomadmin и пароль: admintelecom.
Введите нужные параметры аутентификации и кликните кнопку «Login»
Как настроить wifi роутер huawei hg8245?
После авторизации вы попадете на страницу статуса ont hg8245.
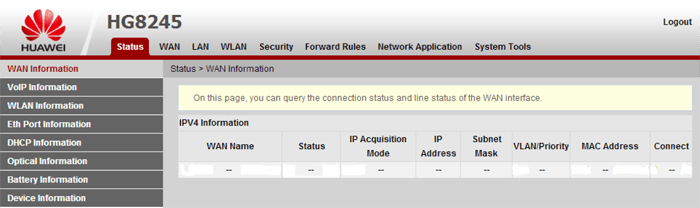
Далее необходимо проверить, что роутер хуавей hg8245 использует все LAN порты.
Для этого перейдите во вкладку LAN, далее Lan Port Work Mode, и проверьте, чтобы все четыре порта были отмечены зеленым маркером.
Если это не так – установите недостающие галочки и кликните кнопку Apply для сохранения настроек.
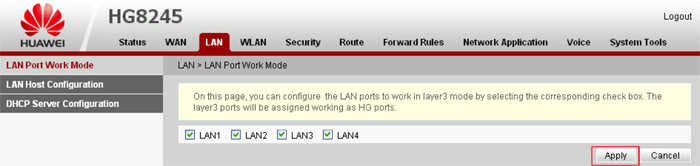
НА следующем шаге необходимо создать новое подключение. Для этого зайдите во вкладку меню WAN и кликните кнопку New.
Если в данном разделе уже установлены какие-либо подключения – их следует удалить во избежание системных сбоев.
В окне настроек нового подключения установите следующие параметры:
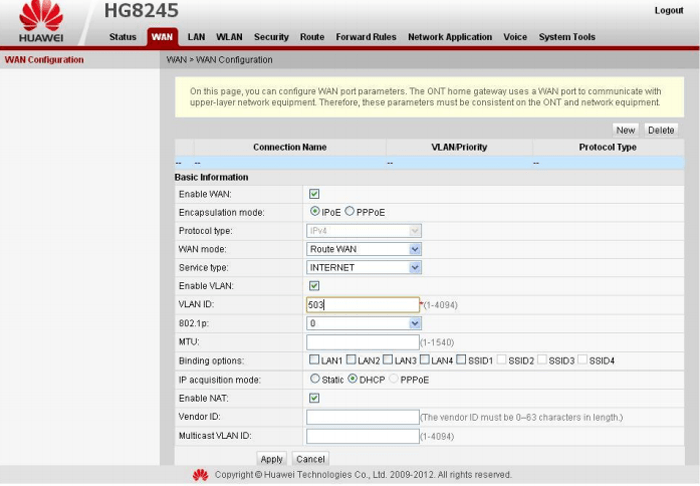
— отметьте маркером «Enable WAN»;
— в строке WAN Mode выберите из списка Route WAN;
— в строке Service type установите Internet;
— отметьте маркером Enable Vlan;
— в строке VlAN ID укажите идентификатор VLAN. (VLAN ID должен быть таким же, как VLAN ID на OLT). Он варьируется от 1 до 4094. Данный параметр должен быть указан в вашем договоре с провайдером (в противном случае его можно уточнить в службе технической поддержки поставщика интернета);
— в строке Encapsulation mode выберите предоставленный вам тип подключения к интернету (данный параметр также указан в договоре с провайдером);
— в строке IP acquisition Mode предоставленный способ получения IP адреса:
— DHCP – динамический адрес;
— Static – статический (постоянный) IP адрес. При выборе данного режима вам также потребуется ввести выделенный вам IP-адрес адрес, маску подсети, IP-адреса активного и резервного сервера DNS и шлюз по умолчанию (из договора с провайдером).
— В режиме PPPoE необходимо ввести имя пользователя и пароль (из договора с провайдером).
— отметьте маркером Enable NAT и нажмите кнопку Apply для сохранения созданного вами подключения.
После сохранения настроек появится страница конфигурации с новым интернет-подключением.
Роутер hg8245: режим моста
Для настройки маршрутизатора hg8245в режиме моста при создании нового подключения в графе Mode следует выбрать режим bridge, а в строке Bridge type – IP Bridget.
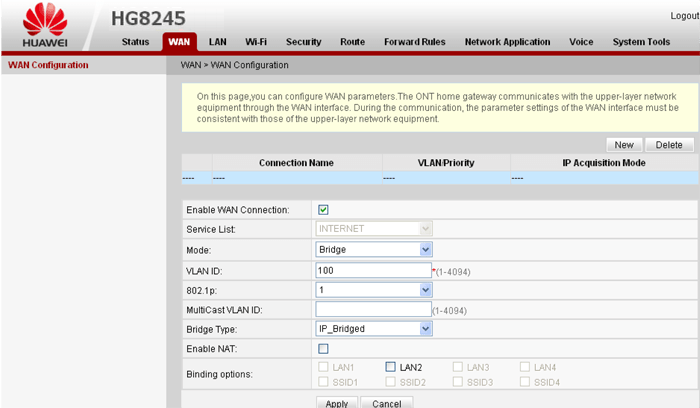
Инструкция по смене пароля на разных моделях роутеров
Поменять пароль от вай фая ByFly несложно. Можно сначала проконсультироваться со специалистом компании Белтелеком. Либо сделать это полностью самостоятельно. Нужно войти в настройки роутера, в личном кабинете пользователя смена данных невозможна.
Чтобы войти в админ-панель роутера, требуется открыть браузер и набрать в адресной строке IP адрес устройства. После чего пройти авторизацию, указав логин и пароль администратора. Эти данные могут быть как одинаковыми, так и значительно отличаться, все зависит от модели маршрутизатора. Поскольку веб интерфейс у каждого из них выглядит по-разному, для облегчения настройки приведем наглядные пошаговые инструкции популярных моделей.
TP Link
Данные, используемые для входа по умолчанию, указаны на обороте модема.
Поменять пароль от вай фая ByFly на модемах TP Link можно по следующей инструкции:
- В колонке слева выберите раздел «Wireless».
- Подраздел «Wireless Security».
- Выберите тип шифрования.
- Введите новый код доступа от Wi-Fi в окне «PSK Password».
- Нажмите отмеченную на картинке кнопку для сохранения.
Для надежности и простоты поиска своего вайфая тут же можно изменить имя беспроводной сети.
Ваши сгенерированные пароли:
Промсвязь MT PON AT 4
Используя указанные на картинке значения, войдите в веб-конфигуратор устройства (password такой же, как и username).
Инструкция по смене пароля вай фай от ByFly:
- Раскройте ветку «Network».
- Затем «WLAN».
- Выберите пункт «Security»;
- В строку «WPA Passphrase» введите новый код доступа.
- Нажмите «Submit» для сохранения.
Huawei HG8245A и HG8245H-256M
Вход в настройки осуществляется по адресу 192.168.100.1. Для авторизации используются отображенные на картинке данные.
Сменить пароль на вайфай можно по следующей инструкции:
- В верхней панели веб интерфейса выберите вкладку «WLAN».
- Зайдите в «WLAN Basic Configuration».
- Пропишите название вашей сети, заполнив окно «SSID Name».
- В окне «WPA PreShared Key» введите секретный код для вайфая.
- Нажмите на «Apply».
Huawei HG532E
Вход в админ-панель роутера выполняется по указанным на картинке данным.
Инструкция по смене пароля:
- Раскройте раздел «Basic».
- Выберите подраздел «WLAN».
- В окне «SSID» укажите название беспроводной сети;
- Секретный код от нее пропишите в окне «WPA pre-shared key».
- Нажмите «Submit» для сохранения.
Промсвязь M200A
Выполните вход в настройки модема по указанным на картинке данным. IP для входа – 192.168.1.1. Пароль совпадает с именем пользователя – admin.
Для смены пароля от вайфай выполните следующее:
- Выберите пункт «Interface Setup».
- Далее пункт «Wireless».
- Активируйте указанные на картинке поля.
- Укажите имя сети.
- Пропишите новый код доступа от вайфая в окне «Pre-Shared Key».
- Нажмите «Save».
Zxhn H208N
Для входа в настройки используются указанные на картинке данные. Password такой же, как и username.
Изменить пароль от вай фая на маршрутизаторе Zxhn H208N можно по следующей инструкции:
- Выберите пункт «Network».
- Откройте подпункт «WLAN».
- Выберите «Security».
- В поле «WPA Passphrase» введите новый секретный код.
- Нажмите кнопку «Submit».
Zxv10 H208L
Вход в веб конфигуратор устройства осуществляется по приведенным на картинке данным. Password совпадает с username.
Смена пароля беспроводной сети производится аналогичным образом с предыдущей моделью:
- Выберите вкладку «Network».
- Откройте раздел «WLAN».
- Выберите пункт «Security».
- Введите новый код доступа в поле «WPA Passphrase».
- Нажмите кнопку «Submit».
ZTE MF283
Панель управления роутером доступна по адресу – 192.168.0.1. Для входа требуется ввести указанный на картинке пароль.
Поменять данные на модеме ZTE MF283 можно следующим образом:
- Выберите вкладку «Настройки».
- Раскройте раздел «Wi-Fi».
- Подраздел «Основные настройки».
- Введите новый пароль в соответствующем окне.
- Нажмите «Применить».
Инструкции, как поменять пароль на Wi-Fi роутере
Ниже представлены способы смены пароля на наиболее известных роутерах.
TP-Link
Схема действий следующая. Подключившись к маршрутизатору через кабель или посредством радиоволн, запускаем любой интернет-браузер. В его верхней строке вводим 192.168 1.1 (адрес, позволяющий зайти в роутер и поменять пароль). Иногда для входа адрес может быть — 192.168 0.1. А в окошках для логина и пассворда – либо слово «admin» (устанавливается по умолчанию производителем), либо те, которые вы раньше придумали сами.
Дальше – запароливаем доступ в сеть заново. Действуем так:
- выбираем вкладку беспроводного соединения (wireless);
- ставим метку возле окошек, озаглавленных WPA/WPA2;
- в первых двух выбираем автоматический режим, в третьем вводим уникальный набор символов.
Как поменять пароль на роутере TP-Link, чтобы никто его не разгадал? Рекомендуется использовать минимум восемь знаков, используя большие, малые литеры и цифры. Естественно, изменения сохраняем. А код доступа неплохо записать, чтобы не ломать голову, вспоминая его. С подобной задачей отлично справится мобильное приложение — Evernote.
Рисунок 3. Интерфейс меню управления роутером TP-Link
Huawei
Процедура очень похожая. Подключение выполняется, как это описано выше. «Айпишник» и заводские login/password указаны наклейкой на корпусе устройства. Далее в меню Basic ищем пункт выбора беспроводного (wireless lan или WLAN) подключения. Затем:
- в окошке SSID указываем имя нашей сети (придумываем любое);
- выбираем сертификат шифрования (authentication) – например, WPA2-PSK;
- указываем пассворд напротив надписи Pre-Shared Key.
Сохраняемся. В общем, разобраться, как поменять пароль на роутере Huawei, под силу каждому.
Рисунок 4. Интерфейс меню управления роутером Huawei
Билайн
Не менее просто разобраться, как поменять пароль на Wi-Fi роутере Билайн. Тем более что меню на русском. Указываем в браузере все тот же адрес, что и в предыдущих вариантах. Появляется меню управления маршрутизатором. Следуя подсказкам, попадаем в расширенные настройки. В разделе «Вай-Фай» выбираем «Безопасность». Выбрав тип аутентификации и прочие нюансы, добираемся до окошка с паролем, где и печатаем уникальный «пассворд». Сохраняем изменения.
Рисунок 5. Интерфейс меню управления роутером билайн
D-Link
Начало процедуры – стандартное: устанавливаем контакт с распределителем доступа посредством браузера, вводим дважды заводское «admin», следуем подсказкам меню: Wi-Fi, затем – «Настройки безопасности», где и вписываем в соответствующем окне ключ безопасности PSK. Перед тем как поменять пароль на роутере D-Link, лучше зафиксируйте его на бумаге.
Рисунок 6. Интерфейс меню управления роутером D-link
МТС
Как поменять пароль на роутере МТС, нетрудно догадаться, зная, как это делается на уже знакомых нам приборах. Кстати, эта компания использует приборы, выпущенные фирмой Huawei. Доступ к их интерфейсу уже нам знаком: вписываем указанный на корпусе адрес в строку браузера, вводим стандартное слово. Отправляемся в настройки и кликаем на WLAN. Далее вводим новое название сети в строку SSID, а ключ – в одноименное окошко.
Рисунок 7. Интерфейс меню управления роутером МТС
Zyxel Keenetic
Здесь также нет ничего особенного. Схема действий та же: стандартный адрес в браузере, слово «admin» в качестве заводского ключа, нехитрые операции в меню управления. Предпочтение отдаем типу аутентификации WPA2-PSK, набираем новый ключ в окошке «Ключ сети». Теперь нам известно, как поменять пароль на роутере Zyxel Keenetic.
Asus
Особо распространяться на тему, как поменять пароль на роутере Asus, смысла нет – все аналогично предыдущим вариантам. Попав в меню настроек знакомым нам способом, задаем имя беспроводной сети, выбираем метод проверки (предпочтителен вариант WPA2-Personal), а также уникальный ключ WPA-PSK.
Рисунок 8. Интерфейс меню управления роутером Asus
Ростелеком
На домашней странице, куда мы попадаем знакомым способом, выбираем пункт Wi-Fi. В нем помечаем пункт «Маршрутизатор». Перейдя далее, вводим имя сети (SSID), а на следующем этапе – и ключ безопасности. В общем, как поменять пароль Вай Фай роутера ростелеком – это не бог весть какая наука!
Дом ру, DIR 300 и другие
Существует множество и других распространенных провайдеров и используемых с ними типов устройств. Расписывать отдельно, как поменять пароль на роутере дом ру или как поменять пароль на роутере dir 300, нет смысла – принцип везде один.
Меняем пароль
Чтобы поменять пароль от Вай-Фай на устройстве Хуавей, нужно выполнить 2 шага:
- Вход на страницу с настройками.
- Внесение коррективов.
Заходим в интерфейс с настройками
Первое, что нужно сделать, чтобы поменять пароль на Wi-Fi роутере Huawei для любого провайдера (Ростелеком, Казахтелеком и другие) – открыть любой браузер на компьютере и внести в адресную строку один из следующих вариантов:
Вносим коррективы
Наглядную инструкцию смотрите в следующем видео:
После” того, как правильный пароль и логин были внесены, пользователь попадает на веб-страницу настроек. Для всех маршрутизаторов Huawei она почти одинакова, независимо от того какой провайдер предоставил вам оборудование – ByFly, Ростелеком или Казахтелеком.
Общая инструкция, чтобы сменить пароль от Wi-Fi на роутерах Huawei, выглядит так:
- В верхней строке выбираете вкладку «WLAN».
- Слева выбираете пункт «SSID Name» и прописываете здесь название вашего соединения. Например, «ByFly» или «Rostelecom» (можно любое слово, это не принципиально).
- Далее проверяете, чтобы в строке «Authentication Mode» был прописан сертификат «WPA2 Personal…». Он дает максимальную защиту подключению. Можно выбирать и «WPA-PSK», если первого нет в списке-выдачи. Если все правильно сделали, в строке ниже должно высветиться «AES» (этот такой тип шифрования).
- В строке «WPA2 Pre Shared Key» можно сменить пароль от Wi-Fi на маршрутизаторах Huawei. Прописываете код безопасности, который придумали. Он должен состоять из 8 символов минимум.
- Кликаете по кнопке «Apply».
- Выбираете вверху вкладку «System Tools».
- В меню слева делаете активным пункт «Configuration File» и нажимаете кнопку «Save Configuration». В появившемся окне подтверждаете действия клавишей «ОК».
Возможные проблемы и их решения
Страница настроек может не отображаться по следующим причинам:
- Терминал Huawei не включен или перебит кабель;
- Изменился адрес. В этом случае сбрасываются настройки до заводских;
- Устройство поломалось и требует ремонта;
- В настройках задан статический адрес. Исправить ошибку можно, выполнив действия, описанные ниже.
Устанавливаем автоматический режим приема IP-адреса:
- В трее нажимаем правой кнопкой мыши по значку подключения;
- Из контекстного меню выбираем «Центр управления сетями и общим доступом»;
- Кликаете по пункту «Изменения параметров адаптера»;
- Правой кнопкой мыши нажимаете на актуальное подключение, используемое роутером. Выбираете пункт «Свойства».
- Далее следуете в раздел «Протокол Интернета версии 4… », снова выбираете «Свойства». Галочки должны быть напротив «Получить IP-адрес автоматически» и «Получить адрес DNS-сервера автоматически». Если их нет, поставьте.
Процедура смены пароля на роутере
Как правило, настройку работы роутера и его установку проводят люди от провайдера. Однако через некоторое время у пользователя могут начаться следующие проблемы: 1. Начинает сильно падать скорость передачи данных. 2. Даже на момент, когда никто в доме не использует беспроводную сеть, лампочки-индикаторы сети WiFi все равно мигают. 3. Если провайдер берет плату за объем переданной информации сверх нормы, постоянная задолженность на счете, что некоторые связывают со своей невнимательностью первое время.
Все эти случаи указывают лишь на одно – к WiFi смог подключиться кто-то неизвестный, угадав или взломав пароль. Если же пароль на установлен, то даже и угадывать нет необходимости.
Выходом из этой ситуации является смену пароля на более сложную комбинацию. При этом отметим, что взломать пароль от сети WiFi довольно сложно. Поэтому часто причина проблем это человеческий фактор – кто-то из знакомых, когда был у вас дома, попросил пароль для подключения своего устройства, а затем рассказал о нем другим (стоит помнить, что все устройства сохраняют пароли от сетей WiFi). Как поменять пароль на роутере и как сделать сеть более защищенной?
При рассмотрении вопроса смены пароля от WiFi, к примеру, провайдера Ростелеком, следует понимать, что провайдеры не проводят производства сетевых маршрутизаторов, а только заключают соглашение на их поставку своим клиентам с различными производителями. Установить новый пароль можно на всех сетевых маршрутизаторах, однако процесс смены зависит именно от особенностей самого роутера.
Провайдера Ростелеком предоставляет свои услуги с установкой следующих сетевых маршрутизаторов: 1. D-Link. 2. TP-Link. 3. HUAWEI. Также мы рассмотрим процесс смены пароля роутеров других производителей.
Изменить пароль на ByFly Wi-Fi в TP-Link
Давайте поэтапно разберемся, как это сделать:
- Для начала нам необходимо оказаться в меню настройки модема TP-Link. Это сделать можно двумя способами: через браузер и через диск, который был в комплекте с модемом.
- Через диск это сделать просто, достаточно его запустить. Если диск по какой-то причине отсутствует, откройте какой-нибудь браузер, установленный на вашем ПК или ноутбуке. В адресной строке введите следующие цифры и точки без ошибок: 192.168.1.1
- В любом из двух вариантов перед нами появится страница авторизации, в которой необходимо ввести логин и пароль. Если до этого вы не меняли его, значит введите в строку логин – admin. В строку пароль также – admin.
- Проделав эти шаги правильно, вы попадете в настройки роутера. Далее вверху перейдите на строку «Interface Setup». Перейдите в раздел «Wireless». Посредине окна будет пункт «Per-Shared Key», в котором можно настроить ключ безопасности нашей беспроводной домашней сети.
- Поменяйте пароль создав новый, в нем можно использовать латинские буквы, символы и цифры. Пароль должен иметь не менее восьми символов.
- Теперь остается лишь переподключиться на устройствах, которые были подключены к модему ранее и ввести нужный пароль для входа.Изменение пароля для сети Wi-Fi
Когда нельзя поменять данные
Единственный случай, когда пароль сменить не получится — у пользователя нет доступа к локальному аккаунту настройки роутера. Такое может случиться, только если пароль или логин к учётной записи был забыт, а сбросить роутер через кнопку Reset нет возможности. Выход только один: либо вспомнить данные для входа, либо выполнить сброс.
Сменить пароль можно на любом роутере, если знать свои учётные данные или иметь возможность сбросить настройки до значений по умолчанию. По умолчанию для входа в аккаунт на всех роутерах используется один и тот же адрес, но дальнейшие шаги отличаются и зависят от прошивки.
—>
Как защитить свою Wi-Fi сеть от посторонних? Для этого необходимо поставить пароль на вай фай. Домашняя Wi-Fi-сеть нуждается в защите, исключающей подключение к ней соседей-«халявщиков», что приводит к падению скорости Интернета. Это связано с тем, что мощность сигнала роутера зависит, кроме прочего, и от количества подключённых к нему устройств.
Установка и смена пароля Wi-Fi — инструкция
Что делать если Вы установили пароль на Wi-Fi Интернет и забыли? Пароль на Wi-Fi роутере можно поменять в любое время. О том, как это делается на роутерах китайской компании TP-LINK, пойдёт речь ниже.
Для начала необходимо зайти в роутер, настройки которого нужно изменить. Для этого в поисковой строке любого браузера (Opera, Mozilla Firefox, Chrome и т. д.) набрать http://192.168.0.1 или http://192.168.1.1 (в зависимости от модели), после чего нажать Enter.
Адрес для доступа, а также заводские логин и пароль для входа в устройство имеются на наклейке, расположенной на тыльной стороне роутера. Можно найти эту информацию и в инструкции к нему.
Далее будут запрошены логин и пароль, после ввода которых откроется окно настроек. Если ранее установленные пользователем логин и пароль были безнадёжно утеряны, то необходимо вернуть заводские настройки роутера нажатием кнопки Reset, после чего для входа воспользоваться данными, указанными на наклейке. Как правило, ими являются: логин — admin и пароль — admin.
- В боковом меню (левом) выбрать «Беспроводной режим» и раздел «Защита беспроводного режима» (Wireless Security).
- Выбрать активный способ защиты, которым может быть WPA/WPA2— Personal или WPA/WPA2 – Enterprise, или WEP, или «Защита отключена».
- Если выбран WPA/WPA2 – Personal, то в строке «Пароль PSK» задайте новый пароль и нажмите кнопку «Сохранить».
- Если же выбран другой способ защиты или она отключена, то нужно выбрать WPA/WPA2 – Personal и придумать новый пароль. Следует учесть, что при этом способе лучшая защита Wi-Fi-сети обеспечивается при выборе версии WPA2-PSK и шифрования AES.
- После произведённых манипуляций будет предложена перерезагрузка роутера, с чем следует согласиться. Пароль изменен.






