Меняем пароль на различных моделях
Процесс смены пароля на роутерах Ростелеком практически одинаков, но имеются некоторые отличия. В общем он выглядит так:
- В браузере ввести IP-адрес устройства для открытия веб-конфигуратора маршрутизатора.
- Открыть параметры безопасности WLAN.
- Поставить новый код доступа и при необходимости изменить имя подключения в настройках.
- Сохранить изменения.
- Перезагрузить прибор.
После запуска прибора заново подключают к Интернету всю технику, указав новую секретную комбинацию.
Sagemcom 2804 и 3804
Смена пароля пошагово:
- В браузере набрать 192.168.1.1, чтобы открыть веб-конфигуратор.
- На странице ввода учетных данных в полях «Username» и «Password» указать «admin».
- Во вкладке «Настройка WLAN» перейти в «Безопасность».
- В поле «Аутентификация» назначить «WPA2-PSK» как самый серьезный тип аутентификации.
- Надежно запаролить соединение, указав в строке «WPA/WPAI пароль» сложную секретную комбинацию.
- Сохранить новые параметры.

Перезапустить роутер и проверить, работает ли новый код.
Sagemcom 1744 и 1704
Руководство для маршрутизаторов Sagemcom 1744 и 1704:
- Войти на страницу управления роутером.
- Во вкладке «Сеть» перейти в «WLAN».
- В разделе «Безопасность» установить тип шифрования – «WPA Mixed».
- В поле «Общий ключ» ввести код.
- Кликнуть «Применить».
- Выполнить перезагрузку.

После перезапуска прибора поменять пароль на всей технике, чтобы подключить ее к Wi-Fi.
Huawei HG8245 и HG8245H
Пошаговая инструкция для модемов Huawei:
- Открыть веб-конфигуратор, перейти в «WLAN».
- Выбрать «WLAN Basic Configuration».
- В перечне обнаруженных сетей отметить нужную, если их несколько.
- В «SSID Configuration Details» найти вкладку «WPA PreSharedKey».
- Поменять пароль, нажать «Apply».
- Вернуться на главную страницу, перейти в «System Tools/Configuration File».
- Кликнуть «Save Configuration».

Роутер перезагрузится. Нужно проверить, внесены ли изменения, попытавшись подключить к Интернету любое домашнее устройство.
Starnet AR800
Простейший ADSL-модем с функцией Вай-Фай. Поменять код на нем можно буквально за пару минут.
- Открыть веб-конфигуратор, используя IP-адрес 192.168.1.1.
- На странице авторизации в полях «Login» и «Password» ввести «admin».
- Открыть раздел «Wireless».
- Нажать «Security», ввести новое секретное значение, кликнуть «Apply/Save».
- Открыть вкладку «Management».
- Нажать «Reboot», чтобы перезапустить роутер.

После включения устройства можно пользоваться Вай-Фай с новой секретной комбинацией цифр, символов и букв.
ZTE H108N и H118N
Инструкция:
- В веб-конфигураторе открыть «Сеть» и перейти во вкладку «WLAN».
- Найти вкладку «Безопасность».
- Установить тип аутентификации – «WPA2-PSK».
- В поле «Пароль» ввести надежный ключ длиной от 8 до 63 символов.
- Кликнуть «Подтвердить», чтобы сохранить новые параметры роутера.

Выполнить перезагрузку прибора и подключить всю технику к Wi-Fi заново.
Модем Huawei HG532E
- Открыть страницу управления роутером, найти раздел «Basic».
- Перейти во вкладку «WLAN».
- Найти «Private SSID».
- В разделе «Wireless Settings» отыскать «WPA-Pre-Shared key» и поменять код, указав сложную комбинацию со случайным сочетанием букв, символов и цифр.
- Кнопкой «Submit» сохранить новые установки.

Перезагрузить роутер, заново подключиться к Вай-Фай на всех устройствах.
Qtech QBR1040W и 11041WU
Одни из самых популярных роутеров Ростелеком.
Поменять код доступа к Wi-Fi очень просто:
- Открыть раздел «Беспроводная сеть», найти вкладку «Безопасность».
- В поле «Выберите SSID» указать нужный Вай-Фай.
- Найти вкладку «Распределяемый ключ», вписать новый код доступа.
- Сохранить параметры.

Перезагрузить маршрутизатор и приступить к подключению к Вай-Фай всех устройств с новым паролем.
D-Link DVG N5402SP
Для настройки этого роутера Ростелеком нужно:
- На странице управления маршрутизатором нажать «Setup», выбрать «Wireless Setup».
- Перейти в раздел «Wireless security».
- Найти вкладку «Pre-shared Key», в ней поле с аналогичным названием.
- Поменять пароль, указав новую комбинацию, кликнуть «Apply».
- Открыть вкладку «Maintenance», сохранить новые установки для роутера Ростелеком.

Выполнить перезагрузку прибора и подключиться к Wi-Fi сети заново.
В каких случаях необходимо менять пароль
Пользователи, имеющие роутер от компании «Ростелеком» или других провайдеров, часто не задумываются о безопасности интернет-соединения. Если доступ к сети ведется по Wi-Fi, обязательно должна быть парольная защита, так как без нее любой человек способен подключиться к персональной сети, а злоумышленники — завладеть конфиденциальной информацией. Существуют несколько причин, почему стоит сменить заводской пароль:
- Слишком простая комбинация. Не рекомендуется использовать в качестве пароля только цифры или буквы. Например, комбинация 12345678 — одна из популярных, угадать ее легко, не применяя программные средства. В пароле, как минимум, должны присутствовать цифры, буквы, различные знаки подчеркивания, тире и другие.
- Открытый доступ. Некоторые пользователи, выбравшие услуги ООО «Ростелеком» или других провайдеров, убирают шифрование беспроводной сети, чтобы быстрее подключаться к ней без траты времени на ввод ключа. Этот же принцип используется в общественных местах с бесплатной сетью Wi-Fi.
- Если забыл пароль. Можно попытаться сбросить настройки маршрутизатора, чтобы выставить новую комбинацию, а после ввода новых данных, необходимо написать пароль от wifi на бумаге и положить ее в надежное место.
Итак, переходим к рекомендациям, как поменять пароль wifi на роутере Ростелеком и других моделях.
Как узнать пароль от WiFi (ВайФая) — 192.168.1.1 admin логин вход
Многие пользователи не знают или не помнят пароль от сети WiFi своего роутера. Это не мудрено, если один раз настроил его, подключил компьютер, ноутбук или телефон и больше ничего трогал, а через какое-то время пароль попросту забыл. Если это делал отдельный специалист-настройщик, то он и вовсе мог и не сообщить ключ безопасности (такое тоже бывает). Спустя какое-то время может случиться так, что будет необходимо подключить ещё какой-нибудь ноутбук или планшет. Что делать? Можно ли самостоятельно узнать пароль от ВайФая и не вызывать компьютерного мастера?! Да, можно. Есть несколько способов это сделать на компьютере, ноутбуке или в параметрах беспроводного роутера. Про это я сейчас подробно расскажу.
Простейший способ посмотреть пароль от WiFi на компьютере с Windows 10
Открываем сетевые параметры Виндовс. Для этого надо нажать комбинацию клавиш Win+R и ввести команду ncpa.cpl и нажать кнопку Enter. Так мы откроем список сетевых подключений, имеющихся в операционной системе:
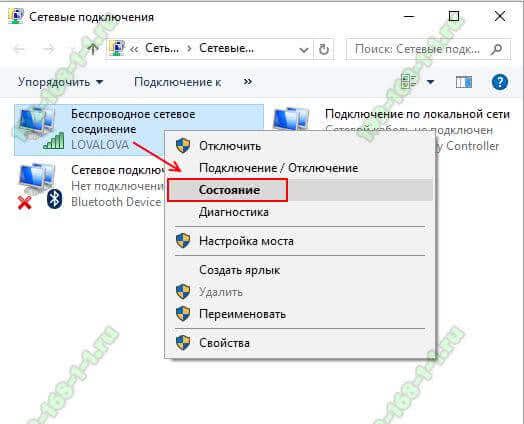
Выбираем беспроводное сетевое соединение, кликаем на него правой кнопкой мыши чтобы открыть меню и выбираем пункт «Сведения». В открывшемся окне будет отображено состояние подключения к ВайФаю, идентификатор беспроводной сети, скорость и качество сигнала. Нажимаем на кнопку «Свойства беспроводной сети». Появится ещё одно окно, в котором надо выбрать вкладку «Безопасность»:
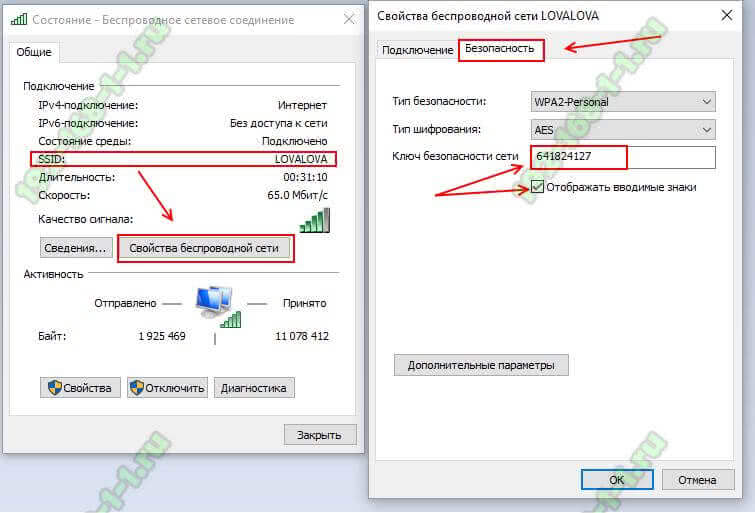
Здесь будет строчка «Ключ безопасности сети», но в нём будут звёздочки вместо символов. Чтобы посмотреть пароль от WiFi надо поставить галочку «Отображать вводимые знаки», после чего он предстанет во всей красе. Единственный минус у этого способа — этот компьютер должен быть подключен в это время к данной беспроводной сети.
Смотрим пароль от ВайФая через командную строку:
А как узнать пароль от Вай-Фая, если комп к нему сейчас не подключен. Для этого надо воспользоваться командной строкой Windows 10. Чтобы её открыть — нажимаем комбинацию клавиш Win+R и вводим команду CMD. Нажимаем кнопку ОК. В открывшемся окне вводим команду:
netsh wlan show profiles
результат её выполнения выглядит примерно вот таким образом:
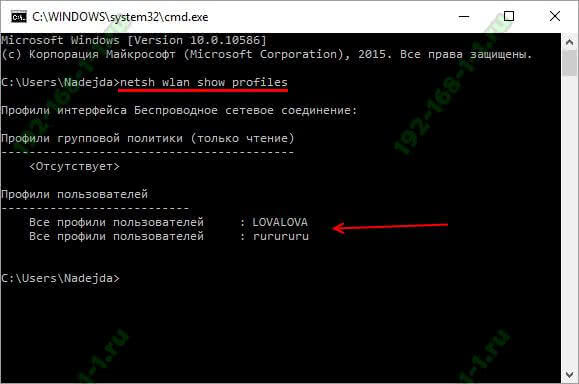
В поле «Профили пользователей» будут отображаться все сети Wi-Fi к которым этот компьютер или ноутбук когда-либо подключался. Находим среди них нужный. В моём примере — это SSID «LOVALOVA». Далее вводим команду:
netsh wlan show profiles name= key=clear
В моём случае команда будет выглядеть так:

Пароль от Вашей Вай-Фай сети роутера можно увидеть в поле «Содержимое ключа».
Как узнать пароль от своего WiFi на роутере
Если два предыдущих способа не дали результата, то Вы всегда можете посмотреть все текущие параметры своей беспроводной сети в настройках роутера или точки доступа, которые раздают. Благо это несложно даже для новичка. Сначала надо узнать его IP-адрес. Для этого переверните корпус вверх дном. Там будет наклейка, на которой написан используемый на роутере по умолчанию адрес (обычно 192.168.1.1 или 192.168.0.1), логин на вход и пароль.

После этого надо в в адресной строке браузера Google Chrome или Internet Explorer ввести этот IP-адрес. После этого появится окно, в котором надо ввести логин и пароль для авторизации. Таким образом Вы должны попасть в веб-интерфейс онлайн-конфигуратора устройства.
Теперь надо найти раздел, который отвечает за работу беспроводной сети. Обычно он называется как «Wi-Fi», «Wireless» или «Беспроводная сеть»:

Здесь будет подраздел или отдельный пункт, в котором настраивается безопасность Вашего Вай-Фай, то есть используемый тип стандарта безопасности, тип шифрования.Вот как раз здесь можно узнать свой пароль от WiFi, используемый на роутере — он прописан в строке «Ключ безопасности» или «Пароль PSK». При необходимости здесь его можно и сменить на тот, что нужен Вам.Не забудьте после этого сохранить настройки маршрутизатора.
192-168-1-1.ru
Как сменить пароль на роутере
Чтобы поменять пароль, вам понадобится:
- Подключение к сети интернет – кабель Ростелеком должен быть вставлен в роутер.
- Подключение роутера к ноутбуку или компьютеру – либо беспроводным образом (если просто нужно поменять ключ, но текущий вы знаете), либо при помощи желтого кабеля из комплекта оборудования (присоединять следует в порт сетевой платы, текущий пароль не требуется).
- Рабочий браузер и связка логин/пароль для доступа на сервер (обычно одно слово и для того, и для другого — admin). Сервер роутера можно посмотреть в технических документах – для большинства моделей Ростелеком он находится по сетевому адресу 192.168.1.1. Для некоторых роутеров доступ может быть по текстовой ссылке (например, для Keenetic–my.keenetic.net). Адрес нужно ввести в строку адреса браузера и кликнуть Enter.
- Перейти на вкладку Wi-Fi или Wireless, когда попадете в интерфейс настройки маршрутизатора. Также может называться «Настройка WLAN» или «Безопасность».
- Найти поле WPA\WPA2 или Pre-SharedKey – именно там задан текущий пароль сети, и там же можно напечатать новый.
- Применить изменения – кнопка Save или Apply, или Применить изменения.
- Перезагрузить роутер – можно сделать из вкладки «Обслуживание» или Maintenance,или Management. Нужная опция называется Reboot или Перезагрузка.
Самым хардкорным вариантом смены пароля является полный откат маршрутизатора до заводских настроек – делать его нужно лишь в том случае, если у вас нет доступа еще и к системе настроек вашей модели оборудования. Процедура выполняется нажатием и удержанием (5-10 секунд) кнопки Resetна корпусе устройства (обычно это небольшое отверстие, куда нужно вставить тонкий предмет и зажать на указанное время). После этого настройки системы откатятся, и пароль от Wi-Fiстанет тем, который указан на самом роутере. Имя сети также изменится на предустановленное.
Где посмотреть парольWi-Fi
Есть четыре способа узнать пароль от вашей беспроводной сети. Сразу хочется отметить, что звонить/писать в сам Ростелеком при этом бесполезно – они никак не контролируют это, и могут разве что проконсультировать вас, как добраться до ключа. Код доступа устанавливается не провайдером, а производителем устройства (или пользователем, который сменил код при настройке), и соответственно узнавать его надо самостоятельно.
Узнать пароль можно:
- Вспомнив его или расспросив домочадцев – маловероятно, если все долго использовали автоматический вход. Придется долго перебирать варианты.
- Посмотрев на корпус самого маршрутизатора — производитель пишет код по-умолчанию на наклейке на задней крышке устройства.
- Использовав компьютер, который ранее подключался по этому соединению и имеет ОС Win
- Через сам маршрутизатор – точнее, через его интерфейс настроек.
Проверить на корпусе роутера
Способ подействует, если вы не меняли заводской ключ входа. Каждомуустройству беспроводной сети производитель назначает свой код доступа. Он напечатан на наклейке на задней крышке роутера.
Чтобы его отыскать, необходимо найти строчку «Пароль сети». Как правило она находится под названием сети, которое в свою очередь состоит из названия роутера и его числового кода.
Такой дефолтный пароль очень надежен – он обычно длинный (8-10 знаков), состоит из заглавных и маленьких букв, и обязательно имеет одну или несколько цифр.
Если проверка прошла успешно, и вы получили доступ в интернет, то этот вариант – действующий.
Узнать на компьютере
Этот способ подойдет, если ваш компьютер подключен к беспроводной сети, но вы не помните пароль, а вам необходимо подключить к интернету другой гаджет. Если же компьютер не подсоединен через роутер, способ невозможно использовать.
- Щелкните на значок Wi-Fiв трее рядом с часами.
- Выберите ваше соединение и нажмите «Свойства», а затем в открытых настройках клавишу назад. Также можно просто открыть настройки компьютера и выбрать меню «Сеть и интернет».
- Найдите пункт «Состояние сети», перейдите в него.
- Под активной сетью внизу всех настроек нажмите на ссылку Центра управления. После этого откроется старое меню управления.
- Нажмите на название активного соединения в нем (Подключения: Беспроводная сеть (имя сети).
- В окошке, которое выскочит после этого, нажмите на пункт «Свойства беспроводной сети».
- В новом окошке перейдите на вкладку «Безопасность». Ключ безопасности будет зашифрован под точками, однако под строкой есть галочка – «Отображать вводимые знаки».
- Поставьте галочку (сработает, если вы работаете на компьютере с учетной записи администратора).
- Тут же в поле «Ключ безопасности» отобразится текущий пароль роутера Wi-Fi.
Посмотреть в интерфейсе роутера
Если пароль роутера менялся, то единственное место (после ОС Windows), где его можно отыскать (и сменить) – это интерфейс самого маршрутизатора.
Чтобы в него попасть, роутер подключается к компьютеру – если соединение сохранено и вам просто надо узнать ключ, то без использования провода, а если соединения с роутером нет, с использованием желтого провода из комплекта маршрутизатора.
Подсоединение через провод выглядит так: Кабель Ростелеком подсоединяется к роутеру, желтый кабель роутера подсоединяется в свободный слот на нем и к сетевой плате компьютера (Ethernet). Так производится любая настройка роутера, когда беспроводного соединения между ним или компьютером не было установлено.
После подсоединения:
- Откройте браузер и введите один из адресов для доступа в ваш интерфейс. Обычно адрес доступа пишется на самом девайсе, чуть выше дефолтного пароля и названия соединения. Большая часть устройств настраивается по адресам 192.168.1.1 или 192.168.0.1.
- Во время загрузки страницы вас попросят ввести логин и пароль для доступа в интерфейс – стандартно стоит admin-admin, если вы его не меняли. Информацию о логине с паролем можно посмотреть в инструкции к маршрутизатору, они могут варьироваться от модели к модели.
- После попадания в интерфейс, найдите вкладку свойств беспроводного соединения. Может называться также «Сеть Wi-Fi»
- Во вкладке найдите поле «Ключ сети». Оно располагается под информацией о типе защиты соединения (обычно WPA2-PSK). Это и есть ваш действительный пароль Wi-Fi.
Изменение пароля к настройкам роутера на примере TP-Link
В данном случае речь идет именно о получении доступа к настройкам маршрутизатора, а не к Wi-Fi-сети. Для начала необходимо зайти в панель управления роутером. Это делается при помощи ввода специального адреса в адресную строку браузера:
- 192.168.1.1.
- 192.168.0.1.
Появится окно с просьбой ввести логин и пароль. Если ранее коды не менялись, в оба поля вписать стандартный пароль admin. Для смены пароля устройства TP-Link требуется зайти в раздел System Tools слева, а в правой части окна вбить старые данные: Old User Name и Old Password, а затем прописать новые ключи.
На некотором оборудовании компании «Ростелеком» данные для входа в интерфейс управления отличаются. Если пользователь незнаком с этим, надо посмотреть на нижнюю часть роутера, где обычно можно узнать логин и пароль.
При неудачной попытке сменить код доступа к настройкам, рекомендуется вернуть устройство к заводским настройкам.
Разновидности паролей от роутеров Ростелеком
Утратить документы с указанными фразами для входа в систему от роутера достаточно просто. Стандартные данные для входа заменяются на придуманные пользователем, который может просто забыть их. В таких ситуациях необходимо срочно восстановить данные, чтобы продолжать пользоваться роутером. Логин и пароль на Ростелекомовский роутер – это уникальные для каждого пользователя данные, которые привязываются к счету.
Для входа в интерфейс настроек маршрутизатора
После покупки маршрутизатора для его дальнейшей настройки требуется войти в интерфейс. Логин и пароль для входа обычно помечается на упаковке роутера – на специальной наклейке или в технических документах к устройству.
Стандартные данные для входа в личный кабинет могут оставаться неизменными. Потребуется ввести адрес, который может быть указан в документах на роутер, либо ввести IP по типу 192.168.1.1 в адресную строку браузера.
Для авторизации в системе
Одними из популярных моделей роутеров, которые выпускает Ростелеком, является Sagemcom. Для активации доступа к личному кабинету пользователю необходимо воспользоваться одним из стандартных логинов и паролей. Чаще всего используются такие данные для входа, как admin/admin. После получения доступа пароль можно изменить на более подходящий пользователю.
Для подключения к интернету
Логин и пароль для доступа к сети интернет предоставляются пользователю после заключения договора с провайдером. Самый простой способ их узнать – посмотреть в подписанном договоре. В случаях, если документ был утерян, не стоит волноваться, ведь условие восстановления очень простое. Потребуется лишь обратиться в отделение Ростелекома и попросить копию договора, после чего менять пароль можно до бесконечности.
Меняем пароль на различных моделях
Процесс смены пароля на роутерах Ростелеком практически одинаков, но имеются некоторые отличия. В общем он выглядит так:
- В браузере ввести IP-адрес устройства для открытия веб-конфигуратора маршрутизатора.
- Открыть параметры безопасности WLAN.
- Поставить новый код доступа и при необходимости изменить имя подключения в настройках.
- Сохранить изменения.
- Перезагрузить прибор.
После запуска прибора заново подключают к Интернету всю технику, указав новую секретную комбинацию.
Sagemcom 2804 и 3804
Смена пароля пошагово:
- В браузере набрать 192.168.1.1, чтобы открыть веб-конфигуратор.
- На странице ввода учетных данных в полях «Username» и «Password» указать «admin».
- Во вкладке «Настройка WLAN» перейти в «Безопасность».
- В поле «Аутентификация» назначить «WPA2-PSK» как самый серьезный тип аутентификации.
- Надежно запаролить соединение, указав в строке «WPA/WPAI пароль» сложную секретную комбинацию.
- Сохранить новые параметры.
Перезапустить роутер и проверить, работает ли новый код.
Sagemcom 1744 и 1704
Руководство для маршрутизаторов Sagemcom 1744 и 1704:
- Войти на страницу управления роутером.
- Во вкладке «Сеть» перейти в «WLAN».
- В разделе «Безопасность» установить тип шифрования – «WPA Mixed».
- В поле «Общий ключ» ввести код.
- Кликнуть «Применить».
- Выполнить перезагрузку.
После перезапуска прибора поменять пароль на всей технике, чтобы подключить ее к Wi-Fi.
Huawei HG8245 и HG8245H
Пошаговая инструкция для модемов Huawei:
- Открыть веб-конфигуратор, перейти в «WLAN».
- Выбрать «WLAN Basic Configuration».
- В перечне обнаруженных сетей отметить нужную, если их несколько.
- В «SSID Configuration Details» найти вкладку «WPA PreSharedKey».
- Поменять пароль, нажать «Apply».
- Вернуться на главную страницу, перейти в «System Tools/Configuration File».
- Кликнуть «Save Configuration».
Роутер перезагрузится. Нужно проверить, внесены ли изменения, попытавшись подключить к Интернету любое домашнее устройство.
Starnet AR800
Простейший ADSL-модем с функцией Вай-Фай. Поменять код на нем можно буквально за пару минут.
- Открыть веб-конфигуратор, используя IP-адрес 192.168.1.1.
- На странице авторизации в полях «Login» и «Password» ввести «admin».
- Открыть раздел «Wireless».
- Нажать «Security», ввести новое секретное значение, кликнуть «Apply/Save».
- Открыть вкладку «Management».
- Нажать «Reboot», чтобы перезапустить роутер.
После включения устройства можно пользоваться Вай-Фай с новой секретной комбинацией цифр, символов и букв.
ZTE H108N и H118N
Инструкция:
- В веб-конфигураторе открыть «Сеть» и перейти во вкладку «WLAN».
- Найти вкладку «Безопасность».
- Установить тип аутентификации – «WPA2-PSK».
- В поле «Пароль» ввести надежный ключ длиной от 8 до 63 символов.
- Кликнуть «Подтвердить», чтобы сохранить новые параметры роутера.
Выполнить перезагрузку прибора и подключить всю технику к Wi-Fi заново.
Модем Huawei HG532E
- Открыть страницу управления роутером, найти раздел «Basic».
- Перейти во вкладку «WLAN».
- Найти «Private SSID».
- В разделе «Wireless Settings» отыскать «WPA-Pre-Shared key» и поменять код, указав сложную комбинацию со случайным сочетанием букв, символов и цифр.
- Кнопкой «Submit» сохранить новые установки.
Перезагрузить роутер, заново подключиться к Вай-Фай на всех устройствах.
Qtech QBR1040W и 11041WU
Одни из самых популярных роутеров Ростелеком.
Поменять код доступа к Wi-Fi очень просто:
- Открыть раздел «Беспроводная сеть», найти вкладку «Безопасность».
- В поле «Выберите SSID» указать нужный Вай-Фай.
- Найти вкладку «Распределяемый ключ», вписать новый код доступа.
- Сохранить параметры.
Перезагрузить маршрутизатор и приступить к подключению к Вай-Фай всех устройств с новым паролем.
D-Link DVG N5402SP
Для настройки этого роутера Ростелеком нужно:
- На странице управления маршрутизатором нажать «Setup», выбрать «Wireless Setup».
- Перейти в раздел «Wireless security».
- Найти вкладку «Pre-shared Key», в ней поле с аналогичным названием.
- Поменять пароль, указав новую комбинацию, кликнуть «Apply».
- Открыть вкладку «Maintenance», сохранить новые установки для роутера Ростелеком.
Выполнить перезагрузку прибора и подключиться к Wi-Fi сети заново.
Не получается поменять ключ
С данной проблемой пользователи Интернета сталкиваются крайне редко. Но если новый пароль установить не удаётся, то от защиты шифрованием отказываться всё равно не стоит. Заводской пароль, указанный на обратной стороне роутера или в сопроводительных документах, всегда остаётся доступным. Для восстановления действия заводского кода нужно нажать кнопку «RESET».
Кнопка «RESET»
Установка пароля — это залог безопасности Сети и защиты персональных данных. Нужно каждому пользоваться вышеупомянутой инструкцией и не пренебрегать рекомендациями.
Как зайти по Wi-Fi, если забыл или не знаешь пароль?
Если у вас нет возможности подключиться через провод. То можно зайти в локальную беспроводную сеть, даже не зная пароль от неё.
- Убедитесь, что роутер включен и работает.
- Также посмотрите, чтобы беспроводная сеть Wi-Fi была включена. Для этого подойдите к роутеру и посмотрите на индикаторы. Там должна гореть лампочка напротив значка антеннки с исходящими волнами – как на картинке ниже.

- Если она не горит, то разверните модель и найдите сбоку кнопку включения Wi-Fi. Она имеет туже самую эмблему. Нажимаем на кнопочку.
- Опять смотрим на индикаторы, для проверки включения вай-фая.
- Теперь активируем подключения Wi-Fi на ноутбуке, телефоне или планшете. Загляните на заднюю часть маршрутизатора – там будет маленькая этикетка.
- В левом нижнем углу будет поле «Доступ к Wi-Fi» – оно нам и нужно:
- SSID– это имя вайфай сети по умолчанию. Именно к ней и будем подключаться.
- Pass – это стандартный пароль от вай-фай.
Нажимаем на сеть подключения и вводить Пасс для входа. Ну а как сменить ключ от воздушной сети в домашних условиях – вы уже знаете из прошлой главы.
Смена пароля
Сразу вы ввели данные правильно либо, воспользовавшись кнопкой Reset, ввели заводские параметры – после процедуры авторизации вы попадете в меню настроек. Внешний вид меню может существенно отличаться от приведенного на рисунке. Это может зависеть от производителя оборудования, модели устройства, версии установленной аппаратной прошивки. Сам же принцип управления настройками сильно не отличается друг от друга на всех роутерах. Различия могут быть только в оформлении меню, в названиях подстраниц, местонахождении элементов настройки.
Следуя по шагам в приведенной ниже инструкции, вы сможете найти и изменить параметры, которые отвечают за пароль сети WiFi, при любом интерфейсе. Меню настроек может быть как на русском языке, так и на английском, поэтому приводим оба варианта:
- Зайдите в навигационное меню. Обычно оно расположено в окне слева или в верхней части окна.
- Открываете раздел, связанный с настройками WiFi. В его названии должны быть слово «Беспроводное» («Wireless») либо «WLAN». Если в меню таких созвучных разделов нет – прейдите к вкладкам «Основные настройки» («Basic Settings») и «Дополнительные» («Advanced Settings»). Поищите в них.
- Далее заходите в подменю защиты WiFi подключения. Практически везде он называется «Настройки безопасности» («Security»). Как раз здесь прописывается требуемый вами параметр.
- Находим слова: «Ключ доступа» («Pre-shared key») и «Пароль» («Password»)
- Водим новые значения пароля.
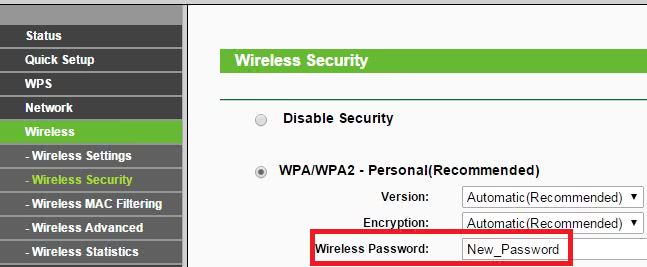
После внесения изменений в конфигурацию роутера не забудьте сохранить новые параметры либо вам придется начинать все заново. Для этого нажмите кнопку «Применить» («Apply») либо «Сохранить» («Save»).
Для запуска роутера с новыми параметрами требуется его перезагрузить. Для этих целей служит кнопка «Reboot». Если вы не знаете, где она находится – поступите проще, отключите маршрутизатор от сети и снова включите его. Это не самый элегантный способ перезагрузки, но не бойтесь – это совершенно безопасно для устройства.
Совет: не указывайте как код доступа стандартную информацию – дату дня рожденья, адрес, имя или фамилию, простые последовательности чисел или символов, по типу «12345678», «00000000», «QWERTY» и тому подобных.
https://youtube.com/watch?v=GOQBHl-tQo4






