Как поставить фото на заставку фона на Айфоне
В качестве обоев владелец iPhone может выбрать любое изображение. Это может быть картинка, загруженная из интернета, или собственная фотография. Операция по смене фона выполняется через настройки телефона в несколько простых шагов:
- Откройте настройки Айфона и перейдите в раздел «Обои».
- Нажмите кнопку «Выбрать новые обои».
- Кликните по обложке альбома, где хранится искомая картинка.
- Выберете интересующее изображение и нажмите кнопку «Подтвердить».
При установке стороннего изображения в качестве фона через настройки пользователь так же, как и в случае со стандартными заставками, может выделить определенный фрагмент картинки. Например, если фотография имеет горизонтальную ориентацию, то ее можно с легкостью подогнать под вертикальное расположение экрана. Но все-таки рекомендуется делать фото уже в вытянутом формате, поскольку при переходе из горизонтального положения в вертикальное обрезается большая часть снимка.
Как убрать черную тему в Инстаграм
Инстаграмм — очень распространен среди пользователей. Большинство проводят там более двух часов в сутки, что уже говорить о блогерах и знаменитостях. Все, конечно, привыкли к светлому оформлению и быстрее хотят всё поменять на новую, ночную тему. Но все люди разные и что- то новое быстро приедается и не кажется уж таким интересным и необычным. Алгоритм активации ночного отображения мы уже привели вам, а как же всё вернуть на круги своя и снова листать «светлую» ленту Инстраграм.
- Приводим основную тему смартфона в светлый режим, активируем яркость экрана. В большинстве случаях, это помогает обновить заданные параметры и обновить само приложение. Но если этого не происходит, переходим ко второму варианту
- В настройках ищем «Экран» — «Яркость» — «Ночной режим». После чего выключаем ночной режим. Всё также обновляется, и вы получаете снова светлое отображение ваших любимых социальных сетей.
Выберите один из встроенных обоев в темном или светлом режиме.
Начиная с iOS 14.6, iOS включает 21 встроенный адаптивный фоновый рисунок. Модели iPhone 12 и 12 Pro оснащены четырьмя дополнительными живыми обоями, которые меняются в светлом и темном режиме.
Эти изменяющие цвет обои похожи на динамические обои на Mac , хотя и менее детализированы.
Галерея изображений (3 изображения)
Расширять
Расширять
Расширять
Закрывать
Изображение 1 из 3
Изображение 2 из 3
Изображение 3 из 3
var images = document.getElementsByClassName(«gallery-1-images»);
for (var i = 0; i
Как использовать встроенные светлые и темные обои
Хотя он ограничивает вас параметрами по умолчанию, использование встроенного параметра — самый простой способ подобрать обои к внешнему виду вашего iPhone.
Выполните следующие действия, чтобы установить обои, которые меняются в светлом и темном режимах:
- Откройте приложение « Настройки» , прокрутите вниз до « Обои» и коснитесь его.
- Затем нажмите « Выбрать новые обои» .
- Выберите « Кадры» в верхнем ряду параметров. Или, если у вас есть устройство, которое их поддерживает, вы можете выбрать Live .
- Затем найдите обои с миниатюрами, которые разделены, чтобы отображать как светлые, так и темные превью. Нажмите на обои, которые хотите использовать.
- В полноэкранном предварительном просмотре, который будет соответствовать текущему внешнему виду вашего iPhone, выберите, хотите ли вы включить или выключить масштабирование в перспективе, нажав центральную кнопку внизу.
- Затем нажмите « Установить» .
- Наконец, выберите, хотите ли вы использовать обои для экрана блокировки, главного экрана или обоих.
Галерея изображений (4 изображения)
Расширять
Расширять
Расширять
Расширять
Закрывать
Изображение 1 из 4
Изображение 2 из 4
Изображение 3 из 4
Изображение 4 из 4
var images = document.getElementsByClassName(«gallery-2-images»);
for (var i = 0; i
Отключение затемнения обоев
Если вы хотите наслаждаться яркими обоями в темном режиме, не затемняя их на iPhone, вам придется изменить одну настройку.
Нажмите « Обои» в приложении «Настройки» и под изображениями найдите переключатель « Темный внешний вид затемняет обои» .
Как поясняется мелким шрифтом, эта настройка будет затемнять обои в соответствии с окружающим освещением. Отключение этого параметра гарантирует, что обои в темном режиме будут отображаться с полной яркой яркостью.
Галерея изображений (2 изображения)
Расширять
Расширять
Закрывать
Изображение 1 из 2
Изображение 2 из 2
var images = document.getElementsByClassName(«gallery-3-images»);
for (var i = 0; i
Как поменять тему на айфоне
Новая необычная тема привлекла внимание огромного количества пользователей, поскольку старые варианты уже не кажутся такими модными и интересными. Изменить стандартную тему на темную (dark) можно несколькими способами
Как сделать темную тему на айфоне? Первый способ наиболее простой и быстрый. Он делается при помощи вкладки «Пункт управления»:
- Зажать индикатор уровня яркости экрана.
- Откроется окошко, где необходимо выбрать «Переключение темы».
Изменение темы айфона на темную
Второй способ — используя «Настройки»:
- Открыть вкладку главного меню «Экран и яркость».
- Выбрать ту тему, которая больше всего нравится.
Данный способ позволяет сделать оформление любым, не обязательно темным.
Третий метод — сразу после приобретения нового девайса от Apple или после сброса настроек до заводских.
Темы можно настроить таким образом, чтобы они менялись в зависимости от времени суток: днем — светлая, вечером — темная. Автоматическая активация основывается на принципе Night Shift, посредством которого пользователь может самостоятельно задавать определенные временные промежутки
Это позволит в значительной степени снизить нагрузку на глаза, успокоить центральную нервную систему перед сном, что особенно важно для студентов и людей, чья работа и жизнь неотъемлемо связаны с техникой
Обратите внимание! Создать автоматическое обновление можно через «Экран и яркость» в «Настройках». Вопрос о том, как поменять тему на айфоне, в целом был рассмотрен
Теперь нужно подробнее разобраться в нюансах по основным, часто используемым приложениям, правилам включения и выключения данного оформления
Вопрос о том, как поменять тему на айфоне, в целом был рассмотрен. Теперь нужно подробнее разобраться в нюансах по основным, часто используемым приложениям, правилам включения и выключения данного оформления.
Смена обоев на iPhone или iPad по расписанию, месту или другим действиям
Для тех, кому периодическое нажатие на значок рабочего стола кажется утомительным занятием, есть возможность автоматизировать этот процесс, настроив запуск скрипта по расписанию, месту (например, дома – одни обои, на работе – другие, на учебе – третьи). После того, как предложенный скрипт был установлен и ему дан доступ к фотографиям, надо проделать следующее:
1. В приложении «Быстрые команды» перейдите на вкладку «Автоматизация», нажмите «+», а затем «Создать автоматизацию для себя».
2. При создании своего автоматического задания задайте необходимые параметры, которые будут указывать момент для запуска скрипта. Например:
Для запуска по расписанию выберите пункт Время суток, задайте желаемое время и условия повтора.
Для запуска по месту выберите пункт Прибытие или Убытие, настройте геопозицию и временной интервал.
Для запуска по уровню заряда выберите Уровень заряда и укажите процент заряда аккумулятора.
3. Нажмите Добавить действие и в поисковой строке введите Запустить быструю команду.
4. Выберите Запустить быструю команду, нажмите на словосочетание Быстрая команда в качестве команды выберите Wallpaper. Нажмите Далее.
4. На заключительном этапе сохранения автоматизации выключите переключатель «Спрашивать до запуска» и нажмите Готово.
И теперь каждый раз в соответствии с указанным действием на iPhone или iPad будут автоматически меняться обои.
Изменение фоновых изображений через сторонние приложения на айфоне
Фоновое изображение для Вотсапа можно поставить с помощью сторонних приложений для iPhone. К счастью, мессенджер позволяет пользователям iOS менять фон на свой собственный вкус. Это означает, что владелец девайса может установить любое изображение в качестве фона. Для этого надо выполнить следующие действия:
- Запустить WhatsApp.
- Зайти в «Настройки».
- Найти «Чаты» на экране настроек и коснуться этой строки.
- Кликнуть на «Обои чата».
- Теперь нажать на «Фотографии» и выбрать «Camera Roll». Можно выбрать и другие альбомы, просто пролистывая их. Можно также панорамировать фотографию и настроить изображение.
- Нажать «Установить», чтобы сделать фотографию фоном WhatsApp для iOS.
Обратите внимание! Можно также установить сплошные цвета в качестве фона мессенджера, нажав на опцию «Сплошные цвета». Если владельцу смартфона не хочется ставить фоновое изображение, которое предлагает мессенджер, но в фотогалерее нет необходимых изображений, можно скачать обои бесплатно в одном из специальных приложений
Такие программы есть в любом магазине игр и приложений на каждой платформе: App Store Play Market для Android и Microsoft Store для Windows Phone
Если владельцу смартфона не хочется ставить фоновое изображение, которое предлагает мессенджер, но в фотогалерее нет необходимых изображений, можно скачать обои бесплатно в одном из специальных приложений. Такие программы есть в любом магазине игр и приложений на каждой платформе: App Store Play Market для Android и Microsoft Store для Windows Phone.
Создать новый фон в Вацапе через стороннее приложение можно следующим образом:
- Зайти в App Store на своем мобильном телефоне.
- Ввести «WhatsApp обои» в строку поиска.
- Выбрать нужное приложение. Просмотреть рейтинги и отзывы.
- Загрузить его и запустить.
- Указать нужную картинку и сохранить замену.
Настройка глубины резкости и портретного освещения
Выполните следующие действия для настройки степени размытости фона и насыщенности эффектов портретного освещения на фотографии, снятой в режиме «Портрет».
- Откройте медиатеку и выберите фотографию, снятую в режиме «Портрет».
- Нажмите «Изменить», затем кнопку настройки глубины ( ) в верхней части экрана, чтобы настроить глубину резкости, или кнопку «Портретное освещение» ( ), чтобы настроить эффект «Портретное освещение». Под фотографией появится бегунок.
- Перетяните бегунок вправо или влево, чтобы настроить эффект. Серая точка над бегунком показывает изначальное значение для фотографии.
- Нажмите «Готово».
Ставим тему в iPhone с помощью WinterBoard

На днях мы рассмотрели, каким образом обстоят дела с темами в iPhone и пришли к выводу, что полностью установить тему в iPhone можно только неофициальным способом для этого используются телефоны с установленным приложением WinterBoard. Если приложения со снежинками нет, то изменить можно только звук рингтона и обои.
Если же WinterBoard имеется то, установив тему в iPhone можно изменить многие графические компоненты – иконки, док, кнопки qwerty-клавиатуры, индикаторы заряда, элементы экрана блокировки и прочие. Где же брать темы для iPhone? Пользователи предпочитающие устанавливать темы в iPhone при помощи WinterBoard добывают эти самые темы 3-мя способами:
- Скачивают темы для iPhone с приложения Cydia. Самый простой способ
- Закачивают темы для iPhone из сети интернет. Способ чуть сложнее
- Делают темы для iPhone сами. Для создания тем применяется специальная программа
Сегодня мы рассмотрим установку темы с Cydia и запуска её с помощью WinterBoard, так как способ самый легкий. Для примера была выбрана полупрозрачная тема Glasklart Classic 4.0, которая иметься на полках приложения Cydia. В комплекте с этой темой мы установим один из её компонентов – Glasklart WeatherIcon (иконки) и посмотрим, что у нас получится.
. Можно перейти во вкладку Секции (Sections) и установить нашу тему с иконками здесь, выбрав следующие секции:
Themes (Complete) – Glasklart Classic 4.0 Themes (Apps) – Glasklart WeatherIcon
Способ №2
. Для того чтобы не терять время на листание списков в поисках темы, можно воспользоваться вкладкой Поиск (Search). Именно этим способом и воспользуемся:
В строке поиска вводим – Glasklart Classic, в результатах ниже появится наша тема, нажимаем на нее, тапаем Instal и подтверждаем Confirm.
После того, как Glasklart Classic установлена, возвращаемся в поиск и в строке вводим – Glasklart WeatherIcon, выбираем наши иконки, жмем Instal и Confirm.
После установки темы и компонента с иконками в iPhone нашу тему необходимо настроить, делаются все настройки в WinterBoard.
1
. Заходим в настройки WinterBoard (Настройки-WinterBoard),2 . Нажимаем Select Themes3 . Расставляем вкладки и ставим галочки в такой последовательности, как на изображении.4 . Жмем для выхода кнопку Домой (Home), в этот момент происходит перезапуск рабочего экрана.
Вот и все, наша тема установлена в iPhone. Для темы Glasklart установите обои, которые будут смотреться и дело в шляпе. Для каждой темы в Cydia есть дополнительные компоненты, сегодня мы установили лишь иконки Glasklart WeatherIcon, но есть и другие симпатичные штуки:
Glasklart Battery – батарея заряда в режиме блокировки Glasklart Cornfield Dialer – шкура iPhone для приложения Телефон Glasklart Dockflow – необычный док в нижней части экрана iPhone
В следующих наших выпусках мы попробуем установить тему, скаченную с сети интернет, а может, и создадим свою собственную тему для iPhone.
Имитация оповещений
Ни один из текущих лаунчеров не умеет правильно отображать оповещения iOS. Поэтому для имитации потребуется отдельная программа, например, iNotifier X или Floatify. С её помощью вся работа с сигналами приложений станет в точности как на iOS 11 и выше. Но есть нюанс.
На версиях Android выше 8.1 для корректной работы кастомных уведомлений потребуется отключить все стоковые отображения уведомлений.
Для этого необходимо зайти в Настройки -> Приложения и уведомления и здесь отключить все соответствующие галочки. Те, что не отключатся — отключить долгим нажатием во время появления в шторке.
Настройка темной темы в iOS — умная инверсия
Продвинутые пользователи айфонов нашли способ изменять оформление основного экрана, меню и стандартных приложений без встроенной функции разработчика. Так, начиная с iOS 11, создатели предоставили возможность осуществить умную инверсию цветов, в результате которой получается оформление практически идентичное официальному ночному режиму.
Далее откройте раздел настроек (иконка в главном меню с изображением серой шестерни). Выберите раздел «Основные» и перейдите во вкладку «Универсальный доступ». Перед глазами появится список параметров, которые пользователь может настроить по своему желанию.
Полезный сет настроек можно увидеть, открыв раздел «Адаптация дисплея». Многие пользователи не знают, как пользоваться такими настройками и теряют возможность оптимизировать устройство по своему усмотрению и в соответствии с собственным вкусом. Там же представлена возможность настроить экран для пользователей нарушениями зрения.
Выберите вариант «Инверсия цвета». В 11 версии системы стандартные настройки цветовой инверсии дополнились новой функцией «Смарт инверсия». Чтобы активировать опцию, достаточно передвинуть ползунок. В смартфоне также есть подсказка, рассказывающая, что опция выполняет реверсию всех цветов системы, за исключением изображений, фотографий и видео, а также программ и приложений, которые уже имеют темное оформление.
Большая часть интерфейса системы имеет серо-белое оформление. После переключения фон в большинстве разделов меню станет черным.
Цвет изменится во всех разделах меню и всех окнах. Что касается приложений, они могут реагировать несколько странно Например, применение функции может обратить цвета на фотографиях в Instagram, тогда как фотографии в галерее будут выглядеть как следует.
Как убрать негатив на айфоне
Еще одна проблема, с которой часто сталкиваются владельцы айфонов, изменение цветов на другие, напоминающие негатив. Обычно причина этому — случайное нажатие не туда. Очень часто люди, пытаясь решить какую-нибудь проблему с девайсом, заходят во все пункты меню подряд и нажимают все, что на их взгляд подходит для данной ситуации. Поэтому первый шаг, который необходимо сделать — проверить «Настройки»:
- Открыть «Настойки».
- Выбрать подпункт «Основные».
- Зайти в «Универсальный доступ» — «Адаптация дисплея».
- Посмотреть, включены ли функции «Инверсия» или «Смарт-инверсия».
Важно! Если в настройках нет ничего подозрительного, все дополнительные возможности отключены, телефон лучше передать в сервис специалистам. Причин поломки экрана несколько, и определить их может только специалист:
Причин поломки экрана несколько, и определить их может только специалист:
- удар о твердую поверхность;
- падение с высоты;
- проникновение внутрь влаги;
- сильный перепад температур (а для айфона это особенно больная тема, ведь он может запросто отключиться на улице при отрицательной температуре воздуха);
- механические дефекты: вмятины, царапины, трещины;
- неправильно наклеенное защитное стекло.
Установить истинную причину изменения цвета экрана можно только в сервисном центре.
Темная тема — действительно интересный и уникальный способ оформить собственный айфон. Не стоит бояться изменений, ведь включается и выключается она за считанные секунды.
Как включить темную тему в Инстаграм в нужное время
Способы, которые мы указали выше, плохи тем, что они требуют постоянного перехода в настройки iPhone и активацию темной темы. Если потребуется после вернуться к обычной теме на устройстве, вновь придется переходить в настройки. Но есть два способа, которые дают возможность включить темную тему именно в самом приложении Инстаграм.
Способ 1. Через настройки яркости.
Находясь в приложении Инстаграм, проведите пальцем на Айфоне снизу вверх, чтобы открылось меню быстрого доступа.
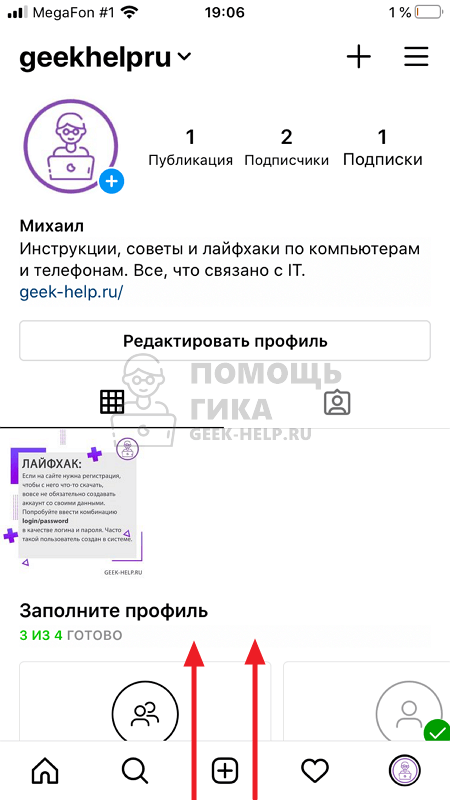
Далее зажмите палец на регулировке яркости.
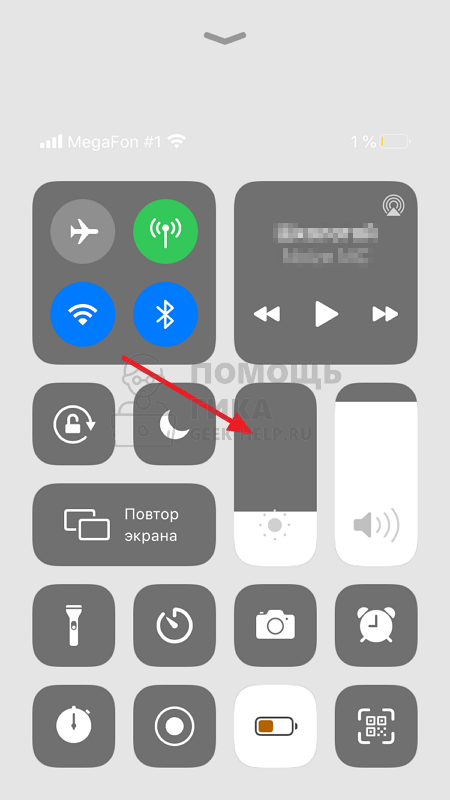
Откроется быстрое меню, где можно включить темный режим. Нажмите на соответствующую кнопку.
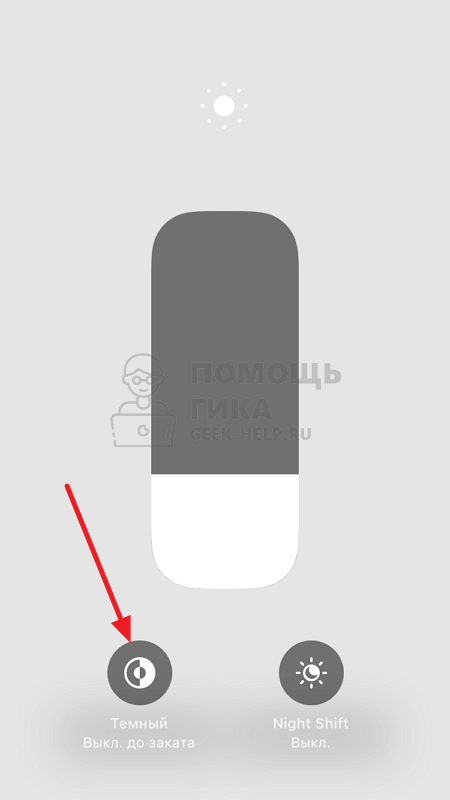
Сразу после этого в приложении Инстаграм активируется темная тема.
Обратите внимание
Темная тема активируется и на всем устройстве, но после выхода из приложения Инстаграм ее можно таким же способом быстро выключить.
Способ 2. Через элементы управления.
Быстрое включение темной темы можно вынести к основным элементам управления на iPhone. Это даст возможность быстро включать темную тему в приложениях, в том числе в Инстаграм.
Зайдите в настройки на iPhone и перейдите в раздел “Пункт управления”.

Далее перейдите в пункт “Настроить элементы управления”.

Нажмите на “+” около элемента “Темный режим”.
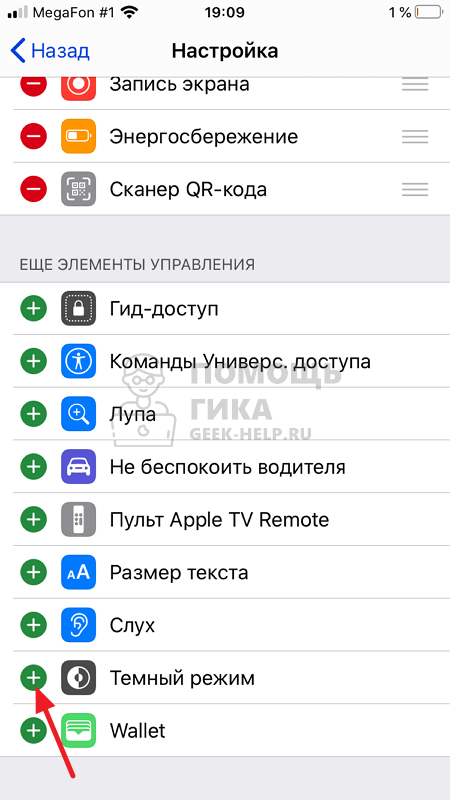
Теперь в приложении Инстаграм в любой момент можно достать меню с элементами управления (свайпом снизу вверх) и нажать на соответствующий пункт в меню, чтобы активировать темный режим.

При активации темного режима на iPhone сразу активируется темный режим в приложении Инстаграм. Выключить его можно повторно нажав на кнопку.
Где найти и скачать иконки, обязательно ли надо за них платить?
К счастью, можно без труда найти и бесплатные пакеты с иконками для iOS 14. Пока еще нет единого ресурса, на которым вы могли бы найти нужные картинки. Приходится пользоваться поиском и социальными сетями, где начинающие дизайнеры активно делятся результатами своей работы. Например, тут можно скачать иконки в стиле iOS 6. Кастомизировать же виджеты можно с помощью приложения Widgetsmith. Но большинство популярных тем оформлений доступны в Интернете платно. Очень много готовых тем представлено на сайте etsy.com. После оплаты вы получите ссылку на пакет с картинками. А на онлайн-платформе продаж Gumroad появился даже пакет кастомизации для iOS 14 в стиле Android.
Лучшие приложения, позволяющие прятать фото и видео (с паролем) на iPhone и iPad
Для iPhone создано несколько приложений, позволяющих скрывать фотографии от просмотра чужими людьми или просто любопытными.
Фото сейф
Эта программа стартует с такого же приглашения придумать пароль, как и Private Photo Vault. Этот шаг можно и пропустить, но именно он и обеспечивает безопасность ваших фотографий. После ввода пароля можно также ввести адрес электронной почты, для восстановления пароля.
В самом начале работы программы можно импортировать фотографии из приложения «Фото», iCloud, камеры или из файловой системы. Есть возможность создания нового альбома и придания ему имени по собственному желанию. Приложение позволяет с легкостью выбирать несколько фотографий с помощью жестов. Оно дает возможность удалить фотографии из исходного местоположения при импорте в защищенное хранилище.
Фото сейф является еще одним отличным вариантом для сокрытия своих фотографий. Программа распространяется бесплатно, но имеются встроенные покупки для получения резервных копий с iCloud, передачи данных по Wi-Fi и удаления рекламы.
Keepsafe: Фото и Видео сейф
Работа с Keepsafe: Фото и Видео сейф начинается с создания бесплатной учетной записи с вашим именем и адресом электронной почты. Затем можно установить и подтвердить пароль для доступа к приложению. На главном экране программы вы найдете больше, чем просто опции для создания альбома. Туда можно добавлять видео, ID-карты и организовать совместный доступ к альбому для общего его просмотра своими близкими.
Приложение позволяет создать свой личный альбом и назначить ему пароль для дополнительного уровня безопасности. Кроме того, при желании можно заблокировать любой из встроенных альбомов паролем. Secret Photo Vault дает возможность импортировать снимки из библиотеки фотографий, камеры или из папки «Файлы». Приложение, как и его аналоги, спрашивает о необходимости удалить фотографии из их исходного местоположения после осуществления импорта.
Keepsafe: Фото и Видео сейф имеет настройки для предупреждения о попытках взлома, фальшивый PIN-код, темы и многое другое. Эта программа является отличным и надежным инструментом для сокрытия ваших фотографий. Но доступ к некоторым функциям потребует платной подписки.
Private Photo Vault – Pic Safe
В самом начале использования этой программы придется придумать и ввести свой пароль. Затем при желании можно будет ввести адрес электронной почты для возможного восстановления доступа.
После установки пароля программа готова к работе. Можно добавлять в нее фотографии по одной из вашей библиотеки снимков или с камеры. Можно также импортировать в программу изображения из внешних источников. После добавления в приложение снимков оно спросит, удалить ли их из исходного местоположения.
Программа позволяет создавать целые фотоальбомы и устанавливать на каждый из них персональный пароль, а также задавать адрес электронной почты для восстановления этой информации в случае ее утраты. Такой удобный подход обеспечивает дополнительную безопасность данных за счет пароля самого приложения для доступа к его содержимому.
Private Photo Vault – Pic Safe – это действительно хорошее бесплатное приложение, позволяющее скрыть ваши личные фотографии.
Встроенные покупки в приложении позволяют разблокировать возможности обновления, получения неограниченного числа фотоальбомов, беспроводную передачу снимков, удаление рекламы и многое другое.
Photo Vault’ Lock Photos Album
Ещё один достойный представитель своего жанра. Здесь нет «конспиративных» фишек вроде маскировки под другой тип приложений, но есть реклама, есть лимит на загрузку фотографий в бесплатном режиме… Впрочем, «плюсы» – тоже довольно значимые: нет ограничения на экспорт изображений, доступно слайд-шоу.
Встроенная покупка отключает рекламные блоки раз и навсегда.
Разрешение на использование фотографий и настройка команды
Так как работать будет сторонний скрипт, он потребует разрешения для доступа к фотографиям.
1. Откройте приложение «Команды» на iPhone или iPad.
2. Нажмите внизу «Мои команды».
3. В разделе «Мои команды» коснитесь трех точек в правом верхнем углу ярлыка Wallpaper (Обои).
4. Нажмите «Разрешить доступ» в действии для приложения Фото. Изначально у скрипта нет доступа к вашим фотографиям. Нажмите ОК, чтобы подтвердить операцию.
5. В настройках команды в разделе «Фото» выберите альбом в параметре «Альбом совпадает с».
6. В разделе «Обои» выберите, обои в каком месте (на экране «Домой» или на экране блокировки, или и там, и там) необходимо менять.
7
Обратите внимание и на другие параметры этой команды, они могут пригодиться. Нажмите кнопку Готово
Теперь наш пользовательский скрипт настроен и получил доступ к содержимому библиотек «Фото». Если в нижней части экрана сведений о ярлыках вы видите уведомление о том, что это действие не может быть задействовано в текущей версии «Быстрых команд», то значит ваша версия iOS или iPadOS младше, чем 14.3. Предложенный нами скрипт работать не будет. Не пугайтесь выбора опции «Обновить «Команды». Ее активация приведет вас к экрану «Обновление ПО» в «Настройках». Если вы еще не используете iOS 14.3, то это отличный повод обновиться до актуальной версии операционной системы Apple.
Для чего нужна темная тема Instagram
Такая фишка будет по душе любителям полистать ленту инстаграмма в ночное время суток. Тёмный интерфейс не только приглушает свет и яркость от приложения, но и снижает отрицательное влияние на глаза в ночное время суток.
Обновлённая социальная сеть с ночной темой постоянно изменяется, стараясь поддерживать все системы. Такое обновление вышло совсем недавно, поэтому если не получается его установить или обновить, попробуйте немного позже.
| Преимущества | Недостатки |
| Уменьшение потребления энергии заряда аккумулятора на матрице OLED, AMOLED | Не будет влиять на энергосбережение на обычных LCD дисплеях |
| Не несет большого положительного эффекта на глаза во время чтения, так как светлый текст на чёрном фоне заставляет радужку глаза открываться шире и пытаться адаптироваться к условиям | Читаемость чёрного цвета на белом фоне значительно лучше противоположных условий. |
| Темные темы могут снижают напряжение на глаза и зрение в целом в условиях недостаточной освещенности или полного отсутствия её | Темная тема создаёт 100% контраст между текстом и задним фоном, поэтому нам тяжелее воспринять текст, изображения и как следствие глаза раздражаются. |
Вывод: тёмные темы наиболее полезны, когда недостаточно освещения или вам не нужно читать большое количество текста.
Что такое темная тема или инверсия цвета?
Когда iOS 11 еще находилась в режиме тестирования, многие начали распространять информацию, что теперь будет доступен темный режим, когда всё черное и это очень круто и по-новому.
iOS 11 Smart Invert
На самом же деле, это просто инверсия цвета. Раньше она тоже была, но теперь добавилась еще одна и называется она «Смарт-инверсия».
Если кто не знает, этот режим сделан для людей, которые имеют проблемы со зрением и таким образом, они могут лучше работать с телефоном.
В отличие от обычной инверсии, когда меняются абсолютно все цвета, теперь прежними остаются изображения, медиафайлы и некоторые программы.
На практике, сначала всё выглядит весьма клево и необычно, но толку от этого не так много, ведь многие элементы по прежнему получают реверсию цветов и мы получаем то, что здоровому человеку не нужно.
Как включить/выключить «смарт-инверсию» цвета на Айфоне?
Если же вам всё еще интересно и хочется попробовать так называемую черную тему, то я с удовольствием вам расскажу, как именно это можно сделать.
В любом случае, всегда успеете отключить, так что переживать не стоит, просто следуем таким шагам:
- заходим в
Настройки — Основные — Универсальный доступ;

Основные — Универсальный доступ

Адаптация дисплея — Инверсия цвета

Вот и всё, теперь на вашем iPhone, где есть iOS 11, примерно таким образом можно попробовать установить черную тему. Таким же образом всё выключается.
Будем надеяться, что в будущем Apple создаст настоящим темный режим. Ведь всем надоело постоянно один и тот же интерфейс меню, хочется попробовать что-то нового.
Что с «Черной темой» в iOS 11. Смарт-инверсия
Еще до появления прошивки iOS 11, ходили слухи о новой черной теме, которой будет укомплектована новая операционная система телефонов iPhone и планшетов iPad (не путать с Ночным режимом). Но, как на стадии бета-тестирования, так и после выхода официального релиза, полноценной темной темы мы не увидели.
Мы решили включить эту новую функцию в iPhone c iOS 11 и посмотреть, что сделали в Apple на этот раз. Рабочий стол и экран блокировки при включенной смарт-инверсии становится на тон темнее, существенно темнеют лишь навигационные крошки снизу экрана (смотреть изображение выше).
Как включить почти темную тему в iOS 11
Так называемая «темная тема» в iOS 11 называется Смарт-инверсия, включается в настройках:
Запускаем на рабочем столе iPhone приложение Настройки – Основные – Универсальный доступ – Адаптация дисплея
Здесь выбираем:
Инверсия цвета – включаем Смарт-инверсия. Меню с настройками становится черным, шрифт пунктов становится белым, но цвет значков не меняется, остается как в обычном режиме. Все как и должно быть в нормальной черной теме.
На сколько темная iOS 11 в iPhone
Сразу после включения этой черной темы, мы зашли в приложение Фото, реализация интерфейса понравилась – все оформление темное, а фотографии обычные, без инверсионного искажения. Везде бы так.
Дальше запускаем приложение Телефон, в черном режиме клавиши набора номера смотрятся лучше чем в обычном режиме. Объясню почему, в обычном режиме, на iPhone с диагональю 4.7 дюйма, шрифты клавиш набора номера смотрятся слишком жирно или слишком черно, в режиме смарт-инверсии шрифт выглядит лучше. Кнопка все та же зеленая. Приложение Календарь тоже выглядит норм.
Первое впечатление было испорчено после запуска браузера, все содержимое web-страниц отображается как при обычной стандартной инверсии. Интернет-контент воспринимать обычному глазу неудобно. Изображения и видео на YouTube искажаются, отображаясь в противоположенной цветовой гамме, жесть какая то.
Та же дичь в приложениях и играх – зачем там применять инверсию, непонятно. Выше приложения Tubi (экономит трафик при просмотре видео) и Sudoku, которые тоже подверглись инверсии.
Черная клавиатура в iOS 11
Так выглядят черные клавиатуры в режиме смарт-инверсии. Пока их нельзя включать в обычном не черном режиме, жаль, если хотите черную клавиатуру в обычном режиме посмотрите Яндекс.Клавиатура, ссылка на нее есть – здесь.
Неожиданностью стало приложение Сообщения, в котором зеленое сообщение, после включения темной темы в iOS 11 стало розовым.
Непонятный режим получился, темную тему для iPhone как бы сделали, но не доработали для пользователя с обычным зрением. Видимо, Apple опять хочет хайпануть на недовольстве пользователей.
Включить темный режим Apple Книги на iOS, iPadOS и macOS
Apple Книга поставляется с несколькими темами, такими как темные, светлые, серые и желтые, чтобы сделать чтение приятным. Поэтому вы можете переключаться между светлым и темным режимами в приложении для чтения книг на своем устройстве iOS или macOS. Сохраните его на время, когда вы хотите использовать черную тему выборочно, не включая темный общесистемный режим.
Switch Между светлым и темным режимом в Apple Книги на iPhone и iPad
- запуск книги приложение на вашем устройстве.
2. Теперь коснитесь библиотека вкладка внизу.
3. Далее открыть книгу что ты хочешь прочитать
4. Затем коснитесь экрана, чтобы показывает текстовую кнопку наверху. Нажмите на него.
5. До следующего раза, выберите темную тему в меню. Изменение вступит в силу немедленно, делая весь интерфейс черным. Теперь продолжайте читать ваши любимые истории с желаемым спокойствием. И да, это будет оставаться неизменным на протяжении всего приложения.
6. Если вы когда-нибудь захотите вернуться к теме света, все, что вам нужно сделать, это нажать на текстовую кнопку вверху и выбрать тема света опция в меню.
7. Если вы не хотите делать весь процесс вручную, тогда убедитесь, что опция «Автоматическая ночная тема» активирована, Как только он включен, Apple Книги будут соответствовать глобальным предпочтениям темного режима, который вы настроили на своем iPhone.
Switch Между светлым и темным режимом в Apple Книги по macOS
- открытый Apple книги на вашем Mac
2. Теперь открыть книгу что ты хочешь прочитать
3. Теперь наведите курсор мыши в верхнем правом углу, чтобы показывает текстовую кнопку и нажмите на него
4. Следующее выбрать темную тему в меню, чтобы мгновенно преобразовать весь интерфейс в черный.
Теперь, когда весь интерфейс стал полностью черным, проведите долгую сессию чтения, зная, что ваши глаза будут чувствовать себя комфортно на протяжении всей поездки. Само собой разумеется, что он вступит в силу во всем приложении. Если вы когда-нибудь захотите вернуться в легкий режим, нажмите кнопку текста и выберите чистую тему.
Стандартные приложения
Календарь
А вот тут начинаются вопросы к дизайнерам Apple. Красное на чёрном? Серьёзно, парни, вы переслушали «Алисы», чтоб такое нарисовать? Или просто лень было изменить цвет кнопок на какой-то другой? Может быть, со временем я и привыкну к этому, но пока незачёт.
«Календарь» в тёмном и светлом оформлении
Safari
В Safari с выходом iOS 13 немного изменилось оформление меню «Избранное», но в целом выглядит органично.
Меню «Избранное» Safari в тёмном оформлении
На сёрфинг цветовая схема не сильно влияет, так как скрываются все меню, кроме адресной строки.
Сайт Appleinsider.ru в тёмном Safari
Сообщения
В «Сообщениях» также меняется только фон с белого на чёрный, но здесь это действительно полезно, потому что сильно уменьшает нагрузку на глаза. Любите переписываться по ночам? Вам точно понравится.
Список всех чатов в приложении «Сообщения»
Чаще всего сообщения приходят от МЧС. Люблю их
Фото
В «Фото» практической пользы от тёмного режима не так много. Красиво ли выглядит приложение в новом оформлении? Да, вполне. При редактировании фотографий фон всё равно всегда становится чёрным.
Вкладка «Для Вас» в новом оформлении
Заметки
Вот здесь просто красота. Жёлтые кнопки, новые инструменты редактирования. Если, как и я, вы часто пользуетесь стандартными «Заметками», вам точно зайдёт.
Тёмное оформление «Заметок»
Почта
В «Почте» синие иконки на чёрном фоне выглядят весьма на любителя. Я бы сделал белые. И письма часто приходят с белым или каким-то другим фоном, что нивелирует значение темы оформления в приложении. Не скажу, что стало удобнее.
Основной экран стандартной «Почты»
Письмо с новинками от «Okko»
App Store
В App Store тёмное оформление пришлось кстати. Приятно стало изучать подборки игр и приложений от Apple.
Экран App Store с подборками
Профиль игры «8 Ball Hero»
Ребята, сделайте белые надписи «Загрузить». Ну пожалуйста
Wallet
Чёрный фон сделал приложение Wallet похожим на настоящий солидный бумажник. И при открывании карточки больше не выжигаются глаза. Мелочь, а приятно.
Подборка карточек в Wallet
Локатор
«Найти iPhone» в iOS 13 стало «Локатором». Надеюсь, дизайнер новой иконки уже уволен. На удивление, всё получилось прекрасно. Только на чёрном фоне были бы круче белые иконки.
Карта с моими устройствами в «Локаторе»





