Как установить рингтон на iPhone
Итак, вы приготовили аудиодорожку. Теперь нужно поставить свой рингтон на мелодию по умолчанию. Если вы использовали мобильное приложение, то сразу переходите ко второй части инструкции. Иначе вам потребуется закачать аудиодорожку на телефон. Для этого понадобится десктопный айтюнс.
- Подключите телефон к компьютеру через кабель USB.
- Откройте десктопную версию iTunes.
- Напротив раздела «Медиатека» появится значок устройства. Щелкните по нему для подключения.
- Выделите в левой колонке отдел «Звуки». Найдите на жестком диске нужный файл в формате M4R и перетащите его в список.
Загруженная композиция автоматически появится в мобильном приложении iTunes. Теперь вам нужно установить ее как звонок по умолчанию. Для этого:
- Войдите в раздел «Настройки» на вашем iPhone.
- Выберите пункт «Звуки, тактильные сигналы».
- Откройте раздел «Рингтон». Нажмите на композицию, чтобы поставить мелодией звонка на свой телефон.
Устанавливаем звонок с помощью MobiMover
Если вы не хотите или не можете использовать айтюнс, чтобы скопировать трек на телефон, вам поможет альтернативное ПО – MobiMover. Это приложение для ПК помогает синхронизировать медиафайлы на жестком диске с устройством iOS. Таким образом вы можете скопировать медиафайлы на телефон без itunes.
Для начала вам потребуется создать файл M4R любым из уже рассмотренных способов. После этого подключите айфон к ПК и выберите «Custom».
Установите приложение для установки мелодии звонка на айфон
В левой колонке найдите раздел «Audios», затем выберите «Ringtones». Загрузите в программу аудиофайлы, воспользовавшись кнопкой «Transfer to this device».
Переместите обрезанные треки с ПК на смартфон
Перемещенные медиа автоматически появятся в списке мелодий мобильного устройства.
Создание рингтона на iPhone через iTunes
Для того чтобы закачать рингтон на айфон, первым делом нужно выбрать желаемый трек. Заранее найдите аудиозапись в формате MP3, которая будет звучать во время входящего звонка
Желательно скачать громкую, ритмичную мелодию, которая быстро привлечет внимание
Начинаем работу с программой iTunes. Вам предстоит выполнить восемь простых шагов, с которыми справится даже любитель, далекий от техники.
- Выбрать раздел «Музыка».
- Перейти в подраздел «Песни».
- Выбрать необходимую мелодию.
- Перетащить ее в медиатеку, используя кнопку мыши.
- Установить рекомендуемую длительность мелодии.
- Выделить файл.
- Конвертировать мелодию.
- Изменить формат.
Рассмотрим каждый шаг подробно. Если раздел «Музыка» найти довольно просто, то «Песни» отыскать сложнее. Этот подраздел находится на левой боковой панели, которая у некоторых пользователей отсутствует. На самом деле, она просто бывает спрятана. Вызывают ее при помощи сочетания клавиш Ctrl + S и последующего перехода в меню.
Теперь находим в компьютере нужный трек и перемещаем в медиатеку, захватив файл кнопкой мыши.
Чтобы начать создание рингтона, жмем на выбранную мелодию той же кнопкой мыши. Выплывает окошко, в котором теперь нужно выбрать пункт «Сведения». Открывается ряд подробностей о файле, среди которых нас интересуют «Параметры». В параметрах можно выбрать длительность мелодии, указав ее начало и завершение. Так как рекомендуется трек длительностью 30 секунд, выбираем начало 00:00, а конец 00:30. Подтверждаем свой выбор, нажав на ОК.
Почему именно 30 секунд? Дело в том, что это самое оптимальное время, которое требуется для звонка. Кроме того, если указать более высокую продолжительность песни, программа не позволит установить ее на звонок. Вы увидите фразу:
«Рингтон не был скопирован на iPhone, так как его продолжительность слишком велика».
Далее файл надо выделить. Для этого жмем на него кнопкой мыши. В результате аудиозапись подсвечивается синим цветом, и открывается новый ряд возможностей. Выбираем первую же вкладку, которая называется «Файл». Мелодию требуется конвертировать и создать другую версию. Цепочка действий выглядит так:
- «Файл»
- «Конвертировать»
- «Создать версию в формате AAC»
Кстати, раньше процесс конвертирования был гораздо легче – достаточно было нажать правую кнопку мыши на файле. В поздних версиях эту функцию запрятали подальше, тем самым усложнив ситуацию.
Спустя мгновение получаем нужный нам 30-секундный файл под тем же названием. Снова используем правую кнопку мыши уже для того, чтобы увидеть его в Windows. Для этого выбираем соответствующую строку: «Показать в проводнике Windows». Если вы являетесь пользователем Mac OS, Windows заменяется на Finder.
Следующее наше действие – изменение формата трека. Как мы помним, на данный момент он записан в формате M4A, а нужно M4R. Существуют некоторые особенности переименования формата, но в общем случае нужно нажать правую кнопку мыши и просто выбрать необходимое действие – «Переименовать».
Многим неудобно устанавливать рингтоны с помощью мудреного iTunes, и пользователи выбирают другие пути. Например:
- специальное приложение Audiko;
- программа iRinger и одноименный онлайн-сервис.
Вторая часть инструкции посвящена синхронизации будущего рингтона.
Ставим музыку на звонок через iTunes
Изначально iTunes был медиа плеером, который разработан специально для гаджетов Apple, постепенно программа трансформировалась и совершенствовалась. Сейчас это онлайн-магазин, где можно скачивать за определенную стоимость рингтоны, песни, а также смотреть фильмы и слушать радио.
Все песни, которые будут использованы, в качестве рингтона на iPhone должны быть записаны в специальном расширении M4R, а длительность трека составлять ровно 40 секунд. В реальности этот процесс прост, главное, соблюдать определенный порядок действий:
Шаг-1. Выбрать и скачать файл с желаемой мелодии в iTunes. Для этого открываем заранее установленную программу iTunes, переходим в соответствующий раздел – «Музыка», нажимаем на значок ноты в верхнем левом углу. Затем жмем «Файл», а в появившемся окошке выбираем строку «Добавить файл в медиатеку». Последний шаг – проверка загруженного файла непосредственно в медиатеке.
Шаг-2. Свести проигрывание музыкальной композиции необходимо до стандартных 40 секунд. Если продолжительность мелодии хоть немного превысит заявленный лимит, то ее не получиться установить на звонок iPhone. Обрезать композицию можно с помощью специальных программ имеющихся в памяти смартфона или в самом iTunes.
Для этого нужно нажать на название файла, сведения и в открывшемся окне выбрать пункт параметры. В нем выбирается требуемый отрезок композиции с заданным интервалом, и все «ок». Также можно дополнительно увеличить (или уменьшить) громкость самого трека.
Шаг-3. Конвертировать файл в ААС формат. Для этого нажимаем на меню файла, выбираем пункт конвертировать и создать версию в формате ААС. После проведенной манипуляции появляется новый, обрезанный трек, на который снова необходимо нажать и поменять расширение с M4A на M4R. Для максимального удобства его стоит переместить в основную папку, где хранятся все рингтоны.
Шаг-4. Сохранить конвертированный файл рингтона, на мобильное устройство iPhone синхронизируясь с iTunes. Подключаете смартфон к ПК или ноутбуку, заходите в программу iTunes, в левой части выбираете «Звуки», ставите галочку напротив «Синхронизировать звуки», и нажимаете «Готово».
Шаг-5. Финал – установка мелодии на звонок iPhone. Самое сложное позади, теперь поочередно открываете папку «Настройки» — «Звуки» — «Рингтон». Только, что созданная мелодия будет первая в общем списке, ставите на ней галочку и наслаждаетесь любимым рингтоном во время входящего вызова.
Видео
Понравившуюся, уникальную песню можно устанавливать на любого абонента. Для этого в списке контактов необходимо выбрать нужную запись и в конце списка нажать рингтон.
Как скачать рингтон на iPhone прямо из YouTube
Последний по счёту, но не по важности
Есть ещё одно приложение, которое поможет скачать рингтон на iPhone, внимание, с iTunes YouTube, Vimeo и даже Instagram!. Итак, что это за покемон?
Итак, что это за покемон?
Softorino YouTube Converter 2 или SYC 2 — приложение на Mac и Windows-компьютеры, которое помогает скачивать видео или их аудиоверсии (и сделать из них рингтоны).
За $19.99 вы получаете доступ к скачиванию любого видео с YouTube и 65 других веб-ресурсов. Конечно, никто не отменял и бесплатное пользование на 24 часа.
Как и WALTR, о котором я писала ранее, SYC 2 также работает достаточно просто и не требует даже подключения к iTunes.
Давайте скачаем, к примеру, песню Queen ‘We Will Rock You’.
Шаг 1. Запустите SYC 2 и подключите iPhone к компьютеру
В первый раз вам придётся подключить iPod к компьютеру через USB провод, чтобы распознать устройство. Потом вы сможете подключаться к компьютеру по WI-FI, если и iPhone, и компьютер подключены к одной сети.
Шаг 2. Введите название трека или скопируйте ссылку в YouTube
Просто вбейте в поисковик всё, что вам нужно и варианты появятся слева во всплывающем окошке.
Но есть и другой трюк. Вы можете просто скопировать ссылку в вашем iPhone или на компьютере и трек автоматически появится в Очереди на скачивание в приложении.
Минимум лишних движений.
Шаг 3. Выберите формат и загрузите музыку на iPhone
SYC 2 предложит вам выбрать тип файла: аудио или видео. Кликаем на рингтон.
Теперь выбирайте длительность — это может быть как целый трек, так и первые 30 секунд (если вас ничего, кроме вступления, не впечатляет:D).
Выберите иконку iPhone. Вы также можете сохранить музыку на своём компьютере или сразу в библиотеку iTunes.
Последний штрих – нажать оранжевую кнопку “Convert & Transfer to iPhone”. Все пару секунд и новый рингтон уже в вашем телефоне.
Где его найти? Рингтон будет там, где и должен — в настройках звуков! SYC 2 автоматически переносит файл в нужное приложение. Рингтон же будет находиться над другими, стандартными мелодиями, которые уже есть в вашем iPhone.
Как сделать рингтон на iPhone с помощью Аудико
Вы уже научились создавать и устанавливать рингтон на айфон, и если вам понадобится нарезать аудио для звонка, то это дополнение к статье будет приятным бонусом. Мы хотим предложить упрощенный вариант нарезки аудиофайлов для вашего телефона без дополнительных программ.
1: Загрузите файл в формате MP3 или M4R.
2: Теперь вы можете выбрать тот фрагмент аудио, который интересует вас.
3: После того, как вы выбрали интересующий вас фрагмент, нажмите на «Cоздать Рингтон». Дале вы можете зайти под своим аккаунтом в соцсетях или через электронную почту. В вашем аккаунте появятся аудионарезки, которые вы создавали.
Когда у вас уже есть готовая нарезанная версия рингтона, вы уже, наверняка, догадываетесь, что с ней делать. Теперь дело за малым.
Вот он – вкус победы! Вы не просто узнали, как поставить рингтон на айфон 7 и любую другую модель, но и можете сами создавать мелодию на звонок, узнали, как закачивать музыку и видео без iTunes, как нарезать аудио и где можно скачать уже готовые рингтоны для iPhone.
В следующий раз вы с легкостью и менее чем за 5 минут сможете изменить мелодию на звонок на ту, которая нравится именно вам.
P.S.
Более детальные обзоры и отзывы о нашей программе вы сможете найти на популярных сайтах:
LifeHacker.ru: WALTR для Windows и Mac OS: подружит iOS с MKV и FLAC MacOSWorld.ru: WALTR — как скинуть видео с компьютера на iPhone
Установка рингтона на iPhone
В принципе, мы практически сделали все для того, чтобы установить мелодию на входящий вызов iPhone. У нас есть 30-секундная мелодия в необходимом формате, осталось лишь синхронизировать ее.
Захватываем нужный файл мышью и перетаскиваем непосредственно в программу iTunes. Небольшой совет: перед тем как перемещать аудиозапись, поместите её в отдельную папку. Возможно, в будущем этот файл понадобится снова, и найти его станет проще.
На всякий случай нужно убедиться в том, что рингтон находится на своем месте. Возвращаемся наверх, где находится раздел «Музыка». В нем должен быть подраздел «Звуки». Если его нет, пользуемся функцией «Править меню», которая находится здесь же.
Обратите внимание, что в iTunes 12.7 возможности «Править меню» уже нет. Перенос файл осуществляется с помощью мышки
Если в разделе «Звуки» находится 30-секундный файл, значит, все шаги выполнены верно. Иногда сбои бывают и при четком выполнении инструкции. Например, в Mac OS перемещению файла помешал одноименный трек в разделе «Песни». В этом случае его пришлось удалить. Однако удаляя рингтон, не забудьте выбрать действие «Оставить файл».
Другая причина того, что файла нет в папке, кроется в выбранной вами аудиозаписи. Попробуйте проделать те же самые действия с другой аудиозаписью. Можно поискать рингтон при помощи иных программ и сервисов, о которых мы говорили ранее.
В случае если с файлом все в порядке, можно начинать установку рингтона на iPhone. Предлагаем следующий алгоритм действий:
- Найти USB-кабель и подключить устройство к компьютеру.
- Зайти в iTunes, где найти значок iPhone и нажать на него.
- В боковой панели, находящейся слева прямо под иконкой телефона найти раздел «Звуки».
- Отметить функцию «Синхронизировать звуки» галочкой.
- Выбрать «Все звуки».
- Найти внизу программы слово «Синхронизировать» и кликнуть на него.(Иногда написано «Применить»).
Существуют и альтернативные методы синхронизации. Некоторые владельцы айфонов используют для этой цели полезную программу iFunBox. Далее остается только немного подождать, пока файл запишется в iPhone. Затем нужно зайти в настройки устройства, где в «Звуках» будет находиться желаемый аудиофайл.
В дополнение к установленной на звонок песне интересно будет настроить вспышки, сопровождающие каждый входящий вызов. Эта интересная возможность получила название LED-вспышки для предупреждения. Скорее всего, функция разработана для людей с ограничениями слуха, да и в темноте отыскать телефон станет намного проще. Чтобы включить вспышку, нужно зайти в основные настройки, выбрать универсальный доступ, где и находится нужная функция.
Как создать рингтон для iPhone через iTunes
Как уже было сказано выше, рингтон для Айфон должен иметь формат M4R, обычные MP3 файлы или музыка в других форматах не подойдет. Поэтому для того чтобы использовать имеющуюся у вас песню в качестве рингтона, ее нужно сначала подготовить. Сделать это можно по-разному, сначала расскажем, как это делается с помощью Айтюнс.
После того, как композиция была добавлена в медиатеку по ней нужно кликнуть правой кнопкой мышки и выбрать вариант «Сведения о песне».
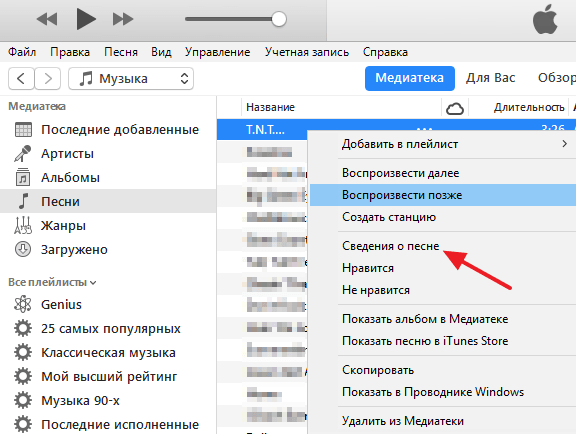
В результате откроется окно с информацией о выбранной песне. Здесь на вкладке «Параметры» можно выполнить обрезку песни. Для этого включите опции «Начало» и «Конец» и укажите время, которое послужит началом и концом вашего рингтона. Отрезок времени нужно выбирать таким образом, чтобы он не превышал 40 секунд, иначе Айфон не сможет определить его как рингтон. После обрезки не забудьте нажать на кнопку «Ок».
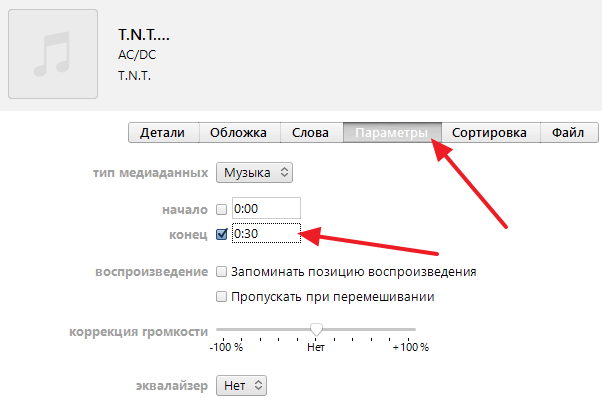
После этого возвращаемся в медиатеку Айтюнс и снова выделяем файл, который должен стать рингтоном для Айфона. При этом не обращаем внимания на то, что после обрезки длительность композиции не изменилась, так и должно быть. Выделив файл открываем меню «Файл» и выбираем «Конвертировать – Создать версию в формате AAC» (в некоторых версиях iTunes данное меню называется «Преобразовать — Создать версию в AAC»).
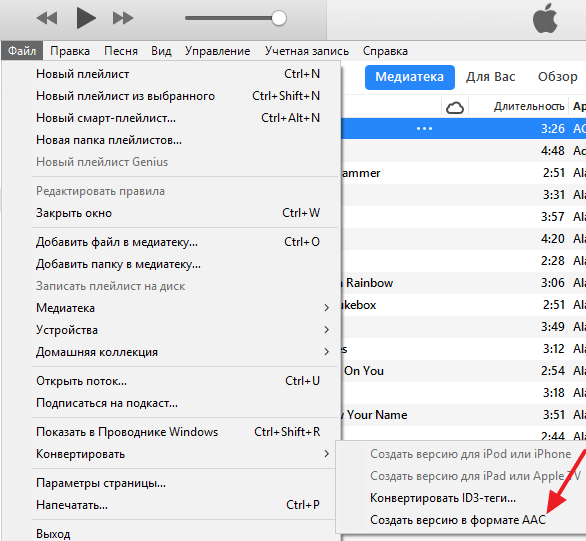
В результате рядом с изначальной композицией в медиатеке появится ее копия. При этом длительность нового файла уже будет такой, как мы указывали ранее.
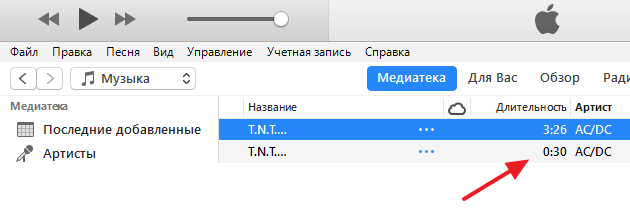
Теперь нужно кликнуть правой кнопкой по обрезанной версии композиции и выбрать «Показать в Проводнике Windows».
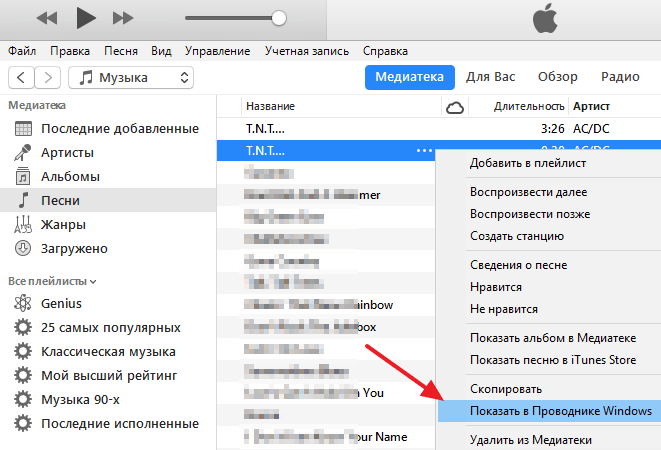
После этого откроется папка в которой находится обрезанная версия композиции. При этом данный файл будет иметь расширение m4a. Для того чтобы его можно было использовать в качестве рингтона для Айфона его расширение нужно изменить на m4r или проще говоря переименовать так, чтобы в конце файла было m4r, а не m4a.
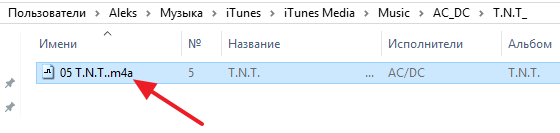
Если у вас не отображаются расширения файлов, то вам нужно изменить параметры Проводника Windows. Для этого откройте меню «Пуск» и введите поисковый запрос «Параметры папок» если у вас Windows 7 или запрос «Параметры проводника» если у вас Windows 10.
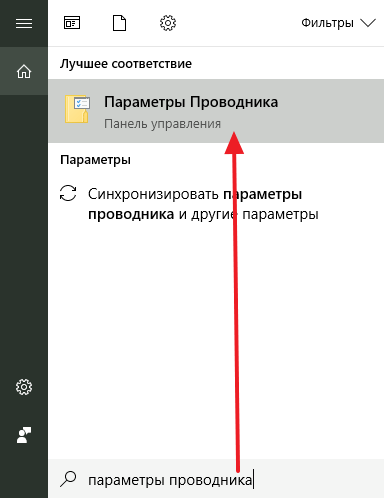
В параметрах Проводника нужно прейти на вкладку «Вид», отключить опцию «Скрывать расширения» и сохранить настройки нажатием на кнопку «ОК». После этого можно будет изменить расширение рингтона с m4r на m4a.

После изменения расширения рингтон готов, его можно загружать в пам’ять Айфона. О том, как это делается будет рассказано в конце статьи. А пока альтернативный способ создания рингтонов, без использования программы Айтюнс и без переименования файлов.
Как установить рингтон на Айфон (5, 6, 7, 8, X) через Айтюнс?
После того, как вы создали рингтон, самое время установить его на Айфон! Сделать это можно двумя способами, получив при этом различный результат. Разумеется, предварительно его необходимо загрузить на смартфон. Это не займет немного времени, поэтому у вас не должно возникнуть проблем.
Как переместить и установить рингтон на Айфон с компьютера?
1. Подключите iPhone к iTunes и щелкните по иконке с изображением телефона справа от выпадающие меню «Музыка, Фильмы, Звуки и т.д.» (или справа от иконки с тремя точками в более ранних версиях iTunes). Откроется панель iTunes вашего телефона, где вам нужно будет выбрать «Звуки» в левой колонке.
Важно: Перед тем как сделать это, поставьте галочку напротив функции «обрабатывать музыку и видео вручную» во вкладке «Параметры»
2. Щелкните «Синхронизация звуков» → «Выбранные звуки», затем трек, который вы создали. В заключение, перейдите в нижний правый угол и щелкните «Применить» (также, вы можете сделать это путем обычного перетаскивания файлов).
3. Теперь независимо от версии iTunes, на вашем iPhone появились собственные рингтоны. Вам осталось только перейти к «Настройкам» телефона, а затем выбрать «Звуки & Хептика» (или просто «Звуки») и установить рингтон на Айфон.
4. Вы увидите список событий – новые сообщения в почте, новые голосовые и текстовые сообщения, вызовы и т. д., а также соответствующие им звуки. Чтобы изменить, например, «Text Tone», нажмите этот пункт.
5. Теперь вы можете сделать выбор из целого ряда звуков. Только что добавленные пользователем мелодии, скорей всего, будут находиться в верхней части списка и выделяться более темной полосой. Нажмите на одну из мелодий и она зазвучит. Если она вас устраивает, нажмите «Звуки & Хептика» в левом верхнем углу, чтобы вернуться назад, и выберите новый рингтон (никакого подтверждения действия не требуется). Если мелодия вам не понравилась, выберите другую из списка и прослушайте ее.
Поставить или сделать рингтон на Айфон через айтюнс
Таким образом, очень легко (и удобно) установить рингтон на Айфон и выбрать мелодию на любой вкус.
Как установить новый рингтон на определенный контакт Айфона?
1. Перейдите в приложение «Контакты» на вашем iPhone и выберите интересующего вас пользователя, затем нажмите кнопку «Изменить» в правом верхнем углу. Одним из доступных вариантов будет поле «Рингтон», где мелодия установлена скорей всего по умолчанию.
2. Нажмите на это поле, при этом появится полное меню, из которого можно выбрать любой понравившийся вам рингтон. Вы успешно установили рингтон на контакт Айфона!
- Как отключить звук камеры на Айфоне 5s, 6, 7, 8, X и Айпаде?
- Как включить мигание на Айфоне 6, 7, 8, X при звонке?
- Как слушать музыку на Айфоне без интернета с помощью приложений?
Подробное видео инструкция как поставить (установить) рингтон на Айфон:
Рингтон на iPhone без iTunes и компьютера
Загрузка мелодии через браузер Safari
Иногда под рукой нет компьютера, а покупать треки в iTunes не хочется. После появления нового ПО стало реально скачивать файлы прямо на телефон из браузера Safari.
Стоит установить iOS 13, которая позволит скачивать треки прямо на iPhone. Тринадцатая версия мобильной операционной системы доступна на смартфонах от Apple, начиная с модели SE.
1
Для скачивания нужно зайти в браузер Safari и перейти на любой сайт с музыкой. Можно ввести в строку поиска любую комбинацию, например: download MP3 ringtone
2
Далее следует перейти на понравившийся сайт и найти подходящую песню, нажать Скачать
3
В верхней части экрана появится значок Download. Нажав на него, пользователь увидит информацию о загрузке. После скачивания звуки окажутся в приложении Файлы
4
Как поставить новый рингтон на звонок? Придется использовать программу с AppStore. Она поможет добавить скаченную музыку к стандартным вариантам звонка в настройках.
Приложение GarageBand
Запись на аудиорекордер в GarageBand
GarageBand — виртуальная музыкальная студия в формате приложения для смартфона. Здесь даже есть возможность записывать музыку, используя музыкальные инструменты: пианино, гитара, барабаны и синтезаторы. СКАЧАТЬ
GarageBand также позволяет создавать мелодии, для этого нужно:
1
Зайти в программу GarageBand и выбрать + в верхней части экрана
2
Выбрать Аудиорекодер из 11 инструментов
3
Нажать на значок с восклицательным знаком, чтобы на записи не были слышны посторонние шумы
4
В правой части экрана найти Петля или Apple Loops, выбрать Мои файлы и начать поиск песни
5
Кликнуть на нужную песню и, удерживая, перетащить на дорожку
6
Выбрать нужный фрагмент и обрезать его до 30 секунд
7
Найти меню слева, затем Мои песни и Поделиться
8
В списке нажать на Ringtone и дать ему имя, затем выбрать Экспортировать
9
После этого песню сразу можно установить на звонок, GarageBand предложит сделать это, а пользователю нужно будет лишь выбрать нужный вариант из списка
GarageBand позволяет быстро и абсолютно бесплатно установить музыку на звонок. Появление этой программы окончательно сняло вопрос: «как поставить рингтон на Айфон без компьютера».
Приложение TUUNES
Установка мелодии в TUUNES
TUUNES было создано в 2016 году и сразу стало популярно. В программе представлена огромная коллекция на любой вкус. САЙТ
Стоит проверить версию ПО на iPhone. TUUNES работает с iOS 11.0 и выше.
В TUUNES есть много подборок: «Бесплатно», «В тренде», «Звуки животных», «Бизнес», «Новинки». и т. д. В верхней части экрана есть значок «Жанры» с 19 группами различных звуков.
Разблокировать песни легко с помощью «Монет» (значок под надписью «Жанры» указывает на их количество). Музыку также покупают в каталоге.
Для того, чтобы установить мелодию нужно прослушать ее и нажать «Set Tuune». TUUNES попросит один вариант из списка:
- Скачать на TUUNES
- Настройка через iTunes
- Расскажи другу
1
Следует выбрать Настройка через iTunes
2
Далее пользователь автоматически перейдет в Айтьюнс и нажмет на Сделать рингтоном по умолчанию
Ставим рингтон на звонок Айфона
Чтобы проверить, что m4r рингтон в Айтюнс успешно добавился, выполняем следующее:
- В верхней части приложения, где стоял раздел «Музыка», нажимаем и выбираем «Звуки».
- Если раздел «Звуки» отсутствует, то в данном контекстном меню внизу выбираем «Править меню», галочкой отмечаем «Звуки», нажимаем «Готово».
Разработчики в iTunes 12.7+ кнопку «Править меню» убрали. Поэтому раздел «Звуки» некоторые пользователи включить не могут. Теперь рингтон в iTunes добавляется путем перетягивания музыкального трека в m4r формате.
Перейдя в раздел «Звуки», мы должны видеть наш 40-секундный файл. Если он там есть, то рингтон в Айтюнс добавлен успешно.
Если в «Звуках» рингтон в m4r формате никак не отображается, возможно, что проблема заключается в исходном музыкальном mp3 треке. В этой ситуации следует попробовать использовать иные mp3 файлы. Еще можно сделать рингтон не в Айтюнс, а с помощью иных сервисов по редактированию музыкальных файлов:
- Сервис Audiko.
- Приложение iRinger.
- Онлайн сервис Ringer.org.
Если в разделе «Звуки» в iTunes рингтоны появились, то устанавливаем их на Айфон:
- Берем кабель USB. С его помощью Айфон подключаем к компьютеру. В верхней части приложения Айтюнс нажимаем на отобразившийся значок iPhone.
- Под самим Айфоном в левой боковой панели нажимаем на раздел «Звуки».
- Возле «Синхронизировать звуки» ставим галочку.
- Выбираем «Выборочные звуки» или «Все звуки».
- В нижней части Айтюнс нажимаем на «Синхронизировать» или «Применить».
Увеличить
Ожидаем завершение всех этапов синхронизации. Айтюнс запишет в Айфон выбранный рингтон. Затем необходимо взять гаджет, перейти в «Настройки», выбрать «Звуки» и «Рингтон». Там самым первым в списке будет отображен созданный рингтон.
Теперь вы знаете, как в Айтюнс сделать рингтон. Данный метод считается стандартным, его можно применять на всех моделях iPhone.
Как создать свою мелодию
Создание музыки в Ringtonio
В AppStore есть масса приложений для создания собственного варианта звонка. Они позволяют не просто обрезать песню, а создать что-то уникальное. Это возможно с приложением Ringtonino.
Разработчики сделали аудиоредактор с большим количеством функций.
В Ringtonino можно найти такие функции:
- Копирование
- Обрезка
- Вставка
- Затухание/возрастание
- Эффекты для аудиозаписи (Pitch, Reverb, Delay, EQ)
1
Пользователь создает 30-секундный медиафайл и сохраняет его в приложении.
2
Далее следует подключиться к iTunes, выбрать папку Apps и Ringtonino. Нужный файл сохраняется путем нажатия Save to, затем перетаскивается в папку Tones.
3
Теперь осталось лишь синхронизировать звуки и медиафайл появится на iPhone.
Как создать рингтон для iPhone без iTunes
Если вас не получается разобраться с описанным выше способом создания рингтона, то вы можете пойти по-другому пути. Рингтон для Айфона можно создать с помощью онлайн конвертера http://www.mp3cut.ru/.
Для этого зайдите на сайт mp3cut.ru и кликните по кнопке «Открыть файл».
После этого откроется окно для выбора файла. Здесь нужно выбрать композицию для рингтона и нажать на кнопку «Открыть».
После этого выбранная вами композиция откроется в интерфейсе mp3cut.ru. На этом этапе вам нужно обрезать композицию таким образом, чтобы получить рингтон длиной не больше 40 секунд. Для этого разместите синие метки в начале и конце отрезка, который должен стать рингтоном.
После этого активируйте опцию «Рингтон для iPhone». Таким образом вы сообщите сайту, что хотите получить рингтон именно в формате m4r.
Теперь, для того чтобы получить готовый рингтон, нажимаем на кнопку «Обрезать».
Дальше сайт вырежет выбранный вами отрезок композиции, сохранит его в формате m4r и предложит его скачать.
В конце нужно будет просто нажать на кнопку «Скачать» и загрузить на компьютер готовый к использованию рингтон для Айфона.
Инструкция как установить рингтон Айфон через Айтюнс
Самый удобный и быстрый способ добавить рингтон на айфон 6 и другие версии — установить его через iTunes, который есть на устройствах Apple. Но у этого метода есть очевидные минусы:
- Рингтоны платные.
- Их нельзя редактировать.
- Установка скачанных со сторонних источников мелодий исключена.
Но если, ни один из этих пунктов не смущает, рингтон на iPhone устанавливается так:
- Зайти в настройки устройства.
- Выбрать в меню раздел «Звуки» (Рисунок 2).
- Выбрать пункт «Рингтон».
- Перейти в «Магазин звуков».
- Выбрать мелодию.
- Купить её, если нужно.
- Установить в качестве мелодии на звонок.
Сейчас также доступна для скачивания десктопная версия iTunes для MacOS и Windows, с помощью которой можно брать аудио с компьютера, преобразовывать в рингтон и устанавливать на устройство. Этот способ немного сложнее, чем описанный выше, и доступен продвинутым пользователям, зато бесплатный
Чтобы алгоритм сработал верно, важно обновить iTunes до последней версии
Рисунок 2. Магазин музыки в iTunes






