Использование стороннего ПО
Еще один вариант решения задачи – программа для поднятия ФПС в играх на ПК. Самой продвинутой и эффективной является Game Booster. Подробно процедура установки и использования дана в видео
Также не следует забывать, что существенно тормозить компьютер может вирусный код
Важно регулярно проводить сканирование всех дисков на наличие вирусов и удалять найденные угрозы
Будет полезным
Наибольшей производительностью обладает компьютер с чистой операционной системой, в которой установлено минимальное количество программ и имеются самые свежие версии необходимых драйверов.
Надеемся, что представленные в статье рекомендации помогли повысить ФПС до комфортного уровня и теперь игровой процесс проходит гладко, принося удовольствие!
Автоматическая настройка OBS
Для начала стоит скачать ОБС, а потом воспользоваться настройкой трансляции в автоматическом режиме. Для ее запуска нужно зайти в программу, открыть верхнее меню, где выбрать пункт «Инструменты». Затем кликнуть по вкладке «Мастер автоматической настройки».
Тогда станет доступно три параметра:
- Оптимизировать для трансляции, вторично для записи.
- Оптимизировать только для записи, я не буду вести трансляции.
- Я буду использовать только виртуальную камеру.
Здесь необходимо выбрать «Оптимизировать для трансляции, вторично для записи». А после нажать «Далее».
После этого возникнет всплывающее окно, в котором отобразится:
- Базовое разрешение – лучше оставить разрешение монитора.
- FPS – также не стоит трогать.
Следующее, что следует сделать пользователю – подобрать сайт для стрима. Например, «Restream.io» позволяет отслеживать пинг и битрейт стрима , а также транслировать контент на нескольких площадках.
Осторожно! Каждый сервис требует ключ потока. Его можно найти в аккаунте пользователя
Далее он копируется и вставляется в соответствующее поле.
- Предпочитать аппаратное декодирование – для декодирования будет использоваться графический процессор (или видеокарта).
- Посчитать битрейт во время пропускной способности – это автоматически определит пропускную способность сети без сторонних програм.
После этого, нажать «Применить».
Внимание! Однако, видеокарта ПК бывает не настроена на кодирование в реальном времени. Для этого придется снова переместиться во вкладку с параметрами OBS и настроить процессор на кодирование изображения.
Обновить драйвера видеокарты, скачать драйвера для F1 2021
Вне зависимости от того, какая видеокарта стоит в системном блоке, ее драйвера нужно поддерживать в актуальном состоянии. Поэтому перед запуском F1 2021 следует зайти на сайт производителя и проверить, не вышли ли новые драйвера:
- Скачать драйвер для видеокарт от Nvidia;
- Скачать драйвер для видеокарт от AMD.
После установки драйвера следует перезагрузить компьютер, чтобы исключить возможность сбоев. Также стоит учитывать, что для многих старых видеокарт новые драйверы уже не выходят.
Для некоторых игр производители видеокарт выпускают специально оптимизированные драйвера. Поищите таковые в разделе новостей о F1 2021 — обычно мы про них пишем. Также можно посмотреть на сайте производителей видеокарт.

Как увеличить частоту кадров в Windows
Самый простой способ – покупка новых комплектующих, в особенности видеокарты. Но не каждый человек может себе это позволить
Поэтому следует обратить внимание на пару способов, дающих возможность хотя бы немного повысить ФПС
Настройки игры
Хоть этот пункт и кажется банальным, но он очень важен. Далеко не во всех ситуациях обязательно ставить каждую настройку на «низкие». Чтобы повысить FPS на ПК, рекомендуется вручную изменять параметры графики. Наибольшее влияние на производительность чаще всего оказывают:
- тени;
- растительность;
- спецэффекты;
- отражения.
Также игроки нередко снижают качество воды и полностью отключают размытость в движении. В самых тяжелых ситуациях можно прибегать к уменьшению размеров окна и, соответственно, разрешения экрана.

Отключение фоновых программ
В любой ОС есть приложения, которые будут работать без ведома пользователя. Например, так часто делают браузеры. Чтобы их отключить, придется зайти в диспетчер задач и завершить процесс. Также, если речь идет о Windows 10, можно необходимо перейти в параметры (открываются с помощью сочетания клавиш Win+I) и найти в нем следующий раздел:
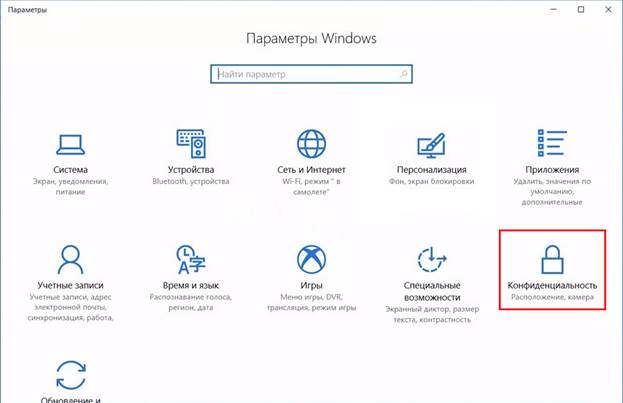
Во вкладках слева можно обнаружить пункт, отвечающий за фоновые утилиты. В открывшемся списке следует рядом с каждой перевести ползунок на «Откл.».
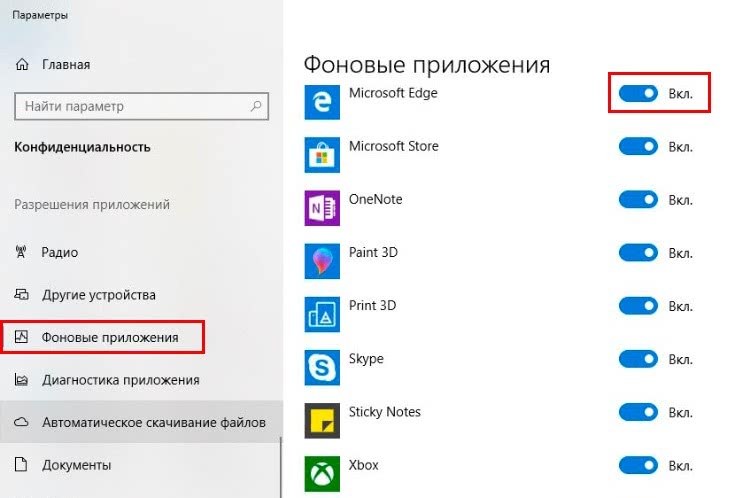
В Windows 7 необходимо нажать сочетание клавиш Win+R, после чего в появившейся строке написать «msconfig». Далее в новом окне требуется перейти в раздел, указанный на скриншоте ниже:
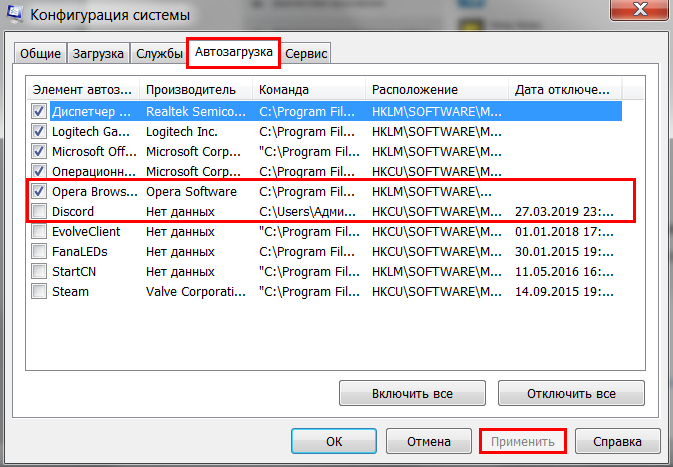
Нужно убрать галочку с лишних элементов. В противном случае они будут запускаться в фоновом режиме. По завершению процедуры потребуется перезагрузка.
Настройка драйверов
Когда последние версии драйверов установлены, их можно настроить на максимальную производительность.
AMD
Чтобы настроить видеокарту производства AMD, нужно в Панели управления выбрать AMD Catalyst Control-центр или нажать на соответствующий значок в трее.
AMD Catalyst Control
- Теперь надо зайти в раздел «Игры», а потом — «Глобальные настройки». Здесь следует пройтись по всем параметрам и везде, где можно, выбрать «использовать настройки приложения».
- В разделе сглаживания в качестве метода рекомендуется выбрать адаптивную множественную выборку. Морфологическую фильтрацию лучше отключить.
- В разделе текстурной фильтрации в графе качества устанавливается опция «производительность», здесь же следует включить оптимизацию формата поверхности.
- В разделе управления частотой кадров отключается тройная буферация OpenGL и опция «ждать вертикального обновления».
- Напоследок нужно зайти в раздел тесселяции. Здесь нужно отключить управление кадровой частотой.
В старой версии драйверов можно поступить проще: выбрать раздел «Настройка 3D приложений/Системные параметры», перейти в «Стандартные настройки» и выбрать «Оптимальная производительность».
NVIDIA
Панель управления NVIDIA
Драйвер Nvidia тоже запускается в Панели управления (Панель управления NVIDIA), в системном трее или в контекстном меню рабочего стола.
В открывшемся окне в списке задач, расположенных слева, нужно выбрать «Регулировку настроек изображения с просмотром», поставить галочку на «Пользовательских настройках с упором на…» и передвинуть ползунок в сторону «Производительность». Остальные параметры можно не трогать.
Простое решение тормозов в F1 2021
- Скачайте и запустите всемирно известный CCleaner (скачать по прямой ссылке) — это программа, которая очистит ваш компьютер от ненужного мусора, в результате чего система станет работать быстрее после первой же перезагрузки;
- Обновите все драйверы в системе с помощью программы Driver Updater (скачать по прямой ссылке) — она просканирует ваш компьютер и обновит все драйверы до актуальной версии за 5 минут;
- Установите программу WinOptimizer (скачать по прямой ссылке) и включите в ней игровой режим, который завершит бесполезные фоновые процессы во время запуска игр и повысит производительность в игре.
Способ 7: Активация режима производительности
Компанией, производящей видеокарты NVIDIA, было разработано специальное программное обеспечение, которое позволяет управлять функциями системы на кристалле. Такая панель управления позволяет существенно повысить производительность видеочипа в играх, что позволит избавиться от просадок FPS. Для этого необходимо выполнить следующие действия:
-
Запустите «Панель управления NVIDIA» и перейдите в раздел «Регулировка настроек изображения с просмотром», где установите переключатель в положение «Настройки согласно 3D-приложению». После этого нажмите «Применить».
Подробнее: Как открыть «Панель управления NVIDIA»
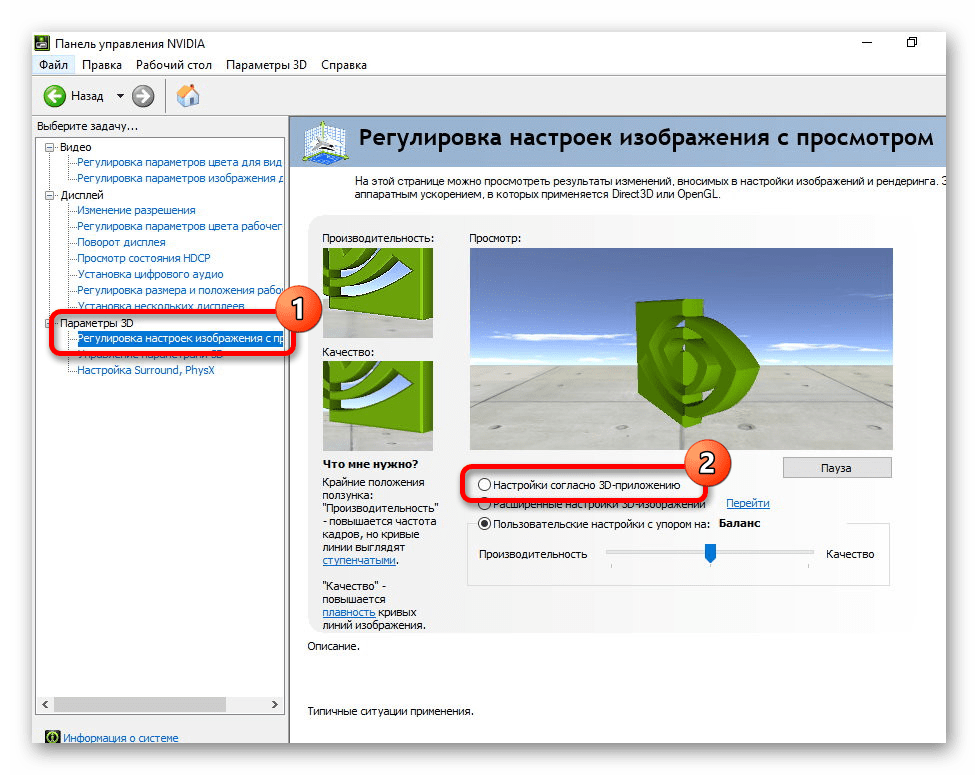
На боковой панели слева откройте раздел «Управление параметрами 3D». В блоке «Использовать следующие настройки 3D» на вкладке «Глобальные параметры» измените значения переменных на следующие:
| Параметр | Значение |
|---|---|
| CUDA — графические процессоры | Все |
| Анизотропная фильтрация | Выкл. |
| Вертикальный синхроимпульс | Использовать настройку 3D-приложения |
| Затенение фонового освещения | Выкл. |
| Максимальное количество заранее подготовленных кадров | Использовать настройку 3D-приложения |
| Потоковая оптимизация | Автоматически |
| Режим управления электропитанием | Адаптивный |
| Сглаживание — гамма-коррекция | Выкл. |
| Сглаживание — параметры | Выкл. |
| Сглаживание — прозрачность | Выкл. |
| Сглаживание — режим | Выкл. |
| Тройная буферизация | Выкл. |
| Ускорение нескольких дисплеев/смешанных ГП | Режим многодисплейной производительности |
| Фильтрация текстур — анизотропная оптимизация по выборке | Выкл. |
| Фильтрация текстур — качество | Наивысшая производительность |
| Фильтрация текстур — отрицательное отклонение УД | Выкл. |
| Фильтрация текстур — трилинейная оптимизация | Выкл. |
| Анизотропная фильтрация | Выкл. |
| Включить масштабируемые текстуры | Выкл. |
| Ограничение расширения | Выкл. |
Закройте «Панель управления NVIDIA» и перезапустите компьютер.
Все внесенные изменения направлены на снижение настроек графики в играх, что способно в значительной мере повысить частоту кадров в Warface. При необходимости можно поэкспериментировать с параметрами, чтобы добиться хорошего качества изображения с удобоваримым FPS.
Изменение разрешения
Когда вы установили игру, зашли, выставили все настройки на минимум и понимаете, что игра подвисает и FPS выдает около 10-15, самый первый и простой способ, который помог тысячам геймерам, (в частности даже мне, когда-то в молодости), это изменение разрешения. Допустим у вас стоит 1920 × 1080, это максимальное разрешение, сбавив его в 2 раза, примерно к 1024 х 768. Говорю сразу, качество картинки ухудшится, но результат может вас удивить, так как провисания могут пропасть вовсе, а FPS выйти на уровень 30-35 кадров.
Проверка жестких дисков
Не забудьте проверить ваши жесткие диски. Так как это грубо говоря ваш сад. За ним нужно следить и когда памяти не хватает, компьютер начинает провисать, глючить, довольно сильно падает производительность ПК.
Что вам поможет в случае если память заполнена?
Программы для чистки ПК:
CCleaner;
Glary Utilities;
Advanced SystemCare Free;
DrWeb CureIt (советую, так как сам им пользуюсь).
На самом деле их очень много, так что выбрать будет из чего.
Повысить приоритета программы
Однозначно хороший способ поднять ФПС. Все мы знаем команду “Ctrl” + “Alt” + “Delete”, после неё запускается “Диспетчер задач“, а если ещё легче то “Ctrl” + “Shift” + “Esc” и вы сразу откроете его.
Далее переходим во вкладку “Процессы“, после нам нужно будет найти нашу игру или программу, которую нужно ускорить.
После того, как мы нашли нужную программу, нужно кликнуть по ней правой кнопкой мыши, затем навести на вкладку “Приоритет” и выставить параметр “Высокий“. Подробнее смотрите на скриншотах.
Изменить графические настройки
Если у вас не совсем древний ПК, вы играете на приемлемых настройках, но у вас что-то не так и вы чувствуете дискомфорт в игре. Всё что вам нужно, это отключить дополнительные усиления графики, такие как: сглаживание, V синхронизация, фильтрация текстур и т.д. Конечно кардинальных изменений не будет, но парочку кадров даст про запас.
Настройка графики новой видеокарты
Повышение ФПС — требует вложений
Самый простой способ поднять производительность видеокарты — заменить старую. (Это верно для настольных ПК, конечно — даже на ноутбуках с дискретными видеокартами, карты обычно припаиваются
к материнской плате и не могут быть удалены никак.) Хорошей новостью считается то, что в эти дни есть невероятный ассортимент видеокарт как с базовой конфигурацией, так и уже с ускоренным чипом. Также возможно провести «boost»(читайте:Как разогнать видеокарту?) самому. Boost видеокарты дает хороший прирост фпс во всех играх.
Даже самые недорогие видеокарты, такие как Nvidia GTX 750 Ti или AMD Radeon R7 260X, стоит порядка
150 долларов США. Могут достигать 60 FPS в большинстве современных игр с разрешением 1080p с некоторыми из настроек, упомянутых ранее. Подробнее: Nvidia Geforce или AMD Radeon?.
Видеокарта для игр — это дорого?
Если уже выбрали более дорогую графическую карту, следующее продвижение ФПС, состоит в подборе процессора и оперативной памяти. (Процессоры для ноутбуков не могут быть заменены, но в большинстве из них
один слот для DIMM для оперативной памяти). Более быстрый процессор увеличит частоту кадров, но не настолько, как улучшенная видеокарта. Больше ОЗУ позволит компьютеру управлять операционной
системой и приложениями эффективней.
Более усовершенствованные программы доступны для улучшения графики и производительности. Это видеокарты, с конфигурациями Nvidia SLI или Crossfire, или разработки систем охлаждения (Подробнее:Какое охлаждение лучше водяное или воздушное?) процессора и
графического процессора для разгона. Но это слишком много. Предыдущие параметры должны обеспечить более чем достаточное поднятие скорости в играх на слабом компьютере. Вы получаете увеличение в 60 ФПС, если играете с качеством 1080p.
Cделали все правильно? Тогда ускоренная графика и повышенный прирост фпс (fps), не заставит себя долго ждать, как на предустановленных играх, так и браузерных.
Дефрагментация жёсткого диска
Если провести дефрагментацию диска, это способно увеличить FPS в играх, да и в целом повысить производительность компьютера за счёт экономии дискового пространства. Чтобы дефрагментировать системный диск, делайте всё так, как описано в инструкции ниже:
-
Откройте ярлык «Компьютер», который расположен на рабочем столе. Это также может быть «Мой компьютер» или «Этот компьютер» – всё зависит от версии операционной системы.
-
Выберите правым щелчком мыши диск C: и кликните на «Свойства».
-
Перейдите во вкладку «Сервис» и откройте меню «Выполнить дефрагментацию…».
-
Если вы увидите окно-предупреждение, которое уведомит вас о том, что дефрагментация запланирована другой программой, просто нажмите на «Удалить параметры».
-
Перед самим процессом следует провести анализ диска, который даст вам понять, нуждается ли он в дефрагментации. Для этого выберите диск и нажмите на кнопку «Анализировать диск».
-
Дождитесь окончания анализа. Длительность сего процесса зависит от того, насколько сильно засорен ваш системный диск.
-
Анализ покажет, насколько фрагментирован ваш диск. В данном примере он фрагментирован на 6%. Это вполне хороший показатель (чем меньше, тем лучше), но для наглядности мы продемонстрируем вам процесс дефрагментации. Нажмите на «Дефрагментация диска».
-
Дождитесь окончания дефрагментации.
-
После того, как диск будет успешно дефрагментирован, его показатель будет составлять 0%. Теперь вы можете закрыть окно, ибо дело сделано.
Какая частота кадров оптимальна для игр?
И вот мы, наконец, добрались до заглавного вопроса. Однако, ответить на него однозначно попросту невозможно. Почему?
Как минимум потому, что не существует идеальной частоты кадров для каждой игры. Если отбросить личные предпочтения, то можно сказать примерно следующее:
- 30 FPS – вполне подойдет для одиночных и более кинематографичных игр.
- 60 FPS – идеальная для большинства людей частота кадров – благодаря большей плавности игры становятся более отзывчивыми, что может предоставить преимущество в мультиплеере. Также хороша для игр, где важна реакция на анимации.
- 120 FPS – гораздо плавнее и отзывчивее, чем 60 FPS. Может предоставить значительное преимущество в соревновательных играх, хотя некоторые и в одиночных ценят большую отзывчивость, даже ценой ухудшения графики.
- 240 FPS – как и в случае со 120 FPS, значение в 240 FPS может потребоваться разве что киберспортсменам, готовым вложиться в монитор с частотой обновления 240 Гц. Очевидно, что это значение вдвое выше, но реально заметить разницу между 120 и 240 FPS гораздо сложнее, чем между 30 и 60 или между 60 и 120 FPS.
Кроме того, при выборе целевого значения частоты кадров стоит учитывать также следующие факторы:
- Тип монитора – как уже было сказано, отобразить частоту кадров выше стандартных 60 в секунду способны лишь определенные мониторы с высокой частотой обновления. А выбор такого монитора может повлечь за собой отказ от других возможностей. Например, в мониторах с частотой обновления 144 и 240 Гц чаще всего используются TN-матрицы, у которых по сравнению с IPS и VA хуже цветопередача и углы обзора. Если вы хотите получше разобраться с различными типами матриц, посмотрите эту статью. Кроме того, стоит учитывать разрешение.
- Железо – если вы приобретаете монитор с высокой частотой обновления, вам также потребуется видеокарта, которая сможет обеспечить работу игр с высокой частотой кадров. Для AAA-игр с высокими настройками графики она может быть очень дорогой.
- Игры – достичь 120 FPS в последних AAA-играх непросто, но про киберспортивные игры типа CS: GO, Overwatch, Dota 2 и т.д. этого не скажешь. Если вы играете в основном в них или другие хорошо оптимизированные игры, которым для трехзначной частоты кадров сверхмощное железо не требуется, то дорогая видеокарта для монитора с частотой обновления 144 или 240 Гц вам не потребуется.
Простое решение тормозов в Deltarune
- Скачайте и запустите всемирно известный CCleaner (скачать по прямой ссылке) — это программа, которая очистит ваш компьютер от ненужного мусора, в результате чего система станет работать быстрее после первой же перезагрузки;
- Обновите все драйверы в системе с помощью программы Driver Updater (скачать по прямой ссылке) — она просканирует ваш компьютер и обновит все драйверы до актуальной версии за 5 минут;
- Установите программу WinOptimizer (скачать по прямой ссылке) и включите в ней игровой режим, который завершит бесполезные фоновые процессы во время запуска игр и повысит производительность в игре.
Нехватка памяти
Работа операционной системы затрудняется, когда системный диск (обычно С) переполнен. Для комфортной работы нужно оставлять свободными хотя бы 15-20% дискового пространства.
Лучше очистить рабочий стол от лишних файлов, не хранить ничего в «Моих документах» и очищать временные файлы.
- Для этого в свойствах диска нужно выбрать «Очистка», подождать, когда закончится анализ, и выбрать галочками, что требуется очистить, после чего нажать на ОК.
- Второй способ очистки диска от всего лишнего — воспользоваться утилитой CCleaner или аналогичными программами. В ней можно очистить кэш, удалить неиспользуемые и временные файлы, ненужные приложения, а также устранить основные проблемы реестра, которые тоже способны замедлять Windows.
- Желательно удалить все программы, которые не используются. Сделать это можно как в CCleaner, так и стандартным средством Windows «Удалить или изменить программу» в верхней панели окна «Компьютера».
Как увеличить FPS в играх
Самый простой способ достичь максимального показателя частоты кадров – купить современный компьютер с мощным «железом»
Разумеется, такое решение проблемы никого не устроит, поэтому стоит принять во внимание 3 главные рекомендации, которые помогут увеличить FPS даже на относительно слабом устройстве
На заметку. Число кадров в секунду зависит не только от возможностей компьютера, но и от самой игры. Чем она проще, тем стабильнее будет показатель.
Отключение визуальных эффектов
В процессе гейминга ресурсы компьютера расходует не только игра, но и сама операционная система. Особенно это касается устройств на базе требовательной Windows 10.
Чтобы снизить процент потребления ресурсов и тем самым поднять FPS в игре, рекомендуется отказаться от визуальных эффектов ОС:
Откройте «Проводник».
- Щелкните правой кнопкой мыши по вкладке «Этот компьютер».
- Перейдите в «Свойства».
Кликните по надписи «Дополнительные параметры системы».
Раскройте вкладку «Дополнительно» и выберите «Параметры».
- Отметьте пункт «Обеспечить наилучшее быстродействие» и снимите галочки со всех отмеченных эффектов.
- Сохраните настройки.
После изменения параметров подавляющее большинство ресурсов компьютера будет отдано игре, и вы сможете ощутить намного более комфортный гейминг благодаря повышению частоты обновления картинки.
Отключение фоновых приложений
Вне зависимости от того, установлена ОС на ноутбуке или стационарном компьютере, ресурсы устройства активно потребляют фоновые процессы. Это приложения, работающие по принципу автозагрузки. Они автоматически открываются вместе с включением ПК. Для повышения производительности их нужно деактивировать:
Нажмите одновременно клавиши «Ctrl» + «Shift» + «Esc», чтобы запустить «Диспетчер задач».
Откройте вкладку «Автозагрузка».
- Наведите курсор мыши на интересующее приложение и кликните ПКМ.
- Нажмите на кнопку «Отключить».
Далее останется повторить операцию для всех программ, которые отображаются в списке автозагрузки. Когда будут прекращены фоновые процессы, геймер ощутит, что играть стало намного комфортнее.
Удаление лишних программ
Еще один способ оптимизировать игровой процесс – избавиться от лишних программ. Это может быть как редко используемое приложение, так и по-настоящему вредоносное ПО, влияющее на работоспособность устройства:
Используя поисковую строку Windows, откройте «Панель управления».
Перейдите в раздел «Программы и компоненты».
- Щелкните ЛКМ по названию приложения, от которого хочется избавиться.
- Нажмите кнопку «Удалить».
Удалив лишние программы, вы не только ускорите работу компьютера, но и освободите место во внутренней памяти устройства. После этого не забудьте перезагрузить ПК.
Программы для улучшения производительности
Это более нацеленный вариант того, как повысить FPS в Android играх. Для этого потребуется установить специальные приложения или утилиты.
Рассмотрим некоторые из них.
Root Booster. Очень популярная программа, позволяющая ускорить работу девайса, оптимизировать его и поменять настройки. Здесь есть функция выбора необходимой частоты процессора для тех или иных задач. Дополнительно можно избавиться от мусора на телефоне в виде пустых папок, остаточных файлов от удалённых игр и приложений, выполнить очистку системного кэша и пр.
А вот программа GLTools больше нацелена именно на изменения параметров самих игр. С её помощью можно изменить параметры сглаживания, уменьшить количество цветов в приложении с целью повышения скорости, оптимизировать шейдеры GLSL (чем больше шейдеров используется, тем выше производительность игры). Также через программу уменьшается разрешение, что параллельно ведёт к увеличению показателей производительности
При работе с этой программой важно учитывать, то изменения в отношении той или иной игры могут иметь разный характер. Некоторые вовсе никак не влияют на FPS, другие получают значительные улучшения
Всегда меняйте настройки только по одному параметру, проверяйте изменения, и лишь затем переходите к следующему пункту настроек.
Специальные утилиты. Множество популярных Android-игр получили собственные приложения, которые разработаны для помощи в оптимизации игрового процесса. Они помогают изменить настройки графики, поднять или повысить FPS. Примером можно назвать утилиту для игры PUGB, которая носит название GFX Tools.
Game Center. Это фирменная игровая утилита, разработанная для аппаратов производства Samsung. С помощью этого софта можно менять разрешение игры, и ограничивать параметры FPS. Тем самым пользователю доступно не только улучшение производительности игры, но и экономия заряда аккумулятора. Настройки можно менять для всех игр одновременно, либо делать конкретные настройки под конкретное приложение.
У Game Center есть несколько аналогов для других смартфонов и планшетов. Собственные встроенные утилиты доступны для аппаратов Asus, Vivo и Honor.
Поднять FPS действительно можно. Есть платные решения, а существуют и совершенно бесплатные методы повышения качества кадров в игровом приложении.
Действуйте аккуратно и не увлекайтесь, поскольку в погоне за высоким FPS можно параллельно повлиять на работу смартфона, внести нежелательные изменения в настройки и удалить то, что удалять не рекомендуется.
Разгон видеокарты как способ увеличить производительность
Почти все модели видеокарт поддерживают разгон, за исключением интегрированных в процессор. Однако следует учитывать, что у некоторых моделей эта возможность заблокирована производителем. Уточнить интересующую информацию можно в спецификации к изделию.
Повышение производительности достигается путем увеличения частоты видеопамяти и графического чипа. Соответственно, для обеспечения надлежащего охлаждения увеличивается частота вращения кулера, в автоматическом режиме. Такой темп работы графического чипа потребляет больше энергии по сравнению со стандартным.
Для разгона видеокарты можно воспользоваться одной из следующих утилит:
- MSI Afterburning;
- AMD GPU Clock Tool;
- Sapphire TriXX;
- Gigabyte OC Guru;
- Riva Tuner.
Улучшить производительность видеокарты несложно. Для этого нужно воспользоваться парой ползунков, которые отвечают за частоту чипа и видеопамяти. Увеличивайте их, пока на экране не появятся артефакты — инородные объекты, которые не имеют отношения к игре, то есть, по сути, обычные помехи, только в формате 3D. Детальнее о том, для чего разгоняют видеокарту и как это сделать, читайте вот здесь.
Обновите драйвера
Не всегда виноваты вирусы – иногда защитное ПО прекрасно справляется со своей задачей, но проблема не исчезает. Заметили резкие просадки ФПС в играх? Причина может крыться в старых драйверах для графического адаптера.
Вы уже знаете, что частота обновления кадров – показатель производительности видеокарты. Именно поэтому нужно обновить драйвера для этого оборудования. Их можно найти в сети (только на официальном сайте), совершенно бесплатно и быстро. Просто откройте вкладку с драйверами и скачайте нужные.
Если вы не знаете названия адаптера, а исправить просадки ФПС в играх Windows 10 хочется, откройте Диспетчер устройств (во вкладке «Видеоадаптеры» вы найдете нужную информацию).
Помните, если у вас падает ФПС в играх на мощном компьютере (причем в проверенных приложениях), скорее всего, причина в сбоях драйвера или забитости операционной памяти.
Фрагментация диска
Компьютер может долго запускать приложения и программы из-за фрагментации диска, когда файлы разбиты системой на части и разбросаны по всему пространству памяти. Дефрагментация собирает их воедино, ускоряя обработку.
Дефрагментировать диск можно встроенной утилитой Windows или сторонники приложениями.
- Для запуска встроенного средства нужно в свойствах жесткого диска перейти во вкладку «Сервис» и выбрать «Выполнить дефрагментацию».
Выполнить дефрагментацию
Процедура может занять длительное время. Однако не стоит проводить ее слишком часто — это способно снизить ресурс накопителя.
Вывод мониторинга с помощью стороннего ПО
Далеко не все видеокарты или версии драйверов имеют возможность встроенного мониторинга, в таких случаях потребуется установить стороннее приложение, наиболее подходящим приложением для таких целей является MSI Afterburner. Установить его можно следующим образом:
После установки программы необходимо включить мониторинг, сделать это можно следующим образом:
- Открыть MSI Auterburner, зайти в настройки (кликнуть по шестерёнке).
- Перейти во вкладку “Мониторинг”. В данной вкладке рекомендуется включить “Температуру ГП”, “Загрузку ГП”, “Загрузку памяти”, “Температуру ЦП1”, “Частоту кадров” и загрузку процессора по отдельным ядрам, после чего поставить галку на пункте “Показывать в ОЭД”.
Теперь в игре будет наглядно отображена информация о частоте кадров и загрузке отдельных компонентов.






