Как проверить GPS модуль на смартфоне с Андроидом?
Для проведения проверки работы навигации на телефоне, потребуется скачать программу в Гугл Плей, инженерное меню здесь не потребуется. При необходимости можно провести специальное тестирование при помощи GPS Test.
Данная утилита характеризуется предоставлением большого количества возможностей. Активировав приложение, через него можно получить следующие сведения:
- Количество видимых спутников;
- Используемые спутники;
- Точность позиционирования;
- Координаты места положения;
- Часовой пояс в месте, где находится пользователь;
- Положение спутников в небе;
- Работа и показания электронного компаса.
Владелец смартфона получает такую информацию, как скорость перемещения, дата, время, высота над уровнем моря, сведения о восходе и заходе солнца.
Методы включения служб навигации
В Интернете нет единой инструкции по подключению GPS для всех типов смартфонов на «OS Android» , для каждой модели существует свой способ. Однако, общая инструкция, придерживаться которой можно, все-таки есть, и даже не одна, так как существует много способов, позволяющих быстро и без лишних хлопот подключать службы навигации в любое удобное для клиента время.
Существует два простых метода активизации GPS на смартфонах с «OS Android»:
- Использование панели быстрого доступа;
- Приложение «Настройки».
Оба этих способа являются, по сути, работой с системными утилитами и не требуют от пользователя смартфона серьезных знаний в области программирования или практических навыков работы со смартфоном вообще. Подключить GPS сможет и самый неопытный пользователь, впервые купивший смартфон.
Важное примечание: во время подключения службы маршрутизации нельзя отключать беспроводную сеть Wi-Fi. Во-первых, это сэкономит внутренний трафик Интернета на смартфоне, который напрямую зависит от выбранного тарифа
Во-вторых, это обеспечит более быстрое и качественное подключение службы геолокации к смартфону.
Также постоянное соединение с сетью Wi-Fi гарантирует своевременное обновление всех приложений, которые требуют постоянного усовершенствования.
Использование панели быстрого доступа
Самый простой способ настройки утилиты геолокационной службы в мобильном устройстве. Для этого необходимо воспользоваться сервисным центром настройки смартфона:
- Нужно открыть «Панель быстрого доступа». На любых смартфонах, работающих на OS Android, она открывается свайпом вниз по экрану;
- После этого следует перейти в «Центр Уведомлений», который автоматически откроется в выездном меню;
- Далее необходимо выбрать вкладку «Быстрые настройки». Значок этой вкладки часто изображается в виде белой шестеренки с небольшими квадратиками вокруг;
- После нажатия на значок должен открыться раздел «Настройки», в котором нужно выбрать вкладку «Местоположение». При выборе значок загорится ярким зеленым цветом.
Готово! Теперь все необходимые службы автоматически включатся на смартфоне и перейдут в активный режим работы, загружая материалы для обновлений и поддержания работоспособности приложений.
Примечание: в некоторых версиях «OS Android» значок «быстрые настройки» может выглядеть, как скрепка или булавка, а в старых версиях системы вместо значка есть надпись «GPS».
Использование приложения «Настройки»
Системная утилита «Настройки» содержит полноценную информацию о всех параметрах телефона. Также благодаря этому разделу можно без проблем настраивать любую функцию устройства. Снова вернуть систему навигации в рабочее состояние не составит труда, тем более, что ниже представлена подробная и четкая инструкция со скриншотами.
- В начале необходимо запустить меню приложений «OS Android» и выбрать приложение «Настройки». Оно имеет значок в виде серой шестеренки, на всех моделях смартфонов этот значок одинаковый, так как является системным.
- Далее нужно найти пункт «Местоположение», постепенно пролистывая ленту параметров вниз. Этот пункт можно найти в системном разделе «Персональные данные», чуть выше, чем раздел «Дата и время».
- Если по каким-то причинам, в смартфоне нет раздела «Местоположение», то необходимо проверить наличие раздела «Конфиденциальность и безопасность». В большинстве современных моделей смартфонов параметр сети GPS находится именно в этом разделе, так как относится к сфере личной для пользователя информации, которую необходимо защищать, разрешение на публикацию которой необходимо спрашивать.
- Теперь нужно найти в правом верхнем углу специальный ползунок серого цвета и передвинуть его так, чтобы он загорелся зеленым свечением. Это свечение является индикатором режима работы GPS сети, и зеленый свет показывает, что сеть работает, и с подключением все в порядке.
- Готово! Теперь для комфортной и безошибочной работы устройства нужно перезагрузить гаджет и выставить новые настройки даты и времени, если это будет необходимо.
Сбои в работе прошивки
Если параметры настройки установлены верно, то проблема может лежать в сбоях работы прошивки. Решение проблемы с GPS решается с помощью обновления прошивки.
Перед обновлением прошивки рекомендуется проверить память телефона и загрузку процессора.
Важно! Для определения местоположения телефон тратит некоторое количество ресурсов. Если на устройстве недостаточно памяти, то местоположение будет определяться неверно
Перед обновлением прошивки личные файлы (фотографии, документы), установленные на телефон, рекомендуется перенести на другое устройство. Файлы с телефона будут удалены.
- Для перезагрузки прошивки зажать клавишу блокировки.
- Выбрать пункт «Перезагрузить и восстановить» (жесткая перезагрузка).
- После жесткой перезагрузки файлы будут удалены, а телефон вернется к первоначальным настройкам.
В большинстве случаев жесткая перезагрузка помогает решить проблему (если она относится к программной части).

Посещение раздела с настройками
Во многих смартфонах и планшетах GPS-чип по умолчанию вовсе отключен. В таком случае аппарат определяет местоположение по сотовым вышкам и сетям Wi-Fi. Чтобы включить навигационный чип, нужна настройка девайса. Для этого совершите следующие действия:
Шаг 1. Зайдите в раздел «Настройки».

Шаг 2. Здесь вас должен заинтересовать пункт «Местоположение».

Шаг 3. На разных устройствах данный пункт может иметь другое наименование. Например, на планшетах Samsung нужно выбрать вкладку «Подключения» и нажать на пункт «Геоданные», заодно активировав соответствующий переключатель.
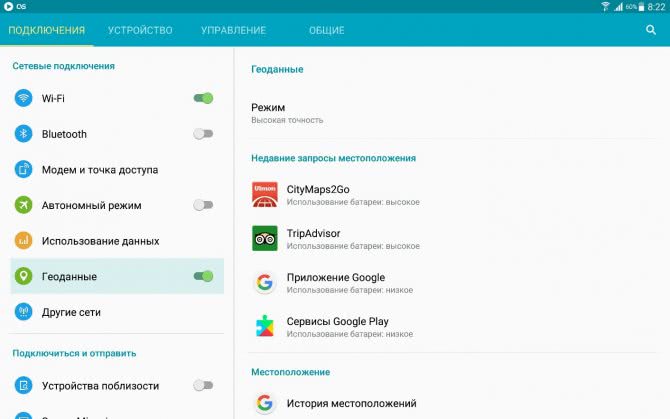
Шаг 4. В этом разделе вам необходимо включить высокую точность определения местоположения. Аппарат должен использовать для этого все источники — спутники GPS, сети Wi-Fi и данные с сотовых вышек.

Следует заметить, что в таком режиме работы энергопотребление повышается. И если на новых смартфонах это практически не заметно, то обладатели бюджетных и старых девайсов точно ощутят снизившееся время автономной работы.
В зависимости от особенностей устройства, настройки GPS могут находиться в разных подразделах. Поэтому на более современных Android смартфонах эти действия можно выполнить немного иначе.
Вызовите панель уведомлений и сделайте долгое нажатие по иконке «GPS» (может иметь другое название). В открывшейся странице выдайте приложениям доступ к местоположению и в разделе «Определение местоположения» установите «Высокая точность».

«GPS signal not found» в Покемон ГО: что делать?
Убедитесь, что GPS включен
Вы уверены, что GPS включен на вашем смартфоне? Проверьте это! Если определение местоположения включено, вам необходимо проверить, что оно работает в режиме повышенной точности (эта опция называется «по всем источникам» во многих смартфонах). В разных версиях Android интерфейс немного отличается, но принцип везде тот же:
- Перейдите в настройки телефона
- Зайдите в раздел «Местоположение» (может называться иначе)
- Убедитесь, что ползунок находится в положении «вкл»
- Выберите режим «По всем источникам» («Использовать GPS,Wi-fi и мобильные сети для определения местоположения»)
Теперь игра Pokemon GO будет использовать все возможные источники, чтобы максимально точно определить местоположение. Если использовать только wi-fi и мобильные сети для определения местоположения, то вы можете столкнуться с тем, что ваш аватар будет бегать по карте, либо прыгать из точки в точку (либо координаты будут определяться некорректно)
Отключаем фиктивные местоположения
В некоторых версиях Android разработчик отключил возможность приложениям скрывать, что они используют фиктивные местоположения («подмену координат»). Таким образом, при запуске Pokemon GO вы можете увидеть ошибку «failed to detect location» или «GPS signal not found». Вам необходимо отключить фиктивные местоположения в настройках вашей системы, чтобы избавиться от ошибки.
- Зайдите в настройки телефона
- Пролистайте до самого низа и нажмите на пункт «О телефоне»
- Найдите пункт «Номер сборки», «Версия MIUI» или нечто подобное.
- Нажмите на него 7 раз. После этого вы увидите сообщение — «Вы стали разработчиком»
- Ищем в «Настройках» пункт «Для разработчиков», заходим
- Пункт «Фиктивные местоположения» не должен быть отмечен галочкой (галочку снять!)
Если и это вам не помогло решить проблему, читайте статью дальше и пробуйте другие методы.
Другие методы устранения ошибки «GPS signal not found» в Покемон ГО
Чаще всего указанные выше методы помогают избавиться от ошибки «GPS signal not found». Однако, если ошибка до сих пор осталась, то давайте рассмотрим другие варианты, которые могут помочь:
- Попробуйте перезагрузить смартфон
- Попробуйте выйти на открытое пространство (на улицу, допустим, если вы находитесь в помещении) и немного подождать — возможно, что GPS все же найдет спутники
- Выключите энергосберегающий режим в вашем смартфоне и удалите/отключите все программы, которые призваны экономить заряд вашей батареи — они часто «слишком сильно» заботятся о повышенном времени работы батареи и вмешиваются в нормальную работу системы
- Используйте мобильную сеть вместо wi-fi (может вы играете в кафе и используете wi-fi). Хотя, иногда, Pokemon GO не работает через мобильный интернет
- Включите режим «Полета» и через несколько секунд выключите его
- Установите последнее обновление Pokemon GO для Android
- Скачайте «Карты Google», установите и запустите. Скачайте программу GPS Status & Toolbox, установите и запустите. Потом запустите Pokemon GO. Данные действия иногда помогают избавиться от ошибки.
- Попробуйте отключить все разрешения для приложения Pokemon GO, кроме определения местоположения
Если и это не помогло, то крайней мерой будет являться сброс настроек вашего смартфона на заводские или установка стоковой версии прошивки от производителя. Также можно написать в Niatic (разработчику) о вашей проблеме.
Изменение настроек местоположения
Для определения точных координат используются не только данные, полученные с помощью встроенного модуля GPS, но также Wi-Fi или мобильный интернет. Если местоположение определяется крайне плохо, то предлагаем немного улучшить ситуацию, активировав A-GPS. Всё делается через настройки смартфона:
- Переходим в раздел «Местоположение» или «GPS». Для удобства используйте поисковую строку, расположенную в верней части настроек.
- Заходим во вкладку «Поиск сетей Wi-Fi и устройств Bluetooth» и возле пункта «Поиск сетей Wi-Fi» переводим ползунок вправо. Но помните, что в зависимости от модели устройства названия разделов могут отличаться от тех, что представлены в инструкции. Например, иногда требуется открыть подкатегорию «A-GPS».
Как GPS навигатор определяет местоположение
Самостоятельно определить, где конкретно он сейчас находится, навигатор не может. Его помощники – это GPS спутники, находящиеся на орбите и постоянно передающие сигналы на землю. В сигнале зашифрована информация о номере спутника, времени и месте, где он сейчас находится. Для отображения корректной информации, навигатор должен поймать сигнал минимум трех GPS спутников, а снизить ошибку в расстоянии до 1 метра можно, распознав информацию четырех спутников.
Алгоритм работы навигатора следующий:
GPS модуль ловит сигнал спутника и сравнивает время, указанное в нем, с настоящим временем.
Принимая во внимание скорость света, приемник определяет нынешнее расположение спутника.
Сравнивая информацию от трех-четырех спутников, навигатор определяет, свое месторасположение.
Обработанные данные, корректируемые скоростью движения автомобиля, выводятся на дисплей.
Важно! Если на навигатор не загружены карты, то месторасположение (определяемое точкой) выведется на пустом экране и полезной информации не принесет
Как настроить GPS на Андроид?
Для улучшения работы навигатора необходимо произвести определенные настройки. Можно задействовать данные GPS, Wi-Fi, а также Bluetooth и мобильные сети. Они позволят точно определить местоположение. Точность выдаваемого адреса будет достигать 15 м. Можно проводить настройку GPS на андроид через инженерное меню.
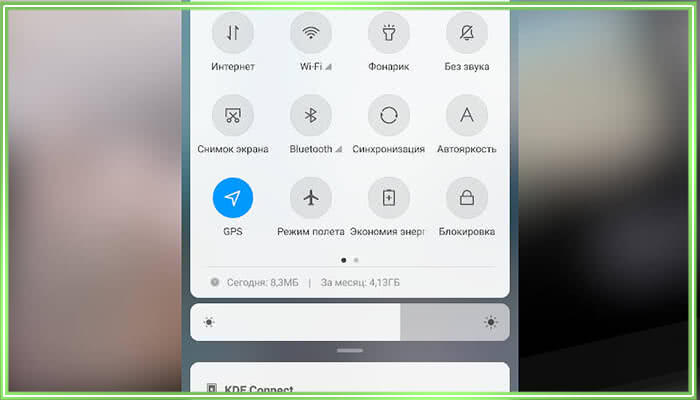
Следует знать, что перечисленные функции существенно нагружают встроенный аккумулятор смартфона. Чтобы сэкономить заряд, можно активировать один из действенных режимов экономии:
Если у Вас остались вопросы — сообщите нам Задать вопрос
- По сетевым координатам.
- По специальным спутникам.
Первый вариант подходит исключительно для Wi-Fi, Bluetooth и информация с мобильных сетей. Без проведения сетевого соединения и определения места положения телефона, адрес будет выявляться по сигналу, исходящему от базовой станции. При отсутствии доступа к сети, когда до ближней радиовышки расстояние составляет несколько десятков километров, потребуется задействовать второй вариант.
Как включить GPS на Андроиде
Краткое руководство для начинающих – как включить GPS-службы на Андроиде и другие функции определения месторасположения. Когда вы впервые включаете свой смартфон и закончили процесс настройки, следующим шагом, несомненно, будет включение службы определения местоположения, т.к. многие современные приложения основываются на данной функции.
Многие люди зачастую пропускают настройку данной функции мобильного телефона, особенно, когда на экране высвечивается сообщение о подобных услугах определения месторасположения, в котором упоминается GPS-отслеживание, точное месторасположение и доступ к информации о точной дислокации пользователя смартфона. Первая мысль, которая приходит на ум рядовому юзеру – «я не хочу, чтобы мир поминутно знал моё местонахождение», и он благополучно выключает телефон, надеясь просмотреть данную информацию позже, даже не попытавшись разобраться, для чего и как же настроить GPS на Андроиде.
Однако нужно знать и понимать, что в этом нет ничего плохого. Если вы одумались и все-таки решились включить функцию определения дислокации на своем смартфоне – эта статья для вас. Любому пользователю следует знать, как вернуть данную функцию обратно, поскольку многие из используемых приложений будут попросту «искалечены» или вообще «неполноценными», если службы определения точки нахождения не включены.
Многим людям страшно видеть, что приложение просит использовать текущее расположение пользователя, но необходимо помнить, что в большинстве случаев делается это для улучшения работы смартфона или конкретного приложения.
Будет полезным
С корректным предоставлением информации о дислокации такие приложения как Карты Google будут правильно и корректно указывать ваше местоположение, и, следовательно, смогут помочь найти информацию о маршруте, увидеть близлежащие места и, самое главное, провести или провезти вас из одного места в другое.
Помимо Карт, задумайтесь о таких приложениях, как Foursquare, Instagram и , все из которых используют ваше пространственное расположение, чтобы пометить фотографии или отметить посещение в вашем любимом ресторане.
Важно знать
Без разрешенных служб определения месторасположения было бы трудно жить, а полноценно использовать современный смартфон без такой навигации практически невозможно.
Основы работы службы навигации
Ранее мы разобрали основной концепт работы GPS, который задействует спутники. Однако определить местоположение с помощью телефона можно и другим образом. Примечательно, что пользователю необязательно знать все тонкости работы и настройки системы глобального позиционирования.
Итак, как только вы предоставите определенной программе доступ к геолокации, предварительно включив соответствующую службу у себя на смартфоне, приложение начнет задействовать один из трех доступных способов для определения местоположения. Самый распространенный из них предоставляет непосредственно оператор сотовой связи. При этом принцип работы мало чем отличается от ранее разобранного. С устройства отправляются радиоволны к ближайшим вышкам связи. Как говорилось до этого, минимум их нужно три. По итогу полученных данных система автоматически проводит расчет и определяет координаты пользователя.
Как несложно догадаться, для осуществления навигации посредством сотовой связи в телефоне должна находиться SIM-карта, однако использовать GPS можно и без нее. Второй способ подразумевает использование беспроводной сети WiFi. Здесь ситуация абсолютно аналогична той, что была разобрана выше. Сигналы отправляются на базовые станции, возвращаются к устройству и на основе времени их получения рассчитывается скорость, расстояние и непосредственно точное местоположение.
Ну а третий способ определения собственных координат в пространстве – это автономная служба GPS, которая была разобрана в начале статьи. Там тоже используются спутники, однако подключение к Сети необязательно. Стоит отметить, что при использовании всех трех способов определение местоположения происходит во много раз точнее. То есть, если у вас в смартфоне вставлена SIM-карта, вы подключены к интернету и включили автономную службу GPS, тогда ваше местоположение на карте будет отмечено в соответствии с реальным.
Как включить GPS на Андроиде?
Отвечая на вопрос, что такое GPS в смартфоне и как им пользоваться, можно отметить, что это опция не запускается автоматически. Для включения потребуется использовать раздел с настройками. Путь активации отличается в зависимости от модели телефона. Стоит изучить стандартную схему действия, которую можно использовать на большинстве устройств:
- Шторка со стандартными уведомлениями сдвигается вниз.
- Нажимается полоска, на фоне которой отображается дата, время и общий уровень заряда.
- Следует нажать на кнопку шестеренки, затем будет произведен переход в настройки.
- Здесь требуется найти вкладку Личные сведения.
- Нажимается Проверить местоположение.
После выполнения подобной операции в верхней части появится переключатель, запускающий навигатор. Его необходимо поставить в рабочее положение.
Возможные причины
Наиболее часто причиной сбоя в работе навигационной системы являются проблемы такого характера:
- аппаратные;
- программные.
Зачастую при решении первопричины такого типа навигационная система восстанавливает работу. Если этого не случается, источник сбоев может крыться в крайне неблагоприятных погодных условиях, которые нарушают работу многих устройств и оборудования, не только GPS на смартфонах.
Аппаратные
- Первый запуск GPS на новом устройстве всегда заставляет подождать — в течение 10-15 минут система может прогружать данные и обновляться, это совершенно нормально, но потом она должна работать исправно.
- Если пользователь устройства проехал значительное расстояние при выключенном модуле, его последующее включение тоже занимает время — системе оно требуется, чтобы обновить данные и отобразить актуальную информацию.
- Если устройство находится в транспорте и он движется на высокой скорости, обновление данных о положении происходит с задержкой — системе требуется время, чтобы свыкнуться с траекторией перемещения.
Программные
Чтобы навигационная система работала исправно и корректно, её необходимо включить и настроить определённым образом. Для этого потребуется:
убедиться в том, что GPS активирован на устройстве;

зайти в «Настройки» телефона и включить определение местоположения, предварительно настроив его, если требуется.
Расположение нужных разделов в «Настройках» может отличаться в зависимости от устройства, но иконка GPS или «Передача данных» всегда доступна в верхнем меню быстрого доступа.
Как отключить (частично и полностью) GPS на Андроид
Если вы по каким-то причинам не хотите, чтобы ваш телефон определял ваше месторасположение, а также если вы просто хотите как можно сильнее сэкономить свой заряд батареи, GPS можно отключить.
Как отключить GPS-соединение со спутником:
- Откройте панель быстрых настроек, где вы и включали эту опцию,
- Найдите кнопку «Данные о местоположении» (в зависимости от версии ОС может называться Локация, «Местоположение» или «GPS») и нажмите на неё.
- Иконка изменит свой цвет с зеленого на серый: функция отключена.
Если вы хотите сэкономить заряд и при этом пользоваться функциями GPS-навигатора,
- Зайдите в «Настройки» – «Местоположение»—«Режим энергосбережения».
- GPS выключится, но телефон будет определять позицию по станциям мобильной связи и точкам доступа Wi-Fi.
О настройке GPS
В ранних версиях «OS Android» требовалась ручная настройка всех параметров местоположения, и пользователь мог разрешать отображение той или иной информации, а также отчетность устройства перед разработчиками программного обеспечения. В современных версиях «OS Android» такой функции нет, так как устройство само выбирает необходимый уровень приватности и защиты данных и автоматически настраивает службу местоположения в соответствии с выбранными параметрами.
Все современные смартфоны и планшеты на «OS Android» автоматически оснащены автономной системой определения местоположения, пользование которой абсолютно бесплатно и не требует дополнительных настроек.
Откалибровать GPS на смартфоне
Устанавливаем, выходим
на улицу и активируем на смартфоне навигацию. После этого нужно запустить
программу и выбрать режим Start Fixing. Приложение автоматически скорректирует работу
GPS, после этого местоположение начнет отображаться более точно.

Способ второй — чтобы откалибровать GPS, используем
предустановленное на Android приложение Google Maps. Если его нет, программу
всегда можно установить из магазина Google Play.
Нужно запустить приложение, найти на карте синюю точку, обозначающую
ваше местоположение, после чего нажать на нее, чтобы вызвать специальное меню.
В меню находим пункт «Откалибровать компас». Для калибровки потребуется перемещать
устройство, «рисуя» в воздухе «восьмерку».
Как проверить работу gps на смартфоне при помощи инженерного меню
Все манипуляции проводить с активированной спутниковой системой навигации и интернетом на балконе, или под открытым небом. Способ сработает лишь на рутированных системах.
- Для входа в инженерное меню, наберите комбинацию *#*#3646633#*#*. В некоторых случаях могут сработать команды *#*#4636#*#* либо *#15963#*.
- В открывшемся меню перейдите на вкладку «Location» и нажмите на «Location Based Servise».
- При наличии вкладки AGPS, о и «Auto Download» в разделе EPO.
- В разделе «YGPS» на вкладке «Satellites» можно увидеть схематическое положение спутников. Все сателлиты изображены красными, что означает невозможность подключения к доступным спутникам.
- На вкладке «Information» нужно о, а затем «AGPS restart».
- Вернувшись во вкладку со спутниками, можно увидеть, как подключенные спутники станут зелёными.
- Остаётся только перезагрузить ваше устройство.
Как включить GPS на Андроиде?
Отвечая на вопрос, что такое GPS в смартфоне и как им пользоваться, можно отметить, что это опция не запускается автоматически. Для включения потребуется использовать раздел с настройками. Путь активации отличается в зависимости от модели телефона. Стоит изучить стандартную схему действия, которую можно использовать на большинстве устройств:
- Шторка со стандартными уведомлениями сдвигается вниз.
- Нажимается полоска, на фоне которой отображается дата, время и общий уровень заряда.
- Следует нажать на кнопку шестеренки, затем будет произведен переход в настройки.
- Здесь требуется найти вкладку Личные сведения.
- Нажимается Проверить местоположение.
После выполнения подобной операции в верхней части появится переключатель, запускающий навигатор. Его необходимо поставить в рабочее положение.
Установка и настройка навигатора Navitel
Несмотря на то что конструкция и функциональные возможности как навигаторов, так и их программного обеспечения постоянно совершенствуются, установка и первичная настройка навигатора Navitel остается неизменно простой. Выполнить ее может практически любой автовладелец. Для этого необходимо знать об основных особенностях такого устройства.
Установка
Устанавливается навигатор Navitel, как правило, на приборную панель или лобовое стекло автомобиля. Для этого в его комплект входит специальное крепежное устройство на присоске. При установке устройства необходимо учитывать следующие факторы:
- навигатор способен точно определить свое местонахождение, получив информацию не менее, чем от четырёх спутников. Если их количество меньше, то на дисплее появится предупреждающее сообщение «Недостаточно данных»;
- устанавливая навигатор, необходимо следить за тем, чтобы рядом не было экранирующих предметов (фольга, металлические листы и пр.). При наличии таких предметов могут быть сбои в работе устройства, несмотря на имеющуюся защиту;
- Провода, используемые для зарядки или работы навигатора от автомобильного «прикуривателя», не должны быть сильно натянуты. При этом необходимо помнить, что и большое количество свободно лежащего возле прибора провода, также нежелательно.
Настройка
Одним из основных достоинств навигаторов Navitel является простота его первоначальной настройки.
Во время первого запуска программа самостоятельно инициализируется, а затем задает несколько простых вопросов, на которые необходимо ответить нажатием соответствующих кнопок.
Завершается первоначальная настройка навигатора Navitel голосовым сообщением «Соединение со спутниками установлено».
Кроме того, можно воспользоваться кнопкой «Дополнительные настройки». В этой вкладке программы Navitel Navigator настраивают формат отображения времени и даты. Также можно включить или отключить звук.
В дальнейшем работа с навигатором не представляет никакой сложности. Все необходимые предварительные операции позиционирования выполняет при включении прибора высокоскоростной навигационный ЧИП ГЛОНАСС/GPS.
Наиболее сложной операцией считается прокладка предварительного маршрута. При этом необходимо руководствоваться всплывающими в необходимых местах подсказками.
Для настройки движения владелец навигатора Navitel должен выполнить следующие операции:
Задать конечную точку маршрута можно и другими способами, например, воспользовавшись подменю «Точки интереса» (POI), «Путевые точки», «История», «Любимые», «По координатам» или «Навител SMS».
После того как будет введен конечный пункт назначения и программа обозначит его флажком на карте, нажимаем кнопку «Поехать» и на дисплее появится проложенный маршрут.
Во время движения может возникнуть необходимость куда-нибудь заехать. При необходимости изменить маршрут необходимо просто отметить это место на карте. При этом активируются кнопки «Заехать» и «Продолжить».
Нажатие на кнопку «Заехать» вызовет изменение маршрута на карте, а последующее нажатие кнопки «Продолжить» снова выведет маршрут к конечной точке.
Во время движения изображение на карте не загромождается излишней информацией. Приводятся только самые необходимые данные.
Следуя пословице «Лучше один раз увидеть, чем 100 раз услышать» весь процесс правильной настройки маршрута движения на навигаторе Navitel можно посмотреть на небольшом видео:
Все современные смартфоны и планшеты на Android оснащаются GPS модулем. Это позволяет использовать эти устройства как GPS навигаторы. Кроме этого наличие GPS модуля позволяет оставлять GPS метки на фотографиях и использовать множество других полезных функций. В связи с этим многие начинающие пользователи интересуются, как включить GPS на Андроид. В этой статье расскажем вам, как включить службы определения местоположения (GPS) на Вашем Samsung Galaxy.
Зачем нужен GPS?
GPS сигнал помогает понять, в какой точке земного шара вы сейчас находитесь. Это полезно по нескольким причинам:
Навигационное приложение поможет не заблудиться в лесу;
С навигацией можно ориентироваться даже в незнакомом городе;
Вы легко находите нужный вам адрес;
Вы спасаетесь от заторов — избегать их помогает сервис «Пробки»;
Различные приложения показывают вам близлежайшие забегаловки и торговые центры;
GPS помогает определить скорость передвижения.
О ЧЁМ СТАТЬЯ?
Как включить навигационную службу на смартфоне?
Если пользователь гаджета по той или иной причине не дал службе разрешения на работу при первом включении смартфона, то он может сделать это в любое удобное время несколькими простыми способами. Самым простым способом является использование системной утилиты «Настройки», располагающейся в верхней панели системных приложений смартфона.
Для этого необходимо:
- Открыть главный экран настроек смартфона;
- Воспользоваться меню «Настройки»
- Выбрать графу «Местоположение» (либо сразу передвинуть «ползунок» в активный режим, если на смартфоне установлена старая версия «OS Android»). Новые версии системы зачастую требуют проведения большого количества операций, так как обладают куда большим набором характеристик и возможностей более персонифицированной настройки устройства под пользователя;
- Установить параметр «По всем источникам»;
- Далее для активной работы геосети необходимо перезагрузить смартфон и внести изменения в дату и время, выставленные на устройстве, если это будет необходимым, так как иногда эти параметры могут сбиться во время настройки GPs-службы, что является системной ошибкой;
- Мобильная система сама подключит к себе смартфон и верифицирует подключение.
Примечание: если человек пользуется смартфоном на базе «OS Android», то он может воспользоваться верхним вертикальным меню, в народе называемым «шторкой», на котором также представлены все опции, только в виде значков.
Что такое GPS-навигатор в смартфоне?
Первоначально данное устройство предназначалось для определения местонахождения врагов в военных конфликтах. Однако со временем, когда мобильные технологии начали столь динамично развиваться, навигационный сигнал стал доступным в повседневной жизни каждому. Этот модуль способен принимать сигналы с поддерживаемых антенн, однако передавать информацию он не способен. Когда определенный сигнал приходит в смартфон, пользователь видит свое положение на карте.
Навигационная система в мобильном телефоне уже давно обрела широкую популярность. Данная функция очень полезна людям, которые постоянно путешествуют или находятся в бесконечных разъездах, командировках и т.д. Особо важную роль GPS-навигатор играет в густонаселенных территориях.
Сейчас многие социальные службы, курьеры, таксисты и доставщики продуктов не могут представить свою жизнь без мобильного навигатора. Также смартфоны со встроенным GPS-модулем широко пользуются спросом у охотников и рыболовов. Для последних в официальном магазине Play Market существуют специальные приложения с удобным интерфейсом и полезными инструментами.
Как включить геолокацию на Андроид телефоне и настроить ее
Настроить геолокацию на Андроид, включить ее, чтобы приложения могли определить ваше местоположение — довольно полезно, плюс, без этой функции не будет работать поиск телефона.
Активировать инструмент можно, как сразу для всей системы и приложений, так и по отдельности для каждого. Это довольно удобно и функционально.
В прошлом материале мы подробно рассмотрели, как обновить приложение на андроид. Сегодня не менее подробно рассмотрим, как настроить геолокацию на Android телефоне или планшете, включить эту функцию.
Интересно! Все действия будут практически одинаковыми на девайсах разных марок: Самсунг, Хуавей, Хонор, Xiaomi или любой другой. В некоторых случаях будут немного отличаться лишь названия меню и расположение пунктов.
1 Как включить геолокацию на Андроид
- 1.1 1. Включаем функцию
- 1.2 2. Настраиваем для каждого приложения отдельно
- 1.3 3. Активируем более точное определение местоположения
- 1.4 4. История местоположений
- 1.5 5. Другие функции этого меню
- 1.6 В заключение
1. Включаем функцию
1. Откройте настройки устройства и перейдите в раздел «Защита и местоположение» или «Биометрия и безопасность». В блоке «Конфиденциальность» откройте пункт «Местоположение» или «Локация».
2. Включите функцию. В списке вы увидите список последних программ и игр, которые ее запрашивали ваши геоданные по GPS.
Интересно! На некоторых моделях смартфонов и планшетов, включить инструмент можно отодвинув верхнюю шторку, и нажав на значок «Локация». Если зажать его, то откроются настройки.
2. Настраиваем для каждого приложения отдельно
1. В этом же меню откройте раздел «Разрешения для приложений». Здесь располагаются все программы и игры, которым запрещен или разрешен доступ к геолокации.
3. Активируем более точное определение местоположения
1. Здесь же в настройках, разверните блок «Дополнительно», перейдите в раздел «Геолокация Google» и активируйте ее.
Так, при определении расположения устройства дополнительно будет задействована сеть Вай Фай, мобильная сеть и специальные датчики телефона. Инструмент довольно полезный и его действительно стоит использовать.
4. История местоположений
1. История местоположений — довольно интересное решение. Включив ее, в аккаунт Гугл будут записываться все места, где вы побывали с устройством.
2. Так, на официальном сайте карт Google по адресу — https://www.google.com/maps/timeline?pb, будут наглядно на карте и названиями показаны все места посещений. Это просто интересно, но может и выручить, к примеру, тогда, когда нужно найти телефон.
Интересно! В этом же меню можно настроить и историю веб-приложений, персонализацию, а также историю поиска видео, открыв настройки отслеживания действий.
5. Другие функции этого меню
Также в блоке «Дополнительно» можно включить опцию «Определение местоположения в экстренных ситуациях» и «Показывать, где я».
Первая опция работает через функцию ELS, которая в РФ пока не поддерживается, а вторая дает возможность просматривать ваше местонахождение определенным людям.
В заключение
Это действительно важная и удобная функция, которую не стоит отключать, ведь она может понадобиться в любой момент. А настроить доступ можно у каждой отдельной программы или игры.





