Оглавление
Как работает проверка состояния блокировки активации iPhone
Механизм работы нового сервиса очень прост: сервер, на который поступает запрос о проверке статуса блокировки устройства (идентификация происходит по IMEI или серийному номеру), считывает информацию о его состоянии из базы данных, и на основании имеющихся данных, формирует и выдает соответствующий ответ.
Для проверки статуса блокировки необходимо вести международный идентификатор мобильного оборудования (IMEI) или серийный номер устройства.
IMEI и серийный номер iPhone или iPad можно найти в меню «Настройки -> Основные -> Об этом устройстве«.
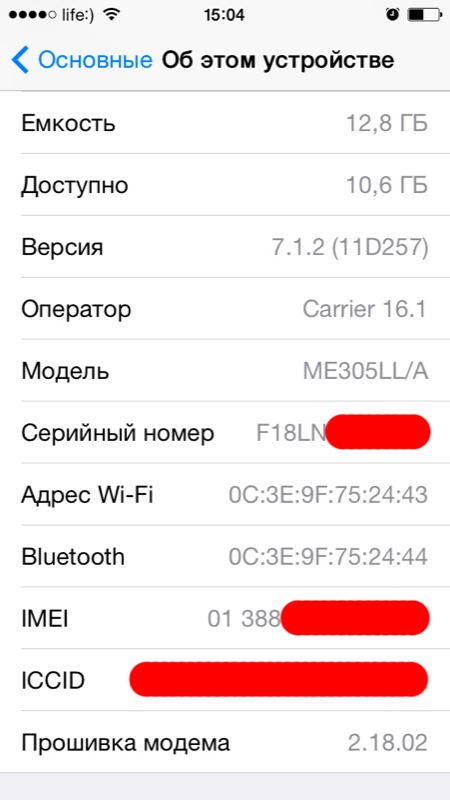
Если устройство заблокировано паролем или находится в режиме восстановления и прочитать данные из настроек не получается, найти IMEI-код можно на задней крышке девайса либо на его упаковке. Дополнительная информация о том, как найти серийный номер и IMEI устройств iOS находится здесь.
 IMEI на задней крышке iPhone
IMEI на задней крышке iPhone
 IMEI и серийный номер на коробке от iPhone
IMEI и серийный номер на коробке от iPhone
Настройка Яндекс-почты на iPhone
С теми «почтовиками» (поставщики услуг электронной почты), для которых стандартный почтовый клиент Mail.app может получить настройки автоматически проблем никаких не возникает, но если дело касается Яндекса, Mail.ru или Rambler, нужно будет копнуть поглубже.
- Перейдите в «Настройки -> Почта, адреса, календари -> Добавить учетную запись» и тапните на «Другое«.
Мы уже демонстрировали как создать учетную запись для синхронизации контактов с адресной книгой Gmail, сегодня выбираем пункт «Новая учетная запись» в разделе «Почта«.
Дальше самое интересное, нужны настройки серверов входящей и исходящей почты от Яндекса.
Найти их можно с помощью Яндекс-поиска, Google или любой другой поисковой машины, а можно воспользоваться специальной поисковой формой на сайте Apple.
Поиск настроек Яндекс-почты для iPhone и iPad
- Перейдите на страницу «Поиск настроек Mail».
Введите адрес электронной почты для которого хотите настроить учетную запись на iPhone и нажмите «Enter» или щелкните на синей кнопке со стрелкой.
После выполнения запроса на этой же странице будет выведена вся необходимая информация для настройки серверов входящей и исходящей почты для нужного «почтовика».
Данным способом нам удалось получить настройки для Яндекса и Mail.ru. Rambler, Ukr.net и Meta.ua остались неудел. Настройки для данных почтовых служб пришлось искать вручную, результаты ниже.
После того, как настройки серверов найдены, их нужно вписать в соответствующие поля:
-
Сервер входящей почты
- Тип учетной записи — выберите протокол IMAP (чем отличается IMAP от POP по версии Google) Значения полей «Имя», «E-mail» и «Описание» подставляются автоматически из тех, что вы вводили ранее
- Имя узла — имя хоста сервера
- Имя пользователя — адрес электронной почты (тот же что и в поле E-mail)
- Пароль — пароль к почтовому ящику
-
Сервер исходящей почты
- Имя узла — имя хоста сервера
- Имя пользователя и пароль в настройках сервера исходящей почты вводить не обязательно
После того, как вы правильно заполнили все необходимые поля, тапните «Далее«. После проверки данных, в окне «IMAP» тапните на «Сохранить«. Учетная запись Яндекс-почты будет сохранена и станет доступна в «Почта, адреса, календари».
Дополнительные настройки электронной почты в iOS
Учетную запись электронной почты в iPhone или iPad можно настроить более гибко. На странице «Почта, адреса, календари -> Название учетной записи -> Дополнительно» можно настроить:
- Поведение ящиков — указать соответствие между ящиками «Черновики», «Отправленные», «Удаленные» и «Архивный ящик» на iPhone и на сервере. К примеру можно настроить автоматическую переадресацию писем из «Черновики» на iPhone в «Черновики», «Исходящие» или «Notes» на сервере почтовика.
Место перемещения ненужных сообщений — удаленные на iPhone электронные письма (сообщения) можно перемещать в ящик «Корзина» на сервере (удалять), либо архивировать «на всякий пожарный».
Удаленные сообщения — задать временной промежуток спустя который удаленные сообщения будут безвозвратно стерты.
Настройки входящих:
- Использовать SSL — включите выключатель если хотите, чтобы ваша почта передавалась по защищенному протоколу (что такое SSL).
- Аутентификация (Википедия) — метод проверки подлинности (задается «почтовиком»). В большинстве случаев проверка подлинности на серверах почтовых служб происходит по имени пользователя и паролю. В настройках учетной записи (если этого требует «почтовик») можно вместо пароля указать иной тип аутентификации: MD5 Challenge-отклик, HTTP MD5 Digest, NTLM.
Префикс пути IMAP — для основных «почтовиков» не требуется.
Порт сервера — если порт сервера не получен автоматически при проверке учетной записи, введите значение вручную (предоставляется поставщиком услуг электронной почты).
S/MIME — стандарт для шифрования и подписи в электронной почте с помощью открытого ключа для отправки зашифрованных сообщений. Для того, чтобы отправлять зашифрованные сообщения получатель должен иметь цифровой сертификат (информация об использовании S/MIME в iOS).
Зачем нужно отвязывать Айфон от Айклауда
При покупке смартфона с рук можно столкнуться с большими проблемами. Если iСloud не отвязан, то Айфон может в скором времени заблокироваться. Не зная данных для входа, айфон превращается в кирпич и пользоваться им уже неудобно, так практически все функции недоступны.
Оперативная дистанционная отвязка от iСloud будет полезна и при краже телефона, ведь мало кто хочет, чтобы кроме самого смартфона злоумышленникам стали доступны еще и все данные человека.
Раньше без помощи техподдержки этого нельзя было сделать. Данная возможность была введена относительно недавно.
Проверьте количество авторизаций
Если вы тщетно пытались авторизовать устройство, а iTunes продолжает отказывать вам, возможно, вы достигли лимита. Как мы уже говорили ранее, максимальное количество авторизованных устройств — пять, поэтому вам, возможно, придется удалить старый ноутбук или настольный компьютер. Вы можете довольно легко проверить, какие устройства вы авторизовали, а затем мы поможем вам обновить ваши авторизации.
Самый простой способ проверить, сколько устройств вы авторизовали, — воспользоваться разделом «Авторизация компьютеров» в iTunes. Он будет отображаться только в том случае, если у вас есть более одного авторизованного компьютера в iTunes, так что это может быть вашим первым индикатором. Если вы обнаружите, что у вас есть пять авторизованных компьютеров, вы можете нажать кнопку «Деавторизовать все», чтобы очистить все пять и выполнить повторную авторизацию вручную.
Конечно, вы также можете удалить каждое устройство по отдельности, если у вас все еще есть к нему доступ. Вот как найти экран авторизации компьютера как в Windows, так и в macOS.
Как посмотреть фотопоток iCloud?
В iCloud напротив моих данных, почты, имени стоит чужое фото. фото человека из переписки. Во вкладке «почта,адреса» есть строчка «мои данные» но там стоят данные вот того человека с фото. Как такое может быть, что мне делать?
Особенно в переписке с этим человеком, чье фото у Вас в учетке iCloud. Здравствуйте! Восстановить фото можно лишь в том случае, если хотя бы раз создавалась резервная копия. Либо на компьютере при помощи iTunes либо при помощи облачного сервиса iCloud.
Могу ли я ее посмотреть зная Apple ID и пароль? Если да, то возможно дело в том, что фото, в отличии от контактов и прочего подгружаются из «облака» медленней, у меня восстановление фотографий заняло примерно сутки (при хорошем сигнале Wi-Fi).
Лучше всего обратиться (хотя бы по телефону) в любой авторизованный сервисный центр компании Apple, список можно посмотреть на офф. сайте (вот ссылка).
Как посмотреть фото в облаке на Айфоне
iPhone – идеальный смартфон для фотографий. Не удивительно, что большую часть памяти устройства занимают именно снимки пользователей. Из-за этого внутреннее хранилище быстро заполняется, и приходится использовать облако.
Сами по себе фотографии не добавляются в iCloud, если ранее человек не настроил синхронизацию. Для того, чтобы добавить фото в облачное хранилище, нужно:
- Открыть настройки смартфона.
- Нажать на имя учетной записи.
- Выбрать iCloud.
- Передвинуть ползунок в активное положение напротив пункта «Фото».
- Открыть раздел «Фото».
- Настроить автозагрузку снимков.
После выполнения этой операции облачное хранилище будет синхронизировано с внутренней памятью устройства. Теперь, когда вы будете делать фото, все снимки автоматически попадут в iCloud.
Посмотреть фотографии в Айклауде можно так же, как и любые другие файлы, загруженные в облако. Пользователю потребуется нажать на иконку приложения, которая расположена на рабочем столе смартфона. При необходимости пройти авторизацию и открыть папку, где хранятся снимки. Кроме того, через приложение вы можете изменить настройки сервиса по своему усмотрению. Например, отменить выгрузку фото или оформить платную подписку на iCloud для расширения хранилища.
Если вам потребуется посмотреть фотографию на компьютере, то необходимо предварительно загрузить программу iCloud на ПК. Она доступна совершенно бесплатно на официальном сайте компании. Для просмотра фото следует выполнить несколько шагов:
- Открыть «Проводник» в программе.
- Выбрать пункт «Фотографии iCloud».
- Ознакомьте с содержимым или загрузите новые файлы нажатием на «Загрузить фото и видео» в панели инструментов.
Для удобства дальнейшего использования сервиса рекомендуется создать несколько папок, по которым распределить фотографии. Это позволит как можно быстрее найти снимок.
Apple прекратила работу сайта для проверки iPhone на блокировку iCloud20
Наши коллеги из 9to5Mac заметили исчезновение страницы проверки статуса привязки устройств от Apple к iCloud, которая находилась по адресу iCloud.com/activationlock. Ранее на этой странице можно было вбить IMEI iPhone и узнать, включена ли на этом устройстве блокировка активации с помощью iCloud. Это позволяло покупать бывшие в употреблении iPhone, зная, что бывший владелец не заблокирует устройство удаленно.
Была удалена не только страница проверки, но и ее упоминания в сопроводительных документах Apple. Произошло это 24 января. Это указывает на то, что никаких проблем с сайтом нет и нет никакой ошибки, компания Apple сознательно избавилась от вышеупомянутой страницы. К сожалению, в документах компании не указали альтернативного метода проверки статуса Activation Lock.
Нам неизвестно, по какой причине Apple избавилась от утилиты для проверки. В голову не приходит, чем она могла навредить, и при этом ее активно использовали. Теперь у вас нет возможности быстро проверить устройство перед покупкой его с рук. Самый верный способ — это выполнить сброс настроек с удалением контента в присутствии продавца, а затем активировать iPhone без ввода старой учетной записи. Это стоит делать перед покупкой бывшего в употреблении смартфона.
Настройки
Самый простой и надёжный способ отвязать iPhone или iPad от Apple ID (а заодно и от iCloud) — зайти в «Настройки» аппарата и выполнить несколько несложных манипуляций. Сделать это проще, чем освоиться с технологией Touch ID; владельцу устройства нужно:
Открыть в списке приложений меню «Настройки».
Тапнуть по иконке своей учётной записи — ранее настроенному изображению или кружочку с инициалами профиля.
Проскроллить новую страницу «до упора».
И тапнуть по расположенной в самом низу ссылке «Выйти».
Для подтверждения действия — ввести во всплывающем окошке пароль от своих профилей Apple ID и Айклауд (для авторизации в них используется одна и та же учётная запись) и нажать на кнопку «Выключить».
Готово! Телефон отвязан от аккаунта Apple ID и iCloud, а на электронную почту владельца через несколько секунд придёт извещение о приостановке действия сервиса «Найти iPhone».
Методы для разблокировки заблокированного iCloud iPhone
Если вы были заблокированы из учетной записи iCloud, попробуйте следующие способы, чтобы просто разблокировать заблокированный iCloud iPhone.
Что вам понадобится?
- Устройство, заблокированное с помощью iCloud
- Джейлбрейк-инструмент Checkra1n
- Компьютер Mac
- Терпение
Примечание: Многие предлагают свои услуги по снятию блокировки iCloud, но вместо этого просто берут ваши деньги и ничего не делают. Есть даже бесплатные программы для снятия блокировки, но и они не работают.
Действия при стирании данных с собственного устройства
Если вы не вышли из iCloud, прежде чем перевести устройство в режим восстановления и восстановить его, оно может остаться в режиме блокировки активации. Это значит, что необходимо ввести те же Apple ID и пароль, которые использовались при предыдущей настройке устройства.
Вы не помните Apple ID или пароль Apple ID?
Если используется iOS 11 или более поздней версии и ваша учетная запись защищена с помощью двухфакторной аутентификации, блокировку активации можно отключить с помощью код-пароля устройства. Нажмите Unlock with Passcode (Разблокировка код-паролем), затем выберите пункт Use Device Passcode (Использовать код-пароль устройства).
Разблокируйте iCloud Locked iPhone, удалив Apple ID
Когда ваш iPhone заблокирован забытой паролем учетной записью Apple ID, вы должны разблокировать его, удалив Apple ID. Для удаления Apple ID вам понадобится профессиональное программное обеспечение.
Apeaksoft iOS Unlocker может помочь вам удалить Apple ID, чтобы разблокировать заблокированный iCloud для iPhone iPad и iPod.
- Удалите учетную запись iCloud с заблокированного iPhone без пароля Apple ID.
- Протрите пароль блокировки экрана, чтобы войти в заблокированный iPhone.
- Восстановите и сотрите пароль времени экрана для свободного использования iPhone.
- Совместим со всеми моделями iPhone, такими как iPhone 11 Pro Max, 11 Pro, XS, XR, X, 8, 7, 6, 5 и т. Д.
Теперь давайте посмотрим, как использовать это программное обеспечение для разблокировки iCloud заблокирован iPhone
Шаг 1 Подключите iPhone к компьютеру
Бесплатно загрузите iOS Unlocker на свой компьютер и выберите «Удалить режим Apple ID». Это программное обеспечение совместимо как с Windows, так и с Mac, и вы можете скачать то, что вам нужно.
Подключите ваш iPhone к компьютеру, и это программное обеспечение автоматически обнаружит ваше устройство.
Шаг 2 Удалить Apple ID
Нажмите Start Кнопка и эта программа начнет удаление Apple ID и учетной записи iCloud, связанной с вашим iPhone.
После этого ваш заблокированный iCloud iPhone будет разблокирован, и вы сможете создать для него новый Apple ID.
Временно разблокировать заблокированный iCloud iPhone
Шаг 1: Включите iPhone, откройте приложение «Настройки» на главном экране, коснитесь «Wi-Fi» и найдите свою сеть Wi-Fi.
Шаг 2: Нажмите значок «I», чтобы открыть информационный экран сети Wi-Fi. Прокрутите вниз и найдите «DNS».
Шаг 3: Удалите исходное значение DNS и введите новое в зависимости от вашего местоположения:
- США: 104.154.51.7
- Азия: 104.155.220.58
- Европа: 104.155.28.90
- Зоны отдыха: 78.109.17.60
Шаг 4: Затем нажмите «Назад»> «Готово» и нажмите «Справка по активации» на экране «Активировать iPhone». После успешного подключения к моему серверу коснитесь меню и получите доступ к службам iCloud по своему желанию.
Этот способ заключается не в том, чтобы разблокировать заблокированный iPhone с помощью iCloud, сняв блокировку активации, но временно обойти его. Если вы хотите навсегда разблокировать свой iPhone, перейдите к следующему способу.
Разблокировать заблокированный iCloud iPhone навсегда
- Шаг 1: Перейдите в «Меню»> «Приложения»> «Сбой». Это немедленно перезагрузит ваш iPhone.
- Шаг 2: Когда появится экран настройки, выберите ваш любимый язык и вашу страну. Следуйте инструкциям на экране, пока не дойдете до экрана настроек Wi-Fi.
- Шаг 3: Нажмите значок «I» рядом с вашей сетью Wi-Fi, а затем нажмите на вкладку «Вручную» в разделе «HTTP PROXY».
- Шаг 4Далее перечислите значки эмодзи 30 в поле «Сервер» и перечислите случайные символы 15-30 в поле «Порт».
- Шаг 5: Затем язык и экран разблокировки будут отображаться несколько раз, выберите язык и разблокируйте iCloud, пока не перейдете на главный экран.
Этот метод разблокирует заблокированный iCloud iPhone навсегда. Это означает, что вы можете получить доступ к вашему устройству в обычном режиме. Но службы iCloud, такие как Face Time, по-прежнему заблокированы учетной записью iCloud. Каждый раз, когда открываете их, вы должны повторить шаги, описанные выше, чтобы снова разблокировать.
SNDeepInfo
Поиск телефона по IMEI
Как найти iPhone
Новые сертификаты SNDeepInfo
Программы отслеживания телефона
Проверить подлинность iPhone
Прослушка мобильного телефона
Как определить подделку
Внимание! Replaced iPhone. Как выбрать смартфон в 2014 году
Как выбрать смартфон в 2014 году
iT Новости
Новые смартфоны Apple 2018 года
Ежегодная презентация компании Apple прошла 12 сентября 2018 в недавно открывшемся новом кампусе, в театре имени Стива Джобса.
На презентации компания представила новое поколение iPhone, а также 4 серию Apple Watch. Компания презентовала 3 обновленных смартфона, которые унаследовали внешние характерные черты прошлого флагмана, но получили существенное техническое обновление.
Замена аккумулятора iPhone 6S
Компания Apple объявила о программе бесплатной замены аккумуляторов в iPhone 6S. Очень небольшое количество устройств, произведенных в промежутке между сентябрем и октябрем 2015 г. могут иметь дефект в результате которого, происходит самопроизвольное выключение.
Новая уязвимость Android
Команда Check Point Software Technologies, специализирующаяся на исследовании угроз для мобильных телефонов, на конференции для хакеров DEF CON 24 в Лас Вегасе раскрыла детали нового вредоносного вируса, который атакует все новейшие Android-девайсы.
Что нового в Android Marshmallow
28 марта вице-президент отдела разработок компании Google Дэйв Бёрк на открытии конференции разработчиков Google I/O представил новую версию операционной системы Android и её возможности
Нововведения сосредоточены на улучшении удобства работы пользователей, тогда как в прошлогодней Android Lollipop внимание было уделено изменению графического интерфейса. «Мы напряжённо работали над тем, чтобы представить самую совершенную версию Android в истории», говорит Бёрк
Антивирус не спасёт
Вы стали владельцем новейшей версии флагманской модели смартфона. Или, пусть не самой крутой смартфон достался Вам в подарок. В любом случае его необходимо защитить от вирусов и троянских программ. А спасёт ли смартфон и Вас антивирусная защита от кражи денег со счёта?
Неважно под управлением какой операционной системы работает смартфон, будь то Android или iOS, Bada или Windows, подо все платформы смартфонов создаются антивирусные программы, мониторы и очистители от вредоносных программ и плагинов, как и собственно троянцы
Последние новости сайта
Оператор блокировки iPhone
Сервис проверки IMEI и серийных номеров SNDeepInfo предоставляет возможность дополнительной проверки iPhone по IMEI.
Новые сертификаты SNDeepInfo
Сервис проверки IMEI и серийных номеров SNDeepInfo сообщает об обновлении системы проверочных сертификатов.
В этом обновлении сертификаты стали доступны для всех IMEI и серийных номеров поддерживаемых сервисом. На данный момент это IMEI всех мобильных телефонов, а так же серийные номера всех устройств Apple, Samsung, LG, Motorola и HTC.
Где сделан телефон Samsung?
Небольшое, но очень полезное обновление расшифровщика серийных номеров Samsung.
Для большинства моделей мобильных телефонов, по серийному номеру можно узнать не только дату производства, а и в какой стране, на каком заводе был произведен телефон.
IMEI и серийный номер LG
Реализована поддержка IMEI и серийных номеров LG.
Проверка серийного номера LG позволит узнать страну и дату производства устройства.
По IMEI номеру, кроме страны и даты производства, также определятся точное наименование модели телефона, цвет, а также страна или организация которая его продает.
Напоминаем, что при каждой проверки IMEI или серийного номера, устройство также проверяется в международной базе данных украденных или потерянных устройств — LoSToleN. Если оно окажется в списке украденных, то в результатах проверки появится предупреждение.
Серийный номер HTC
Объявляем о запуске поддержки серийных номеров HTC.
Теперь, проверяя серийный номер HTC можно точно определить модель телефона, страну и дату производства.
Что делать, если забыл Apple ID
Забыть свой Apple ID сложно, так как он в точности повторяет электронный почтовый ящик пользователя. Поэтому самый простой способ узнать Apple iD – вспомнить адрес своей электронной почты. Если же вы по каким-то причинам не можете вспомнить адрес своего ящика, возьмите в руки iPad/iPhone и зайдите в настройки iCloud – именно здесь вы и увидите наименование своей учетной записи.
Как еще можно узнать свой Apple ID? Еще один простой способ – заглянуть в AppStore. Запускаем приложение, спускаемся в самый низ и видим здесь свой идентификатор. Если вы уже успели удалить свою учетную запись из устройства, вполне возможно, что данные о ней остались в программе iTunes – запускаем программу, проходим в раздел «iTunes Store» и ищем Apple ID.
Как удалить привязанные устройства?
В определенных ситуациях может потребоваться исключить из аккаунта связанные девайсы:
- при продаже гаджета;
- при превышении лимита (максимальное число гаджетов, которые можно привязать к одному account, составляет 10 ед.);
- при возникновении трудностей при попытке загрузки ранних покупок в iTunes Store.
Удалить связанное устройство из Apple ID можно таким образом:
- Разблокировать смартфон посредством ввода «Touch ID» или «Face ID».
- На основном дисплее найти значок «Settings» в виде шестеренки.
- Зайти в «Настройки» и клацнуть по самому верхнему разделу с именем текущего владельца девайса.
- Перейти в третий раздел основного меню аккаунта – «iTunes Store и AppStore».
- Тапнуть по идентификатору с адресом электронной почты – объект находится в верхней части дисплея.
- В раскрывшемся списке опций клацнуть на самый верхний пункт «Просмотреть…».
- На экране появится надпись «Загрузка». Спустя несколько секунд потребуется нажать на кнопку «Home», чтобы устройство считало отпечаток пальца.
- Спуститься вниз дисплея до соответствующего пункта меню «iTunes в облаке», после чего тапнуть на интерактивную опцию «Удалить это устройство».
Чтобы просмотреть список привязанных девайсов, потребуется действовать согласно определенному алгоритму:
- Скачать и запустить программу iTunes.
- Осуществить авторизацию в указанном приложении: кликнуть по разделу верхней панели инструментов («Учетная запись»), и в раскрывшемся перечне выбрать команду «Войти…».
- Ввести сведения о своем аккаунте – идентификатор и password, которые обычно используются юзером для получения доступа к сервису AppStore и iTunes.
- Нажать на кнопку «Enter» либо кликнуть на интерактивную клавишу «Войти».
- Повторно клацнуть по пункту menu, который находится в верхней части официальной утилиты iTunes – зайти в «Учетную запись».
- Тапнуть по самому верхнему активному элементу – «Просмотреть…».
- В открывшемся диалоговом окне потребуется повторно указать свой пароль, после чего тапнуть на «Enter» либо выбрать интерактивную кнопку «Просмотреть».
- Проскролить вниз монитора до блока инструментов «iTunes в облаке» и щелкнуть на команду «Управление…».
- «Управление устройствами» доступно только тем юзерам, которые использует 2 и более гаджета. Если в арсенале юзера только iPhone или iPad, то раздел будет иметь статус «не активен».
При желании можно удалить любое привязанное устройство из Apple ID с компьютера при помощи инструмента iTunes:
- Зайти в «Учетную запись», выбрать «Просмотреть…».
- Перейти в раздел «iTunes в облаке», после чего приступить к «Управлению устройствами».
- Разыскать удаляемый объект и выбрать «Delete», которая находится справа от указанного элемента.
- Если клавиша «Delete» неактивна, то необходимо будет предварительно выйти из учетки iTunes Store с указанного гаджета и повторить попытку деинсталляции.
- Для выхода из iTunes Store потребуется с iPhone зайти меню «Settings» и тапнуть по верхней вкладке с идентификатором.
- Зайти в раздел «iTunes Store», нажать на адрес e-mail в верхней части экрана.
- В контекстном меню выбрать «Выйти»: текущая сессия в Ай Тюнс будет завершена. Можно вернуться в «Управления устройствами» в соответствующем приложении на компьютере и повторить процедуру удаления старого устройства из Apple ID.
При этом до момента полной отвязки смартфона или планшета от указанного Эпл Ай Ди может пройти до 90 дней, в зависимости от срока эксплуатации iPhone. Таким образом, если пользователь хочет удалить Apple ID старого владельца, придется подождать указанное количество времени.
Автоматическая привязка того или иного гаджета к идентификатору происходит в следующих случаях:
- при авторизации в Apple Music с помощью учетки;
- при скачивании приложения Music на любой смартфон или планшет с целью прослушивания медиаконтента без доступа к сети Интернет;
- при включении медиатеки Ай Клауд;
- при настройке автоматических загрузок в iTunes Store, AppStore и iBook Store.
- при настройке «Семейного доступа»;
- при загрузке ранее совершенных покупок в iTunes Store, AppStore и iBook Store.






