Как открыть/сделать двойной экран на телефоне Андроид
На телефоне второй экран можно открыть через стандартные настройки или сторонние приложения. Устройства на ОС Андроид ниже версии 6.0 не могут по умолчанию активировать данный режим.
Нужна помощь?
Не знаешь как решить проблему в работе своего гаджета и нужен совет специалиста? На вопросы отвечает Алексей, мастер по ремонту смартфонов и планшетов в сервисном центре.
Стандартные средства на чистом Андроид
Инструкция:
- Запускаем программы, которые мы хотим использовать в разных экранах. Затем открываем перечень запущенного софта. Для этого следует снизу вверх перетянуть индикатор, а в некоторых моделях девайсов достаточно использовать отдельную кнопку.
- В списке с программами выбираем софт для размещения сверху экрана и жмем на его значок. Тапаем на «Разделить экран» в меню. Если данный раздел отсутствует, то проверяем, доступен ли он для иных приложений.
Выбранная программа разместится сверху, а список с иными запущенными приложении будет доступен снизу. В этом списке можно выбрать программу для размещения в нижнем окне. Для этого просто на нее следует нажать.
Двойной экран получен. Теперь мы можем работать с разным софтом в нижней и в верхней части окна.
В работе двойного экрана можно выделить следующие особенности:
- Существуют гаджеты, на которых можно изменять размер каждого отдельного окна. Для этого пользователю необходимо выполнить перемещение полосы по центру. Если данную полосу перенести вниз или вверх до конца, то гаджет будет функционировать в нормальном режиме.
- Некоторыми программами не поддерживается работа с 2-мя экранами. Поэтому дня них вкладка «Разделить окно» может отсутствовать.
- В разных моделях гаджетов способ управления двумя экранами может отличаться.
Разделяем экран на телефоне Самсунг
Инструкция:
- Когда вы запустили все программы, которые должны быть размещены на 2-х экранах, жмем на кнопку со их списком.
- Жмем на иконку приложения, которое будет находиться сверху экрана, затем выбираем раздел «Запуск в режиме раздельного экрана».
Программа расположится сверху, а для нижнего окна Самсунга вы сможете выбрать иную утилиту.
Готово, режим 2-х окон активирован.
Floating Apps
Данная утилита позволяет открыть программы в отдельных окнах. Зачастую Floating Apps используется на планшетах, но и на телефонах приложение отличается довольно вместительным экраном.
- Скачиваем и инсталлируем Floating Apps из Плей Маркета.
На главной странице доступно меню с основными опциями. Жмем по вкладке «Приложения» для запуска списка доступных приложений.
Выбираем подходящий вариант, после чего ожидаем запуск всплывающего окна. В списке предлагается ограниченное число программ, но их число постоянно обновляется.
Появившиеся окна будут открыты поверх иных программ по умолчанию. Чтобы их перемещать по экрану телефону следует использовать блок с названием и перетягивать их.
Для масштабирования окон используются стрелочки в нижнем правом углу. У пользователя есть возможность произвольно изменить окно вне зависимости от размеров экрана.
Окно будет свернуто после тапа на квадрат. Закрывается окно после нажатия на крестик.
Функциональные возможности утилиты позволяют изменять цвет и дизайн окон.
Как разделить экран планшета на 2 части
На самом деле, здесь все аналогично, хотя многие пользователи считают, что многооконность на планшетах создается по-другому. Это не так: имея любое устройство под управлением Android, вы можете воспользоваться одним из вышеприведенных методов, и получите прекрасно функционирующую мультиоконность.
Единственное отличие – это окна более больших размеров, исходя из габаритов дисплея. Конечно же,здесь видим только плюсы. Вкладки не будут сильно сжиматься, если диагональ экрана составляет от 7 дюймов, и всю информацию вы сможете спокойно прочитывать без лишнего пролистывания.
Деактивация
Для того чтобы убрать двухоконный режим, достаточно передвинуть полосу разделения экрана до конца вверх или вниз.
Как видим, все достаточно просто, но очень функционально и удобно.
- https://mi-ru.ru/instrukcii/kak-ubrat-razdelenie-ekrana-na-xiaomi/
- https://ru.ditching.eu/kak-ispolzovat-razdelennyj-ekran-na-android/
- https://itpen.ru/kak-razdelit-ekran-na-2-chasti-v-android-sposoby-2019/
- https://androidinsider.ru/polezno-znat/kak-ispolzovat-rezhim-razdelennogo-ekrana-na-android.html
- https://migadget.ru/faq/razdelenie-ekrana.html
ПОДЕЛИТЬСЯ Facebook
tweet
Предыдущая статьяНабор текста на Андроид: как отключить автоисправление и поменять настройки клавиатуры
Следующая статьяКак отключить показ рекламы в приложении Вконтакте для смартфонов и планшетов на Android
https://youtube.com/watch?v=CCldLdea1ko
Что такое разделенный экран в Windows?
Разделение экрана — это встроенная функция операционной системы Microsoft Windows. Он позволяет разделять экраны на рабочем столе для одновременного использования нескольких приложений. Разделенный экран работает с помощью мгновенного помощника.

Snap Assist, для непосвященных, — это функция управления окнами. Впервые он был представлен в Windows 7 с ограниченными возможностями. Однако с годами Microsoft постепенно внесла некоторые улучшения, и с Windows 10 она наконец внесла новые изменения, чтобы расширить сферу использования и предложить пользователям лучший контроль над управлением окнами на своем рабочем столе.
Как разделить экран Windows 10 на две части
Для того, чтобы разделить экран Windows 10 на две, три или четыре части, нам нужны клавиша Win и клавиши с изображением стрелок.
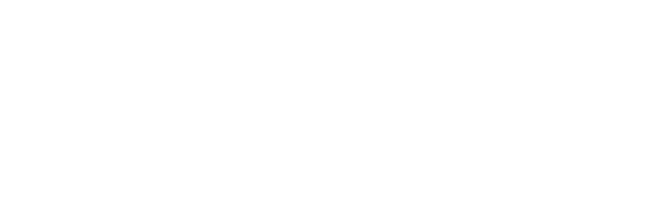
Зажмите клавишу Win и, не отпуская её, нажмите на клавишу с изображением одной из стрелок. Если вы нажмёте на клавишу со стрелкой ведущей вправо, то ваш экран будет выглядеть вот так.

Соответственно, если бы вы нажали на клавишу со стрелкой указывающей влево, то окно было бы в левой части монитора. Теперь вы можете открыть нужную вам программу и переместить её при помощи тех же клавиш в нужное на экране место. Вот так будет выглядеть экран Windows 10 разделённый на две части.
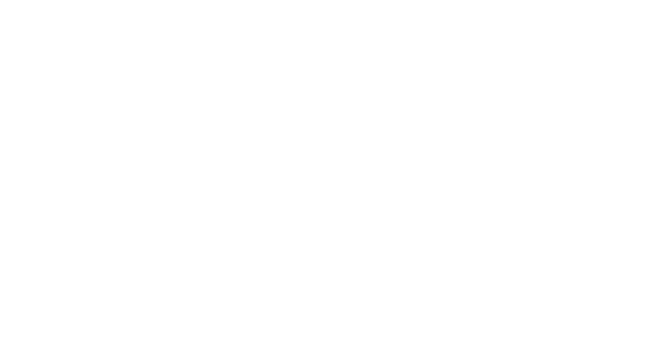
Можете работать в каждом окне. Точно также можно разделить монитор Windows 10 на три части.

В настоящее время в операционной системе один экран можно разделить не больше чем на четыре части. Окна можно перемещать по экрану. Для этого окно должно быть активным. Для активации окна необходимо просто кликнуть левой кнопкой мыши в его верхней части. Ну, а дальше вам помогут всё те же клавиши.
Что делать, если автоповорот не работает
В некоторых случаях активация разворота экрана в телефоне Samsung не даёт ровным счётом ничего. Вы поворачиваете телефон, но изображение не меняется вслед за поворотом устройства. Почему так происходит?
В некоторых случаях поворот экрана не работает
Обычно причиной дисфункции является гиродатчик телефона, настройки которого сбились или он вовсе выше из строя.
Для решения проблемы попробуйте выполнить следующее:
- Откройте приложение ввода номера телефона;
- Наберите код *#0*#;
- Откроется инженерное меню вашего Samsung;
- Найдите там опцию «Датчики»;
- Проверьте, меняется ли значение поля «Gyroscope Sensor»;
- С помощью функции «Gyro Selftest» можно провести калибровку данного датчика.
Если это не помогло, рекомендуем отдать телефон на проверку в сервисный центр. Вполне возможно, что датчик физически повреждён и нуждается в ремонте (замене).
Функция Инфо на дисплее Always On Display
Эта функция позволяет отображать всю необходимую информацию на экране: время, дата и уведомления, при этом сам смартфон находится в режиме блокировки. Эта функция добавлена во все современные флагманы, за исключением OnePlus 5T. Если ваш телефон поддерживает эту фичу, но вы ей не пользуетесь или до прочтения этой статьи даже не знали о её существовании – активируйте её. Для этого вам нужно зайти в настройки экрана, тапнуть по “Расширенные настройки” и затем по “Экран” (“Ambient Display”). Теперь передвигаем ползунок “Всегда вкл.”(“Always on”) в положении Вкл. Если у вас телефон от Samsung, то настройки могут несколько отличаться.
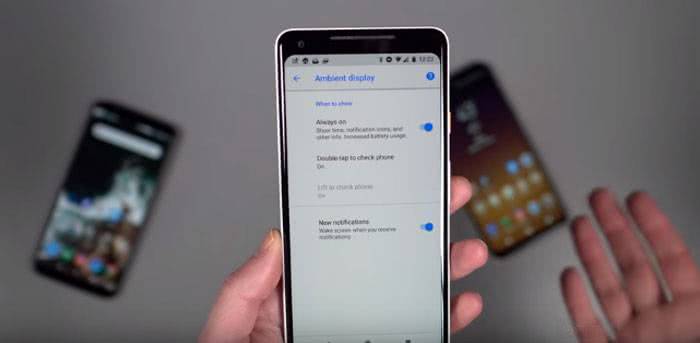
Использование сторонних утилит
Если вы хотите разделить экран, но при этом возможности вашего смартфона не позволяют такого, можно загрузить специальное приложение. Одним из примеров такого ПО может быть продукт Floating Apps Free. В нем поддерживается работа многозадачности сразу нескольких приложений, и это не два, и даже не три окна, а в разы больше! Вы сами будете настраивать рабочее пространство так, как вам удобно:
- Загрузите приложение Floating Apps Free в Google Play и запустите на своем смартфоне;
- Предоставьте все права, запрашиваемые программой, необходимые для корректной работы;
- Кликните по пункту «Приложения» и из списка выберите то, что хотите запустить;
- Например, вам нужно одновременно запустить «Календарь» и лаунчер. Просто нажимаете их поочередно, после чего на экране увидите два открытых окна, которыми можно управлять, перетаскивать, закрывать, растягивать;
- В некоторых случаях требуется предоставление дополнительных прав. Например, при запуске камеры система попросит вас предоставить доступ к ней.
Внимание! Если вам не подошла эта утилита, вы можете попробовать другую. Например, с этими задачами хорошо справляется программа Split Screen Launcher
С помощью приложения Floating Apps Free
Если ни один из основных способов вам не показался удобным, воспользуйтесь программой Floating Apps Free. Она доступна для бесплатной загрузки через Google Play и позволяет на 100% использовать мультиоконный режим.
К числу основных возможностей программы относятся:
- Использование заметок и калькулятора в любом удобном месте.
- Просмотр вложений электронной почты, не выходя из самого приложения.
- Одновременный просмотр нескольких PDF-файлов.
- Плавающий браузер для отложенного просмотра ссылок.
- Быстрый перевод текста через словарь.
Floating Apps Free доступна в том числе на русском языке. Поэтому вы легко сможете разобраться с работой приложения даже в том случае, когда впервые пытаетесь активировать многооконный режим.
Приложение Multi Screen
С помощью стороннего ПО вы сможете получить двойной экран на Android даже старых версий. Таких приложений в Play Маркет есть множество. Все они должны разделять экран, позволяя выводить в рабочую область по несколько приложений сразу. Но, это в идеале. На деле вы получаете нестабильный продукт с кучей рекламы.
Конечно, есть исключения, которые работают сравнительно нормально, а некоторые даже хорошо справляются со своими задачами. Одним из таких исключений стала программа Multi Screen. С ее помощью вы сможете разделить экран на две части точно так же, как и в седьмом Android, даже если у вас стоит более старая версия ОС.
Но даже в таком случае попробовать стоит. Возможно, вас устроит работа приложения, хотя больших надежд полагать на это не стоит.
Настройка System UI Tuner
Данная фишка появилась в Android 6 и представляет собой сбор скрытых параметров для кастомизации вашего девайса. По умолчанию ее нет в основном меню настроек, но включить ее достаточно просто. Для этого:
- Включите режим разработчика.
- Откройте шторку уведомлений.
- Задержите палец на несколько секунд на шестеренке настроек вверху, пока последняя не начнет вращаться.
Сигналом, что у вас все получилось, будет уведомление внизу экрана, что настройки System UI Tuner стали доступны.
Теперь, чтобы иметь возможность получить два приложения на одном экране Android, вам нужно будет перейти по пути: «Настройки»-”Система”-”System UI Tuner” и включить там функцию разделения экрана жестом.
Чтобы перейти в двухоконный, режим нужно будет сделать жест вверх от кнопки многозадачности и выбрать программы, которые будут отображаться.
Как включить на Xiaomi двойной экран?
Разделение экрана – это функциональная возможность, встречающаяся в современных смартфонах, которые работают на базе последних версий платформ Android и iOS. С выходом фирменной оболочки MIUI 9 возможность активации режима комбинированного (двойного) рабочего экрана появилась и у пользователей девайсов от производителя Xiaomi.
Запуская одновременно два приложения и совмещая их на одном дисплее, можно просматривать видео и общаться в соцсетях, либо листать веб-страницы и сразу же запускать из файлового менеджера скачанные на этих сайтах файлы. Остаётся лишь разобраться с тем, как именно активируется функционал двойного рабочего экрана на смартфонах Xiaomi.
Успевайте больше с PowerToys FancyZones
Хотя встроенная функция помощи при привязке позволяет разделить экран на разные сегменты и расположить окна приложений по размеру в желаемых позициях, она отстает от параметров настройки, предлагаемых в некоторых из лучших служб управления окнами. Здесь на помощь приходят FancyZones.
FancyZones — это часть набора утилит в инструменте Microsoft PowerToys. Он предлагает широкий выбор макетов для размещения ваших окон, а также множество других параметров настройки. Таким образом, вы сможете управлять своим рабочим столом по своему усмотрению и улучшить многозадачность.
КОНЧИК: Помимо одновременного использования нескольких приложений на рабочем столе Windows, есть еще один изящный трюк, которым вы можете воспользоваться, чтобы лучше управлять своим рабочим процессом. Большинство операционных систем, включая Windows 10, предлагают виртуальные рабочие столы (или рабочие области), которые в основном представляют собой дополнительные рабочие столы, на которых вы можете работать, как и обычные рабочие столы. Однако, если вам удастся эффективно использовать их, вы сможете получить больше от функциональности.
Мы рекомендуем использовать виртуальные рабочие столы для организации всех различных приложений и служб, которые вы используете в течение дня. Например, если вы используете набор приложений для работы, вы можете разместить их на одном виртуальном рабочем столе, а все другие обычные приложения (для общения и социальных сетей) — на другом. Таким образом, ваши рабочие и личные приложения остаются изолированными на разных рабочих столах, и вам не нужно отвлекаться. И, конечно же, при необходимости вы можете переключаться между виртуальными рабочими столами с помощью ярлыка Windows + Tab.
Разделение экрана Windows в Windows 8 и 8.1
Microsoft предположила в Windows 8 и 8.1, что большинство людей будут использовать устройство с сенсорным экраном. При наличии сенсорного экрана используйте функцию привязки для одновременного размещения двух окон на экране с помощью пальца. В противном случае используйте мышь.
Чтобы разделить экран в Windows 8.1
1.Откройте два или более окон и / или приложений.
2.Наведите указатель мыши на пустую область в верхней части одного из окон, удерживая левую кнопку мыши, перетащите окно в левую часть экрана. Перемещайте его до упора, пока ваша мышь не перестанет двигаться.
3. Отпустите мышь, чтобы привязать это окно к левой части экрана.
4. Выберите любое из других окон, которые теперь открыты с правой стороны, чтобы привязать его к правой стороне экрана.
5. Когда вы перемещаете разделительную линию между окнами, она изменяет размер только одного экрана за раз, а не обоих, как в Windows 10.
Порядок действий
Порядок действий для включения двойного экрана — более чем прост. Выполняем строго по списку:
- Запускаем первое интересующее нас приложение;
- Нажимая кнопку «домой» (центральная сенсорная кнопка в виде квадрата), возвращаемся на главный экран;
- Запускаем второе интересующее нас приложение;
- Снова нажимаем кнопку «домой»;
- Нажимаем левую сенсорную кнопку (значок из трех горизонтальных черточек);
Открывается режим просмотра приложений в фоне, там видим в левом верхнем углу надпись «разделение экрана»;
- Тапаем на этой надписи и видим другую — «перетащите объекты сюда»;
- Перетаскиваем окно первого приложения к верхней части отображаемой области;
Теперь — коснемся окна второй программы;
Получаем ожидаемый эффект.
Стоит добавить, что некоторые приложения не поддерживают режим разделения экрана, это касается как «родного» софта (например, контакты, камера), так и стороннего. Уведомление об этом вы увидите прямо на окне программы.
Как разделить экран части в Windows 10
Деление рабочей области происходит разными способами. Пользователь может воспользоваться как встроенными средствами операционной системы, так и сторонним ПО, которое расширяет стандартный функционал Windows 10
В то же время важно изучить не только возможности софта, но и варианты управления мультиэкранным режимом
Делим экран с помощью функции «Прикрепить окна»
На Windows 10 разделение экрана на два равноценных участка реализовано при помощи функции «Прикрепить окна». Для начала ее необходимо включить, обратившись к следующей инструкции:
Откройте «Параметры» через меню «Пуск» или воспользуйтесь поисковой строкой Windows.
Перейдите в раздел «Многозадачность».
- Напротив пункта «Прикрепить окна» переведите ползунок в положение «Вкл.» для его активации.
- Сохраните настройки.
Изменение параметров не приводит к тому, что автоматически появляется двойной экран. Оно лишь дает разрешение на использование функции, для чего нужно знать о принципах работы режима:
- Запустите два приложения, с которыми планируется работать, а затем сверните их, но не закрывайте.
- Откройте любую программу в режиме окна.
- Возьмитесь левой кнопкой мыши за верхнюю часть запущенного интерфейса.
- Передвиньте его в левый или правый край Рабочего стола.
В результате выбранное окно займет правую или левую часть монитора. На противоположной стороне вы увидите миниатюры свернутой ранее программы. Ее можно растянуть на всю область, благодаря чему наш режим проявит себя во всей красе. Параллельно с этим реализовано управление клавишами, в рамках которого необходимо зажать «Win» и стрелку для перетаскивания окна.
На заметку. Функционал Windows 10 позволяет разделить пространство не на 2, а сразу на 4 части. Для этого одно из открытых окон нужно перетащить в угол монитора.
Microsoft PowerToys FancyZones
По умолчанию Windows 10 может разбить пространство на 2 или 4 части. Как правило, этого достаточно обычному пользователю, но в некоторых случаях требуется поделить экран на 3 участка. Чтобы осуществить задуманное, нужно обратиться к помощи фирменного приложения Microsoft PowerToys FancyZones. Оно позволит не просто раздвоить область, а кастомизировать режим двойного пространства по усмотрению владельца ПК:
- Запустите программу.
- Перейдите в раздел «FancyZones».
- Откройте настройки (кнопка «Settings»).
- Нажмите кнопку «Запуск редактора макета».
- Выберите один из понравившихся шаблонов многоэкранного режима.
- Отредактируйте исходное отображение окон.
- Нажмите кнопку «Создать шаблон».
Когда макет режима будет создан, вы сможете в любой момент воспользоваться им. Для этого зажмите клавишу «Shift», а затем перетащите необходимые программы в соответствующие окна. Если в процессе настроек возникнут какие-либо проблемы – внимательно изучите раздел «FancyZones». Здесь указываются все рекомендации по работе с фирменным софтом.
Также пользователь вправе изменить стандартные настройки приложения. Например, допускается выбор альтернативного поведения зоны (перехода в мультиэкранный формат). А еще в Microsoft PowerToys FancyZones вы найдете массу других функций, которые помогут оптимизировать отображение информации на мониторе.
Программы от производителей мониторов
Одновременно со встроенным функционалом Windows 10 и фирменным софтом Microsoft можно использовать приложения, созданные специально для определенных моделей мониторов. В числе прочего стоит выделить следующие программы:
- Samsung Easy Setting Box;
- Dell Display Manager;
- LG 4-Screen Split (LG ScreenSplit);
- Acer Display Widget.
По названию каждого приложения вы поймете, для монитора какой марки оно разработано. Кроме того, существуют и другие программы, выполняющие деление экрана на зоны для работы в режиме многозадачности.
Для чего это может быть полезно?
Ничто так ярко не иллюстрирует преимущества отдельных функций, как реальные примеры использования. Допустим, вы являетесь студентом и пишете курсовую работу. Разумеется, вы вынуждены использовать источники (например, из интернета), попутно набирая текст в редакторе.
Без режима двойного экрана вам придется постоянно переключаться между программой с источником и текстом работы. А при помощи рассматриваемой функции вы сэкономите время, отказавшись от частых переключений, поскольку оба окна в равной степени будут отображаться на главном экране.
Можно привести и более «приземленный» пример, который знаком любому геймеру. Человек запускает на YouTube видеоролик с прохождением и попутно пытается повторить действия в игре. В ситуации, когда программы открыты в разных окнах, речь не идет о комфорте. Процесс затягивается, и геймер вынужден после каждого шага ставить игру на паузу. Разделение экрана полностью решает эту проблему.
Включив воображение, вы и сами сможете привести еще, по меньшей мере, 5-10 примеров подобного толка. Все будет зависеть от сценариев работы за компьютером. Но одно остается неизменным – функция двойного экрана крайне важна, как в процессе потребления контента, так и при работе на ПК.
Разделение дисплея смартфона с использованием стороннего софта
Вы можете использовать специальное программное обеспечение, чтобы иметь возможность работать с разными вкладками на одном экране, смотреть фильм и переписываться, просматривать новости и проверять почту, просматривать два сайта одновременно или выполнять другие действия без переключения между вкладками.
С помощью Multitasking Split Screen
Многозадачный разделенный экран с разделенным экраном доступен на iPhone и iPad. Приложение имеет простой интерфейс и адаптировано даже для безрамочных дисплеев новых iPhone. Его можно бесплатно скачать в официальном магазине приложений, но для удаления рекламы вам необходимо приобрести полную версию.
Функциональность многозадачного разделения экрана обеспечивает следующие возможности:
- Полноэкранный режим. После раскрытия одного из окон браузера перетаскиванием разделителя вверх или вниз вы можете использовать опцию полноэкранного режима, после чего вы можете перейти в режим разделения, нажав соответствующую кнопку (она появится в правом нижнем углу).
- Разделенный экран. Основной вариант браузера позволяет вам по-настоящему выполнять многозадачность на вашем телефоне. После запуска приложения вы увидите два активных окна с адресной строкой (также известной как поиск), кнопки для быстрого доступа к любимым сайтам и добавления в закладки. Изменение размера окна доступно путем перетаскивания разделительной линии.
- Добавление сайтов в избранное. Эта опция полезна для быстрого доступа к часто используемым ресурсам. Чтобы использовать его, вам нужно нажать на стандартный значок звездочки справа от адресной строки. Список добавленных сайтов открывается при нажатии кнопки в левой части интерфейса.
Функционал программы достаточно простой и сводится к работе с двумя экранами, здесь возможности взаимодействия с закладками ограничены (например, нельзя изменить название добавляемого сайта), нет вкладок и это тоже невозможно чтобы открыть ссылку из одного окна в другое (нужно скопировать и вставить в строку).
С помощью Split Web Browser
Еще один браузер, с помощью которого вы можете разделить экран iPhone пополам для одновременного выполнения нескольких задач. Приложение доступно бесплатно в App Store, джейлбрейк не требуется.
Функциональность разделенного браузера предлагает:
- Поддержка полноэкранного просмотра.
- Разделенный вид.
- Возможность просмотра до 9 веб-страниц на одном экране.
- Встроенный поиск Google (также можно использовать поиск Bing и Yahoo).
- Режим инкогнито.
Как удалить их из MIUI 12
Среди некоторых из множества новых функций пользовательского интерфейса в MIUI 12 телефоны Xiaomi получили обновления для своих инструменты с плавающим окном. Однако удалить их довольно сложно.
Все управление этим типом инструментов осуществляется из меню специальных функций, которое вы найдете в приложении для настройки. Здесь вы найдете всю информацию, относящуюся к плавающий Панели , например список доступных жестов. Вот те, которые доступны:
- Открытые плавающие окна
- Перемещайте плавающие окна
- Закрытие плавающих окон
- Полноэкранное отображение плавающего окна
- Сверните плавающие окна
Как вы можете видеть на этой панели, нет никаких следов переключателя, который позволяет нам отключить плавающие окна в MIUI .
И как мне их отключить?
Если эти уведомления вас так сильно беспокоят, вы можете сделать только две вещи. Хорошо 3. Первый — научиться жить с ними, если вы хотите продолжать пользоваться телефоном как есть, и, как мы привыкли в свое время к жестам навигации, научитесь использовать этот новый инструмент каждый день.
Второй вариант — отключить плавающие мобильные уведомления . Таким образом, ни один из них не может быть выполнен в формате «плавающей панели», и, следовательно, вам больше не придется работать с этим инструментом. Конечно, теперь предупреждения ваших приложений будут отображаться только на значке приложения. Вы также можете попробовать отключить параметр в приложении, которое вы не хотите использовать, следуя по пути Настройки, Приложения, Управление приложениями и просматривая одно за другим, если появляется возможность показывать на плавающем экране, что зависит от вашей версии. MIUI.
Третий вариант, для многих более неудобный — сменить лаунчер. Раздражающие плавающие окна работают только в том случае, если по умолчанию установлена программа запуска MIUI. Если вы переключитесь на Новая пусковая , например, он больше не доступен. Если они продолжают появляться, это потому, что у вас включена оптимизация MIUI в параметрах разработчика. Просто снимите этот флажок, и все готово.






