Как включить или выключить поворот экрана на Андроид
Автоматический поворот экрана — функция, присущая большинству устройств на Андроид. Есть большое количество пользователей, которые не представляют работы со смартфоном или планшетом без этой функции, но есть и те, кто её не любит и сразу же отключает на своём гаджете.
Как бы то ни было, стоит знать, как включать или запретить поворот экрана Андроид разными способами. Давайте детальнее остановимся на том, как пользоваться этой функцией, и взвесим все за и против этого инструмента системы.
Несмотря на все плюсы автоповорота экрана, иногда эта функция может мешать пользователю
Стоит ли активировать автоповорот экрана?
Автоматический поворот экрана удобен тем, что вы можете в любой момент перевернуть планшет или телефон, и картинка сразу же примет необходимое положение. Это актуально при просмотре видео, фотографий, для игр и набора текста, когда хочется, чтобы клавиши были большего размера.
С другой стороны, в некоторых ситуациях он срабатывает в ненужный момент — к примеру, если вы повернулись, а датчик в устройстве Android распознал это как призыв поменять ориентацию дисплея. Для тех, кто любит читать лёжа, пользование гаджетом в таком положении становится целым испытанием, ведь практически всегда функция срабатывает не тогда, когда нужно.
Пользоваться планшетом или смартфоном лежа на боку, с включенной функцией поворота вообще не представляется возможным, из-за чего пользователи предпочитают полностью её отключать.
Как на Андроиде настроить поворот экрана?
Чтобы найти меню управления функцией, следуйте таким указаниям:
- Откройте меню устройства, зайдите в раздел «Настройки».
- Воспользуйтесь вкладкой «Специальные возможности».
- В списке вы найдёте строку «Автоповорот экрана» — чтобы включить её, поставьте галочку, для отключения же уберите её.
Есть ещё несколько способов настройки. К примеру, отдельная клавиша для активации или отключения есть в шторке, которая отодвигается сверху дисплея — речь идёт о быстром меню, где расположены кнопки Wi-Fi, Bluetooth и прочих модулей.
Специальная клавиша есть и в виджете энергосбережения — так вы сможете ещё быстрее активировать или запретить поворот экрана Android, не заходя в настройки.
Дополнительные возможности
Есть и отдельная программа для поворота экрана Андроид — Smart Rotator. Для чего она нужна? Приложение создано для более тонкой настройки этого инструмента. Суть заключается в том, что она сканирует систему и составляет список установленных сервисов. Далее, вы просто отмечаете все приложения, где требуется работа автоматического поворота, а в остальных случаях он будет отключён.
Получается, что это такая себе золотая середина между тем, чтобы функция не включалась, когда не нужно, но активировалась в отдельных приложениях, где без неё не обойтись.
Отметим только одно — не зря она есть в виджете энергосбережения, ведь использование автоповорота требует определённых затрат энергии, поэтому её и поместили в это меню. Если вы стремитесь растянуть время работы устройства Android, вам лучше не пользоваться этой функцией, и уж тем более вам не нужны специальные программы — они только увеличат потребление ресурсов аккумулятора.
Можно сделать вывод, что пользование автоматическим поворотом на Андроид — индивидуальный выбор каждого пользователя, ведь она удобна для многих, но некоторым приносит только дискомфорт. Как бы то ни было, теперь вы знаете больше об этой возможности дисплея, сможете быстро включить или отключить её несколькими способами.
Как включить поворот экрана на Андроиде
Включение автоматического поворота, как говорилось ранее, проходит в настройках системы. Также есть возможность активировать его при помощи быстрой панели доступа. На Айфонах и на Андроидах, например, различный способ активации поворота. Стоит поговорить об Андроид системах, так как они достаточно популярны.
Для того, чтобы включить автоматический поворот через настройки, необходимо следующее:
- Для начала стоит открыть настройки на телефоне. Они располагаются, как правило, на главном экране устройства. Напоминают иконку в виде шестерёнки. Тапом открываем их;
- После находим специальный раздел под названием «Экран». На разных устройствах автоповорот может располагаться в отличных друг от друга разделах;
- Теперь стоит найти необходимый раздел под названием «Автоповорот» и перевести ползунок в активное состояние.
Теперь, чтобы проверить включенность функции, стоит перевернуть девайс. Если экран поменял свое положение, то пользователю правильно активировал автоматический поворот.
Также присутствует другой способ – через панель быстрого доступа. Она помогает пользователю без перехода в настройки активировать необходимую функцию. Для этого необходимо открыть панель при помощи свайпа вниз, а далее найти иконку, под которой написано «Автоповорот». Кликаем на неё, тем самым и активируем необходимую функцию.
Как видно, автоматический поворот активировать очень просто. Для этого необходимо воспользоваться либо настройками на телефоне, либо же панелью быстрого доступа. Выбор способа зависит от предпочтений пользователя.
Используйте стороннее приложение для управления ротацией
Большинство пользователей iPhone знакомы с концепцией взлома. Это позволит вам выйти за рамки ограничений Apple; вы можете устанавливать приложения и выполнять настройки, которые обычно недоступны в iOS.
Объяснение того, как сделать джейлбрейк iPhone, выходит за рамки этого обсуждения. Фактически, мы рекомендуем вам не делать джейлбрейк телефона из соображений безопасности.
Но если у вас уже есть взломанный телефон, вам стоит попробовать Gyration. Это одно из немногих полезных приложений для управления ротацией для iOS. Он доступен в репозитории CydiaGeek и работает на всех версиях iOS.
Приложение позволяет устанавливать принудительное вращение для каждого приложения отдельно. Например, вы можете сделать так, чтобы ваша любимая электронная книга всегда открывалась в альбомной ориентации, а Spotify всегда запускалась в портретном режиме.
В Gyration доступны четыре варианта: Портрет, Пейзаж справа, Пейзаж слева и Портрет (вверх ногами).
Скачать: Gyration для Cydia (бесплатно)
Как отключить поворот экрана на iPhone и iPad
Сделать блокировку ориентации можно за несколько секунд через главный пункт управления. Действия будут немного отличаться в зависимости от используемой модели гаджета.
Для новых айпадов и айфонов, начиная с модели 10 и XR, где отсутствует кнопка «Домой», подходит отключение через «Пункт управления». Вызвать его можно свайпом вниз в правой части экрана.
На айфонах S, SE, 7 и 8 необходимо провести пальцем снизу вверх, чтобы открыть меню управления
В открывшемся меню следует найти раздел «Блокировка» и нажать на него. Он расположен под группой главных настроек. После того как значок станет красным, можно быть уверенным в том, что поворот экрана выключен. Чтобы отключить блокировку, необходимо снова повторить данные действия через пункт управления.
Вышеуказанные действия помогут всегда использовать айпад или айфон без случайного поворота в одной ориентации. Блокировка позволяет наслаждаться портретной ориентацией, даже лежа на боку, смотря ютуб или используя браузер.
Обратите внимание! При необходимости пользователь всегда может включить или выключить автоматический поворот через стандартные настройки. Следует помнить, что дисплей iPhone нельзя блокировать в режиме альбомной ориентации
IPad, наоборот, допустимо заблокировать как в альбомном, так и портретном режиме
Следует помнить, что дисплей iPhone нельзя блокировать в режиме альбомной ориентации. IPad, наоборот, допустимо заблокировать как в альбомном, так и портретном режиме.
Как отключить автоповорот на айфоне в виде подробной инструкции:
- Для начала необходимо разблокировать айфон, чтобы открылось главное меню.
- Движением снизу вверх вызывается панель с быстрым доступом к настройкам.
- Нажимая на иконку замка, можно включать или отключать поворот, в зависимости от желаемых действий.
После нажатия на замочек центр управления выдаст сообщение «Вертикальная ориентация выключена». В зависимости от положения кнопки может загораться или потухать красный фон. Чтобы проверить функцию, следует зайти в любое приложение и повернуть смартфон.
Обратите внимание! Если в альбомном режиме активировать блокировку автоповорота, то фон дисплея вернется в вертикальный режим. Убрать поворот экрана можно через пункт AssistiveTouch
Это распространенная функция, с помощью которой пользователи настраивают кнопки для определенных действий. AssistiveTouch позволяет переворачивать ориентацию в разные стороны в приложениях, поддерживающих такую функцию
Убрать поворот экрана можно через пункт AssistiveTouch. Это распространенная функция, с помощью которой пользователи настраивают кнопки для определенных действий. AssistiveTouch позволяет переворачивать ориентацию в разные стороны в приложениях, поддерживающих такую функцию.
Обратите внимание! Перед использованием функции AssistiveTouch, следует отключить блокировку поворота экрана. Следует перейти в настройки и открыть пункт «Основные»
Здесь содержатся все главные опции смартфона. В разделе «Универсальный доступ» находится «AssistiveTouch», который следует активировать. Здесь есть раздел «Физиология и моторика». Рядом с надписью «AssistiveTouch» следует активировать переключатель. Зеленый ползунок говорит о том, что функция включена. Помимо значка на экране смартфона появится небольшой серый квадрат. Далее следует выйти из основных настроек и открыть любое приложение. Нажав на квадрат, откроется меню с опциями: уведомления, аппарат и пункт управления. Здесь можно активировать действие механической кнопки Home, перенеся ее на экран смартфона через опцию «Домой»
Следует перейти в настройки и открыть пункт «Основные». Здесь содержатся все главные опции смартфона. В разделе «Универсальный доступ» находится «AssistiveTouch», который следует активировать. Здесь есть раздел «Физиология и моторика». Рядом с надписью «AssistiveTouch» следует активировать переключатель. Зеленый ползунок говорит о том, что функция включена. Помимо значка на экране смартфона появится небольшой серый квадрат. Далее следует выйти из основных настроек и открыть любое приложение. Нажав на квадрат, откроется меню с опциями: уведомления, аппарат и пункт управления. Здесь можно активировать действие механической кнопки Home, перенеся ее на экран смартфона через опцию «Домой».
Чтобы открыть дополнительное меню с параметрами, необходимо нажать пункт «Аппарат». Затем выбирается «Поворот экрана». Пока блокировка отключена, можно вращать телефон в любом направлении. Можно нажать на «Вправо»-«Влево», чтобы переключаться между ориентациями. Чтобы закрыть меню AssistiveTouch необходимо нажать на любую точку на экране.
Меню раздела AssistiveTouch
Дополнительные настройки изменения ориентации экрана
После включения разворота экрана не спешите закрывать панель опций. Тапните на саму надпись «Автоповорот» (или «Книжный экран») и перед вами откроются дополнительные настройки
Имеющийся там перечень опций позволит отдельно активирововать переход в альбомный режим на:
- Главном экране;
- Экране блокировки;
- Экране голосовых вызовов. Вы можете активировать автоповорот на указанных экранах
Кроме того вы можете включить опцию поворота экрана вручную, разместив кнопку поворота на навигационной панели Samsung.
Кнопка поворота в навигационной панели
Для этого будет необходимо передвинуть соответствующий рычажок опции влево, и нажать на «Готово».
При необходимости нажмите на «Готово»
Почему не работает автоповорот экрана iPhone и как это исправить?
Сначала следует убедиться, что автоматический поворот срабатывает на стандартных программах, например, ” Калькулятор
“. Откройте приложение, после чего поверните iPhone в горизонтальное положение. Если изображение не повернулось, действуем далее по схеме:
1. Выключите автоблокировку ориентации
, отображающуюся в правой верхней части дисплея (замочек с закругляющейся стрелкой).
Чтобы это сделать, нажмите в панели управления на соответствующую иконку.
2.
Для моделей iPhone 6, 6S, 7 и 8 версий ”Plus “, а также для Айфона XS Max доступна функция поворотаДомашнего экрана. Если для этих устройств упомянутая функция не работает, необходимо выключить увеличение дисплея.
Заходим в ” Настройки
” → ”Экран и яркость ” → ”Увеличение дисплея ” → ”Вид “. В данном меню выбираем режим ”Стандартно “. За этим последует автоматическая перезагрузка смартфона.
3.
В том случае, если описанные выше действия не решили проблему (в активированном приложении ”Калькулятор ” экран не поворачивается автоматически), вероятно, проблема может быть обусловлена системными ошибками – попробуйте перезагрузить iPhone.
Если ни один способ Вам не помог, скорее всего проблема кроется в “железе”. В этом случае без помощи специалистов не обойтись – обратитесь в сервисный центр.
Источник
Настраиваем поворот экрана iPad в iOS 7
Если юзер решил сделать обновление прошивки своего iPad до «операционки» версии 7, до кнопок управления вращением дисплея будет добраться еще легче. Теперь они расположены в меню раздела управления. Это относится и к модели планшета iPad Air.
А названная панель, в свою очередь, находится в самом низу экрана. Нужно сделать свайп снизу наверх, и этот раздел появится. Тут вы без труда отыщите кнопку блокировки поворота дисплея iPad. В ситуации, когда не поворачивается экран, этот элемент нужно активировать. Настроенный девайс теперь будет отлично работать, а дисплей – в точности повторять движения самого гаджета.
Если же такового элемента в разделе не обнаружится, еще раз внимательно прочитайте инструкции выше. Там рассказывается, как поступить в подобной ситуации на iPad как включить опцию поворота экрана.
Почему экран на iPad не переворачивается: причины
Истоки проблемы могут крыться в следующих моментах:
1Опция может быть отключенной в настройках самого девайса. Причем здесь не играет роли, нарочно это сделал юзер либо случайно. Результат будет одинаков – срабатывание функции прекратится. При возникновении такой трудности нужно сперва заглянуть в настройки. С этой целью выполните свайп, начав с низа экрана и продолжая до самого верха.
2На панельке был отключен переключатель. Если у юзера планшетник третьего или четвертого поколения, на корпусе этих аппаратов обязательно присутствует переключатель. Он располагается с боковой стороны, справа, чуть выше элементов управления звуков. В зависимости от конкретных настроек переключателя, он может мешать поворотам экрана либо отключать звуки. Поэтому, если возникают какие-либо проблемы, нужно попробовать поменять расположение этого элемента. С этой целью требуется просто повернуть его в обратную сторону. Разворачивание элемента позволит сделать активной опцию переворота.
3Девайс поломан либо имеются зависания. Если вы проверили свой аппарат по вышеназванным критериям, но не достигли результата, может быть, «виснет» какой-нибудь софт. Здесь может помочь такой простой шаг, как перезагрузка девайса. Для выполнения операции нужно щелкнуть по элементу включения и не отпускать его до возникновения кнопки выключения. По завершении операции следует выключить аппарат, а потом снова его включить. Нередко такой простой вариант решения проблемы полностью ее устраняет.
По окончанию последнего действия, всплывет элемент управления. Тут будет перечень наиважнейших функций, и для любой из них можно сделать активацию либо отключение. Здесь юзер найдет кнопочку дезактивации поворачивания экрана. Она представлена в форме замка со стрелочкой. Если опция была отключенной, элемент засветится красным оттенком. Для активации потребуется сделать щелчок по этой кнопке. Ее картинка подкрасится в серый, а поворот заработает как обычно.
Отметим так же, что пункт управления девайсом включает два экрана. Они обозначены в виде точек. Требуемые настройки стоит искать в первом разделе. Включенный планшетник следует настраивать непосредственно здесь.
Ели вам не нужно, чтобы названная кнопка мешала поворачиванию экрана на планшетнике. нужно перенастроить ее на отключение звука. Для этого требуется осуществить переход к главным настройкам девайса и поискать элемент переключателя на боковой стороне. Здесь можно будет сделать неактивными настройки звука.
Однако если ни одна из рекомендаций не оказалась полезной для вас, и опция никак не активируется, скорее всего, внутри планшетника повредилась какая-нибудь важная деталь. Тут может помочь только поход к мастеру. Специалист должен первым делом разобрать аппарат и найти истинную причину поломки. Потом он заменит вышедший из строя элемент. После всех ремонтных работ нужная опция должна прийти в норму.
Поворот экрана в iPad: блокировка
Рассмотрим и обратную ситуацию, когда функцию поворота нужно отключить, а не разблокировать. И начнем обсуждение ситуации с устаревших моделей iPad (3 и 4). Многие юзеры до сих пор активно пользуются версиями iPad 3 или 4, поэтому этот вопрос для них актуален. Нередко такие неприятности возникают у обладателей версий мини.
Сразу отметим, что этот процесс в старых гаджетах чуть посложнее, чем в iPad, работающих на «операционке» 7.
Итак, как же заблокировать поворот экрана и осуществить выключение функции поворота? Что делать в такой ситуации?
Некоторые юзеры, приобретя подержанный планшет от Apple устаревшей версии (2,3,4), пытаются крутить его в разные стороны, чтобы дисплей перевернулся. Но своими действиями не достигают результата. Оказывается, кнопка разблокирования дисплея у айпада 2 расположена на панели многозадачности (в нижнем доке). И чтобы получить к ней доступ, нужно 2 раза щелкнуть по «Home» либо применить жест 4-мя пальцами вверх. После открывания дока, нужно смахнуть иконки с левой стороны в правую.
Выполнив все вышеназванное, юзер попадет в дополнительный раздел, где и отыщет кнопку под названием блокировка ориентации iPad. По ней нужно сделать щелчок, после чего картинка с замком пропадет в доке и на статусбаре. Теперь дисплей начнет поворачиваться. А что касается кнопки красного цвета, расположенной внизу слева, это KillBackground.
Если же вы в дополнительном разделе не обнаружите кнопку блокирования, вместо нее там должна быть кнопка отключения звуков. В подобной ситуации нужно проделать следующее. Во-первых, поменять состояние переключателя на корпусе iPad. На экране и над кнопками громкости возникнет значок, сигнализирующий о разблокировке ориентации. И снова мы добились активации функции поворота дисплея на айпаде.
Заметьте, что переключатель, находящийся сбоку, можно настраивать, и делается это в соответствующем меню. Нужно войти в основные настройки и выбрать этот элемент. Там можно задать значение блокировки ориентации либо выключения звука. В зависимости от ваших действий, поменяется и кнопка дополнительного нижнего дока. В два счета вы без труда сможете как сделать включение опции поворота дисплея, так и выключить функцию переворота экрана. В последнем случае, экран будет переставать реагировать на изменения положения самого девайса.
Как отключить/включить поворот экрана на Айфоне и Айпаде?
Если вы не хотите, чтобы экран вращался при изменении местоположения устройства, вам всего-навсего нужно использовать функцию блокировки поворота экрана, встроенную в iOS.
Вот как настроить поворот экрана:
1. Убедитесь, что «Центр управления» включен.
2. Проведите пальцем по нижней части экрана, чтобы открыть «Центр управления».
3. Расположение замка вращения экрана зависит от того, с какой версией iOS вы работаете. В iOS 11 и выше, он находится слева, как раз под первой группой кнопок. В iOS 7-10, расположение иное, а именно правый верхний угол
Независимо от версии iOS, обратите внимание на значок, который должен показывать замок с изогнутой стрелкой вокруг него
4. Нажмите на значок блокировки вращения, для блокировки экрана в текущей позиции. Вы будете знать, экран блокировки вращения включается, когда значок выделен белым (iOS 7-9) или красный (iOS 10-11).
Включение и отключение поворота экрана на Айфоне
Отключаем блокировку поворота экрана
- Проводим снизу-вверх по экрану. После этого отобразится «Пункт управления», где есть кнопка запрета поворота экрана.
Нажимаем на значок замка. Если ориентация экрана заблокирована, то он будет красным на белом фоне. Когда вы нажмете на данный значок, вверху «Центра управления» отобразится строка с надписью: «Вертикальная ориентация: Выкл.». После этого значок станет прозрачным как остальные рядом.
Разблокируем свой Айфон.
Открываем любое приложение, которое поддерживает изменение положения экрана. Можете открыть просто фото. Проверяем работу поворота экрана.

Поворачиваем Айфон вправо или влево на 90 градусов. Это должно экран заставить поступать аналогичным образом. Если запущенная программа поворот экрана поддерживает, то она перед вами предстанет в альбомном режиме.
Поворачивая гаджет, его нужно держать или боком (альбомная ориентация) или в вертикальном положении (книжная ориентация) и экраном к себе. Если в альбомном режиме вы запрет на поворот экрана активируете снова, то экран вернется в вертикальный режим автоматически.
Горизонтальная ориентация на моделях iPhone с помощью AssistiveTouch
Для включения поворота экрана с помощью AssistiveTouch необходимо выполнить следующие шаги:
- Перед использованием данной опции следует выключить блокировку поворотов экрана;
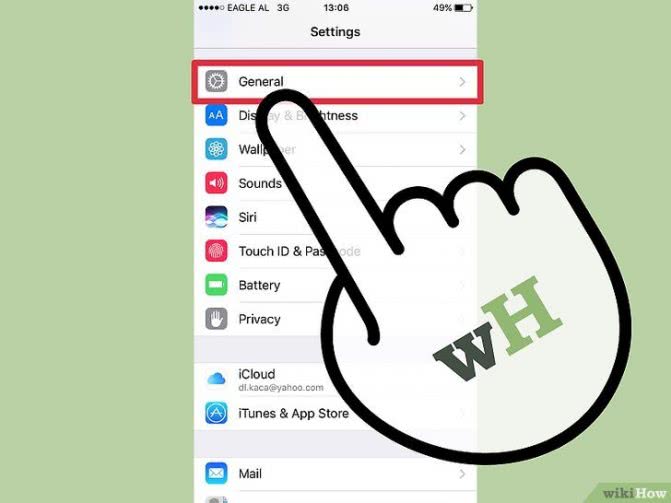
- Заходим в меню «Настройки», выбираем пункт «Основные»;

- Выбираем вкладку «Универсальный доступ», где будет расположена искомый нами пункт «AssistiveTouch» и включаем эту опцию;

- После включения открываем приложение «Фото» и нажимаем на серый квадрат, который появился после включения AssistiveTouch;
- Перед Вами открылось окно с различными опциями, среди которых нам нужна «Аппарат», после чего мы жмем «Поворот экрана». Данная функция позволит поворачивать экран;
- Остается выбрать нужную Вам ориентацию и наслаждаться просмотром.

Также следует отметить, что особенно актуальна опция AssistiveTouch на iPhone в случае, если какая-либо из физических кнопок устройства вышла из строя.
Как решить проблему
Как убрать рекламу в ВК на андроиде — пошаговая инструкция
Не все пользователи знают, как убрать зеркальное отражение на айфоне. В большинстве случаев люди даже не задумываются о наличии или отсутствии такого эффекта, потому что просто не замечают его. Для качественной коррекции снимков необходимо зайти во фронтальный режим. Он отвечает за внешний вид селфи, сделанных пользователем мобильного устройства. Далее необходимо выполнить следующие манипуляции:
- Зайти в меню, которое высветится в левом верхнем углу.
- Выбрать опцию под названием «Камера».
- Посмотреть, горит ли зеленый индикатор. Если он горит, значит зеркало включено. Как правило, так настроено у всех моделей по умолчанию.
- Отключить нежелательную функцию.
Необходимо иметь в виду, что у некоторых моделей современных гаджетов убрать эту функцию нельзя, так как она изначально настраивается производителем без возможности коррекции. Обычно эта особенность указывается в технических характеристиках модели. Выход из положения простой — не покупать телефоны со встроенным эффектом зеркального отражения.
Иногда бывают ситуации, когда, наоборот, нужно получить картинку в зеркальном отражении, а айфон снимает фотографии так, как объекты выглядят в реальности. В этом случае можно проделать те же самые манипуляции, только зеленый индикатор нужно будет включить.
Настроить все легко и просто






