Что не следует делать для ускорения системы
Довольно часто в интернете встречаются советы, которые не помогут ускорить компьютер, а в некоторых случаях могут повлиять в худшую сторону. Этими методами не нужно пользоваться особенно неопытным пользователям:
- оптимизация и дефрагментация реестра — данная функция никак не повлияет на скорость работы Windows, но в процессе выполнения этой задачи, программа-оптимизатор, работающая по своим алгоритмам, может удалить некоторые записи реестра, влияющие на работоспособность системы;
- отключение служб Windows — не поможет ускорить ПК, но может привести к проблемам в работе ноутбука;
- отключение файла подкачки Windows — это действие может негативно сказаться на скорости работы компьютера;
- отключение защиты системы и удаление точек восстановления — от этого компьютер не станет быстрее работать, а возможности выполнить «откат» Windows из-за неполадок, возникших от неправильных действий пользователя, не будет;
- использование нескольких антивирусных программ — это замедляет работу ПК;
- проведение глубокой очистки системы при помощи программ оптимизаторов и чистильщиков — результат может быть обратным задуманному, ноутбук не получит ускорения, а наоборот станет работать медленнее из-за удаления важных файлов.
Проверка и очистка автозагрузки
В процессе установки некоторых программ они попадают в раздел автозагрузки. Таким образом, независимо от пользователя, они запускаются самостоятельно при каждом запуске ноутбука. Эти программы поглощают заметную часть ресурсов аппарата даже в том случае, если ими никто не пользуется. Windows 8-го и 10-го поколений хранят доступ к этим сервисам в «Диспетчере задач».
Пользователям Windows 7 необходимо нажать комбинацию Win+R, после чего вводится команда «MSConfig». Для Mac OS это будет выглядеть следующим образом: «Системные настройки» -> «Пользователи группы» -> «Объекты входа». При этом необходимо избегать тех компонентов, которых пользователь не знает или не понимает – их трогать не стоит.
Дефрагментация жёсткого диска
Файлы записываются на свободные места на диске, а это не всегда подряд, то есть части одного файла могут находиться в разных местах. На их поиск система тратит время. Чтобы оптимизировать ускорение работы, компьютера надо периодически проводить дефрагментацию жёсткого диска, что освободит пространство, повысит скорость работы лэптопа.
Для этого откройте “Мой компьютер” (1), наведите курсор на нужный диск (2), выберите “Свойства” (3), откройте раздел “Сервис” (4), нажмите “Выполнить дефрагментацию” (5).
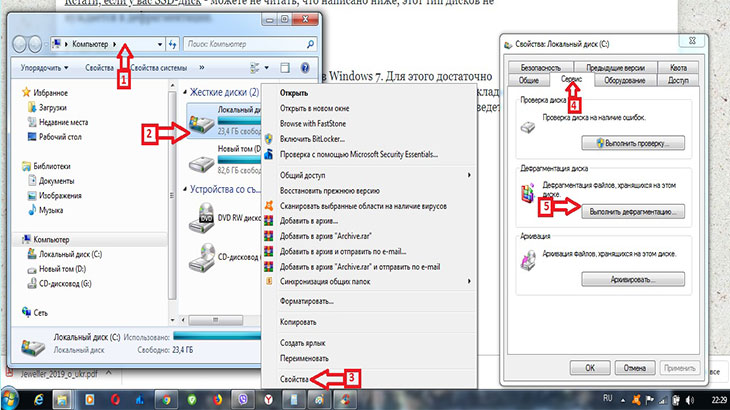 Дефрагментация жесткого диска
Дефрагментация жесткого диска
В открывшемся окне выбираете нужный диск и нажимаете “Анализировать”(1). Здесь показываются накопители, которые нуждаются в дефрагментации. Если какой-то не показан, значит, он не нуждается в улучшениях.
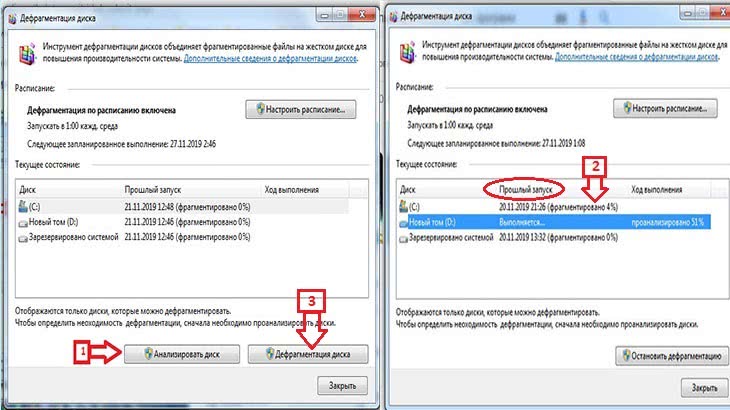
После анализа, в столбце “Прошлый запуск”, увидите сведения о фрагментации (2), когда они превышают 10 %, обязательно нажимаете “Дефрагментация диска” (3), а если меньше 10% — то по желанию можете дефрагментировать или оставить до следующего раза.
Аппаратное обеспечение, влияющее на скорость работы ноутбука
Если пользователь замечает, что ноутбук стал тормозить, одной из основных причин могут быть проблемы с работой аппаратных компонентов компьютера. Например, из-за устаревшего оборудования падает производительность ноутбука.
Производители устройств собирают компьютеры из различных компонентов. Модификации ноутбуков заметно отличаются по своим характеристикам, в зависимости от модели, даже у одного и того же производителя. Все это должно нормально функционировать и обеспечивать работу Windows и программ.
Когда владельцы MacBook (Макбук) говорят о стабильной работе macOS на своих устройствах, в противовес с «глючной» Windows, они забывают сравнивать количество конфигураций оборудования на устройствах Apple и Microsoft. Эти величины не сопоставимые, разница просто огромнейшая. Неизвестно, как бы работала macOS на таком огромном количестве модификаций аппаратных компонентов устройств.
Поэтому, неизбежно на некоторых компьютерах будут случаться различные неполадки, возникающие из-за особенностей конфигурации аппаратной составляющей на этих устройствах. Заранее проверить взаимодействие программного и аппаратного обеспечения на всех модификациях ПК невозможно.
На скорость работы компьютера оказывают существенное влияние следующие аппаратные компоненты:
- Центральный процессор.
- Оперативная память.
- Жесткий диск.
- Система охлаждения.
В большинстве случае, пользователь ноутбука не сможет повлиять на эти характеристики, чтобы произвести апгрейд оборудования ПК. Замена процессора трудно осуществима и часто экономически нецелесообразна.
Если возможно, рекомендуется выполнить следующие действия:
- Добавить планки оперативной памяти, при наличии свободных слотов на материнской плате.
- Произвести замену жесткого диска (HDD) на быстрый твердотельный SSD диск.
- Провести полную физическую чистку устройства.
Добавление оперативной памяти (RAM) увеличит скорость работы ноутбука. Можно заменить старые планки ОЗУ на другую оперативную память более быструю и большего объема, если этот тип памяти поддерживает материнская плата. Желательно, чтобы планки памяти работали в двухканальном режиме.
Замена HDD диска на более быстрый SSD диск приведет к заметному росту скорости запуска Windows и установленных программ. На ноутбуках, имеющих дисковод CD/DVD, SSD диск можно установить вместо привода оптического дисковода. В этом случае, на устройстве останется старый винчестер (жесткий диск), который целесообразно использовать в качестве хранилища, и новый SSD диск, предназначенный для операционной системы Windows и программ.
Необходимо регулярно очищать ноутбука от пыли. Из-за пыли нарушается теплообмен, детали нагреваются и могут войти из строя, наличие пыли оказывает влияние на скорость работы ноутбука. В некоторых случаях, потребуется замена термопасты на процессоре и видеокарте.
Если не можете почистить компьютер самостоятельно, обратитесь в мастерскую по ремонту компьютеров. В большинстве случаев, вы заметите эффект от этой операции.
Причины
Покупая новый ноутбук, пользователь рассчитывает, что он будет быстро работать и выполнять все задачи. Однако, порой случается так, что он долго загружается и сильно тормозит. Если речь идет о старых устройствах, то причина чаще всего в захламленной системе – как правило, хватает чистки жесткого диска и устранения пыли, которая может вызывать перегрев и привести к тому, что он очень медленно работает. С новыми устройствами ситуация немного иная.
- Девайс изначально слабый, поэтому не рассчитан на Windows Кажется, что новая техника должна отвечать требованиям современности, но на деле достаточно лэптопов, у которых параметры, откровенно говоря, далеки от требуемых. Минимум, что должно быть в современном гаджете: 4 ГБ ОЗУ и более-менее вменяемый процессор от AMD A4 и выше и Intel Pentium.
- Если вы поняли, что параметры слабые, то это не повод расстраиваться – в идеале устройство стоит поменять, но ускорить его можно путем замены HDD на SSD. Последний тип жестких дисков быстрее и может компенсировать малый запас ОЗУ.
- Не исключено, что ноут продан с дефектным жестким диском. Это не значит, что он будет сломан, но из-за его ошибок девайс может в общем работать плохо. Что делать в таком случае? Для начала накопитель следует прогнать через утилиту для тестирования, например, HDDSCAN. Если ошибки есть, то следует обратиться по гарантии и поменять гаджет.
- Иногда новый девайс продается с витрины. В этом случае он может греться из-за пыли, которая успела в него набиться. Глобальную физическую чистку проводить нельзя – это повлияет на гарантию, но как минимум можно использовать баллончик со сжатым воздухом и продуть вентиляционные отверстия.
- Многие производители оснащают ноут собственным ПО и антивирусом. Если в первом необходимость есть, то чаще всего утилиты от производителя используются в 9 из 10 случаев. Поэтому перед началом пользования стоит просто удалить все ненужное ПО. Касательно антивируса – он нужен, но если девайс слабый, то программа для устранения опасностей может тормозить систему. Здесь придется выбирать – скорость или безопасность. Также не забудьте убрать все лишнее из автозапуска.
- Еще одна причина, которая объясняет, почему тормозит новый ноутбук – отсутствие актуальных драйверов и обновлений на операционную систему. Я рекомендую даже на идеально работающем, но новом гаджете всегда обновлять систему и устанавливать новые драйвера. Последние можно найти на официальном сайте, а Windows предложит обновление после подключения к интернету.
Если вы действительно решили заменить свой девайс на более лучшую модель, то предложу свои варианты ноутбуков в рейтинге снизу, которые будут лучше работать.
А можно пойти совсем другим путем. Я о том, что если вам не охота идти за новым ноутбуком и обменивать и вы готовы привести в работоспособность это несчастье. На самом деле можно улучшить работоспособность нового девайса, если переустановить windows 10 на новый и активировать ключом, который у вас уже есть от этой ОС.
Так вот о чем я: на нынешние ноутбуки производители часто устанавливаю множество своих программ, которые по сути должны улучшать работу ноута, но не в слабых пк, которые не тянут просто такое количество операционного софта. Иногда просто нельзя удалить весь софт с компьютера, так как windows 10 будет блокировать возможные вмешательства в систему, да и вы вряд ли знаете, какие программы от производителя, а какие стандартные.
Именно по этому я скачал лицензионные windows 10 home и pro с сайта microsoft. И делюсь с вами ссылкой этих самых ОС (они на яндекс-диске, поэтому заведите себе почту, если у вас ее нет, и скачайте). После переустановки у вас будет чистая ОС без каких либо программ в системе, а соответственно, windows в 85% случаев будет не то, чтобы не тормозить, а даже летать (если система находится на SSD диске).
Вот ссылка на windows 10 на home (в этой папке на выбор будет установка на home или pro) и на pro (отдельная ОС). Как и что устанавливать, я описал в txt файлах во вложениях. Не забудьте после установки windows установить и обновить драйвера, чтобы не было ошибок в системе.
Лицензии на windows 10 HOME и на PRO за сущие копейки.. ))
Давайте поработаем:
Или поиграем:
Программная часть
И вот мы добрались к самой обширной части нашей программы — оптимизации ОС. Только вот начинается она не с установленной Windows, а с выбора редакции операционной системы, которую следуют установить.

Так, если у вас слабое «железо», то желательно установить Windows 7 «Начальной» редакции, а в случае с Windows 8.1 и 10 — с ранним пакетом обновлений. В них отсутствует множество функций более поздних изданий и, как следствие, они требуют меньше вычислительной мощности.
Чем отличаются редакции Windows 7, Windows 8.1 и Windows 10 можно прочитать на сайте Microsoft. Конечно, с точки зрения безопасности лучше всегда отдавать предпочтение более новой «десятке», однако если ваш ПК совсем слаб, то остановитесь на «семерке» и будьте осторожны при работе в Сети.
Для ноутбуков этот тезис зависит от наличия драйверов на сайте производителя. Если есть драйвера для Windows 7 — ставим ее, если нет… ну в общем вы поняли.
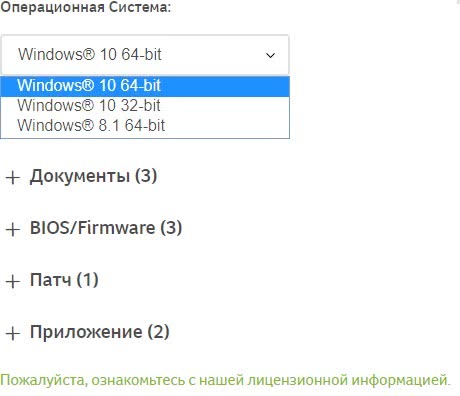
Совет по установке Windows 8.1 и 10:
После окончания установки Windows и выбора «имени пользователя» и «пароля», компания Microsoft любезно предлагает выбрать стандартные настройки ОС, которые якобы обеспечивают максимальную производительность. Так вот, не стоит вестись на обещания компании. Нам необходимо выбрать пункт «настройка/настроить», а затем отключить все возможные службы Windows.
Бояться за сохранность будущей ОС также не стоит. Все указанные службы направлены на отправку данных об использовании, в компанию Microsoft, чтобы «улучшить Windows» и на стабильность никак не влияют.
Автозагрузка
Следующий немаловажный этап оптимизации ОС, который особенно сильно проявляется после установки пакета программ и множества игр. В чем его суть и за что он отвечает? Множество онлайн-клиентов игр, профессиональных программ и другого софта любят загружаться в трее, одновременно с загрузкой Windows, что ухудшает как скорость загрузки самой ОС, так и ее быстродействие в целом.

Инструмент для управления автозагрузками встроен в Windows 7/8.1/10 в «Диспетчер задач», однако он неудобен и может вызывать некоторые недопонимания, поэтому мы рекомендуем условно-бесплатную утилиту CCleaner. Скачать ее можно на официальном сайте производителя.

В целом, эта программа решает сразу три этапа оптимизации:
- Автозагрузка;
- Исправление проблем с реестром;
- Очистка лишних файлов.
О других этапах мы расскажем позже, а сейчас вернемся к рассматриваемой проблеме. Переходим по пути: Сервис — Автозагрузка, двойным щелчком по названию программы убираем ее из автозагрузок и так проделываем со всем остальным набором утилит.
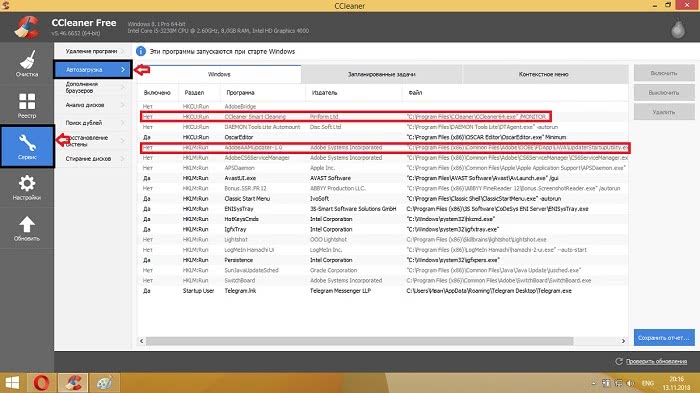
Обращаем ваше внимание на издателя ПО. Все программы от Intel, Nvidia и производителей материнских плат убирать не стоит, так как это может повлиять на общую стабильность системы
Изменить параметры электропитания
По умолчанию в компьютере установлен сбалансированный режим электропитания, который, а в некоторых ноутбуках, в целях увеличения времени работы, и вовсе установлена экономия энергии.

Это не дает компьютеру раскрыть свой потенциал в Pavilion полностью, поэтому первым делом нужно открыть панель управления, которую можно найти с помощью поиска. После нужно сделать следующее:
- Выбрать режим просмотра «Мелкие значки»;
- Кликнуть на «Электропитание»;
- На экране найти опцию «Настройка схемы электропитания», кликнуть на нее;
- Кликнуть на «Изменить дополнительные параметры питания»;
- В открывшемся окне найти выпадающий список;
- В списке выбрать «Высокая производительность»;
- Нажать кнопку «Применить», затем кликнуть «ОК».
Драйвера
Основа основ — без которой наши устройства будут работать некорректно, иметь ограниченную функциональность или не запустятся вовсе. Рекомендуем устанавливать драйвера с сайта производителя или комплектного диска (большая редкость в наши дни), не используя Driverpack Solution и прочие утилиты для массового поиска драйверов. Так система будет работать максимально стабильно, правда, придется потратить больше усилий на этапе первоначальной настройки.

Кроме того, многие советуют выполнять их установку в определенной последовательности. Так это или нет, сказать трудно, но данный этап оптимизации имеет место быть и он выполняется в следующей последовательности:
- Установка драйверов чипсета материнской платы.
- Установка драйверов видеокарты. Интегрированной и дискретной.
- Вся остальная периферия.
Процесс оптимизации ОС
Очистка компьютера
Удаление накопившегося мусора
- Выбрать диск, который нужно очистить, и кликнуть на «Ок».
- Запустится Мастер – около минуты он будет проверять наличие мусорных файлов.
- После окончания проверки отобразится окно со списком. Отметить галочками все то, что не нужно больше хранить. Нажать «Ок».
Чистка реестра
- С помощью Win+R вызвать окно «Выполнить» и вписать команду regedit – «Ок».
- Разрешить приложению вносить изменения на устройстве, нажав «Да».
- На всякий случай создать резервную копию реестра: на верхней панели перейти по пути «Файл» – «Экспорт» – указать место для сохранения копии.
Очистка кэша веб-браузеров
- В браузере Chrome клацнуть по значку с тремя вертикальными точками (справа на верхней панели).
- В дополнительных инструментах есть пункт «Удаление данных о просмотренных страницах». Перейти туда.
Если данных много, процесс очистки займет продолжительное время.
В браузере Opera следует вызвать настройки истории путем нажатия на клавиши Ctrl+Shift+Del, поставить галочки в нужных пунктах и удалить данные. В Firefox клацнуть по значку трех горизонтальных линий (вверху справа) и перейти в «Библиотеку» – «Журнал» – «Удалить историю».
Дефрагментация диска
- В строку «Выполнить» (Win+R) вставить команду dfrgui – «Enter».
- Откроется Мастер оптимизации дисков. Выбрать свой диск и нажать на кнопку «Анализировать».
Отключение системных компонентов
Ниже представлены службы, которые смело можно отключать:
- Bluetooth.
- Defender (защитник).
- Hyper-V (все, что связано с этим).
- NVIDIA Stereoscopic 3D Driver Service (если установлена в качестве видеокарты не NVidia, а другая).
- Search (если не используется поиск).
- Xbox.
- Автономные файлы.
- Биометрия.
- Браузер компьютеров.
- Брандмауэр.
- Вспомогательная служба IP.
- Вторичный вход в систему (при наличии одной учетной записи на ПК).
- Группировка сетевых участников.
- Диспетчер печати.
- Диспетчер удостоверения сетевых участников.
- Журналы и оповещения производительности.
- Маршрутизация и удаленный доступ.
- Обнаружение SSDP.
- Сборщик событий.
- Сетевой вход в систему.
- Ввод планшетного ПК.
- Географическое положение.
- Загрузка изображений (WIA).
- Лицензии клиента.
- Помощник по совместимости программ.
- Регистрация ошибок.
- Смарт-карта и политика удаления.
- Удаленный реестр.
- Удостоверение приложения.
- Факс.
- Центр обновления.
Настройка общего быстродействия
Упростить интерфейс
- Кликнуть по свободному месту на рабочем столе и выбрать из контекстного меню «Персонализацию».
- Во вкладке «Цвета» есть пункт «Эффекты прозрачности» – передвинуть ползунок влево для выключения опции.
Установить высокую производительность
Проверка автозагрузки приложений
В первую очередь обратить внимание на то, что именно оказывает сильное влияние на загрузку. После проверки отключить ненужные приложения
Разгоняем видеокарту
Неопытному пользователю лучше не стоит разгонять центральный процессор, даже если он поддерживает такую возможность: дорогостоящую деталь можно попросту сломать. А вот разогнать видеокарту несложно, а в случае ошибки фатальных последствий не будет. Рекомендуется делать это только в случае, если вы запускаете на своем ноутбуке видеоигры или работаете с графикой, а мощности немного не хватает.
Для разгона можно воспользоваться бесплатной утилитой MSI After Burner. Программа поддерживает видеокарты любых брендов независимо от их типа — как дискретные, таки интегрированные в процессор.
После установки программы нужно запустить игру, которая до этого плохо загружалась, желательно в оконном режиме. Для увеличения производительности видеочипа понемногу перетаскивайте ползунки Core Clock (частота ядра) и Memory Clock (частота видеопамяти) вправо, увеличивая эти параметры на 5-10 пунктов. Следите за изображением в игре: как только появились искажения картинки и непонятные артефакты, остановите ползунки и передвиньте из немного влево, затем сохраните изменения.
Если дать слишком большую нагрузку на видеокарту, ничего страшного не произойдет: графический драйвер Nvidia или AMD попросту остановится с соответствующим уведомлением, а игра скорее всего — закроется. Задача разгона — установить те параметры, при которых производительность графического ускорителя увеличится, но при этом не будет артефактов и остановки драйвера.
Конечно, сам по себе каждый из приведенных здесь способов не слишком эффективен: чаще всего удается добиться прироста производительности системы всего на пару процентов. В комплексе же, если сделать все правильно, результат будет заметен: лэптоп, который до этого тормозил, будет работать более приемлемо для пользователя.
Загрузиться. Запустить. Убить
Утилиты для разовой очистки компьютера сегодня доступны у многих разработчиков. Это именитые Kaspersky, Dr. Web, ADW. Как правило, они действуют по такой схеме:
- Скачайте самую свежую версию утилиты.
- Запустите её, чтобы проверить компьютер
- Позвольте утилите просканировать всё
- Подтвердите удаление зловредного софта
Однако существуют и более продвинутые варианты. Чтобы обойти самозащиту вирусов, такие инструменты вообще не запускают Windows. Вместо этого они предлагают создать загрузочный диск и загрузить компьютер с него. Такая утилита гарантирует истребление паразитов
Важно скачивать всегда самую свежую версию «чистильщика»: новая метла уже оснащена сигнатурами самых актуальных вирусов и способна их распознать и уничтожить
Dr.Web CureIt
С момента появления эта утилита прекрасно зарекомендовала себя, и на сегодня является одной из самых популярных. Она не требует перезапуска компьютера или создания загрузочного диска. Достаточно просто скачать и запустить её из-под Windows.
- Поставьте галочки в оба поля в разделе скачивания. Так вы соглашаетесь с лицензионной политикой разработчика и с тем, что он может использовать информацию о лечении вашего ПК для улучшения утилиты.
- Нажмите кнопку «Скачать Dr.Web CureIt» и дождитесь окончания загрузки. Объём утилиты на май 2018 года составляет 164 МБ, в дальнейшем он может вырасти. Название файла, как правило, состоит из случайного набора символов и постоянно меняется. Так сделано специально, чтобы не дать вирусу заблокировать скачивание.
- Запустите скачанную программу.
- Поставьте галочку там, где от вас требуется принять условия, и нажмите «Продолжить». Это запустит сканирование, которое длится от 10 до 20 минут, в зависимости от мощности вашего ноутбука и объёма жёсткого диска.
- По окончании сканирования нажмите «Обезвредить» и дождитесь окончания.
ADW Cleaner
Хорошей альтернативой для пользователей, которые не хотят или не могут воспользоваться DR.Web, станет ADW Cleaner – утилита примерно того же назначения.
- Запустите скачанный файл. Когда программа предложит вам принять условия лицензионного соглашения – нажмите «Я согласен».
- Сразу после запуска программа начнёт полное сканирование. Как и в случае с CureIt, нужное время зависит от объёма диска и мощности ноутбука.
- Когда программа закончит сканировать жёсткий диск, вы сможете просмотреть найденные объекты. Они отсортированы по папкам с содержимым: «Файлы», «DLL», «Ярлыки», «Запланированные» и т.д.
- Просмотрите результаты поиска и удалите найденные объекты – все либо выборочно.
- Дождитесь полной перезагрузки вашего лэптопа.
Dr.Web LiveDisk
Как мы и говорили, иногда для чистки нужно создать загрузочный диск и запуститься с него. Dr.Web предлагает подобное решение под красноречивым названием LiveDisk.
- Вставьте в USB-порт заранее подготовленную флэшку. Объём должен быть не менее 1 ГБ, больше – необязательно.
- Следуйте инструкциям, чтобы сделать флэшку загрузочной. При выборе носителя будьте внимательными: флэшка будет отформатирована, поэтому не ошибитесь в её выборе и проследите, чтобы на ней не было ценных данных.
- Когда программа закончит работу, перезагрузите компьютер. В BIOS выберите флэшку, созданную вами, первичным носителем для загрузки.
- С помощью клавиатуры выберите русский язык (или оставьте английский, если вам так удобнее), затем нажмите Enter.
- Когда LiveDisk запустится, вы увидите окно антивируса. Выберите «Продолжить». Не забудьте поставить галочку напротив пункта «обновить антивирусные базы».
- При необходимости выберите конкретные объекты для проверки.
- Когда проверка закончится, вы сможете обезвредить вирусы (как в CureIt).
- Перезагрузитесь в нормальный режим. Для этого достаточно выключить компьютер через меню «Пуск» ОС загрузочного диска, а перед повторным включением извлечь флэшку.
Такой способ очистки считается более надёжным, так как Windows не блокирует никакие «хвосты», и удалить с жёсткого диска можно все найденные вирусы.
Как ускорить работу ноутбука: меры безопасности при любых чистках
Перед проведением любых чисток создайте точку восстановления системы!!!!
Если что-то пойдёт не так и по ошибке удалите нужный файл, будет возможность все изменения отменить. Для этого открываем “Панель управления”, выбираем “Система и безопасность”, дальше “Система”, “Свойства системы”, в разделе “Защита системы” создаём точку восстановления для дисков с включённой функцией защиты системы, нажав на кнопку “Создать”(1). В открывшемся окошке вписываем название файла(2), щёлкаем «Создать»(3).
Точка восстановления системы
Система сообщает о создании точки восстановления.
В этом же разделе “Защита системы” нажав на кнопку “Восстановить” легко отмените предыдущие действия и удалённые файлы вернутся на прежнее место. Таким образом никогда не навредите компьютеру, у вас всегда будет точка отката назад.
Аппаратная часть
Первоосновой каждого ПК или ноутбука является их техническое оснащение и оптимизацию производительности устройства нужно начинать именно с этого. То, как правильно выбрать десктоп, сделать сбалансированную сборку, мы рассматривать не будем, а вот что заменить, расскажем.
Пожалуй начнем с хранилища — самого главного камня преткновения, который влечет за собой медленную работу всей системы. Если у вас установлен обычный жесткий диск HDD, то желательно произвести его замену на SSD. Чем они отличаются друг от друга можно прочитать в Wikipedia и на других информационных сайтах. Если коротко, то SSD не имеет механических деталей в своей конструкции, работает по типу флешки и обеспечивает 5-10-кратный прирост производительности, а в некоторых случаях и 100-кратный. Однако есть одно «но» и оно существенно. Стоимость таких решений в 2-3 раза выше, при меньшем объеме памяти. Поэтому придется либо раскошелиться, либо довольствоваться стареньким HDD.
SSD добавит скорости ноутбуку
В случае SSD рост производительности ноутбука при обновлении конфигурации, основанной наHDD может составлять несколько сотен процентов. Ибо классические жесткие диски редко когда в состоянии пересечь границу передачи данных на уровне 100 МБ/с, в то время как приводы SSD, в зависимости от модели, могут нам гарантировать скорость передачи данных от 300 до более чем 500 МБ/с.
Разницу между HDD и SSD можно увидеть почти на каждом шагу. Как при старте системы, так и при работе с программами. Доступ к файлам, хранящимся на жестком диске SSD – мгновенный, а их перемещение занимает гораздо меньше времени.






