Как включить разделение экрана (многозадачность) в Windows 10
Разделенный экран Windows 10 и связанные с ним параметры должны быть включены по умолчанию, но вы всегда можете убедиться, что они включены. Откройте приложение «Настройки», одновременно нажав Win + I на клавиатуре, и войдите в систему.
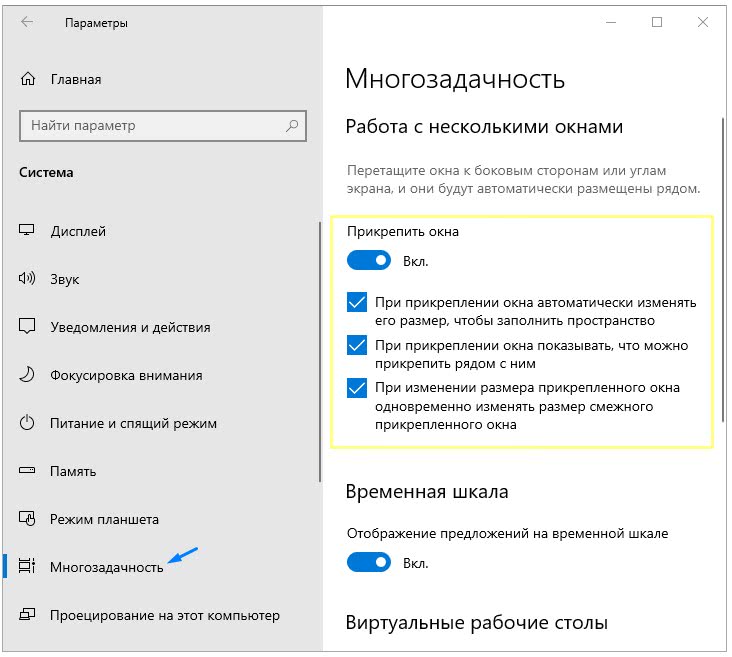
С левой стороны прокрутите, если нужно, и перейдите на вкладку Многозадачность. Настройки разделенного экрана отображаются с правой стороны. Для эффективного использования многозадачности должны быть включены все параметры в разделе «Работа с несколькими окнами». Убедитесь, что переключатель «Прикрепить окна» в положении Вкл, как на картинке вверху.
Как включить дублирование экрана на телевизоре Samsung с помощью AirPlay
Если вы используете iPhone, iMac или iPad, вам, вероятно, интересно, будут ли шаги такими же. Как правило, вы можете скачать приложение Smart View. Однако у новых телевизоров Samsung есть отличный вариант, который позволяет легко зеркалировать контент с вашего устройства Apple. Речь идет о встроенном AirPlay.
В прошлом это было невозможно без другого устройства Apple. С тех пор Samsung позволил пользователям Apple пользоваться преимуществами зеркального отображения экрана на своих телевизорах. Вот что вам нужно сделать, чтобы включить зеркальное отображение экрана, если вы используете устройство Apple:
- На пульте дистанционного управления нажмите кнопку «Домой».
- Перейдите в Настройки и нажмите кнопку Enter на пульте дистанционного управления.
- Вы увидите всплывающее окно настроек на вашем телевизоре.
- Перейдите в Общие и нажмите на Настройки Apple AirPlay.
- На вашем телевизоре появится новое меню.
- Включите AirPlay, если он еще не включен.
- В разделе «Требовать код» выберите «Только в первый раз». Таким образом, вам не придется вводить код каждый раз, когда вы хотите отразить свой экран.
Теперь вам нужно использовать свой iPhone или другое устройство Apple. В зависимости от вашего устройства вам придется проводить пальцем вниз или снизу вверх. Найдите значок Screen Mirroring и нажмите на него. И ваше устройство, и телевизор должны быть подключены к одному Wi-Fi. Найдите телевизор Samsung и нажмите на него.
Двухэкранный ноутбук с док-станцией
Есть десятки док-станций для ноутбуков там. Некоторые из них будут изготовлены производителем вашего ноутбука, а другие — третьими лицами. Они предлагают большую гибкость в том, как вы используете свой ноутбук, но стоят дорого. Средняя док-станция стоит от 60 до 200 долларов, так что это не дешево!
Если у вас есть док-станция, вы можете использовать один, два или три экрана в зависимости от ваших потребностей. Для целей данного руководства я буду использовать два монитора, а не экран ноутбука.
- Поставьте док-станцию на стол и подключите к ней ноутбук.
- Разместите мониторы так, чтобы вам было удобно их видеть, не напрягая себя.
- Подключите мониторы к док-станции с помощью HDMI и / или DVI.
- Подключите док-станцию и мониторы к электросети.
- Дополнительно: подключите внешнюю мышь и клавиатуру к док-станции.
- Загрузите свой ноутбук.
Как только Windows загрузится, она должна обнаружить сигнал HDMI и / или DVI и поднять ваши мониторы. Чтобы настроить их:
- Нажмите клавишу Windows и P, чтобы выбрать панель экрана проекта.
- Выберите Расширить, чтобы поделиться рабочим столом с экранами.
- Начните использовать новую настройку двойного экрана!
Как и выше, вы можете использовать настройки Windows, чтобы уточнить, как выглядит и работает ваш двойной экран. Я не буду повторять здесь шаги, просто следуйте приведенным выше шагам настройки для использования двух экранов без док-станции. Они точно такие же.
Если вы можете запустить двойной экран на своем ноутбуке, я бы всегда предложил это сделать. Он не только выглядит профессионально, но и позволяет вам работать лучше и быстрее, а также воспроизводить и транслировать видео или заниматься серфингом и работать одновременно. Работаете ли вы или играете, вы определенно сделаете больше с большим количеством экранов!
Подключение второго монитора
Возможно, наиболее распространенным способом запуска второго монитора в Windows 10 является использование его в качестве расширенного дисплея. Здесь оба монитора используются одновременно, и вы можете упорядочить окна Проводника и программы Windows по своему усмотрению. Что бы использовать второй монитор в режиме расширенного дисплея нужно выполнить следующие действия:
1. Подключить второй монитор через HDMI, DisplayPort или DVI кабель. Система должна немедленно обнаружить новый дисплей.2. Откройте параметры экрана Windows 10, как показано выше. Здесь в разделе “ несколько экранов ” установите флажок “ расширить этот экран ”.3. Windows 10 расширил Рабочий стол на второй экран. Он скорее всего будет пустым. Теперь попробуйте тестово переместить одно окно на второй монитор. С высокой вероятностью края экрана не соответствуют расположению экранов на вашем столе. Например, может случиться так, что вам придется сдвинуть окно “влево”, чтобы поместить его на монитор, расположенный справа.
4. Такое поведение также можно исправить в параметры экрана. В верхней части Windows 10 отображает подключенные мониторы в стилизованной форме. Нажмите ” определить“, чтобы узнать, какой номер представляет какой экран. Теперь вы можете легко организовать нарисованные экраны с помощью мыши, чтобы они соответствовали физическому расположению. Например, если один из мониторов стоит выше, вы можете исправить это обстоятельство здесь. Отрегулируйте настройку до тех пор, пока курсоры мыши и перемещенные окна не будут правильно перемещаться между мониторами.
Отрегулируйте расположение экранов, чтобы окна могли быть перемещены правильно.
5. Существуют дополнительные настройки для каждого экран. Что бы их увидеть выберите нужный вам экран, все дополнительные параметры вы увидите чуть ниже в разделе “масштабирование и расположение”. Здесь можно настроить разрешение внешнего экрана, если Windows 10 не определяет его правильно. Так-же тут можно отрегулировать масштаб содержимого экрана. Это необходимо работая с мониторами 4K, когда шрифты и значки отображаются слишком маленькими. Кроме того, при необходимости можно настроить ориентацию экрана, например, если вы используете его в сводном режиме.
6. Выполнив все манипуляции сохраните изменения нажав кнопку “ОК”. Возможно, вам придется перезагрузить компьютер, чтобы применить все изменения.
Как видите с правильными настройками работа нескольких мониторов в Windows 10 становится гораздо комфортнее. Вы можете настроить и исправить настройки для различных мониторов в любое время.
Настройка работы нескольких мониторов в ОС
При настройке двух мониторов на одном компьютере виндовс 10 обычно сразу видит оба, дополнительных действий не требуется, нужно лишь распределить задачи в системе. Шаги следующие:
- Заходят в «Параметры» (сделать это можно, кликнув на «Пуск» и найдя значок шестеренки, либо нажав сочетание «Win + I»).
- В меню на экране выбирают «Система».
- Заходят в раздел «Дисплей».
- Чтобы понять, какой из мониторов фигурирует под цифрой 1, а какой под цифрой 2, нажимают на слово «Определить», и на каждом мониторе появится нумерация.
Здесь же можно изменить порядок экранов, если интересует, как поменять местами мониторы в Windows 10. Достаточно перетащить их в окне. Для настройки конкретного монитора его сначала надо активировать в окне предпросмотра. После внесения изменений кликают на «Применить».
Обратите внимание! Размер экранов в окне разный, но зависит это не от физического размера монитора, а от разрешения его дисплея: чем оно выше, тем больше изображение экрана
Что означают различные опции в настройках
Существуют следующие опции:
- «Ночной свет». Нельзя настроить для каждого экрана отдельно, только для всех сразу. Это обеспечивает щадящий режим для глаз в темное время суток;
- «Несколько дисплеев». Можно выбрать «Расширение» и растянуть одну картинку на 2 экрана так, что один будет продолжать другой, а можно активировать функцию дублирования, и оба монитора будут показывать одно и то же. Также здесь можно изменить приоритеты — сделать второй монитор основным и наоборот;
- «Windows HD Color». Опция полезна, если устройство поддерживает HDR (грубо говоря, улучшенное качество картинки);
- «Разрешение и ориентация». Можно настроить отдельно для каждого экрана. Параметры разрешения лучше использовать те, которые рекомендует система. Настройки ориентации позволяют разместить изображение по горизонтали или вертикали (альбомная и книжная ориентации).
Важно! Функция «Масштаб и разметка» дает возможность регулировать величину картинки, но если разрешение экрана меньше 1920×1080 и отсутствуют проблемы со зрением, особого смысла в этом нет
Окно настроек дисплея в виндовс 10.
Для переключения между разными режимами используют клавиши «Win + P» (вызывает панель с соответствующим меню). Также можно кликнуть правой кнопкой на рабочем столе и выбрать «Параметры экрана».
Как настроить панель задач и обои
Сразу после подключения второго монитора к компьютеру с Windows 10 панель задач отображается сразу на двух экранах. Чтобы изменить это, нужно:
- Щелкнуть правой кнопкой по пустому участку панели.
- Кликнуть на «Параметры панели задач».
- Найти пункт «Несколько дисплеев».
- Деактивировать функцию «Показать панель задач на всех дисплеях», передвинув ползунок.
Можно отрегулировать панели для каждого монитора здесь же, в разделе «Несколько дисплеев». Нужно развернуть строку «Показать кнопки панели задач» и выбрать нужный вариант:
- все панели — на обоих экранах отображается одинаковая панель задач;
- главная панель и та, в которой открыто окно — основной монитор будет показывать значки всех активных программ, а второй только тех, что выведены на него;
- панель с открытым окном — каждый экран будет отображать только программы, заданные для него.
Для управления фоном используют стандартные средства. Нужно кликнуть правой кнопкой на пустой зоне экрана и сделать следующее:
- Выбрать «Персонализацию».
- Кликнуть правой кнопкой на нужные обои и выбрать «Задать для монитора 1».
- Так же устанавливают фон для второго экрана.
Важно! По завершении настройки сохраняют. Их всегда можно изменить, поэтому не стоит бояться нажать не туда
Здесь находятся персональные настройки экрана у каждого пользователя
Если система не распознает второй монитор
Если по какой-то причине десятка не увидела новый экран, для начала проверяют правильность подключения кабелей. Если с этим порядок, нужно:
- Щелкнуть правой кнопкой на экране.
- Перейти в «Параметры».
- Там, где будет изображен монитор, нажать на «Обнаружить».
Обратите внимание! Если это не сработало, стоит обновить драйверы видеокарты или драйверы для самого монитора. На практике это обычно не требуется, и проблем с тем, как на Windows 10 настроить второй монитор, не возникает
Менеджер дисплея
Работать с двумя мониторами можно через сторонние утилиты. Одна из них – DisplayFusion, скачивается на официальном сайте. Разработчик предлагает бесплатную версию на 30 дней.
Вот так выглядит панель настройки мониторов. При подключенном втором дисплее он будет отображаться под цифрой 2. Для каждого экрана задаются собственные параметры.
Подключить второй монитор в Windows 10 не сложно
Важно, чтобы компьютер поддерживал интерфейс подключаемого дисплея. Второй вариант – через переходник
Настройки двух мониторов несложные. Параметры изменяются либо в стандартных настройках винды, либо в стороннем ПО от производителя видеокарты. Также возможна загрузка и установка дополнительной программы – менеджера дисплея.
Несмотря на высокое разрешение и большую диагональ современных мониторов, для решения многих задач, особенно, если они касаются работы с мультимедийным контентом, может потребоваться дополнительное рабочее пространство – второй экран. Если и вы хотите подключить к своему компьютеру или ноутбуку, работающему под управлением Виндовс 10, еще один монитор, но не знаете, как это сделать, просто ознакомьтесь с нашей сегодняшней статьей.
WindowGrid — разделение экрана Windows как альтернатива системной функции Snap
Для удобства работы с окнами приложений все актуальные версии Windows нативно предусматривают функцию Snap . Это режим разделения экрана на две или четыре части, активирующийся при захвате левой клавишей мыши любых окон и автоматически помещающий их в указанную часть экрана. А также предлагающий другие приложения для помещения их в оставшуюся часть экрана, правда, только при разделении последнего на две части.
И только в Windows 10. Небольшая утилита WindowGrid являет собой альтернативу штатной функции Snap в несколько иной реализации, возможно, кому-то более удобной.
Что это за реализация?
WindowsGrid внедряет в любую версию Windows режим разделения экрана на части — незримые блоки для помещения в них окон приложений. Но, в отличие от штатной функции Snap, этих блоков может быть не максимум четыре, а гораздо больше. Столько, сколько мы сами настроим. В целом же принцип работы WindowGrid такой, как и у Snap. Утилита не отменяет работу Snap, а работает с ней на пару. WindowGrid – бесплатная утилита, найти и скачать её можно в интернете.
При первом запуске утилита спросит, хотим мы, чтобы она установилась в систему. Если нажмём «Да», она установится. Если нет, будет работать портативно.
При выборе варианта с установкой подтверждаем этот процесс.
В любом случае утилита свернётся в системный трей. Здесь вызываем её настройки.
И в графе «Grid» указываем число ячеек по горизонтали и вертикали. Это и будут те самые незримые блоки, в которые можно помещать активные приложения. Указываем и сохраняем кнопкой «Save»
Другой момент, на который необходимо обратить внимание – клавиши активации возможностей утилиты. Это левый Ctrl и пробел
Как работает всё это? Необходимо левой клавишей мыши ухватить окно и, удерживая захват, нажать либо клавишу левый Ctrl , либо пробел . В этом режиме на экране отобразятся подсвеченные голубым цветом блоки. В них, собственно, и нужно помещать окна.
В чём разница между левым Ctrl и пробелом? При удержании левого Ctrl окно можем поместить только в один блок. При удержании же пробела большие окна можно размещать в несколько смежных блоков.
Безусловно, далеко не всем нужны возможности разделителя экрана большие, нежели те, что предлагаются штатной функцией Snap. Поскольку далеко не на всех экранах можно разместить более четырёх окон без ущерба юзабилити. Тем не менее для больших мониторов с высоким разрешением предлагаемые WindowGrid возможности могут пригодиться. Ведь больше, чем четыре блока функции Snap, Windows может предложить разве что в рамках использования возможности автоматического упорядочивания окон. Которая весьма далека от понятия «интеллектуальный продукт».
Настройка компьютера для работы в режиме «двойной дисплей»
Если оба монитора, подключенных к компьютеру, имеют одинаковый размер и разрешение экрана, результат будет просто таки замечательный. Однако даже при использовании мониторов с различными параметрами система всё равно будет отлично работать в режиме «двойной дисплей».
Шаг 1 Для начала вам, разумеется, необходимо убедиться в том, что ваш ПК обладает техническими возможностями для подключения двух мониторов – то есть, он должен иметь два соответствующих порта (HDMI, VGA либо DVI, или же сочетание двух портов различных типов). Проверить это можно, взглянув на заднюю панель своего настольного компьютера либо на одну из боковых панелей ноутбука. Затем, при отключенном питании, подсоедините оба монитора к соответствующим портам.
Шаг 2 Загрузите ваш компьютер и войдите в систему. ОС Windows должна автоматически определить факт подключения двух дисплеев, и на экране обоих вы должны увидеть Рабочий стол. При этом на экране «главного» дисплея вы увидите иконки всех программ, а экран второго дисплея будет почти пустым – за исключением Панели задач в нижней части.
Шаг 3 Теперь предстоит настроить режим «двойной монитор» по своему вкусу. Система Windows 10 позволяет без проблем выбрать один из нескольких способов отображения двух мониторов. Нажмите комбинацию клавиш Windows Key+P, чтобы войти в боковую панель Проекта. Здесь вы можете выбрать один из следующих вариантов: «Только экран компьютера», «Дублировать», «Расширить» или «Второй экран».
Шаг 4 Опции «Только экран компьютера» и «Второй экран» вполне поняты и говорят сами за себя – данные варианты подключения позволяют отображать картинку на одном или втором экране. Опция «Дублировать» также вполне понятна – такой режим отображает одну и ту же картинку на обоих экранах. А опция «Расширить» превращает два монитора в один широкий экран, на который вы можете вывести цельное изображение.
Шаг 5 «Расширить» – это опция, требующая тщательной настройки. На главном экране кликните правой кнопкой мыши в любом месте Рабочего стола и выберите в меню «Действие» пункт «Параметры дисплея». Ещё одним способом выбора режима работы дисплея является прокрутка до нижней строки меню настроек дисплея.
Шаг 6 В верхней части дисплея будут расположены два монитора, стоящие рядом друг с другом. Первый – это главный дисплей, а второй – это дополнительный дисплей. То, с какой стороны дисплея два монитора будут «соединяться» (с какой стороны вы можете перейти ко второму монитору), можно установить, «перетаскивая» квадратики дисплеев влево или вправо.
Шаг 7 Вы можете смотреть настройки для каждого дисплея независимо друг от друга, кликая мышкой по тому, который вас интересует, а затем прокручивая вниз. Вы можете изменять масштаб, ориентацию и разрешение каждого дисплея, чтобы они наилучшим образом соответствовали техническим характеристикам монитора, если два монитора имеют разные максимальные разрешения.
Шаг 8 Если вы не хотите видеть панель задач на обоих экранах, перейдите в Настройки> Персонализация> Панель задач и прокрутите мышкой вниз до пункта «Несколько дисплеев». Затем вы можете отключить панель задач на втором экране. Вы также можете развернуть общие обои на оба экрана, выбрав пункт «Размах» в настройках фона.
Шаг 9 Растягивание картинки на два монитора в режиме «Расширить» является такой же простой задачей, как и перетаскивание окна – будь то окно браузера, приложение или что-либо другое к «объединённой» стороне главного экрана. Просто перемещайте курсор мыши, и он плавно переместится на второй экран.
Шаг 10 В зависимости от установленного программного обеспечения видеокарты (например, Radeon) в настройках графического адаптера у вас могут присутствовать также и дополнительные параметры отображения второго монитора. Среди них может быть, в частности, Виртуальное супер-разрешение и масштабирование графического процессора – функции, которые помогут подобрать настройки разрешения.
Как убрать негатив с iPhone, что делать если экран iPhone или iPad стал черно белый.
Вы столкнулись с проблемой, когда экран iPhone стал как негатив и вы не знаете что делать? В этой статье мы посмотрим, как убрать режим негатива на iPhone и вернуть нормальные цвета дисплея. Причиной изменения цветного экрана на черно белый в iPhone скорее всего случайное нажатие вами или детьми на инверсию в настройках смартфона. Чтоб вернуть негатив вам не нужно обращаться к специалистам и тратить свои деньги, достаточно открыть настройки и изменить инверсию цвета.
Теперь давайте посмотрим как выйти с негатива на iPhone: Открываем на телефоне или планшете «Настройки» далее «Основные» далее «Универсальный доступ» и «Инверсия цвета». Все теперь экран из черно белого станет снова цветным. Как видите ничего сложного, все достаточно легко и просто.
Как на самсунг А52 делать скриншот (2 способа)

Сделать снимок экрана на самсунге а52 (на фотках телефон 5G — 4G обями отлчается но по функциям аналогичный) можно не менее пятью способами и если вы похожи на большинство пользователей, то вероятно, делаете скриншоты экрана на своем телефоне по разным причинам.
Может быть, вы хотите показать что-то своим друзьям, а может быть, просто хотите сохранить что-то на потом.
Несмотря ни на что, создание снимков экрана — очень важная функция, которая есть во всех телефонах Android, включая Галакси А52.
Если вы только что приобрели новый Самсунг А52, вам может быть интересно узнать все варианты, но я ограничусь двумя — на видео внизу я показал 4 способа, включая замечательный как делать звуком.
Первый традиционный или классический – кнопками, и второй самый доступный, но по умолчанию скрытый.
HDMI
Начнем с наиболее распространенного варианта развития событий. Чаще всего второй монитор подключается в виде ТВ через HDMI-кабель. Сделать это не так трудно, как кажется.
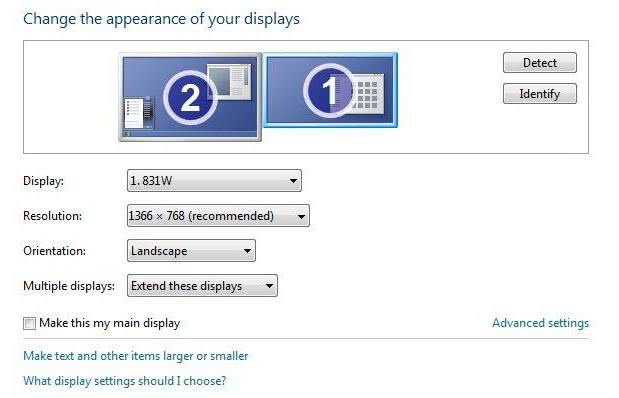
Алгоритм действий, необходимых для подключения второго монитора, сводится к следующим манипуляциям:
- При выключенном компьютере подключить HDMI-кабель в нужное гнездо. Одновременно с этим установить второй экран там, где будет удобно пользователю.
- Подключить второй конец провода к ТВ или монитору. Включить устройство в сеть.
- Загрузить ПК.
- Дождаться установки драйвера для подключенного монитора. На Windows 7 и более новых версиях данный процесс происходит автоматически.
- Включить экран. Если речь идет о ТВ, то в настройках необходимо выставить показ изображения по HDMI.
- В настройках ПК выставить параметры отображения информации на мониторе. Второй экран может служить дубликатом происходящего на компьютере или служить в качестве дополнительного пространства. О том, как именно выставляются настройки дисплея, будет рассказано позже.
Готово! После проделанных манипуляций пользователь сможет работать с несколькими экранами при помощи HDMI-кабеля.
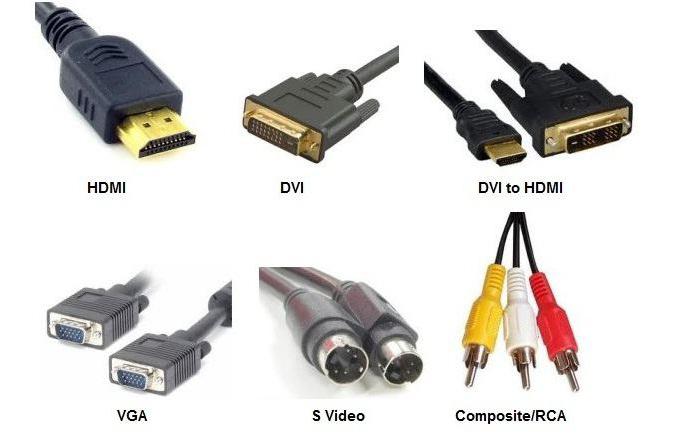
Два монитора в Windows 10/8
В восьмой версии Windows с созданием уникальных обоев на каждом мониторе все просто!
- Аналогично с 7 версией заходим в «Персонализацию» через рабочий стол.
- Выбираем конфигурацию экрана и нужные обои для каждого найденного экрана.
- Радуемся!
Windows 8 в этом плане не требует никаких специальных знаний и сторонних программ. Выбираем картинку и ставим на любой монитор. Также стоит проверить видеокарту – возможно, ее консоль позволяет изменять обои на экранах. Например, для новых видеокарт Nvidia есть консоль под названием Desktop Manager, которая раскрывает широкий спектр возможностей при работе с оформлением.
В Windows 10 ситуация несколько сложнее, так как панель персонализации исчезла. Если вам нужно поставить уникальные картинки на мониторы, то ниже приведена инструкция.
Сначала нужно выбрать нужные изображения. Два монитора – два экрана
Выделяем картинки с помощью Ctrl.
Щелкаем по ним правой кнопкой, а затем выбираем «Установить как изображения раб.стола».
Готово! Порядок установки обоев будет зависеть от расположения фотографий в папке слева направо, а также порядка мониторов (то есть важно какой монитор является главным, а какой вспомогательным). Выставить порядок мониторов можно в разделе «Параметры – Система».
Другим вариантом может стать “секретный” вход в панель Персонализации, которую не так легко найти. Жмем Win+R, вводим control /name Microsoft.Personalization /page pageWallpaper и попадаем в панель изменения обоев как в восьмерке. Выбираем картинки для каждого монитора или растягиваем их на оба!
Как разделить экран на iPhone
Начиная с iOS 9, на планшетных компьютерах Apple имеется режим разделения экрана для работы с двумя приложениями одновременно. Функция получила название «Split View», и доступна на всех современных моделях iPad. Остановимся на этом подробнее.
Итак, как перейти в режим Split View?
- Для большего удобства следует перевернуть планшет горизонтально. Впрочем, это не отменяет того, что опция работает и в вертикальном положении.
- Открываем приложение, в котором мы собираемся работать.
- Смахиваем вверх с нижней части дисплея, так, чтобы стала доступна панель Dock.
- Далее необходимо выбрать нужное приложение и удерживая его, переместить в правую часть экрана, прямо до края. Если этого не сделать — будет запущено приложение поверх текущего (Split Over).
Можно ли изменить пропорции приложения?
Как поменять приложения местами?
Как выйти из режима Split View?
Сделать это предельно просто. Заполняем всю область нужным приложением используя разделитель в середине экрана. Также можно потянуть ярлык правого приложения вниз.
Что такое Split Screen?
Split Screen – это многоэкранный (многооконный) режим работы в Android. Данная функция дает возможность делить экран смартфона на две части. Благодаря такому небольшому дополнению каждый пользователь получает шанс сделать эксплуатацию гаджета более продуктивной: одновременно играть и просматривать новости, общаться с друзьями по видеосвязи и работать, набирая текст.
Первоначально разделение экрана появилось в Андроид 6.0, однако, это был всего лишь эксперимент с удачным завершением. Нормальный функционал стал доступен пользователям начиная с версии Андроид 7.0 Nougat. Во всех последующих обновлениях опция встроена в качестве стандартной, а потому избавиться от нее уже не удастся.
Особенности функции
Функция Split Screen имеет свои особенности, за счет которых считается удобной и по-настоящему полезной для современных пользователей. Ее преимущества следующие:
- возможность разделять экран как в вертикальном, так и в горизонтальном положении (достаточно лишь включить автоповорот экрана и повернуть гаджет в нужную сторону);
- быстрый доступ к функции при ее активации через настройки (при нажатии кнопки «Home» осуществляется возврат на привычный рабочий стол, а кликнув по соответствующему виджету на экране, удастся заново разделить дисплей на две части);
- возможность изменения размера окон (делается это посредством перемещения полоски по центру экрана в нужную сторону для увеличения или уменьшения той или иной части дисплея).
Настройка сетки с помощью стороннего приложения
AquaSnap позволяет создавать и настраивать столько разделенных окон, сколько вам нужно, с помощью функции привязки, которая работает аналогично версии для Windows, но является немного более гибкой и включает в себя несколько дополнительных инструментов, таких как объединение небольших окон вместе и другие приемы. AquaSnap, как правило, можно загрузить и использовать бесплатно, хотя существуют премиум-версии. Бесплатная версия также будет предлагать многие из функций, доступных в премиум-версии Professional, включая закрепление окон, привязку окон, растягивание окон и выбор прозрачности окон, и это лишь некоторые из функций.
Как использовать Snap Assist
Для закрепления окна необходимо кликнуть по строке заголовка левой клавишей мыши и удерживать кнопку нажатой во время перетаскивания окна. Тянуть окно приложения нужно к правой или левой части монитора. Когда окно войдет в зону фиксации, появится полупрозрачная рамка, показывающая, где именно будет закреплено приложение, если клавишу отпустить. Если положение окна устраивает, отпускаем мышь — окно закрепится в указанной области.
Рамка-направляющая появляется спустя некоторое время после нажатия и перетаскивания окна. Дожидаться ее отображения не обязательно. Можно сэкономить несколько секунд, если быстро перетянуть окошко в левую или правую часть монитора. Окно также закрепится, изменив размер так, чтобы занять ровно половину площади экрана. Эта часть функционала работает идентично тому, как это происходило в более ранних версиях Windows – 7 и 8.
Если выполнять закрепление перетаскиванием окон, запускается новая функция Windows 10 – Snap Assist. Пользователю показывают панельку, где представлены все окна, открытые на текущий момент. По любому из них можно кликнуть, и выбранное приложение автоматически отправиться во вторую — пока свободную — часть экрана. Такой подход гораздо более рационален и понятен, чем реализация из предыдущих версий операционки (каждое из окон приходилось закреплять «вручную», повторяя манипуляции с выбором приложения и перетаскиванием к нужной части экрана). За счет возможности «довыбора» программы экономится несколько драгоценных секунд пользовательского времени.
Закрепить окна можно и горячими клавишами. Для этого используют комбинацию Win (клавиша с логотипом Windows) и стрелку (вправо или влево, в зависимости от того, в какую часть экрана нужно отправить приложение). Однако воспользоваться при таком закреплении функционалом Snap Assist не получится — она доступна только при фиксации окон перетягиванием.
Еще одно отличие — в лучшую сторону — от Windows 8 в том, что «универсальные» приложения можно закреплять точно так же, как «классические». В Windows 10 они работают в «системных» окнах, подчиняющихся общим правилам.
Приложения для работы с двумя экранами
Для настройки функционала нескольких мониторов можно использовать сторонний софт.
Dual Monitor Taskbar
Позволяет отображать и расширять панель задач на обоих подключённых мониторах. А также с его помощью можно настроить схему расположения окон.
MultiWall
Русифицированная бесплатная утилита поможет устанавливать обои рабочего стола на каждый из дисплеев. При этом можно сразу загружать картинку с сайта и обрабатывать её. А ещё есть возможность растянуть изображение до нужных размеров.
MurGeeMon
Позволяет управлять всеми мониторами. С помощью этого софта вы поменяете разрешение экрана в несколько кликов.
Порывшись в интернете, можете накачать ещё множество других подобных утилит в помощь. Если возникнут проблемы с настройками дополнительных мониторов, то без них вам просто не обойтись.
Теперь вы знаете, как подсоединить два монитора к одному ноутбуку. Если у вашего лэптопа всего один видеовыход, воспользуйтесь сплиттером (разветвителем). Только подбирайте модель в зависимости от присутствующего разъёма. Если порты на устройстве и дисплеях не совпадают, призовите на помощь необходимый переходник. А настроить работу экранов можете прямо в Винде или используя сторонние проги.
Возможные проблемы
Основная проблема, которая происходит в этом случае – Windows 10 не видит 2 монитора. Решая её, проверяются все возможные причины такой ошибки.
Для начала стоит покопаться в настройках. Пригодится следующая инструкция:
- Кликнуть правой кнопкой мыши на рабочем столе.
- Выбрать из меню пункт «Параметры».
- Далее, нужно нажать «Обнаружить» под картинкой с монитором.
Если и это не помогло, то ещё один вариант – драйверы видеокарты устарели. Тогда их нужно обновить, хотя обычно для Десятки этого не требуется — этот случай крайний.
Рисунок 6. Не работает второй монитор
После обновления:
- Открыть дополнительные параметры экрана.
- Выбрать пункт о свойствах графического адаптера.
- В этом окне нужно посмотреть тип адаптера. Там должно быть вписано название видеокарты.
- Если там стоит основной адаптер Windows, то нужно нажать на кнопку со свойствами и настроить эту деталь правильно.
После этих процедур мониторы должны работать, если проблема не специфическая.
Установка двух дисплеев несложная задача, с ней справится пользователь любого уровня владения ПК. Просто нужно быть внимательным при настройке и подключении, и тогда всё получится легко. А также стоит заранее подобрать оборудование — видеокарту, провода и дисплеи, что окажется самой сложной задачей во всём процессе их использования.
Как подобрать кабель
В прошлом разделе было сказано, что для подключения внешнего монитора на Windows 10 помимо двух устройств и операционной системы нужны ещё кабели. И если с первыми двумя пунктами проблем возникнуть не должно, но третий вызывает вопросы.
Так, разъёмы на видеокарте бывают четырёх видов – VGA, DVI, HDMI или Displayport. Эти же названия имеют и соответствующие кабели. Необязательно, но желательно, чтобы дополнительные разъёмы у видеокарты и второго монитора были идентичны. При наличии USB Type C это не имеет значения.
Кабель стоит подбирать под интерфейс, но обычно он идёт в комплекте с дисплеем, как и стандартный провод питания, который и потребуется. Если на карте свободный разъём отличается от того, что на устройстве – пригодятся переходники (Рисунок 5).
Рисунок 5. Внешний вид кабелей для подключения второго монитора
Подбор провода происходит в зависимости от качества монитора. Оценив последние по матрице и диагонали экрана можно определить, какие из них хуже, какие – лучше. На основе качества и используются кабели – чем лучше дисплей, тем лучше для него интерфейс. «Рейтинг» от самого лучшего к худшему выглядит так:
- DisplayPort.
- HDMI.
- DVI.
- VGA.
Лучше подключение нужно для основного устройства, для дополнительного – любое из оставшегося.
Привязка более двух окон
Если у вас большой монитор или монитор с высоким разрешением, вы можете воспользоваться дополнительным пространством экрана, привязав более двух окон. Привязка, известная как «угловая» позволяет привязать до четырех разных окон.
Шаг 1: Перетащите первое окно в угол, к которому хотите его привязать. Либо нажмите клавишу Windows и стрелку влево или вправо, а затем стрелку вверх или вниз.
Шаг 2: Проделайте то же самое со вторым окном на той же стороне, после чего два окна будут зафиксированы на месте. Затем активируется угловая привязка, и, как и при привязке только одного окна, вам будет предоставлена возможность заполнить пустое пространство третьим окном.
Шаг 3: Чтобы задействовать четвертое окно, перетащите третье окно в угол, а затем выберите другое приложение из Snap Assist, чтобы завершить настройку четырех окон.
Обратите внимание, что после обновления Windows 10 в 2020 г. этот дизайн с четырьмя окнами также обновился и все привязанные окна стали действовать как одно окно
Это может показаться неважным, но это действительно удобно, когда вам нужно сделать что-то еще, например, открыть другое приложение или файл во время работы с привязанными окнами — теперь они будут оставаться вместе, ожидая, когда вы вернетесь.
Настройка монитора
Как сделать второй экран на ПК? После проделанных операций необходимо, как уже было подчеркнуто, осуществить настройку устройств. От выставленных параметров будет зависеть то, как именно используется монитор/ТВ.

Чтобы выставить второй дисплей, необходимо после подключения:
- На свободном месте рабочего стола нажать на правую кнопку мышки. В контекстном меню выбрать раздел «Разрешение экрана».
- В разделе «Экран» выставить нужный дисплей как основной. Здесь же можно отрегулировать разрешение изображения.
- Чтобы установить монитор в качестве основного, нужно поставить галочку напротив «Сделать основным монитором».
- В разделе «Несколько экранов» выставить нужный параметр использования монитора. Например, можно расширить пространство на ПК или использовать монитор/ТВ в качестве дубликата. «Отобразить рабочий стол 1» выводит изображение только на основном мониторе (под номером 1), «отобразить рабочий стол 2» — действует аналогично, но картинка показывается на втором дисплее.
- Нажать на «Ок» для сохранения выставленных параметров.
На самом деле все намного проще, чем кажется. Все предложенные манипуляции позволяют быстро и без проблем активировать второй экран на компьютере.
Режим разделения экрана на iPhone и iPad
Режим разделенного экрана очень полезен, поскольку позволяет держать открытыми одновременно два приложения на устройстве, независимо от того, требуется ли открыть оба документа на iPad Pro 11 или две учетные записи социальных сетей, запущенные на iPhone XS. Очень жаль, если вы не знаете, как запустить режим разделенного экрана, поскольку iOS дает не много указателей по этому поводу, и вы можете так и не воспользоваться этой полезной функцией.
Чтобы восполнить свои знания, следуйте этому простому руководству о том, как запустить режим разделенного экрана на iPhone или iPad. Для этого руководства мы использовали iPad Pro 12.9 (2018), но эти шаги работают и для обычного iPhone.






