Снимки экрана через приложения
Для андроидов выпущено несколько приложений, которые дают возможность делать снимки экрана, отличаются количеством опций, оформлением, логикой работы. Скачать их можно на Play Market.
AZ Screen Recorder
Приложение, созданное для Anroid 5 и выше. Позволяет не только делать скрины, но и записывать, редактировать видео (в том числе отрывки игр, работу торговых платформ и прочего). Последовательность подготовки приложения к работе, выполнению скришотов:
- скачать и установить AZ SR;
- из 5 новых иконок, появившихся на дисплее, выбрать значок настройки (шестеренка), открыть раздел, определить параметры формы, размера кнопок, появления всплывающих окон, место хранения снимков экрана;
- вернуться в головное меню программы, выбрать нужное изображение, нажать иконку «фотоаппарат».
Screenshot Touch
Еще одно бесплатное андроид-приложение от Google Play Store, с помощью которого можно не только делать видео, снимки экрана, но и редактировать их: накладывать визуальные эффекты, добавлять подписи и прочее.
Логика работы приложения похожа на AZ SR:
- сначала скачивается и устанавливается программа;
- затем настраивают, выбирая из предусмотренных параметров;
- после этого — делают снимки экрана двойным нажатием кнопки.
Screenshot touch работает с «Андроидом 5» и выше, есть русскоязычная версия.
Multi-action Home Button PRO
В отличие от 2 предыдущих приложений, это — вариант доступа к интерфейсу Samsung Galaxy, который разработчики предлагают использовать вместо кнопки Home. С помощью Multi-action можно:
- выходить из любых программ и приложений;
- листать вперед/назад;
- открывать панель управления;
- активировать нужную программу;
- делать снимки экрана;
- вызывать меню запуска;
- блокировать дисплей.
Запуск программы нажатием кнопок
Сделать скриншот на Samsung Galaxy нажатием кнопок можно на всех моделях. Отличается только комбинация клавиш, которые надо задействовать. Конструкцией аппарата предусмотрено два способа активации программы: нажатие или нажатие+удержание.
Первый способ — кнопкой Home
Работает на любом смартфоне, оснащенном механической кнопкой «Home» под дисплеем:
- надо одновременно нажать клавиши Home и отключения питания;
- подержать 1—2 секунды;
- отпустить.
Способ второй — регулятором громкости и кнопкой включения
Вторая пошаговая инструкция подойдет гаджетам, выпущенным после 2017 года, начиная с модели телефона Samsung Galaxy S8:
- нужно одновременно нажать клавиши регуляции громкости и отключения аппарата;
- отпустить сразу или подержать 1—2 секунды.
Как узнать, что скрин сделан
После того как программа скриншота на Самсунге Галакси закончила работу (сделала снимок текущего изображения дисплея), появляется:
- всплывающее сообщение, которое предлагает сохранить/не сохранить картинку;
- значок фотографии в верхнем левом углу экрана.
Что делать, если нажатие клавиш не сработало
Если сделать снимок экрана стандартной комбинацией клавиш не получилось, проблема либо во времени удержание (слишком короткий или длинный промежуток), асинхронном нажатии. Надо воспользоваться стандартным способом 3—4 раза, возможно — сработает. Если ничего не получается, то:
- дело в прошивке: либо устаревший вариант, либо нелицензионный, решить проблему сможет только специалист фирменного сервиса;
- проблема в аппарате: либо это не «Самсунг» (смартфон выпущен другим производителем, последовательность действий отличается), либо под названием Samsung Galaxy прячется дешевая подделка.
Где искать скриншоты
По умолчанию снимки экрана Android сохраняет в папки Pictures/Screenshots или Pictures/ScreenCapture, которые находятся в «Галерее» или «Моих файлах». При установке карты памяти, адрес хранилища может меняться, например на DCIM/ Pictures. Вариантов множество, поэтому проще всего:
- подключить смартфон с стационарному компьютеру или ноутбуку;
- разобраться с системой хранения через них.
TouchShot
Чуть менее стабильное, зато более функциональное приложение, позволяющее создавать скриншоты на Samsung Galaxy и любых других устройствах на Андроиде. Пользоваться им значительно проще, чем найти потерянный телефон; владельцу достаточно:
Запустить программу и выбрать раздел Settings.
Передвигаясь по разделам «Настроек», установить прозрачность и размер виджета на экране.
Способ снятия скриншота на Самсунге: нажатием на кнопку в панели уведомлений (по умолчанию), на виджете или встряхиванием устройства (не слишком хорошо работает).
Способ уведомления об успешном снимке экрана — в виде всплывающего уведомления, текста в строке состояния или вибрации.
Область захвата: весь экран, без панели уведомлений, без панели кнопок или без того и другого.
Качество и формат сохраняемого изображения: рекомендуется оставить по умолчанию, PNG.
И место сохранения скриншота.
Теперь, снова оказавшись в главном окне программы, пользователь может смело нажимать на кнопку Screen Capture.
И на пиктограмму фотоаппарата, размещённую на виджете.
Как Сделать Скриншот Экрана с Помощью Кнопок на Планшете?
На Андроидах можно сделать скриншот, зажав одну или несколько кнопок. Они могут находиться на корпусе или сенсорном экране. На разных устройствах есть свои особенности создания снимка.
Фото экрана может быть коротким и длинным. В первом случае это обычный скриншот. Он позволяет копировать картинку в полном соответствии с экраном. Длинный скриншот позволяет сохранить данные, которые занимают несколько страниц. Например, статья на сайте или диалог в мессенджере.
Съемка начинается с первой картинки или текста, отображенного на дисплее. Далее происходит автопрокрутка экрана вниз до конца статьи или диалога. Также можно остановить съемку вручную.
«Samsung Galaxy»
Как сделать снимок экрана на Самсунге, будет зависеть от модели смартфона. Поэтому подойдет один из следующих вариантов:
- Samsung Galaxy – одновременное нажатие на кнопки «Домой» и «Питание»;
- на первых телефонах Samsung действует комбинация «Домой» + «Назад».
- если первые два способа не подошли, можно удержать «Громкость вниз» + «Питание». Этот вариант подходит для большинства Андроидов.
После нажатия комбинации появляется меню для дальнейших действий со снимком. При сохранении скриншот попадает в папку ScreenCapture.
«Huawei и Honor»
Применение функциональных кнопок – классический метод для скриншота на Huawei. Для снимка экрана нужно зажать одновременно 2 кнопки: включения (выключения) и уменьшения громкости.
Когда смартфон сделает скрин, появится меню с информацией, что делать с фотографией. Снимок сохраняется в галерею изображений. Его можно отредактировать или переслать, как обычное фото.
Существует несколько способов сделать скриншот на экране Huawei с помощью сенсора, но об этом мы расскажем далее.
«Xiaomi»
Xiaomi – одна из тех компаний, которые постоянно усовершенствуют смартфоны. Достоинство производителя – быстрое и удобное использование устройства, включая снимок экрана. При этом задействуется сенсор или кнопки. Клавиша питания + клавиша громкости вниз – наиболее популярный способ заснять экран на смартфоне Xiaomi. Эта функция пришла на платформу MIUI из оригинальной операционной системы Андроид. Чтобы сделать скрин, нужно зажать одновременно клавишу питания/блокировки и кнопку громкость вниз. Фотография будет сохранена в альбом изображений.
Сенсорная клавиша меню + громкость вниз – еще один вариант первого способа. Его разработчиком стала компания MIUI. Для скриншота нужно зажать одновременно сенсорную клавишу меню под дисплеем и физическую клавишу громкость вниз.
Разработчики включили функцию длинного скриншота на смартфонах с MIUI 8 и новее. С ее помощью можно сделать снимок видимых и невидимых областей дисплея. Для этого нужно промотать экран вниз.
Чтобы сделать длинный скрин, нужно:
- Нажать одновременно кнопку блокировки и громкость вниз.
- В правом верхнем углу нажать команду «Листать», или Scroll. Прокрутить экран вниз.
В галерее снимков сохранится фото выбранной области. Но нужно учитывать, что размер снимка загрузит память больше, чем обычное изображение.
«iPhone»
На устройстве iPhone X и на более поздних моделях скриншот можно сделать следующим способом:
- Нажать боковую кнопку блокировки экрана и клавишу увеличения громкости.
- Быстро отпустить.
- После создания фотографии внизу слева появится уменьшенный снимок экрана. Для просмотра можно нажать на миниатюру, отредактировать, переслать или удалить. Если оставить снимок без изменений, он сохранится в папке изображений.
На устройствах iPhone 8, 7 или 6 действует другая технология. Нужно одновременно зажать клавишу «Домой» и боковую кнопку блокировки, быстро отпустить. Если скриншот сделан, слева появится мни-копия экрана. Ее можно редактировать или оставить без изменений.
На устройствах iPhone SE, 5 или более ранней модели необходимо зажать кнопку на верхней панели и «Домой». Когда появится характерный звук снимка, можно отпустить клавиши. Как и на других iPhone, внизу слева появится скриншот.
«Lenovo»
Создание скриншота кнопкой выключения телефона – разработка компании Леново. Этот способ появился на последних моделях смартфонов. Чтобы сделать снимок экрана, нужно удерживать клавишу выключения, пока не появится меню.
На самой нижней строчке есть вариант «Скриншот» со значком ножниц. Далее остается только сохранить снимок. По умолчанию он попадает в папку Screenshots: \SD-карта\Pictures\Screenshots.
Если модель смартфона не снабжена данной функцией скриншота, можно воспользоваться вторым способом. Для создания снимка экрана нужно зажать кнопки «питание» и «уменьшение громкости» одновременно. После этого будет создан скрин, который попадет в ту же папку Screenshots.
Не удается найти нужные сведения? Мы поможем вам.
Онлайн
Задавайте вопросы и получайте ответы прямо в социальной сети
Проконсультируйтесь с техническим специалистом онлайн с 9 до 20 по МСК
Электронная почта
Ответим на общие и технические вопросы в течение 24 часов
Оставьте жалобу или предложение
Телефонный звонок
8-800-555-55-55 0-88-55-55-555 0-800-05-555 8-10-800-500-55-500 0-800-555-555 7799 8-10-800-500-55-500 9977 00-800-500-55-500 0-800-614-40 22-667-400 8888 8-10-800-500-55-500 7799 00-800-500-55-500 0-800-502-000
*Для получения информации по принтерам посетите веб-сайт HP .
Индивидуальная поддержка
Сервисные центры Samsung
Нужен ремонт или комплектующие? Приходите в сервисные центры Samsung
Ремонт с доставкой в сервис
Бесплатная доставка вашего смартфона в сервисный центр и обратно курьером
Smart Service
Особенности моделей
Отдельные модификации семейства Гелакси наделены уникальным функционалом, из-за чего скриншоты создаются по-разному. Большинство моделей – Дуос, Прайм, G5 – работают по одинаковой схеме.
Samsung Galaxy j1, j3, j5, j7
Представленные модели не различаются между собой по функционалу. Пользователи могут сделать снимок, используя привычные методы.
- Комбинация «Питание» + «Домой».
- Функция управления жестами.
- Использование сторонних приложений с расширенным функционалом.
J2 Prime
Представленная модель сохраняет снимок экрана по нажатию «качельки» понижения громкости и . В зависимости от прошивки и модификации смартфона возможны другие комбинации клавиш, приведенные в данной статье.
J6
Одна из промежуточных моделей семейства Galaxy. Аппарат может сделать фото после длительного зажатия кнопок «Power» и «Home».
Альтернативный способ – функция управления жестами. По умолчанию данный параметр находится в отключенном состоянии.
Гранд прайм
Морально устаревший гаджет, который имел неплохую популярность после своего анонса. Традиционная команда для создания скриншота – аппаратные кнопки «Меню» и «Питание экрана». Требуется удерживать данные клавиши в течение пары секунд, пока смартфон не выведет оповещение «Скриншот успешно сохранен».
Планшет
Планшетные ПК Таб, выпущенные фирмой Samsung, работают по схожим со смартфонами технологиям. Процесс создания снимка достаточно прост. Основные способы:
- Базовые сочетания клавиш, упомянутые в рамках данной статьи.
- Кнопки «Домой» + «Назад» предпочтительны для морально устаревших моделей, работающих на Андроид 3 и старше.
- «Жестикуляция» доступна только на последних моделях линейки Tab.
- Для планшетов с большими экранами создано множество специализированных программ с расширенным функционалом.
Создание скриншотов на моделях под управлением Android.
Начну с того, что существует ряд прошивок на мобильных устройствах, которые позволяют создать снимок с помощью всплывающего меню. Для вызова этой функции нужно прижать кнопку питания и во всплывающем меню кликнуть по пункту «Скриншот». Например, такая возможность реализована в одной из моделей компании Acer Liquid S2 и Sony Xperia V. Однако на девайсе Sony Xperia, делать снимки экрана можно и с помощью сочетания кнопок «Уменьшения громкости» и «Питания».

Компания Samsung подошла к этому вопросу более креативно и разнообразила выполнение данной операции на линейках мобильных устройств. Так например, линейка смартфонов Samsung Galaxy Note, Note 2, Note 3, Note 4 и планшетов Samsung Galaxy Note 8.0, Galaxy Note 10.1 позволяет сделать скриншот при помощи стилуса S-Pen.

Для этого всего лишь нужно прикоснуться стилусом с задержкой в несколько секунд к экрану (или значку на дисплее S-Pen) цифрового устройства предварительно зажав кнопку на пере S-Pen. После этого вы увидите легкую вспышку и услышите спуск затвора фотокамеры.
Теперь полученное изображение можно отредактировать или сразу отправить в галерею (Picture/Screenshots). Интерфейс всплывающего редактора у линейки может несколько отличаться, но принцип создания снимка у этих устройств схож.
Есть еще один уникальный в своем роде способ снятия изображения с экрана у линейки мобильных устройств компании Samsung, который предусмотрен в последних версиях пользовательского интерфейса TouchWiz. На таких устройствах сделать скриншот можно просто проведя по экрану ребром ладони от одно края к другому. Активация функции в зависимости от модели устройства в настройках может несколько отличается.

Обычно добраться до нее можно по пути: «Мое устройство» — раздел «Движения» — подраздел «Движения рук» — ставим галочку в пункте «Снимок экрана ладонью» или другой вариант «Управление» — «Управление ладонью» — «Снимок экрана». Осталось только провести ребром ладони по экрану, чтобы получить снимок.
Наконец самый распространенный способ создания снимка на мобильных устройствах Samsung. Например, Galaxy Tab 3 и другие собратья под управлением Android позволяют выполнить действие путем сочетания клавиш. Одновременно зажмите аппаратные кнопки «Питание» (On/Off) и «Домой» (Home) и задержите на несколько секунд.

После этого вы услышите знакомый звук затвора фотоаппарата и снимок будет создан. Сам скриншот найдете по уже знакомому адресу в «Галерее» (папка Screenshots).
А вот планшеты Samsung Galaxy Tab 10.1, Galaxy Tab 2, Galaxy Note 10.1 (GT-N8013) имеют специальную сенсорную кнопку для снятия снимка с экрана. Всего лишь нужно нажать на кнопку «Screen Capture» и изображение сохраниться в папку с одноименным названием.

И в заключении статьи несколько слов о мобильных устройствах HTC. Собственно на моделях HTC One, Sensation, Desire скриншот сделать можно также как и в одной из линеек Samsung. Нужно одновременно зажать и удержать на пару секунд кнопки «Питание / Блокировка экрана» и «Домой / Home».

Также на многих устройствах (например, модель Explorer) компании HTC работает общепринятый способ. Зажмите единовременно на 2-3 секунды кнопки «Питания» и «Уменьшения громкости» (Power + Volume down), чтобы получить скриншот.
«Снимок ладонью»
Сделать скрин на Самсунге, используя штатные возможности смартфона, можно и вовсе без клавиш; эта опция доступна на линейке Samsung Galaxy и некоторых других современных моделях, а освоиться с ней гораздо проще, чем выбрать самый прочный телефон.
Чтобы настроить создание скриншотов движением ладони, нужно:
Открыть меню «Настройки». Немного пролистав главную страницу вниз, отыскать раздел «Дополнительные функции» или «Дополнительные возможности» и войти в него.
Найти пункт «Снимок экрана ладонью».
И передвинуть ползунок в положение «Включено».
Теперь, как сообщает инструкция по использованию опции, чтобы сделать скриншот, достаточно провести по экрану ладонью в направлении справа налево.
Сфотографировать экран телефона Samsung, как и сделать скрин на Айфоне, можно с помощью сторонних приложений; обычно они удобнее и функциональнее штатных — ниже будет рассказано о трёх лучших программах.
Создание скриншотов на отдельных марках
Samsung
У последних поколений можно создавать снимки экранов при помощи жестов. Обычно нужно ребром ладони вести в правую сторону и назад или же в левую и назад. Такой жест можно всегда перенастроить, если зайти в «Настройки», далее в пункт «Управление», и в «Управление ладонью» подогнать настройки под себя.
Также не стоит забывать и про старые модели Galaxy S, в которых необходимо одновременно зажимать две клавиши: «Назад» и «Домой». Это актуально для Android 2.3 и ниже.
LG
Да, у LG есть собственные марки смартфонов, пусть и не так много, как у других корпораций, но в плане захвата экрана они немного переплюнули конкурентов. Всем пользователям доступно отдельное приложение Quick Memo, позволяющее создавать скриншоты одним кликом. Причем здесь же вы сможете вносить правки в изображения при помощи встроенного редактора. Да, функционал у него не богатый, но основные опции для редактирования есть.
Asus
В настройках телефонов Asus Zenfone присутствует отдельный пункт для создания снимков одним нажатием. Находится он во вкладке «Индивидуальные настройки» в разделе «Сенсорные клавиши». Здесь вы сможете выбрать, каким же образом создавать снимки.
Xiaomi
Продукция Xiaomi уже давно опережает многие другие компании, и статус «китайской» уже никого не пугает, так как девайсы действительно качественные и проходят всю необходимую сертификацию и тесты. В своей операционной системе разработчики предусмотрели сразу 6 вариантов создания скриншотов, что очень даже удивляет. Если вы счастливый обладатель Xiaomi, выбирайте один из предложенных вариантов. Мы описали их все!
Внимание! Большинство способов, описанных здесь, работает в MIUI 7 версии и выше, поэтому учтите этот момент при работе со смартфоном!
- «Уменьшение громкости» и «Питание». Это стандартный способ, присущий практически всем смартфонам на базе Android;
- «Меню» и «Уменьшение громкости». Если зажать клавишу и сенсорную кнопку, то вы также сделаете быстро скрин на своем смартфоне;
- Панель быстрых настроек. В версии MIUI 7 появился отдельный пункт для создания скриншотов. Достаточно сделать свайп вниз и выбрать пункт «Снимок»;
- Жесты. Здесь мы опишем сразу два способа, которые доступны с 8 версии. В первом случае вам нужно лишь провести тремя пальцами по экрану вашего Xiaomi вниз, и скриншот будет создан автоматически. Да, нужно приноровиться, но в целом это удобно.
- Жесты. Второй способ – встроенный помощник Quick Ball. Опция по своим возможностям похожа чем-то на AssistiveTouch в iPhone. Это своего рода сенсорный помощник, который активируется в виде прозрачной дуги с различными опциями. Вы сами выбираете, что именно добавить в эту панель, в том числе можно и отдельную кнопку для создания снимков экрана. Все настраивается в «Сенсорном помощнике», который доступен в меню «Расширенных настроек»;
- Данный пункт можно назвать смежным с предыдущим. Когда вы создали скриншот через «Сенсорный помощник», появится миниатюра. И если нажать по ней, в списке опций вы сможете выбрать пункт «Прокрутка». Он необходим для создания длинных скринов, когда содержимое не помещается на одном экране и необходимо прокручивать страничку вниз.
Для создания скриншотов создано много приложений, добавлено большое количество встроенных опций в Android от различных производителей. В скором времени, скорее всего, появится возможность управления этой опцией голосом, и никакие другие инструменты не заменят такого инструмента. На данный момент же хватает и того базового функционала, который нам предоставляют разработчики различных гаджетов.
Единственный совет от нашего портала – обязательно проверяйте, чтобы память вашего смартфона не была «забита» до упора, иначе телефон может глючить, да и вы попросту потратите время на создание скриншотов, а они не сохранятся ввиду отсутствия свободного места. Переносите в таком случае изображения в отдельную директорию, либо удаляйте лишние файлы, чтобы освободить место.
Поделиться ссылкой:
Как сделать скриншот на планшете
1. Кнопками на планшете
Самый простой и быстрый способ создать снимок экрана планшета — нажать одновременно две клавиши на устройстве. В зависимости от модели гаджета, они могут отличаться. Нажмите разом на кнопки:
- Громкость увеличение или понижения + Домой
- Громкость увеличение или понижения + Питания
- Питания + Домой (чаще используется Samsung и HTC)
- Назад + Домой (чаще используется Самсунг)
После того, как вы их нажмете, услышите звук затвора камеры. Сделанный снимок сразу попадает в галерею с вашими фотографиями и другими изображениями.
2. Средствами системы
Не все из этих приемов будут работать/включены на вашей модели планшета, поэтому, если что-то не работает, просто попробуйте другой способ.
Свайп тремя пальцами — На многих моделях планшетов: Xiaomi, Honor и других, скриншот экрана можно создать, проведя тремя пальцами с верхней части экрана вниз. Т.е. сделав свайп тремя пальцами сверху вниз.
Отодвинув верхнюю шторку — Отодвиньте шторку, там увидите специальный значок, нажав на который будет сделан скрин.
Зажав кнопку питания — Зажмите кнопку питания, пока не появится информационное окно с вариантами действий, среди них можно найти пункт с созданием скриншота — нажмите.
Смахнуть ладонью — на некоторых моделях, особенно со старыми прошивками Андроид, создать скрин можно, проведя ладонью по дисплею слева на право или наоборот.
3. Приложения
Приложения позволяют автоматизировать процесс создания скринов, устанавливать таймер, редактировать их и другие действия. С помощью некоторых можно записывать видео происходящего на телефоне. Ниже будет ТОП таких приложений.
Интересно! Некоторые их этих приложений мы уже рассматривали в материале — как сделать скриншот на андроид.
Супер_Скриншот_Pro
Адрес: Супер_Скриншот_Pro
Много положительных отзывов, выполняет свои функции очень быстро и эффективно. Если другие способы создания скринов у вас попросту не работают — то смело используйте данную программу.
Скриншот_и_рекордер экрана
Адрес: Скриншот_и_рекордер экрана
Качественное приложение, дополнительно позволяет редактировать снимки после их создания. Можно делать скрины целых веб страниц на каком-либо сайте.
Screen Master
Адрес: Screen Master
Качественный и функциональный скриншотер для устройств на базе Андроид. Обладает хорошим редактором и создает действительно качественные снимки.
Screenshot
Адрес: Screenshot
Одно из самых популярных приложений такого рода. Работает очень быстро и стабильно, есть дополнительные функции, к примеру, можно дать сразу пояснения в виде текста к снимку.
В заключение
В системе Android есть множество функций, которые действительно упрощают пользователю управление своим устройством, создание скринов — одна из них.
Как Сделать Скриншот Экрана на Asus с Помощью Жестов?
Прогресс привел пользователей смартфонов к тому, что скриншот можно сделать с помощью жеста. Разработчики постарались создать наиболее удобные способы съемки экрана. Но такая функция есть не на всех популярных смартфонах.
«Huawei и Honor»
Обладатель современного смартфона Huawei может сделать скриншот движением руки:
- Постучать костяшкой пальца.
- Воспользоваться сканером отпечатка на сенсоре, или умной кнопкой.
 Костяшки пальцев, несколько способов съемки экрана:
Костяшки пальцев, несколько способов съемки экрана:
- Достаточно постучать по экрану костяшкой пальца по дисплею. Этот вариант позволяет сделать снимок всего экрана.
- Чтобы сфотографировать конкретную область, нужно выделить ее костяшкой и сохранить.
- Для создания длинного скриншота необходимо нарисовать большую латинскую букву S.
Прежде чем воспользоваться умной кнопкой для создания скриншота, нужно настроить функционал клавиши. Сделать это просто:
- зайти в «Настройки» – открыть «Управление» – нажать «Умная кнопка»;
- будет предложено 3 способа активации клавиши:
- нажатие;
- двойное нажатие;
- удержание.
- выбрать любой удобный способ;
- появится список, в котором нужно выбрать «Скриншот».
Когда понадобится сделать снимок экрана, можно просто щелкнуть по сенсору. Смартфон сделает фото дисплея.
«Xiaomi»
На смартфонах Xiaomi можно сделать самый легкий снимок экрана.  Нужно сложить три пальца и провести по дисплею сверху вниз. Операционная система захватит снимок экрана и сохранит в галерею изображений.
Нужно сложить три пальца и провести по дисплею сверху вниз. Операционная система захватит снимок экрана и сохранит в галерею изображений.
Чтобы воспользоваться функцией, нужно ее активировать:
- открыть «Настройки»;
- выбрать «Дополнительно»;
- зайти в раздел «Скриншоты» и выбрать пункт управления жестами.
После этого для создания снимка нужно будет только провести тремя пальцами по экрану.
https://youtube.com/watch?v=ttA4rInv2BY
«Samsung»
На многих смартфонах системы Android нужно удерживать комбинацию клавиш, чтобы сделать скриншот. На это требуются лишние действия и теряется время. А на смартфонах Samsung Galaxy можно сделать снимок экрана ребром ладони. Одно простое движение – и скриншот готов.
Но не все модели Samsung Galaxy позволяют делать снимок экрана ладонью. Этой функцией наделены смартфоны премиум-класса Galaxy S и Galaxy Note.
Важно! Перед обращением в службу поддержки по вопросу отсутствия «умной функции» нужно проверить модель смартфона. Возможно, в нем не предусмотрен скриншот ладонью.. До начала фотографирования экрана нужно активировать функцию в настройках смартфона
Для этого необходимо:
До начала фотографирования экрана нужно активировать функцию в настройках смартфона. Для этого необходимо: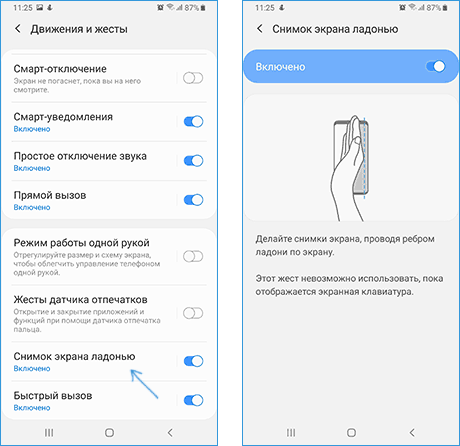
- зайти в «Настройки»;
- открыть раздел «Дополнительные функции» или «Движение»;
- активировать пункт «Снимок экрана ладонью».
Чтобы сделать скриншот, нужно провести ребром ладони слева направо или наоборот.
Если дисплей моргнул, а в верхнем левом углу появилась небольшая иконка изображения, значит снимок сделан удачно. Скрин экрана сохраняется в галерее, раздел «Скриншоты» (в папке Pictures/Screenshots или Pictures/ScreenCapture).
Снимки экрана через приложения
Для android выпущено несколько приложений, предоставляющих возможность делать скриншоты, они отличаются количеством опций, дизайном, логикой работы. Их можно загрузить с сайта Play Market.
Делаем скриншоты через приложение ShootMe
Существуют также специальные программы, позволяющие «фотографировать» экран. Например, для планшетов Samsung мы рекомендуем ShootMe, который является одним из самых популярных скриншотеров для android.
Он очень прост в использовании. Доступны различные режимы:
- Например, можно настроить программу на автоматическое создание снимка экрана, когда пользователь закрывает рукой датчик освещенности на планшете.
- Еще один интересный режим — просто встряхнуть устройство. Благодаря показателям акселерометра система распознает это действие как команду сделать снимок экрана.
- Третий способ — это крик. Просто издайте громкий звук, и планшет сделает снимок экрана. Поэтому вам не нужно ничего нажимать, закрывать или встряхивать. Просто кричи.
Конечно, для создания скриншотов планшетов Samsung можно использовать и другие программы. Просто зайдите в магазин и наберите в поисковой строке «screenshot». Перед вами появится более десятка приложений. Выбирайте. Скачайте его и сделайте скриншоты.
AZ Screen Recorder
Приложение разработано для Anroid 5 и выше. Позволяет не только делать скриншоты, но и записывать, редактировать видео (включая снимки игр, работу торговых платформ и др.). Последовательность подготовки приложения к работе, снятие скриншотов:
- скачать и установить AZ SR;
- Из 5 новых иконок, появившихся на дисплее, выберите иконку настроек (шестеренка), откройте раздел, определите параметры формы, размера кнопок, появления всплывающих окон, места сохранения скриншотов;
- вернитесь в главное меню программы, выберите нужное изображение и нажмите на значок «камера».
Screenshot Touch
Еще одно бесплатное android-приложение из Google Play Store, с помощью которого можно не только снимать видео, скриншоты, но и редактировать их: применять визуальные эффекты, добавлять титры и так далее.
Логика применения аналогична AZ SR:
- Сначала программа загружается и устанавливается;
- а затем отрегулировать его, выбирая из заданных параметров;
- Затем сделайте скриншоты, дважды нажав на кнопку.
Screenshot touch работает с «Android 5» и выше, есть русская версия.
Дополнительный софт
Существуют приложения для захвата экрана для Windows Phone, но они предлагают минимальный набор функций, поэтому их использование не имеет особого смысла.
Например:
Quick Capture, простой инструмент для создания скриншотов, доступен в Microsoft Store как для мобильных устройств, так и для планшетов или ПК.
Screen Capture — еще один простой инструмент, который предлагает те же функции, что и его предшественник. Он подходит для Windows Phone 7.8.
Multi-action Home Button PRO
В отличие от предыдущих двух приложений, это опция доступа к интерфейсу Samsung Galaxy, который разработчики предлагают использовать вместо кнопки Home. С помощью Multi-action вы можете:
- Закройте все программы и приложения;
- Вперед/назад;
- чтобы открыть панель управления;
- активируйте нужную программу;
- чтобы делать скриншоты;
- чтобы вызвать меню «Пуск»;
- заблокировать дисплей.
Кнопка включения + громкость меньше
На некоторых устройствах снимок экрана можно сделать путем зажатия кнопки питания/блокировки и кнопки регулировки громкости звука (меньше или больше). На других планшетах скриншот можно сделать путем одновременного нажатия на кнопки перехода на главный экран и кнопки питания. После того как пользователь выполнит эту комбинацию, появится сообщение, в котором будет указано, что снимок сделан. Получив согласие пользователя планшета на сохранение снимка, устройство его тут же сохранит в Галерее. Как правило, выполнение снимка экрана сопровождается характерным звуковым эффектом.

Как cделать скриншот ладонью на смартфоне Samsung Galaxy
Снимки экранов с помощью жестов доступны не на всех моделях смартфонов. Опция точно работает на аппаратах серий: S, Note, A.
Активация «свайпа»
Как сделать скриншот на Самсунг Галакси конкретной модели — написано в инструкции. Если руководство пользователя открывать лень или оно не сохранилось, то простейший способ активировать «свайп»:
- для «Андроид 6.х» и более ранних версий: папка «Настройки» → «Движения» → «Снимок экрана ладонью» (опция должа стать активной);
- у «Андроид 7.х» и младше: папка «Настройки» → «Расширенные опции» → активировать «свайп».

Снимок ребром ладони
Создание скриншота жестом проще, чем кнопками:
- нужное изображение перемещают в центр экрана;
- проводят ребром ладони (немного прижимая его к дисплею) справа налево или слева направо.
Направление движения в некоторых моделях можно выбрать, в некоторых — задано по умолчанию слева направо.

Как узнать, что снимок сделан и сохранен
Когда программа успешно сохранила скриншот, в левом верхнем углу экрана появляется значок (напоминает изображение горных хребтов в рамочке). Иногда Android выдает всплывающее сообщение «Сохранить снимок экрана да/нет».
Где найти скриншоты
Стандартный путь сохранения — Pictures/Screenshots или Pictures/ScreenCapture в папках «Галерея» или «Мои файлы». Те, кто активно пользуется функцией Screen, могут поменять место хранения. Например, сбрасывать все снимки на карту памяти.
Как сделать скриншот (screenshot) на телефоне
На телефонах и планшетах под управлением Android версии 4 и выше функция получения скриншотов закреплена за комбинацией аппаратной кнопки питания и понижения уровня громкости. Их необходимо зажать одновременно.
После характерного щелчка опускаем шторку и кликаем по нашему изображению для просмотра скриншота. Файл хранится в Галерее устройства.
В сторонних прошивках функция получения скринов вынесена на экран, который появляется после нажатия на кнопку включения/выключения.
Смартфоны от Samsung позволяют сфотографировать экран посредством проведения ладонью руки с левой границы экрана к правой.
Как на ноутбуке с компьютером, так и на мобильном телефоне создавать скрины можно при помощи сторонних приложений. Все они обладают значительно большим функционалом, чем предлагаемые разработчиками ОС инструменты. В некоторых случаях проблема решается благодаря расширениям для браузеров или онлайн-сервисам.
|
Бала ли вам статья полезной? Да, спасибо31Нет, извините |
Скриншоты на планшетах Галакси
Компания Samsung организует интерфейс гаджетов, придерживаясь одинаковых логических цепочек. Поэтому, чтобы сделать скриншот на планшетах Samsung Galaxy, можно использовать те же способы, что и на смартфоне:
- нажать одновременно клавиши Home и Power (отключение, блокировка);
- нажать уменьшение громкости одновременно с отключением питания;
- нажать Home и назад;
- сделать скрин ребром ладони (предварительно включив опцию).
После нажатия раздается щелчок (звук сработавшей камеры), снимок готов. Хранится там же, где у смартфонов (папки «Галерея» или «Мои файлы»).
Способы, которые работают только на планшете:
- нажать и удерживать кнопку питания, из выпадающего меню выбрать функцию Screenshot;
- на подключенной клавиатуре воспользоваться клавишей prt sc;
- стилусом коснуться экрана, появится кнопка S Pen, поставить на нее кончик стилуса, снимок будет сделан автоматически.
Кроме приложений, которые подробно описаны в части, посвященной смартфонам, можно установить прогу ShootMe. Она тоже делает скриншоты, дает возможность их редактировать. Настройки программы интересны тем, что запускать работу «ШутМи» можно:
- голосом;
- встряхивая корпус;
- прикрывая рукой световой сенсор на панели планшета.
Компания Samsung предусмотрела несколько штатных вариантов работы с программой Screen на смартфона и планшетах: от жестов, до клавишам, плюс — возможность установки платных и бесплатных андроид-приложений, редактирующих скрины и видео. Как сделать скриншот на Самсунг Галакси конкретной модели зависит от предпочтений пользователя, доступных настроек аппарата.
Возможности скриншотов на планшетах Samsung
Планируя сделать высококачественный скриншот на , можно отметить следующие преимущества процедуры и ее результата:
- снимок делается в минимальные сроки;
- все нужные элементы будут видны в любом масштабе, поэтому кадры удастся показать даже на мониторе компьютера;
- предотвращаются любые искажения изображения.
Ориентируясь на вышеперечисленные преимущества, предусматривается возможность отметить достойный результат. Для того, чтобы воспользоваться предоставляемой возможностью, нужно понять, по какой схеме действовать
Несмотря на простоту , важно сделать достойный снимок на мобильном устройстве





