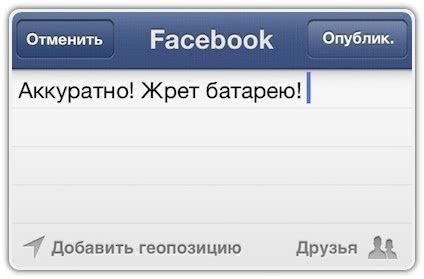Оглавление
Виджеты
Виджеты на дополнительном экране (погода, курсы валют, новости) потребляют энергию только тогда, когда вы открываете эту вкладку. Т.е. когда происходит обновление виджетов.
А вот виджеты на рабочем столе обновляют информацию постоянно, как только вы переходите на рабочий стол: при разблокировке устройства, при сворачивании приложения.
Особенно «прожорливы» те виджеты, которые постоянно связываются с интернетом и погружают информацию. Поэтому я предлагаю удалить все ненужные виджеты с рабочего стола.
Для быстрого добавления/удаления виджета зажмите палец на свободном месте рабочего стола, нажмите минус на иконке виджета, чтобы удалить его.
Как заряжать аккумулятор iPhone правильно?
- Apple советует не доводить заряд до 100%! По возможности держите его в диапазоне от 20 до 80 процентов. Так вы не будете «перенапрягать» ячейки аккумулятора, и циклы перезарядки будут «утекать» медленнее. По данным независимого исследователя Эрика Лимера, АКБ iPhone, постоянно заряжавшегося до 100%, и правда можно будет смело выкинуть после 500 циклов. А вот батарею, которую никогда не заряжали больше, чем на 70 процентов, придется менять только через 1 200 циклов!
- Из предыдущего правила есть одно исключение. Один раз в месяц полезно разряжать iPhone «в ноль» и затем заряжать его до 100%.
- Не оставляйте iPhone на «ночную» подзарядку – электроны в литиевом аккумуляторе должны двигаться, чего при многочасовом подключении к розетке не происходит.
- Избегайте крайне высоких и крайне низких температур. Батареи «любят» температуру в 15 градусов тепла. Если у вас за окном круглый год плюс 25 – готовьтесь к потере емкости АКБ на 20% каждый год, если +40, уже на 35%!
- Старайтесь не пользоваться чехлами для iPhone с беспроводной зарядкой. Сама по себе беспроводная зарядка создает избыточное тепло, что, как вы уже знаете, вредит батарее.
Видеообзор
Шаг №9. Используем Экранное время
Новая фишка iOS 12 позволяет отслеживать время проведенное в приложениях и устанавливать лимиты для тех или иных программ.
Сделано это для самоконтроля и рассчитано на ответственных пользователей.
Включаем систему контроля в меню Настройки – Экранное время и продолжаем пользоваться iPhone. В воскресенье получим отчет о проведенном со смартфоном времени и используемых при этом приложениях.
Делаем соответствующие выводы и устанавливаем ограничение на использование самых затягивающих приложений в разделе Лимиты программ.
Так система будет уведомлять о чрезмерном использовании гаджета, а мы, откладывая смартфон в сторонку, продлим время его автономной работы.
Различные Способы Показать Процент Заряда Батареи На IPhone 12, Mini И Pro Max:
1. Шаги По Проверке Батареи Через Центр Управления
Самый простой способ проверить оставшийся заряд батареи без возврата на главный экран – это Центр управления. Для людей, которые постоянно проверяют аккумулятор своего телефона, открытие Центра управления – лучший вариант.
Смахните вниз от правого верхнего угла iPhone.
Когда откроется Центр управления, вы можете увидеть процент заряда батареи в правом верхнем углу вместе с другими значками.
Если вы хотите сделать доступ к Центру управления еще больше, проще или вам хочется прокручивать вниз каждый раз, когда вам нужно проверить время, сложно, вы можете добавить жест в меню настроек, чтобы Центр управления открывался простым жестом .
- Перейдите в меню настроек, прокрутите вниз до раздела “Доступность” и выберите параметр “Сенсорный”.
- Внизу есть опция «Вернуться наверх». Нажмите на это
Теперь вы можете установить жест как «Двойное касание» или «Тройное касание».
Выберите тот вариант, который вам нужен
Установив новый жест, вы можете открыть Центр управления двойным касанием, когда захотите проверить процент заряда батареи или что-нибудь еще. Доступ к этому жесту не требуется только с главного экрана. Каждый раз, когда вы дважды нажимаете, появляется Центр управления.
2. Попросите Помощи У Siri.
Siri, ваш виртуальный помощник может мгновенно вам помочь. Установите параметр «Слушать, привет, Siri» в меню настроек, если вы не хотите нажимать боковую кнопку каждый раз, когда разговариваете с Siri. Итак, шаги, чтобы попросить Siri проверить оставшийся процент заряда батареи,
Нажмите и удерживайте боковую кнопку, чтобы активировать Siri, и попросите проверить оставшийся заряд батареи.
Скажите «Привет, Siri», чтобы активировать Siri и проверить процент заряда батареи.
Каким бы простым и легким ни казался этот вариант, он подходит не для всех ситуаций. Активация Siri каждый раз, когда вы хотите узнать время, – не лучший вариант.
3. Через Виджет На Главном Экране.
Если вы хотите узнать процент заряда батареи, как только вы откроете свой iPhone, лучший вариант для вас – добавить виджет на главный экран. Также с новым обновлением iOS 14 вы можете выбирать между 3 размерами виджетов в соответствии с вашими предпочтениями. Если вам не нравится, что огромный виджет занимает весь домашний экран, вы можете выбрать виджет меньшего размера. Эти параметры были недоступны до обновления iOS 14.
Виджет батареи очень прост и показывает процент заряда батареи вашего iPhone и других подключенных к нему устройств. Вы можете добавить виджет батареи, выполнив несколько простых шагов.
Шаги По Добавлению Виджета Батареи На Домашний Экран:
- Перейдите на главный экран и нажмите и удерживайте любое приложение или пустое место.
- Когда приложения находятся в редактируемом состоянии, вы можете увидеть опцию удаления приложения.
- В верхнем левом углу вы можете увидеть знак +. Нажмите на это, чтобы добавить любой виджет
- Теперь откроется меню виджетов. Прокрутите вниз, чтобы найти виджет батареи
- После выбора виджета будет показан предварительный просмотр виджета, и вы можете выбрать любой размер виджета, который хотите.
- Выбрав виджет одного из трех размеров, вы можете добавить его на главный экран.
Виджет батареи будет отображаться на главном экране каждый раз, когда вы открываете iPhone. Но вам может показаться неэстетичным добавлять виджет на главный экран. Если вы не хотите заполнять домашний экран виджетом батареи, вы можете добавить его в столбец «Сегодняшний просмотр». Его можно добавить,
- Проведите пальцем влево, чтобы открыть меню «Сегодняшний просмотр».
- Длительное нажатие и удерживание в любом пустом месте
- Когда меню станет доступным для редактирования, щелкните значок + в верхнем левом углу.
- Теперь вы можете добавить виджет батареи в «Просмотр сегодня».
Виджет можно перемещать по главному экрану, чтобы настроить его в любом месте. Но размер виджета нельзя изменить по своему усмотрению, за исключением трех доступных вариантов. Существуют определенные внешние приложения, которые можно использовать для отображения процента заряда батареи, кроме параметров в телефоне. Эти приложения доступны в App Store.
Заключение:
Как узнать заряд батареи в процентах на iPhone 12 и iPhone 12 Pro: все способы
Однако в смартфонах Apple, оснащенных системой камер TrueDepth (iPhone 11, iPhone 11 Pro, iPhone X, iPhone XS и iPhone XR) такая опция отсутствует. Значит ли это, что узнать уровень заряда батареи в новых флагманах невозможно? Вовсе нет.
Несмотря на отсутствие соответствующей опции в «Настройках», узнать, сколько осталось заряда в процентах, по-прежнему можно.
Отслеживание физической активности
По умолчанию в каждом iPhone активирована функция учёта физической активности. Информация об этом передаётся в приложение «Здоровье». Функция использует работу акселерометра в непрерывном порядке. Соответственно тратится энергия аккумулятора.
Принимая во внимание большую распространённость фитнес-треккеров, которые умеют собирать информацию о пройденном расстоянии, шагах и калориях, необходимость дублирования этой функции смартфоном отпадает.
Наш совет:
При использовании фитнес-браслетов, трекеров и умных часов стандартное отслеживание физической активности на iPhone можно отключить. Для этого откройтеНастройки – Конфиденциальность – Движение и фитнес и выключите пункт Отслеживание фитнеса.
Свернуть уведомления
Если ваш экран загорается при предварительном просмотре каждого получаемого вами уведомления, это означает, что он потребляет энергию с каждым текстом, предупреждением о последних новостях или подпиской на Twitter. Уменьшение этих прерываний может сэкономить заряд батареи и здравомыслие.
Один из вариантов — найти уведомление от приложения, которое вы хотите отключить, проведите пальцем влево и выберите «Управление». Здесь вы можете выбрать получение предупреждения в автоматическом режиме, что означает, что оно попадет в ваш Центр уведомлений, но не будет отображаться на экране блокировки, воспроизводить звуки или отображать значок баннера или значка. Вы также можете полностью отключить уведомления для этого приложения.
Или перейдите в «Настройки»> «Уведомления» и настройте, как и когда определенные приложения будут отображать уведомления.
Активируем и отключаем эконом режим (Power Reserve ) на Apple Watch
Режим экономии заряда батареи или экорежим Apple Watch или режим Power Reserve служит для того чтобы вы смогли сэкономить заряд вашей батареи в Apple Watch. Это может пригодиться тогда когда поблизости нет возможности зарядить ваши часы, а зарядка нужна.
Активируется данный режим очень просто. Следуйте представленной ниже инструкции.
Как активировать энергосберегающий режим в apple watch
Для того чтобы включить режим:
Активируйте свой экран Apple Watch. Если включен режим театр, то нужно тапнуть (нажать на циферблате), если режим театр не активирован, то просто переместите руку в рабочее положение;
Теперь сделайте свайп вверх. Это означает, что вам нужно провести пальцем по экрану часов снизу вверх;
У вас появится радел где показан уровень заряда батареи часов Apple Watch в процентах
Нажмите на него;
Теперь вам, для активации экорежима, нужно передвинуть ползунок эконом режим вправо – тем самым активируя его;
После этого появится предупреждение об активации режима энергосбережения
Нажмите кнопку далее.Теперь вы можете смело использовать Apple Watch не боясь того, что батарея может сесть в любое время.
Важно: обратите внимание, что все функции часов Apple Watch в режиме Power Reserve будут недоступны. Отображаться будет только текущее время
Как отключить эко режим на apple watch
Если вы сумели активировать режим энергосбережения, то закономерно встанет вопрос: “как отключить эко режим на Apple Watch?”. Убрать этот режим можно только одним единственным способом – вам нужно перезагрузить ваши часы.
Сделать это можно так:
- Нажмите и удерживайте боковую кнопку (не колесико) на часах до того времени как на экране появится значок Apple – надкусанное яблоко;
- По прошествии некоторого времени, ваше устройство перезагрузится и эко режим выключается.
Включение режима экономии энергии через iphone
Вы также можете активировать режим экономии энергии через связанный с Apple Watch айфон:
- Запустите на телефоне приложение Watch;
- Пролистайте вниз и найдите радел настроек “Основные”, откройте его;
- В открывшемcя меню спуститесь ниже и найдите ползунок “Режим экономии энергии”. Передвиньте ползунок вправо, тем самым активируя режим.
Отключается эко режим через iPhone точно таким же образом как и включается, только ползунок снова передвигается в положение “Отключить”. Перезагрузка самих Apple Watch при этом не требуется.
Получение информации о батарее
Если вы хотите узнать информацию и статистику использования батареи на ваших Apple Watch, то вы можете воспользоваться меню “Использование”:
- Берем свой iPhone и запускаем на нем приложение Watch;
- Далее спускаемся ниже и выбираем раздел основные;
- Спускаемся в самый низ раздела и находим пункт под названием “Использование”;
- Пролистываем вниз и видим информацию по расходу батареи на ваших Apple Watch.
Использование – данное значение показывает сколько часов использовались ваши Apple Watch с момента последней зарядки. Здесь имеется в виду активное использование, т.е. то время когда часы использовались вами или экран был активен.
Ожидание – здесь мы можем увидеть сколько времени использовались ваши часы Apple Watch в режиме ожидания. Имеется в виду время работы часов когда экран не был активен и часы не активно не использовались.
Экорежим – здесь показано время, когда ваши часы были последний раз в режиме экономии энергии.
Рекомендации как экономить заряд
Дам несколько советов о том как можно экономить заряд батареи часов:
- Когда не пользуйтесь часами то включайте режим театр. Это нужно для того, чтобы экран часов не загорался от любого движения руки, тем самым экономя вашу батарею. Режим театр активируется просто – делаете свайп вверх по экрану (проводите пальцев снизу вверх) и в открывшемся окошке нажимаете на значок с изображением маски;
- Не запускайте много приложений в фоновом режиме. Помните, что каждое запущенное в фоновом режиме приложение тратит ваш заряд батареи на Apple Watch. Для того чтобы посмотреть какие приложение работают в фоновом режиме на часах: нажмите боковую кнопку на часах, этим действием вы откроете список всех приложений в фоне, далее приложения которые вам не нужны отключите, сделать это можно свайпом влево (проведите пальцем справа налево), чтобы отключить приложение нажмите кнопку “Закрыть”;
- Активируйте эко режим когда долго не планируете пользоваться приложениям на часах. Например, если вы планируете заниматься каким-либо делом и в это время не использовать Apple Watch, то есть смысл активировать эконом режим. Это очень хорошо позволяет экономить батарею.
Активируем и отключаем эконом режим (Power Reserve ) на Apple WatchСсылка на основную публикацию
Отключить службы определения местоположения
Службы определения местоположения полезны для таких приложений, как Google Maps или Yelp, но эти запросы GPS могут быстро изнашиваться. Полностью отключите службы определения местоположения через «Настройки»> «Конфиденциальность»> «Службы определения местоположения», и ваш телефон перестанет предоставлять данные о местоположении этим службам.
Однако это приведет к тому, что ряд полезных приложений перестанет работать. Ваше погодное приложение не будет знать, где вы находитесь, чтобы узнать последний прогноз, и вы не сможете запрашивать у Google маршрут на основе вашего текущего местоположения. Поэтому Apple предлагает возможность настроить, как большинство приложений используют данные о местоположении: никогда, во время использования приложения или всегда. Выберите «При использовании приложения», например, для Карт Google, и приложение будет проверять ваше местоположение только при его открытии, а не в фоновом режиме, разряжая батарею.
Сторонние приложения
Если описанные выше способы включения процентов заряда батареи вам не подходят или если они не работает на вашем Андроид телефоне, то вы можете прибегнуть к использованию сторонних приложений. В магазине Play Market есть не мало приложений, которые позволяют вывести процент заряда батареи в статусную строку.
Проценты в OnePlus (OxygenOS)
Например в OnePlus (OxygenOS) проценты включаются в меню «Настройки» – «Экран» – «Строка состояния» – «Показать заряд батареи в процентах».
Батарея в процентах на Samsung
На телефонах Samsung Galaxy присутствует встроенная функция включения отображения заряда батареи в процентах, но находится она не в самом очевидном для начинающих расположении:
- Зайдите в Настройки — Уведомления. На следующем экране нажмите по пункту «Строка состояния».
- Включите пункт «Показать процент зарядки».
После этого ваш Samsung Galaxy будет показывать процент заряда рядом со значком батареи в правом верхнем углу экрана, как и требовалось.
Использование приложения Battery Percent Enabler (Батарея с процентом)
Если по какой-то причине вам не удается включить System UI Tuner, то можно использовать стороннее приложение Battery Percent Enabler (или «Батарея с процентом» в русской версии), которое не требует специальных разрешений или root-доступа, но надежно включает показ процентов заряда батареи (причем, просто меняется та самая системная настройка, которую мы изменяли в первом способе).
Порядок действий:
1. Запустите приложение и отметьте пункт «Батарея с процентом».
2. Вы сразу видите, что в верхней строке стал отображаться процент батареи (во всяком случае у меня было так), но разработчик пишет, что требуется перезагрузить устройство (полностью выключить и включить).
Готово. При этом, после того, как вы изменили настройку с помощью приложения, вы можете удалить его, процент заряда никуда не исчезнет (но придется заново установить, если потребуется отключить показ зарядки в процентах).
Поиск и отключение программ-«пожирателей энергии»
 В iOS 8 внедрен специальный раздел, который дает возможность выявить сервисы, расходующие слишком много заряда. Нужно зайти в раздел «Основные», затем «Статистика» и «Использование аккумулятора». Можно посмотреть анализ потребления энергии каждым сервисом в процентах за неделю или последние сутки. Для регулярного контроля состояние зарядки в процентах рациональней вывести на экран.
В iOS 8 внедрен специальный раздел, который дает возможность выявить сервисы, расходующие слишком много заряда. Нужно зайти в раздел «Основные», затем «Статистика» и «Использование аккумулятора». Можно посмотреть анализ потребления энергии каждым сервисом в процентах за неделю или последние сутки. Для регулярного контроля состояние зарядки в процентах рациональней вывести на экран.
Если это встроенная программа, то ее следует отключить или настроить на работу только при непосредственном пользовании ею. В случае, когда расточительным является загруженное стороннее приложение, стоит удалить его и подыскать более экономную замену со схожими функциями.
Отключить «Эй, Сири»
Это очень круто, что ты можешь позвонить Сири в любой момент, просто сказав ее имя. Что не круто, так это то, что телефон должен постоянно слушать и искать фразу «Привет, Сири» … Как бы ни была хороша Apple в оптимизации своего аппаратного обеспечения, это все равно увеличит время автономной работы.
Вы по-прежнему можете вызывать Siri, просто удерживая правую кнопку на своем iPhone (кнопку «Домой» на iPhone SE).
Используете Google Фото?
Используете ли вы неограниченное бесплатное хранилище Google Фото для резервного копирования всех ваших фотографий? Это круто, но убедитесь, что вы не используете мобильные данные для загрузки фотографий и видео. Моя логика здесь такая же, как и раньше: во-первых, мобильные данные потребляют больше энергии, во-вторых, наличие Wi-Fi, вероятно, также означает, что вы находитесь рядом с электрической розеткой.
Настройки синхронизации аккаунта: выборка, загрузка, ручная настройка
Еще одно незначительное изменение, которое вы, возможно, пожелаете рассмотреть, — это настроить способ, которым iPhone получает уведомления для ваших учетных записей — почты, контактов, календаря, заметок и настроек приложения. Есть три уровня уведомлений. Вот разница между push, fetch и manual:
- Push — новая информация становится доступной на вашем iPhone как можно скорее
- Fetch — iPhone активно просматривает новую информацию один раз каждые x минут
- Вручную — iPhone ищет новую информацию только при открытии приложения, которое ее использует
Естественно, больше всего разряжает батарею, поскольку телефон постоянно «слушает». Извлечение — хороший компромисс, поскольку вы можете установить его на 60-минутные интервалы. А руководство — это опция «сохранить больше энергии», так как она будет загружать новые элементы только при открытии соответствующего приложения.
Это также помогает сэкономить немного батареи. Но эй, каждый немного помогает, верно?
Действительно отключить ваш Bluetooth
Bluetooth используется для беспроводных подключений и передачи данных через AirDrop. Вам нужно это, чтобы слушать все время? Возможно нет. Особенно, если у вас нет даже беспроводных наушников.
Отключение блютуса из Центра управления является временным
Вот в чем дело — отключение его из Центра управления (выпадающее меню в правом верхнем углу; проведите вверх по iPhone SE) отключит его только на 24 часа. Чтобы фактически отключить Bluetooth, вам нужно зайти в «Настройки» -> «Bluetooth» и выключить его. Это должно сэкономить аккумулятор в долгосрочной перспективе.
Используйте проводные наушники
Да, Apple удалила гнездо для наушников и продает вам отличную пару беспроводных AirPods, которые являются довольно хорошими наушниками, которые предлагают бесшовное подключение и функции автозапуска. Но потоковая передача аудио через Bluetooth действительно увеличивает нагрузку на батарею по сравнению с использованием проводного соединения.
Итак, мы вернулись во времена пещерных людей. Либо используйте наушники-вкладыши или любые лицензированные наушники с разъемом Lightning, либо возьмите с собой адаптер Lightning-to-head для наушников и используйте любую понравившуюся гарнитуру.
Если вы находитесь в зоне плохого приема, включите режим полета
Итак, вы находитесь в походе, входя и выходя из зоны покрытия сотовой вышки. Или вы на дороге, и ваш сигнал продолжает падать на шоссе. Вы знаете, что, вероятно, не можете принять звонок или получать уведомления постоянно. Но ваш iPhone этого не делает — он будет продолжать сканировать и стараться изо всех сил найти стабильный сигнал. Это занимает довольно большой кусок от батареи. Просто опустите Центр управления в правом верхнем углу (на iPhone SE это жест смахивания вверх) и коснитесь значка самолета, чтобы перебить iPhone.
Убедитесь, что вы загрузили свой маршрут заранее, если вы используете навигацию.
После того, как вы остановились и настроились в локации, отключите режим полета, чтобы искать сигнал.
Грамотно настраиваем геолокацию
Кому поможет: пользователи, которые ни разу не заглядывали в раздел параметров Конфиденциальность, смогут получить ощутимое увеличение автономности смартфона.
С выходом iOS 14 настройки геолокации получили важную и интересную фишку. Новая опция Точная геопозиция позволяет выбирать, какие программы будут определять положение смартфона с точностью до метра, а какие – только до уровня города или района.
Большинству приложений вроде погодного информера или агрегатора скидок этого будет достаточно, а сам смартфон не будет тратить заряд батареи, чтобы более точно определить координаты.
В любом случае появился повод пройтись по настройкам геолокации, чтобы повысить свою конфиденциальность, а за одно и увеличить автономность смартфона.
Как настроить: переходим в Настройки – Конфиденциальность – Службы геолокации и для большинства приложений кроме навигаторов, служб доставок и такси отключаем переключатель Точная геопозиция.
Как отключить режим энергосбережения Windows 10
Режим энергосбережения по умолчанию всегда активированный на ноутбуках и позволяет пользователю экономить заряд батареи ноутбука путем снижения производительности комплектующих. Часто пользователи пытаются запускать игры без включения режима максимальной производительности, и наблюдают не достаточное количество кадров в секунду для комфортной игры.
Данная статья расскажет как отключить режим энергосбережения Windows 10. За режим энергосбережения отвечают схемы управления питания экономии энергии и сбалансированная.
Для отключения энергосбережения пользователю нужно выбрать высокую или максимальную производительность в схемах питания.
Быстро отключить режим энергосбережения можно нажав на значок батареи, открыв центр мобильности или используя классическую панель управления.
Значок батареи
Значок батареи отображается на ноутбуках в строке панели задач операционной системы Windows 10. Если же у Вас он не отображается, смотрите инструкцию: Пропал значок батареи на ноутбуке Windows 10. Значок батареи не только отображает процент заряда батареи, но и позволяет сразу же изменить режим работы без необходимости перехода в параметры системы.
Пользователю достаточно кликнуть по иконке батареи левой кнопкой мыши и в сплывающем окне изменить Режим питания со значения Оптимальная производительность на Максимальная производительность.
Максимальное время работы аккумулятора на прямую зависит от активированного режима производительности. Собственно режим энергосбережения увеличивает время работы от аккумулятора, а режим максимальной производительности позволяет играть с комфортным количеством кадров в секунду.
Центр мобильности
На ноутбуках после установки операционной системы и всех драйверов пользователю становится доступным центр мобильности Windows. Он позволяет не только посмотреть состояние батареи и изменить режим работы, а и узнать множество других параметров. Центр мобильности не доступный на персональных компьютерах, и разработан только для ноутбуков.
- Нажмите правой кнопкой мыши по иконке батареи на панели задач и в открывшемся контекстном меню выберите Центр мобильности Windows.
- В открывшемся окне в разделе Состояние батареи измените значение с режима Экономия энергии на Высокая производительность.
Панель управления
Пока ещё настройки энергосбережения полностью не перенесли в обновленные параметры системы, поэтому мы будем использовать классическую панель управления. Пользователю достаточно знать хотя бы один способ, как можно открыть стандартную панель управления в последних версиях операционной системы Windows 10.
Схема управления питанием — это набор параметров оборудования и системы (таких как яркость дисплея, спящий режим и т. д.), которые контролируют использование компьютером электроэнергии. Именно по этой причине, для отключения режима энергосбережения пользователю достаточно изменит схему управления процессором.
- Откройте классическую панель управления выполнив команду control panel в окне Win+R.
- Перейдите в раздел: Оборудование и звук > Электропитание и в текущем расположении откройте список доступных схем нажав кнопку Показать дополнительные схемы.
- Дальше вместо схемы управления питанием Экономия энергии выберите Высокая производительность или Сбалансированная (рекомендуется).
Для сравнения пользователь может на разных схемах управления питанием посмотреть оценку производительности в Windows 10. А также для повышения производительности рекомендуется очистить диск С от ненужных файлов используя одну с лучших программ для оптимизации компьютера Windows 10.
Заключение
Если же пользователю необходимо увеличить время работы ноутбука от аккумулятора, тогда рекомендуется использовать режим энергосбережения Windows 10.
В случае работы за ноутбуков с подключением к сети лучше активировать режим высокой производительности, так как даже работа в Интернете станет более плавной.
Обратите внимание, как и значок батареи, центр мобильности доступен только на ноутбуках. Это значит, что включить и полноценно использовать центр мобильности Windows на персональном компьютере не получится
Что можно включать в данной автоматизации
Приложение Команды далеко не всемогущее, с его помощью получится активировать не все настройки смартфона. Вот, что можно включить или отключить при помощи автоматизации:
▸ Выключить Wi-Fi – полностью деактивирует модуль, как при отключении из системных настроек. Это лучше выключения из панели управления, когда модуль просто отключается от текущей сети до конца дня.
▸ Выключить Bluetooth – полное отключение беспроводного модуля, работает, как и отключение Wi-Fi.
▸ Выключить сотовые данные – отключение мобильного интернета, которое удобно комбинировать с триггером вроде подключения к определенной Wi-Fi сети. В нашем случае прост глушим мобильный интернет для экономии батареи.
▸ Установить яркость на XX% – принудительное изменение уровня яркости дисплея. Снижение порога до 20-25% позволит хорошенько сэкономить заряд батареи.
▸ Включить уменьшение движения – фишка отключает большинство анимаций в iOS. Это визуально слегка ускоряет работу гаджета (только визуально), а само устройство освобождается от прорисовки анимации.
Эти опции помогут сделать режим энергосбережения более агрессивным и действенным. При создании зеркальной автоматизации не забываем включить все опции обратно.
Лучшие практики для жизни
Прежде чем мы перейдем к краткосрочным способам продления срока службы батареи, важно знать, что вы можете сделать, чтобы помочь своей батарее выдержать испытание временем. Вот что Коалиция ответственной батареи:. Если вы хотите сделать больше, есть настройки, которые можно изменить, и функции, которые можно отключить для экономии энергии
Вот что вы можете сделать прямо сейчас, чтобы увеличить время автономной работы вашего iPhone и, надеюсь, прожить день без подзарядки
Если вы хотите сделать больше, есть настройки, которые можно изменить, и функции, которые можно отключить для экономии энергии. Вот что вы можете сделать прямо сейчас, чтобы увеличить время автономной работы вашего iPhone и, надеюсь, прожить день без подзарядки.
Использование приложениями мобильной сети
Также стоит настроить работу приложений на вашем айфоне с Wi-Fi и мобильной сетью. При этом стоит учитывать, что работа программ через мобильный интернет расходует аккумулятор гораздо быстрее, нежели чем через Wi-Fi. Кроме того, приложения, которым разрешен доступ к 2G, 3G и 4G, будут расходовать ваш интернет трафик автоматически и без вашего ведома. Как следствие, пакет трафика по тарифу будет уходить в два-три раза быстрее, а вы можете попасть на деньги.
Наш совет:
Перевести большую часть приложений на использование Wi-Fi. Резон использовать мобильную сеть есть у электронной почты, мессенджеров, социальных сетей и прочих приложений, которыми вы пользуетесь при отсутствии Wi-Fi. Для этого нужно зайти в раздел Настройки – Сотовая связь и отключить использование мобильного интернета для всех ненужных приложений.