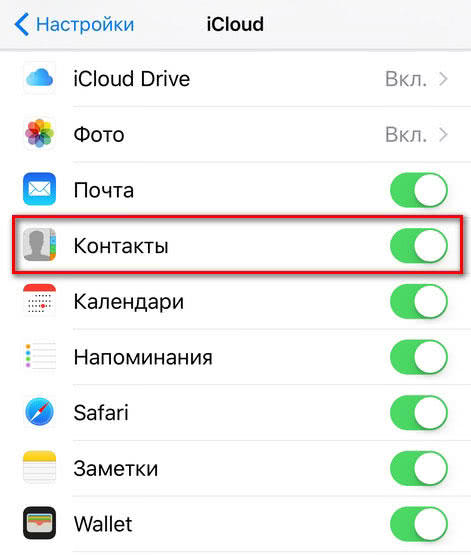Используем аналоговый разъем
Нам понадобится такой адаптер, который подходит для модели используемого гаджета. Для iPhone 3G/3GS/4 необходимо приобрести композитный кабель USB AV от Apple.

Данный кабель следует вставить в 30-пиновый разъем своего гаджета, а второй конец &ndash, в композитный вход (RCA) телевизора. Гнездо идентичного цвета соответствует каждому штекеру (белый, красный и желтый).
Для моделей iPad 1/2/New, iPhone 4/4S следует использовать кабель AV компонентный HDTV аудио видео от Apple.

Один конец кабеля необходимо вставить в 30-пиновый разъем гаджета, а другой &ndash, в компонентный AV разъем на ТВ. Все штекеры кабеля (синий, зеленый, белый, красный и желтый) должны быть вставлены в соответствующее им гнезда на телеприемнике. Данное подключение обеспечивает лучшее качество изображения, чем при использовании композитного кабеля, но требуемый разъем имеется не на всех моделях ТВ.
Для пяти моделей Айфона, iPad с Retina дисплеем предназначается VGA-адаптер Lightning от компании Apple.

Данный кабель имеет шурупы с боков, как на старом кабеле от монитора. Для подключения iPhone к ТВ при помощи аналогового разъема нужно отключить оба аппарата. Затем один из вышеописанных адаптеров подключаем к iPhone и к телевизору соответствующими сторонами. Кабель VGA вставляем, не прилагая усилий, закрепляем его надежно боковыми шурупами.
Если применяется композитный кабель, то нужно убедиться, что в соответствующие гнезда вставлены все штекеры. Если подключение осуществляется через кабель VGA, то необходимо звук подключать отдельно. Можно применять от акустической системы звуковой кабель, но есть вариант с использованием второго разъема Lightning для подключения к домашнему кинотеатру.
Затем запускаем планшет или смартфон, включаем телевизор и переключаем его на рабочий сигнал ввода. Когда подключаются модели 3G и 4, на экране телевизора дисплей смартфона не отобразится. Вместо этого отображаться будут программы, которые воспроизводят видео, изображения или музыку. Модели 4s и все 5 на экране выводят то, что демонстрируется на дисплее гаджета.
Сторонний софт
Данное ПО отображает все данные на мобильном устройстве, позволяя синхронизировать фото, видео, музыку, контакты, сообщения, приложения и многое другое. К тому же, не нужно использовать iCloud или iTunes.
Инструкция по работе с ПО:
- Установить и открыть программу.
- Подключить Айпад и Айфон к компьютеру через Lightning-провод. MobileTrans автоматически распознает оба устройства.
- Слева сверху надо выбрать аппарат, с которого будут копироваться данные.
- Выбрать конкретный тип файлов, который будет синхронизирован. Например, контакты.
- Кликнуть на надпись “Экспорт в”.
- Нажать на кнопку “Экспортировать …” (вместо троеточия будет указан вид экспортируемых файлов).
- Выбрать девайс, на который будут скопированы синхронизированные данные.
- Запустить процесс.
Длительность процесса зависит от количества данных, которые были выбраны для синхронизации. Когда он закончится, можно закрыть программу и отсоединить оба гаджета от ПК.
Удаление Apple ID с iPhone или через компьютер
Сразу стоит понять, в каких ситуациях может понадобиться процедура, позволяющая удалить аккаунт навсегда:
- Если вы приобретаете подержанный телефон на базе iOS и видите на нем аккаунт старого владельца.
- Если планируете продавать мобильное устройство с операционной системой iOS.
Только помните о том, что данная процедура крайне важна, так как она позволяет избежать неприятных ситуаций и сохранить свои данные в безопасности от третьих лиц. И чтобы сделать это, далее рассмотрим необходимые действия для достижения желаемого результата.
Способ 1: Сбрасываем настройки
Перед тем, как удалить Apple ID с Айфона, нужно разобраться с настройками. Их тоже желательно сбросить с телефона, чтобы они в дальнейшем не доставляли неудобств. Сделать это можно следующим образом:
- Берете в руки мобильное устройство.
- Переходите в пункт «Настройки».
- Используете раздел «Основные».
- Нажимаете на пункт «Сброс».
- Активируете пункт «Стереть контентинастройки».
Теперь настройки больше не будут выдавать алгоритмы использования телефона и блокируют функции поиска аккаунтов, которые могут быть использованы мошенниками. Далее плавно переходим к удалению профиля из памяти устройства.
Способ 2: Удаляем важную информацию
Для удаления аккаунта вам потребуется выполнить несколько действий. Выглядят они следующим образом:
- Возьмите в руки мобильное устройство.
- Перейдите в пункт «Настройки».
- Нажмите на ваше имя.
- Перейдите в iCloud.
- Отключите функцию «Найти Айфон».
- Введите пароль аккаунта.
- Нажмите «Выключить».
Но эта инструкция подходит исключительно для мобильных устройств. А чтобы сделать аналогичные действия с компьютером, предлагаем перейти к следующему способу.
Способ 3: Удаляем данные через компьютер
Теперь разберем, как удалить Эпл Айди через компьютер полностью. В данном случае вам потребуется другая инструкция, которая выглядит следующим образом:
- Переходите в меню Apple.
- Используете раздел «Системные настройки».
- Нажимаете на iCloud.
- Снимаете флажок с пункта «Найти MAC».
- Вводите пароль.
- Нажимаете на пункт «Продолжить».
Таким образом, можно навсегда удалить информацию об аккаунте на компьютере. Это вполне полезная и удобная инструкция. А далее рассмотрим, как удалить информацию с иных устройств.
Способ 4: Удаляем информацию со съемных устройств
Учитывая, что пользователи стараются идти совместно с технологиями, неудивительно, что они активно используют наушники Air Pods и даже умные часы Apple Watch. Далее представляем инструкцию, которая поможет избавиться от информации аккаунта на этих устройствах.
Достаточно выполнить следующее:
- Выключаете устройство.
- Открываете меню «Все устройства».
- Используете пункт «Удалить из учетной записи».
https://youtube.com/watch?v=fp3Eka_0_D8
После выполнения всех действий вы без проблем сможете смело отвязывать аккаунт и удалять информацию о нем с любого устройства. Достаточно внимательно следовать всем указанным инструкциям и выполнять рекомендации.
Теперь вы знаете, зачем удалять данные об аккаунте, как это сделать на мобильных устройствах и компьютере. Достаточно пользоваться данным материалом, и вы постепенно достигните желаемого результата.
Идентификатор Apple ID — это уникальное имя пользователя в мире Apple. Apple ID существенно упрощает жизнь пользователям продуктов Apple, поскольку нет необходимо создавать множество учетных записей для осуществления различных действий, вроде совершения покупок в iTunes Store или работы с сервисом iCloud.
Завести Apple ID – дело пары минут, но что делать, если по каким-то причинам вы решили избавиться от учетной записи?
Используем Bluetooth
Бывает возникает необходимость подсоединения двух гаджетов друг к другу. И легче всего осуществить такую операцию через Bluetooth.
Такой тип подключения может потребоваться некоторому софту. Например, для игрушки с несколькими пользователями, чата с голосом либо обмена информацией. Но как это выполнить, знает не каждый опытный юзер. Далее подробно разберем алгоритм этой несложной процедуры.
Первым делом определите, соответствует ли ваша техника требованиям подсоединения к Bluetooth:
- Смартфон должен работать на операционке версии 3.1 либо старше, а планшетник – на 3.2 и более новых.
- Программки должны осуществлять поддержку однорангового подсоединения Bluetooth.
Перепроверка этой информации требуется потому, что девайсы первой линейки рассматриваемый тип подсоединения не поддерживают.

Сама операция включает следующие шаги:
- Открытие программки и создание требуемого типа подсоединения.
- Включение Bluetooth на обоих девайсах.
- Выбор гаджета из перечня.
- Ожидание приема приглашения от других юзеров.
После завершения четвертого шага можно использовать подключение. Но для него есть границы действия, о чем стоит помнить. Для поддержание стабильности соединения нужно располагать аппараты в 7-9-ти метрах друг от друга.
Что-то пошло не так? Для устранения проблем с Bluetooth выполните следующее:
- Проверить наличие соединения планшетника с телефоном по Bluetooth. Чтобы облегчить выполнение задачи, разместите гаджеты на расстоянии более одного метра.
- Открыть нужный софт на обоих девайсах и выбрать предпочитаемый тип подсоединения.
- Выполнить попытку переключения с одного аппарата. Если не получается – проделать то же самое со второго.
- Закрыть софт и осуществить перезагрузку обоих девайсов.
- Открыть программку и создать подсоединение Bluetooth заново.
- Используя AppStore либо iTunes выполнить проверку наличия доступных «свежих» версий для программок.

Переходник с Lightning на аудиоразъём 3,5 мм
Знаете, какой был самый продаваемый аксессуар Apple по итогам 2019 года на eBay? Нет, не чехол или зарядный адаптер для iPhone, а переходник с Lightning на 3,5 мм. Он небольшой и поэтому очень легко теряется, а если у вас обычные наушники с «классическим» разъёмом, подключить их к iPhone без переходника просто невозможно. Я вот не помню даже, где у меня лежит этот переходник, на днях хотел послушать одни наушники, которые пришли на тест (они без Bluetooth) — и облом. Хорошо, что сейчас можно без проблем заказать нужный провод на Али, я нашёл такой, с алюминиевым корпусом.
Самый нужный переходник для iPhone
По отзывам работает как часы, и нет надписи «аксессуар не поддерживается», что очень важно. А стоит всего 200 рублей
Взял сразу парочку, один в рюкзак кину на всякий случай. Можно и в машине использовать.
Как перенаправить текущий телефонный звонок с iPhone на iPad или Mac
На устройствах должен быть включен Wi-Fi, и все они должны находиться в одной беспроводной сети. Кроме того, устройства должны быть зарегистрированы в одной учетной записи iCloud (Apple ID).
Данная функция не требует включения Bluetooth.
В настройках приложения FaceTime на Mac активируйте опцию Вызовы с iPhone.

Для переключения звонков на ваших iPhone и iPad должна быть установлена iOS 11.2 или более поздняя версия, а Mac должен работать под управлением macOS High Sierra 10.13.2 или более поздней версии. С помощью этой функции вы сможете:
- Переводить сотовые звонки с iPhone на находящийся поблизости iPad и наоборот;
- Переводить сотовые звонки с iPhone на находящийся поблизости Mac.
С помощью этой функции вы не сможете:
- Переводить с одного устройства на другое видео- и аудиозвонки FaceTime;
- Переводить сотовые звонки с iPhone на Apple Watch;
- Переводить сотовые звонки с iPhone на устройства в другой сети Wi-Fi;
- Переводить принятые на Mac сотовые звонки обратно на iPhone.
Важно: Не следует путать эту функцию с функцией, позволяющей отвечать на сотовые звонки, используя iPad и Mac. Если вы хотите активировать эту функцию, зайдите в «Настройки» → «Телефон» → «На других устройствах», включите опцию «Разрешить вызовы» и выберите из списка устройство iCloud, с которого хотите отвечать на звонки
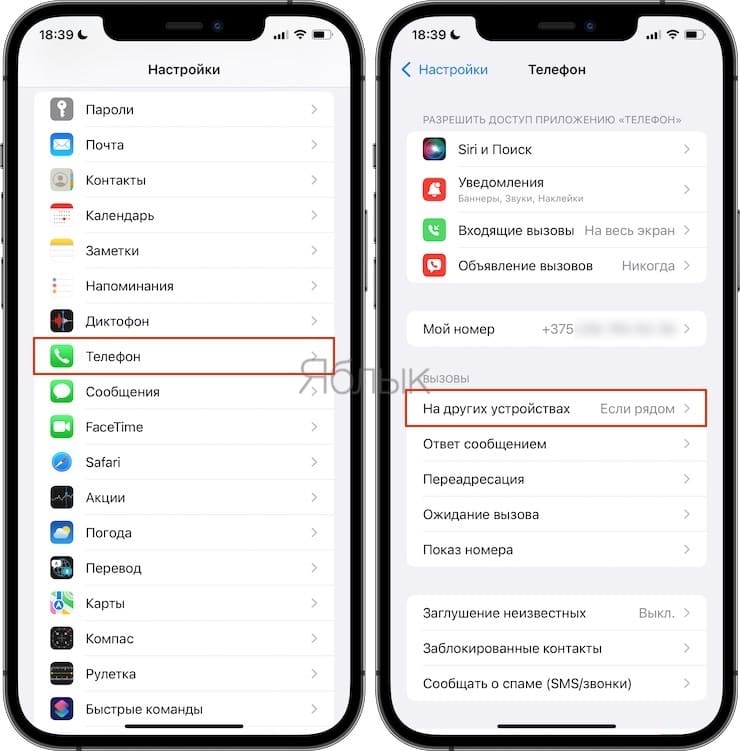
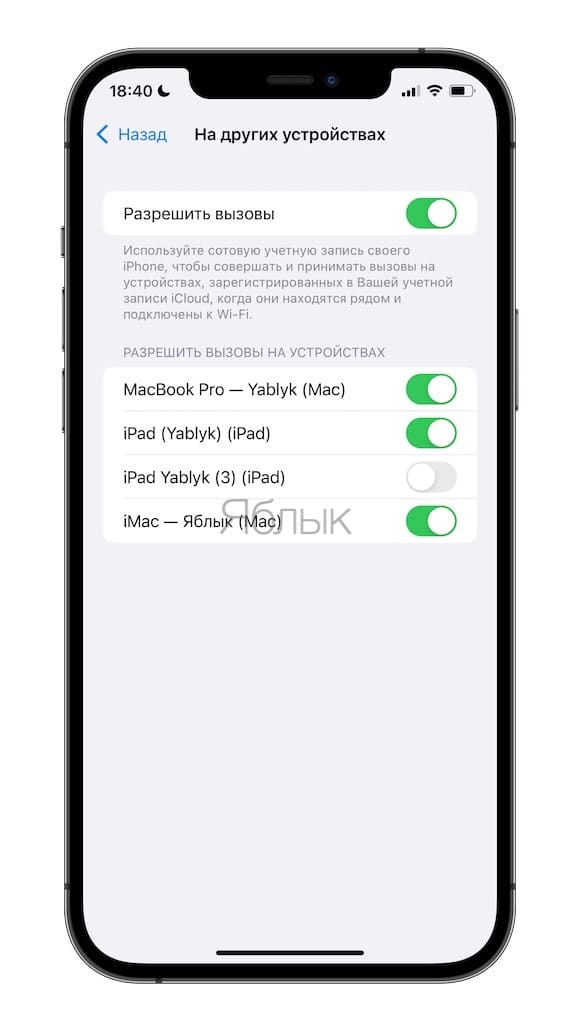
Как удалить привязанные устройства?
В определенных ситуациях может потребоваться исключить из аккаунта связанные девайсы:
- при продаже гаджета;
- при превышении лимита (максимальное число гаджетов, которые можно привязать к одному account, составляет 10 ед.);
- при возникновении трудностей при попытке загрузки ранних покупок в iTunes Store.
Удалить связанное устройство из Apple ID можно таким образом:
- Разблокировать смартфон посредством ввода «Touch ID» или «Face ID».
- На основном дисплее найти значок «Settings» в виде шестеренки.
- Зайти в «Настройки» и клацнуть по самому верхнему разделу с именем текущего владельца девайса.
- Перейти в третий раздел основного меню аккаунта – «iTunes Store и AppStore».
- Тапнуть по идентификатору с адресом электронной почты – объект находится в верхней части дисплея.
- В раскрывшемся списке опций клацнуть на самый верхний пункт «Просмотреть…».
- На экране появится надпись «Загрузка». Спустя несколько секунд потребуется нажать на кнопку «Home», чтобы устройство считало отпечаток пальца.
- Спуститься вниз дисплея до соответствующего пункта меню «iTunes в облаке», после чего тапнуть на интерактивную опцию «Удалить это устройство».
Чтобы просмотреть список привязанных девайсов, потребуется действовать согласно определенному алгоритму:
- Скачать и запустить программу iTunes.
- Осуществить авторизацию в указанном приложении: кликнуть по разделу верхней панели инструментов («Учетная запись»), и в раскрывшемся перечне выбрать команду «Войти…».
- Ввести сведения о своем аккаунте – идентификатор и password, которые обычно используются юзером для получения доступа к сервису AppStore и iTunes.
- Нажать на кнопку «Enter» либо кликнуть на интерактивную клавишу «Войти».
- Повторно клацнуть по пункту menu, который находится в верхней части официальной утилиты iTunes – зайти в «Учетную запись».
- Тапнуть по самому верхнему активному элементу – «Просмотреть…».
- В открывшемся диалоговом окне потребуется повторно указать свой пароль, после чего тапнуть на «Enter» либо выбрать интерактивную кнопку «Просмотреть».
- Проскролить вниз монитора до блока инструментов «iTunes в облаке» и щелкнуть на команду «Управление…».
- «Управление устройствами» доступно только тем юзерам, которые использует 2 и более гаджета. Если в арсенале юзера только iPhone или iPad, то раздел будет иметь статус «не активен».
При желании можно удалить любое привязанное устройство из Apple ID с компьютера при помощи инструмента iTunes:
- Зайти в «Учетную запись», выбрать «Просмотреть…».
- Перейти в раздел «iTunes в облаке», после чего приступить к «Управлению устройствами».
- Разыскать удаляемый объект и выбрать «Delete», которая находится справа от указанного элемента.
- Если клавиша «Delete» неактивна, то необходимо будет предварительно выйти из учетки iTunes Store с указанного гаджета и повторить попытку деинсталляции.
- Для выхода из iTunes Store потребуется с iPhone зайти меню «Settings» и тапнуть по верхней вкладке с идентификатором.
- Зайти в раздел «iTunes Store», нажать на адрес e-mail в верхней части экрана.
- В контекстном меню выбрать «Выйти»: текущая сессия в Ай Тюнс будет завершена. Можно вернуться в «Управления устройствами» в соответствующем приложении на компьютере и повторить процедуру удаления старого устройства из Apple ID.
При этом до момента полной отвязки смартфона или планшета от указанного Эпл Ай Ди может пройти до 90 дней, в зависимости от срока эксплуатации iPhone. Таким образом, если пользователь хочет удалить Apple ID старого владельца, придется подождать указанное количество времени.
Автоматическая привязка того или иного гаджета к идентификатору происходит в следующих случаях:
- при авторизации в Apple Music с помощью учетки;
- при скачивании приложения Music на любой смартфон или планшет с целью прослушивания медиаконтента без доступа к сети Интернет;
- при включении медиатеки Ай Клауд;
- при настройке автоматических загрузок в iTunes Store, AppStore и iBook Store.
- при настройке «Семейного доступа»;
- при загрузке ранее совершенных покупок в iTunes Store, AppStore и iBook Store.
Подключение флешки к iPhone или iPad – недорогой способ расширить память
Раньше считалось, что все, что касается продукции Apple – аксессуары и возможности расширения функционала, стоит непременно дорого. Подключение внешнего накопителя на первый взгляд тоже может оказаться недешевой задачей. Но не стоит опасаться – покупать дорогущий фирменный переходник Lightning / USB для подключения камеры от Apple за 3 тысячи рублей не придется. Адаптером может выступить любой качественный аналог.
Найти подобный переходник можно в любой магазине с различного рода кабелями или даже на Aliexpress, который и поставляет всю эту продукцию на наш рынок. А обойдется переходник с Lightning на USB значительно дешевле фирменного.
Итак, у вас имеется на руках адаптер, а на iPhone или iPad установлена iOS 13 (или новее). Теперь с его помощью подключите к смартфону обычную флешку. Подключенный накопитель должен определиться в разделе Места, вкладки Обзор стандартного iOS-приложения Файлы.
Сам переходник выглядит очень просто – на одном его конце разъем типа «мама» для подключения USB-устройств, а на другом – коннектор Lightning для подключения к iPhone. Отличия от фирменного адаптера кроются лишь в качестве сборки. Все же изделие Apple выделяется приятным на ощупь материалом, пластик монолитный и не скрипит.
Переходник с USB-C на обычный USB-A
Как вы ещё живёте без этого переходника?
А закончу я, пожалуй, самым незаменимым переходником в наши дни. Вообще, если у вас iPad Pro или MacBook, начиная с 2016 года, не представляю, как вы пользуетесь своим устройством без него. Это переходник с USB-C на USB-A, но не обычный, а от Ugreen — бренда, которому Apple предоставляет сертификацию на аксессуары. Конкретно этот переходник без MFi, но зато и стоит 200-300 рублей. Можно использовать для подключения мышки, внешнего диска или даже USB-хаба к iPad или MacBook.
Можно даже USB-хаб подключить
Поговаривают, что в перспективе Apple планирует вообще отказаться от Lightning в пользу USB-C в iPhone, так что такой переходник точно пригодится.
А ещё Ugreen любит отсыпать в посылки различные ништяки — конкретно с этим переходником ещё дают в подарок ленту для кабелей. Мелочь, а приятно.
Подарочки, подарочки
Подключение беспроводной мышки через Блютуз (без приемника/адаптера)
Сразу хочу пояснить, что подключить мышку к стационарному компьютеру без адаптера скорее всего не получится. Так как на ПК обычно нет встроенного Bluetooth-модуля. Поэтому, сначала нам необходимо выбрать Bluetooth адаптер для компьютера, затем подключить и настроить Блютуз и только после этого можно подключать Bluetooth-мышку по инструкции. Или использовать Wireless-адаптер, который идет в комплекте (если ваша модель поддерживает этот интерфейс).
С ноутбуками проще, там Блютуз есть встроенный. Правда, он не всегда работает, так как не установлены нужные драйвера. Если на вашем ноутбуке в трее нет иконки Bluetooth и нет адаптера в диспетчере устройств, соответствующих настроек в параметрах, то нужно сначала настроить и включить Bluetooth (на примере Windows 10). А в этой статье есть инструкция для Windows 7.
Для подключения нажмите правой кнопкой мыши на иконку Bluetooth и выберите «Добавление устройства».
Включите мышку. Дальше нужно активировать режим подключения. Там для этого должна быть кнопка. На моей мышке она подписана как «Connect». Ее нужно нажать (возможно, нажать и подержать). Должен начать активно мигать индикатор. Процесс активации режима подключения конечно же может отличаться в зависимости от производителя и модели мышки. Смотрите инструкцию.
На компьютере, в уже открывшемся окне выбираем пункт «Добавление Bluetooth или другого устройства». Дальше нажимаем на пункт «Bluetooth». Когда в списке появится наша мышка, просто нажмите на нее. В Windows 7 сразу откроется окно, в котором будут отображаться доступные для подключения устройства.
Должно появится сообщение, что устройство готово к использованию.
Мышка уже должна работать. Нажимаем «Готово». Подключение завершено.
В Windows 7 все примерно так же, только сами окна и элементы меню выглядят иначе.
Совет! После подключения рекомендую скачать и установить программное обеспечение с сайта производителя вашей беспроводной мышки. Или установить его с диска, если он есть. Например, для мышек Logitech – «Logitech Options».
Это программа, с помощью которой можно настроить дополнительные функции. Например, назначить действия на дополнительные кнопки, настроить скорость указателя и т. д. Все зависит от того, какая у вас мышка. Если самая простая, то эта программа вам может и не нужна.
Если компьютер не находит Bluetooth мышь, то первым делом убедитесь, что она включена и активирован режим подключения. Попробуйте подключить ее к другому устройству. Можно даже к телефону или планшету (на Android).
Автоматическое отключение тачпада после подключения беспроводной мыши
На ноутбуках можно все настроить таким образом, что после подключения мышки (беспроводной, или проводной) тачпад будет отключаться автоматически. И это очень удобно, ведь он только мешает. Например, при наборе текста.
Насколько я понимаю, это можно сделать только когда на вашем ноутбуке установлен драйвер на тачпад с сайта производителя ноутбука. Проверил на Lenovo, все работает.
Открываем Пуск (или поиск) и пишем «мышь». Открываем «Параметры мыши».
Переходим в «Дополнительные параметры мыши».
В новом окне должна быть вкладка «ELAN» (у вас может быть другая). Нужно перейти на нее и поставить галочку возле пункта «Отключение при подсоединении внешней USB-мыши». Нажимаем «Применить».
Все готово! Теперь тачпад не будет работать, когда мышь подключена.
37
Сергей
Bluetooth
Работаем с «Медиатекой»
Еще один метод передачи контактов с «яблочного» смартфона на планшетник. С этой целью используется устройство различных хранилищ данных.
Для многих способ покажется сложным. Ведь придется формировать два хранилища. Но стоит немного вникнуть в вопрос, как задача покажется вполне осуществимой.
Для обмена данными выполните последовательно эти шаги:
- В программке iTunes сформируйте медиатеку для выбранного гаджета (допустим, для iPhone).
- Закройте утилиту.
- Выполните запуск программки вновь, придерживая кнопочный элемент Shift.
- Всплывет окошко с предложением открытия одной из созданных медиатек либо созданием новой.
- Сформируйте новый каталог и присвойте ему новое имя.
-
Подсоедините второй гаджет (в нашем примере это планшетник) и произведите обмен данными.
Если вы нашли ошибку, пожалуйста, выделите фрагмент текста и нажмите Ctrl+Enter
.
Сейчас тенденция в мире такова, что у каждого человека появляется всё больше различных устройств и гаджетов, которыми он регулярно пользуется. Практически каждый из нас имеет дома ноутбук, смартфон и планшет, на которых установлены различные программы и хранятся всевозможные данные. Это не всегда удобно, ведь зачастую хочется иметь возможность работать с какой-либо информацией вне зависимости от того, какой гаджет находится в руках. Эта проблема решается при помощи синхронизации устройств между собой. Наиболее успешной в решении этой проблемы среди остальных компаний стала корпорация Apple. Поэтому в этой статье подробно рассмотрим, как синхронизировать iPhone с iPad. Давайте разбираться. Поехали!
Пользователи желают иметь доступ к данным из любого домашнего гаджета
Существует всего два пути решения этой задачи:
- При помощи программы iTunes;
- При помощи облачного сервиса iCloud.
Самый простой вариант для синхронизации Айфона с Айпадом — создать две учётные записи. Первая необходима для входа в iTunes с Айфона, а вторая — с Айпада. После, используя «Мастер переноса данных», можно перенести данные с одного устройства на другое. Такой подход будет уместен в том случае, если на iPhone и iPad разные учётные записи .
Вы также можете создать две раздельных области хранения информации. Сперва создайте медиатеку для iPhone и выйдите из программы. Далее, запустите iTunes заново, держа нажатой клавишу Shift, в случае если на вашем компьютере стоит Windows, либо клавишу Option, если у вас MacBook. Перед вами появится окно, в котором будет предложено выбрать или создать медиатеку. Остаётся создать медиатеку для iPad, но уже под другим именем. Используя этот способ, информация из календарей, контактов и другая текущая будет единой для обоих устройств , при этом хранилища данных будут разными.

Вообще, если у вас и Айфон, и Айпад под одной учётной записью, то все изменения, сделанные на одном устройстве, будут отражаться на втором. Однако в таком случае iPhone и iPad будут полностью дублировать друг друга. В программе iTunes можно настроить параметры синхронизации таким образом, чтобы дублировались только те данные, которые вы считаете нужными.

В свою очередь, сервис iCloud также имеет достаточно широкие возможности синхронизации различных документов, почты, заметок, контактов и прочего.