Перенос контактов на iPhone по wi-fi
Синхронизация контактов iPhone с Google возможна напрямую, без использования iTunes.
Откройте на iPhone приложение «Настройки».Нажмите «Mail, Контакты, Календари».Откройте меню Добавить…
Нажмите Другое.Выберите пункт «Учетная запись CardDAV».
Заполните поля:Сервер: google.comПользователь: Укажите адрес электронной почты своего Google аккаунта.Пароль
Пароль вашего аккаунта.(Внимание, если вы включили двухэтапную аутентификацию, то пароль нужно создать как описано здесь.). Описание: Впишите название учетной записи, например «Google Contacts»
Описание: Впишите название учетной записи, например «Google Contacts».
Нажмите «Далее» в верхней части экрана.
Убедитесь, что в строке «Контакты» выбрано Вкл.Теперь откройте приложение Телефон вкладку «Контакты» на своем iPhone. Синхронизация начнется автоматически.
Способ 3. Использование iCloud для переноса контактов из Gmail на iPhone
Наконец, последний вариант, который у вас есть, когда вы хотите импортировать контакты из Gmail на iPhone, — это использовать iCloud. Использование iCloud должно быть последним средством, поскольку для вас более надежно использовать либо Dr.Fone или Gmail, но если вы используете iCloud для резервного копирования и обработки всех данных iOS, это может быть идеальным выбором для вас.
#1 — Перейдите на веб-сайт Gmail и подпишите адрес электронной почты, на котором сохранены ваши контакты.
#2 — Нажмите на выпадающее меню и выберите «Контакты».
#3 — Теперь вам будут показаны все контакты, сохраненные в вашей учетной записи Google. Потратьте время, чтобы выбрать все контакты, которые вы хотите импортировать.
Примечание: Если вы планируете импортировать все свои контакты из Gmail на iPhone, вы можете пропустить №3.
#4 — Нажмите на «ЕщеА затем на «Экспорт …». Для этого метода, пожалуйста, выберите «визитную карточку» тип файла.
#5 — Затем перейдите на веб-сайт iCloud, войдите в свою учетную запись iCloud и в главном меню нажмите «Контакты».
#6 — Вам будут показаны все контакты, которые в данный момент синхронизированы с вашей учетной записью iCloud. Нажать на шестеренка внизу слева веб-сайта и выберите «Импорт визитной карточки».
#7 — Найдите и выберите файл vCard, который вы загрузили из своей учетной записи Gmail.
#8 — После загрузки файла просто возьмите iPhone и запуститеПараметрыПриложение Нажмите на свой Apple ID в верхней части меню, перейдите к «ICloud», и включить «КонтактыСлайдер, если это не так.
Мало кто знает, что вы можете использовать iCloud для импорта контактов из Gmail на iPhone, и аналогичным образом вы можете использовать онлайн-панель iCloud для экспорта и импорта ваших фотографий, календарей, заметок и даже информации со страниц, номеров. и основные приложения.
dr.fone — Менеджер телефона (iOS)
Какой метод вы выберете для импорта контактов из Gmail на iPhone, зависит только от вас. Однако мы определенно рекомендуем рассмотреть возможность использования Dr.Fone — Сначала диспетчер телефона для iOS. Помимо использования этой программы для управления контактами на iPhone, в эту программу включено множество других функций.
- Типы данных. Управляйте разнообразными типами данных с помощью dr.fone включая вашу музыку, фотографии, текстовые сообщения, приложения и, конечно же, ваши контактные данные.
- Резервное копирование и восстановление. Верно. С этого момента вы можете полностью отказаться от iTunes и удалить его со своего компьютера. Большинство людей используют iTunes просто для резервного копирования данных iOS и восстановления резервных копий в случае потери данных, но с dr.fone, вы можете пойти гораздо дальше — если вы не хотите создавать резервные копии ненужных данных, вы можете выборочно создавать резервные копии.
- Совместимость. Вам не нужно беспокоиться о том, Dr.Fone совместим с вашим iPhone! Вы можете быть уверены, что независимо от вашего iPhone и установленной на нем версии iOS вы сможете использовать dr.fone легко импортировать контакты из Gmail на iPhone.
Если вы помните, что мы использовали только dr.fone — Диспетчер телефона для импорта контактной информации, хранящейся в вашей учетной записи Gmail, удивительно, сколько возможностей может предложить эта программа.
Заключить
Если вы ищете импортировать контакты из Gmail на iPhone или вас просто интересует альтернатива iTunes, dr.fone — Диспетчер телефона для iOS, скорее всего, именно то, что вы ищете. iTunes — это наиболее часто используемая программа для управления данными iOS, и хотя очевидно, что так и должно быть, учитывая, что Apple создала ее, программа далека от совершенства, и пользователи часто испытывают с ней проблемы. Только по этой причине, используя стороннюю программу управления данными iOS, такую как dr.fone — Менеджер телефона (iOS) является идеальным, выгодным и дает вам доступ ко всем функциям, перечисленным выше, и многим другим!
Перенос контактов iPhone в Gmail с помощью iTunes
Импорт контактов можно реализовать с помощью iTunes. Многие функции iPhone зависят от iTunes, включая передачу контактов iPhone и передачу музыки iPhone с помощью iTunes.
- Подключите iPhone к компьютеру через поддерживаемый Apple кабель USB, а затем запустите iTunes с последней версией.
- Нажмите вкладку «Информация», выберите «Синхронизировать контакты с контактами Google». Затем введите имя пользователя и пароль Gmail.
- После того, как у вас есть доступ к учетной записи Gmail, процесс передачи и синхронизации автоматически запустится, вы можете перейти в свой Gmail и выбрать «Контакты», чтобы проверить импортированные контакты.
Как импортировать контакты на iPhone
Импортировать контакты на iPhone напрямую, так как это делается у Android, практически невозможно, если речь не идет о SIM-карте. Как перенести контакты с SIM на iPhone, мы уже писали.
Чтобы импортировать контакты на iPhone, нужно сначала «скормить» их какой-нибудь программе или сервису, а затем синхронизировать с ним смартфон.
В iCloud в приложении Контакты в левом нижнем углу есть иконка Настройки. Нажав на нее, в появившемся меню нужно выбрать пункт Импорт vCard. Откроется диалоговое окно, в котором нужно найти файл VCF, где хранятся контакты. Далее контакты будут импортированы в iCloud, а затем синхронизированы с iPhone. Проверить ее можно на телефоне в Настройки — Почта, адреса, календари — Учетные записи/ iCloud. Переключатель Контакты должен быть включен.
Также можно использовать любой веб-сервис, например, Gmail. Главное условие – синхронизация должна быть включена.
Можно использовать iTunes, если контакты находятся в Outlook или Windows Contacts. Нужно отключить синхронизацию с iCloud в Настройки — Почта, адреса, календари — Учетные записи/ iCloud.
Запустить iTunes, подключить устройство, выбрать iPhone, далее в меню пункт Сведения. Здесь, как и в случае переноса контактов с iPhone на компьютер, нужно настроить параметры синхронизации, например, с Outlook
А теперь самое важное. В iTunes нужно промотать страницу Сведений до конца
Внизу будет пункт Заменить следующую информацию в iTunes. Далее поставить флажок напротив пункта Контакты. При следующей синхронизации iTunes запишет контакты из Outlook в iPhone. При этом после данной операции лучше флажок снять.
Может ли пользователь выполнить перенос данных с другого аккаунта Гугл
Чтобы переместить нужную информацию, нужно выполнить сначала экспорт с того профиля, в котором они находятся. Операция выполняется по такой схеме:
- открывается страница для просмотра телефонных номеров;
- далее требуется ввести данные для авторизации в том профиле, откуда будут взяты мобильные;
- теперь следует выбрать те сотовые, которые владелец хочет переместить;
- если требуется экспортировать все данные, выбирается пункт «Выбрать все»;
- теперь пользователю потребуется на странице нажать кнопку «Еще»;
- в выпадающем окне появится несколько вариантов, следует нажать на «Экспорт»;
- когда откроется новое окно, следует удостовериться, что нужные номера выделены на странице;
- можно выделить определенную группу телефонных номеров или выделить все сотовые;
- теперь следует указать формат, он должен быть «Google CSV»;
- нажимается клавиша «Выполнить экспорт»;
- далее на компьютер будет скачан файл, он будет именоваться «Google»;
- чтобы не было путаницы, следует сразу перенести этот файл в отдельную папку;
- так как у клиента уже готов файл с данными, он может перенести их в другой свой аккаунт Гугл;
- снова потребуется открыть раздел для просмотра номеров;
- теперь потребуется ввести данные для авторизации в новом профиле;
- выбирается клавиша «Еще», затем в выпадающем меню клиент нажимает «Импорт»;
- когда на экране высветится импорт файлов, следует найти раздел «Обзор»;
- после нажатия на пункт потребуется найти тот файл, в котором сохранены данные по сотовым;
- останется нажать на клавишу «Импорт», чтобы все номера переместились в другой профиль.
Выполнить синхронизацию контактных данных с Айфона в Гугл несложно, пользователь может применить любой из описанных способов. Если с перемещением возникли проблемы, рекомендуется обратиться в отдел технической поддержки Apple.
Как импортировать контакты на iPhone?
Импортировать контакты в iPhone можно несколькими способоами:
- через iTunes;
- через iCloud и Gmail;
- из сим-карты.
Как импортировать (перенести) контакты из sim-карты в iPhone?
- На iPhone перейдите в Настройки -> Почта, адреса, календари -> раздел «Контакты».
- Тапните по «Импортировать контакты Sim». Готово.

Самая быстрая и самая простая процедура переноса контактов в iPhone, однако не без недостатков:
- ограниченная емкость sim-карты. В зависимости от типа карты и оператора сотовой сети, может содержать от 100 до 250 записей длиной 14 до 25 знаков. А это в нынешних условиях, как вы сами понимаете, слишком мало;
- высокий риск потери контактов при механическом повреждении или программном сбое сим-карты;
- контакты могут переноситься с ошибками.
Как перенести контакты на iPhone через iTunes?
Один из самых надежных и проверенных способов переноса контактов с компьютера в iPhone — при помощи iTunes.
- Подключите iPhone к компьютеру и запустите iTunes, в меню «Устройства» выберите модель вашего аппарата и в панели навигации перейдите на страницу «Информация».
- Установите галочку напротив «Синхронизировать контакты с:» и в раскрывающемся списке выберите «Windows Contacts». Синхронизировать можно как все контакты, так и отдельно созданные группы.

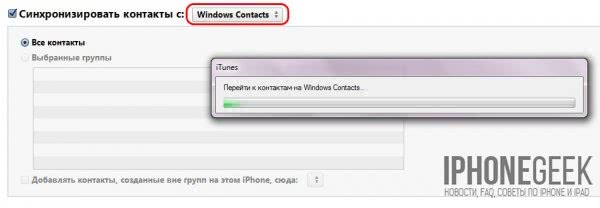
- В самом низу страницы «Информация» в разделе «Дополнительно», в списке «Заменить следующую информацию на этом iPhone» установите галочку напротив «Контакты» и щелкните на кнопке «Синхронизировать».

После окончания синхронизации контакты в iPhone будут заменены записями из папки «Контакты Windows» на ПК.
Как перенести контакты на iPhone из Gmail?
Google Контакты (диспетчер адресов Gmail) позволяет переносить контакты в iPhone без использования компьютера. Сохраненные в Google Контакты записи легко переносятся и синхронизируются с адресной книгой iPhone при его подключении к сети Интернет по Wi-Fi. Для того, чтобы процесс осуществлялся без участия пользователя, необходимо настроить учетную запись Gmail в настройках iPhone.
Если вы не пользуетесь Gmail для работы с электронной почтой, для синхронизации контактов из Google Контакты необходимо создать отдельную учетную запись CardDAV.
- На iPhone перейдите в Настройки -> Почта, адреса, календари и в разделе «Учетные записи» тапните на «Добавить учетную запись».
- Т.к. мы создаем специальную учетную запись для синхронизации одних лишь контактов, на странице с предустановленными учетными записями тапните на «Другое».
- В разделе «Контакты» тапните на «Учетная запись CardDAV».
- В соответствующие поля введите: сервер -> google.com, пользователь -> адрес электронной почты Google, пароль -> пароль от электронного ящика Google, описание -> метку для учетной записи (может быть произвольной). Тапните «Вперед».
- После проверки введенных данных и подключения к серверу контакты из Google Контакты будут перенесены в iPhone и станут доступны в приложении «Контакты».
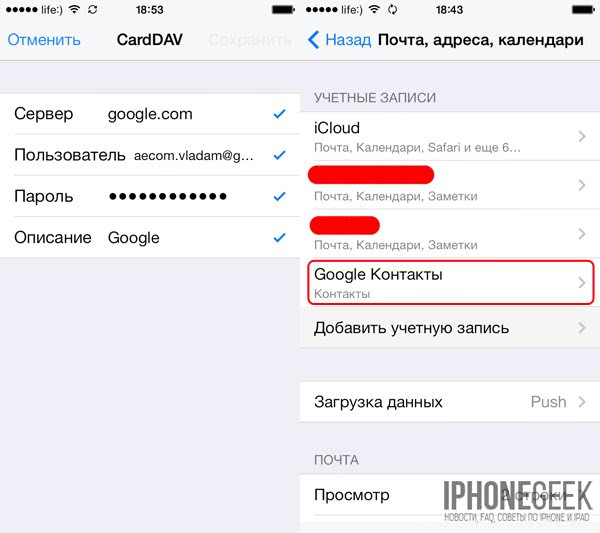
Если у вас имеется учетная запись в Google и для работы с электронной почтой вы используете Gmail, создавать отдельную учетную запись для синхронизации контактов нет необходимости, достаточно в учетной записи Google в настройках устройства включить синхронизацию контактов (Настройки -> Почта, адреса, календари -> перевести выключатель «Контакты» в положение «Включено»).
Недостатки метода:
- необходимо иметь учетную запись в Google;
- необходимо предварительно импортировать контакты в Gmail;
- необходимо подключение к сети Интернет.
Перенос контактов на iPhone из iCloud
Данный метод импорта контактов в iPhone является самым простым.
- На iPhone перейдите в Настройки -> iCloud и включите выключатель напротив «Контакты».
- Все контакты загруженные в iCloud будут перенесены на iPhone.
Недостатки метода:
- необходимо подключение к сети Интернет;
- необходимо предварительно импортировать контакты в iCloud.
Как вы уже знаете, работать с контактами можно как на компьютере в режиме «offline», так и в режиме онлайн в Google Контакты и в iCloud. Каждый из этих способов позволяет создавать, редактировать и удалять контакты, а следовательно возникает необходимость применять изменения и на iPhone. Нет необходимости снова создавать, редактировать или удалять контакты на iPhone вручную, для этих целей и необходима синхронизация контактов.
Как выполнить синхронизацию телефона и ноутбука через Айтюнс
Обмен данными может выполняться двумя способами. Для первого варианта предусмотрено использование оригинального кабеля. Операция выполняется по такой схеме:
- на стационарном ПК запускается программа iTunes;
- далее к ноутбуку требуется подключить телефон с помощью шнура;
- когда подключение выполняется впервые, требуется разрешить программе доступ к информации;
- пользователь нажимает кнопку «Продолжить»;
- теперь следует разблокировать гаджет;
- на его экране высветится сообщение «Доверять этому компьютеру?»;
- пользователь выбирает пункт «Доверять»;
- в верхней части окна выбирается пункт «Учетная запись»;
- далее клиенту требуется перейти в раздел «Авторизация»;
- теперь нажимается кнопка «Авторизовать этот компьютер»;
в указанные поля вводится идентификатор и код доступа к учетной записи;
система укажет, сколько устройств подключено к ПК;
в программе владелец увидит значок смартфона, по нему требуется щелкнуть;
- на ПК отобразится меню для управления сотовым;
- если зайти в раздел «Программы», можно управлять всеми приложениями гаджета;
выбирая подраздел «Музыка», владелец может перенести коллекцию треков на Айфон;
- чтобы сделать резервную копию, следует выбрать пункт «Обзор»;
- далее владелец выбирает «Этот компьютер»;
- автоматически запустится процесс создания копии данных со смартфона;
- чтобы установленные соединения стали активны, необходимо выполнить синхронизацию;
- в нижней части окна расположена кнопка «Синхронизировать»;
когда клиент на нее нажмет, начнется процедура соединения;
через несколько минут операция будет завершена, ноутбук оповестит об этом пользователя;
после можно отключить гаджет от стационарного ПК.
Обратите внимание
Делать установку соединения необходимо правильно. В процессе копирования информации гаджет нельзя отключать от ноутбука.. Кроме того, что клиент может воспользоваться синхронизацией через кабель, можно применить дополнительный способ соединения через вай-фай
В этом способе также понадобится программа Айтюнс. Метод отличается тем, что передача файлов осуществляется не через шнур, а по сети. Процедура выполняется по такой схеме:
Кроме того, что клиент может воспользоваться синхронизацией через кабель, можно применить дополнительный способ соединения через вай-фай. В этом способе также понадобится программа Айтюнс. Метод отличается тем, что передача файлов осуществляется не через шнур, а по сети. Процедура выполняется по такой схеме:
- для начала требуется совместить два устройства через кабель;
- сотовый подключается к компьютеру шнуром;
- далее на ПК запускается программа Айтюнс;
- в верхней части расположен значок смартфона, по нему следует щелкнуть;
- из списка выбирается пункт «Обзор»;
- теперь клиент выбирает из перечня подраздел «Синхронизировать устройства по Wi- Fi»
- нажимается клавиша «Применить».
После этого будет установлена синхронизация iPhone с компьютером. Все данные можно передавать по сети.
Как установить соединение с компьютером фирмы Apple
Существует несколько вариантов, которыми владелец может установить связь между смартфонов и компьютером Mac. Для телефонов, которые работают на операционной системе iOS 5 и выше, предлагается соединение по вай-фай. Процедура выполняется по такой схеме:
- на стационарном ПК запускается приложение Айтюнс;
- клиенту стоит проверить, есть ли обновления для программы;
- далее требуется соединить гаджет с компьютером;
- как только связь будет установлена, нажимается значок смартфона;
- пользователь выбирает пункт «Сводка», после чего переходит в «Параметры»;
- напротив раздела «Выполнить синхронизацию через вай-фай» устанавливается флажок;
- нажимается кнопка «Применить».
Теперь можно отключить устройство от стационарного ПК. Как только гаджет и компьютер подключатся к одной сети интернета, можно перекидывать файлы без ограничений.
Обратите внимание
Рекомендуется поставить гаджет на зарядку перед процедурой синхронизации.
Установка соединения с ПК на системе Windows
Сначала устанавливается программа для синхронизации iPhone со стационарным компьютером. После этого требуется следовать инструкции:
- сначала телефон соединяется с оборудованием шнуром;
- на ноутбуке с ОС Виндовс запускается программа Айтюнс;
- как только на экране высветится значок смартфона, можно пользоваться приложением;
- клиент нажимает на пункт «Синхронизация», расположенный внизу.
После этого все файлы будут скопированы, и связь с ПК установится.
С компьютера через приложение
Помимо веб-версии iCloud, у Apple также есть официальная программа, которая также бесплатна.
- Скачайте программу с официального сайта. Вы также можете найти его в Microsoft Store и скачать оттуда.
- После установки вам сразу будет предложено войти в систему. В строке «Apple ID» вводим почту «iCloud» и ниже вводим пароль. Нажмите кнопку «Войти».

Вы можете сразу настроить, какие данные будут синхронизироваться с вашим аккаунтом. Вы также можете просмотреть более подробные настройки, нажав кнопку «Параметры».

После этого программа появится в трее. Для входа в настройки щелкните по нему правой кнопкой мыши и откройте соответствующий пункт.

Через резервную копию
Также в списке возможностей облачного хранилища от Apple есть создание резервной копии. В данном случае мы скидываем контакты следующим путем:
1Зайдите в, затем «iCloud» и «Резервная копия».
2Жмите «Создать резервную копию». Подождите, пока произойдет создание копии данных телефона. После этого можно будет осуществлять управление перенесенными записями именно в Айклауд.
Рис. 10. «Создать резервную копию» в разделе iCloud
3На новом телефоне зайдите в настройки девайса, затем откройте «Программы и данные» и жмите «Восстановить из копии iCloud». Выберете копию во внутреннем хранилище облака и подождите, пока задача будет выполнена.
Рис. 11. «Восстановить из копии iCloud» в меню «Программы и данные»
Таким образом вы можете перенести записи быстро и просто. Говоря о том, какими способами и как перенести контакты с iPhone, обязательно нужно упомянуть и об Айтюнс.
Как перенести контакты с аккаунта Гугл на айфон при помощи Dr. Fone
Чтобы быстро и легко перенести всю необходимую информацию, рекомендуется также использовать стороннее приложение Dr. Fone. Это функциональная утилита, которая разработана компанией Wondershare. Она имеет простой и понятный в использовании интерфейс, совместима со всеми устройствами и версиями операционной системы.
Последовательность шагов, как перенести контакты с айфоне в Гугл-контакты, а также обратно, выглядит следующим образом:
- Прежде всего нужно получить доступ к Google Contacs. Для этого нужно найти раздел «Контакты» в Gmail. Эта простая манипуляция обеспечит список доступных контактов.
- Следующий этап — нужно выбрать контакты, которые нужно переместить и кликнуть на «Экспорт опции». Результат — выбранные номера будут перенесены на персональный компьютер файлом визитной карточки или формате СSV.
- Как только файл перемещен на ПК, можно запускать приложение Dr. Fone и подключать мобильное устройство к системе.
- После запуска утилиты, чтобы скинуть номера, остается выбрать опцию «Transfer», расположенную на главном экране.
- Пройдет некоторое время, пока произойдет сопряжение, и смартфон будет готов для принятия данных. Как только он будет готов, на экране отобразится соответствующее уведомление.
- Чтобы перекинуть данные, остается перейти в утилите во вкладку «Информация». Тут находится соответствующий раздел «Контакты».
- Один из последних пунктов — в панели задач найти иконку для импорта данных и указать файл визитной карточки.

Интерфейс приложения Dr. Fone
Это, собственно, и все. Контакты будут импортированы на гаджет автоматически.
Синхронизация материалов при помощи iTunes
Чтобы синхронизировать всевозможные файлы на ПК и Айфоне, клиенту необходимо вручную провести ряд несложных действий. Синхронизация iPhone выполняется следующим образом:
- Сначала нужно открыть упомянутую выше программу. Лучше еще раз убедиться в том, что на аппарате установлена ее самая новая версия.
- Затем следует подсоединить гаджет к компьютеру, используя для этого USB-кабель, входящий в набор доставки. В левом верхнем уголку окошка программы установиться знак, подтверждающий успешное подключение устройства.
- После этого нужно нажать на знак аппарата. В разделе под названием «Настройки» (левая область окошка программы) представлен список видов содержимого из медиатеки iTunes, синхронизация которых возможна с необходимым iPhone.
При условии, когда медиатека программы не содержит какого-то типа данных, вкладки, отвечающие за них, могут не входить в упомянутый список. К примеру, если медиатека не содержит подкасты, то и вкладки с таким именем можно не найти в перечне содержимого. Есть некоторые виды материалов, которые не подлежат синхронизации при помощи iTunes. Типом таких данных являются учетные записи электронной почты, закладки либо же заметки. - Проделав указанные пункты, необходимо выбрать вид содержимого, который будет синхронизироваться.
- В основном окошке iTunes нужно установить флаг «Синхронизировать», чтобы подключить синхронизацию для представленного вида содержимого. Такой установленный флаг в том или ином поле свидетельствует о том, что процесс синхронизации включен. Когда выбрано нужное поле, а на экране выскакивает уведомление, что iPhone уже синхронизирован с иной медиатекой программы, не нужно паниковать. Это свидетельствует о том, что ранее уже осуществлялось подключение к иному ПК. Если выбрать «Стереть и синхронизировать» в таком уведомлении, все материалы определенного типа на Айфоне замениться материалами с компьютера. Материалы, относительно которых синхронизация не включалась, не исчезнут. Iphone одновременно способен синхронизироваться лишь с одной медиатекой рассматриваемой программы.
- Далее необходимо включить дополнительные настройки данного процесса.
- Требуется повторять шаги 4-6 для каждого вида данных, подлежащих синхронизации.
- Человек может сохранить настройки рассматриваемого процесса, нажав кнопочку «Применить» в правой нижней области монитора. Когда синхронизация не стартует автоматически, ее требуется запустить самостоятельно, для этого нужно всего лишь нажать кнопочку «Синхронизировать».
Включение синхронизации тех либо иных материалов приведет к тому, что содержимое определенного типа будет автоматически синхронизироваться каждый раз, когда iPhone подключиться к ПК с открытой iTunes.
При условии, когда выскакивает уведомление о том, что какое-то содержимое не может быть синхронизировано, нужно проверить, авторизирован ли ПК для данного типа материалов. Скорей всего проблема заключается именно в этом.






