Как включить автоматическое резервное копирование фотографий, данных и настроек
Как включить или отключить автоматическое резервное копирование
Важно! Чтобы защитить резервные копии данных, используйте для блокировки экрана PIN-код, графический ключ или пароль вместо пролистывания или Smart Lock
- Откройте настройки телефона.
- Выберите Система Резервное копирование.
- Включите резервное копирование.
Совет. Если вы отключите автоматическое резервное копирование, сохраненные данные и настройки телефона будут удалены из аккаунта Google. Это касается данных приложений, журнала звонков, SMS и настроек телефона.Сохраненные фотографии и видео по-прежнему будут доступны в Google Фото. Синхронизация Google Контактов и Календаря также будет работать.
Как переключаться между аккаунтами для резервного копирования
- Откройте настройки телефона.
- Выберите Система Резервное копирование.
- Нажмите Аккаунт.
- Выберите аккаунт или нажмите Добавить аккаунт.
Что копируется автоматически
Резервные копии загружаются в Google и шифруются с помощью пароля вашего аккаунта Google. Для шифрования некоторых данных также используется PIN-код, графический ключ или пароль блокировки экрана вашего телефона.
Неограниченный объем данных
- Данные из Google Календаря.
- Данные из Google Контактов.
- Фото и видео.
Примечание. Чтобы узнать об условиях хранения неограниченного количества фотографий и видео в исходном качестве, ознакомьтесь со статьей Технические характеристики телефонов Pixel или Выбор качества загружаемых файлов.
До 25 МБ данных для каждого приложения
- Приложения и их данные.
- Журнал звонков.
- Настройки телефона.
- SMS (но не MMS).
Примечание. Автоматическое резервное копирование может работать не во всех приложениях. Чтобы получить информацию об этом, свяжитесь с разработчиком.
Как синхронизировать контакты с Google?
Если учётная запись Гугл уже привязана на телефоне под управлением Android (обычно это делается на этапе первичной настройки), то синхронизироваться с облаком будет не сложнее, чем заблокировать номер. Пользователю нужно:
Войти в меню приложений ОС Андроид и открыть «Настройки».
Найти раздел «Облако и учётные записи» или имеющий схожее наименование — именно здесь можно посмотреть свои текущие аккаунты и сохранить контакты с телефона.
В подразделе «Учётные записи».
Перейти к пункту Google и, чтобы синхронизировать контакты со смартфона на Android.
Выбрать привязанный аккаунт, пролистать страницу вниз.
И передвинуть ползунок возле заголовка «Контакты» в положение «Включено» — а если таких заголовков несколько, сделать это для каждого из них.
Дождаться, пока синхронизация будет завершена.
У пользователя успешно получилось добавить контакты в аккаунт, уже зарегистрированный на смартфоне под управлением ОС Андроид. Если привязка профиля ещё не была произведена, необходимо:
В уже известном подразделе «Учётные записи» выбрать опцию «Добавить».
Найти пункт Google (это проще, чем перекинуть контакты с Андроида на Андроид) и тапнуть по нему.
Подождать, пока система подготовит форму авторизации.
И ввести, как обычно при входе в аккаунт, свой логин.
И пароль.
Ещё один способ загрузить контакты, которые хранятся на смартфоне, в облако Гугл — воспользоваться телефонной книжкой:
Войти в меню «Контакты».
Тапнуть по находящимся в правом (реже — левом) углу экрана трём точкам.
И выбрать в выпадающем меню пункт «Управление контактами».
Перейти в раздел «Синхронизация контактов».
И перевести ползунок в поле аккаунта Google в позицию «Включено».
Если телефон на Android не начал синхронизировать контакты автоматически — нажать на соответствующую кнопку внизу страницы.
Чтобы убедиться, что синхронизация успешно завершена, следует в пункте «Настройки контактов» выбрать опцию «Показать контакты».
И задать отображение только данных, которые хранятся в Гугл-облаке.
Дополнительно: Синхронизация с другим аккаунтом
Если вы не хотите синхронизировать контакты с конкретной учеткой, в настройках одноименного приложения можно добавить другую. Такой поход целесообразен в случаях, когда требуется разделить, например, личные и рабочие записи.
-
Повторите действия из пунктов №1-3 и №6 предыдущей инструкции.
Далее, если синхронизация была отключена, включите ее.
-
В блоке «Аккаунт для резервного копирования» коснитесь текущей учетки.
-
Если в списке подключенных уже есть учетная запись, в которую вы желаете сохранять контакты, выберите ее. Если нет – тапните «Добавить аккаунт».
-
Введите телефон или адрес электронной почты, используемый в качестве логина, и нажмите «Далее».
-
Затем укажите пароль и снова переходите «Далее».
-
Ознакомьтесь с условиями использования и согласитесь с ними, тапнув кнопку «Принимаю».
-
Ожидайте, пока учетная запись добавится на устройство, после чего она сразу будет установлена в качестве места для резервирования записей из адресной книги. Если же это потребуется изменить, коснитесь адреса и выберите новый.
По необходимости вы также можете синхронизировать с отдельным аккаунтом только новые контактные данные. Для этого:
-
Перейдите в «Настройки» приложения «Контакты».
-
Откройте раздел «Аккаунт для новых контактов».
- Выберите во всплывающем окне тот, в котором хотите хранить новые записи. Если необходимая учетка будет отсутствовать в списке доступных, добавьте ее, выполнив действия из пунктов №3-6 инструкции выше или воспользовавшись рекомендациями из отдельной статьи на нашем сайте.
Подробнее: Как добавить учетную запись Google на Android
Почему контакты не синхронизируются
Если синхронизация, а также экспорт и импорт данных не осуществляются, то есть 3 основных способа решения данной проблемы.
- Ручной режим. Для этого необходимо самостоятельно зайти в настройки Google аккаунта, отметить галочками графу «Контакты» и нажать на синхронизацию.
- Перезапуск аккаунта. Нужно вручную отключить учетную запись Google, а затем снова ее авторизовать. Таким образом произойдет принудительная синхронизация контактных данных.
- Очистка кеша и временных системных файлов. В первую очередь создаем резервную копию телефонной книги в формате VCF. Далее заходим в «Хранилище» или «Проводник» (данное приложение может находиться в разных местах в зависимости от прошивки и версии Андроид) и находим графу «Данные кеша». Стираем все временные файлы и осуществляем импорт контактов, которые ранее были скопированы на носитель.
Данные способы помогут заработать синхронизации, и вы сможете копировать данные в аккаунт Google.
Синхронизация контактов – что это
Для чего вообще необходима синхронизация контактов с Google и что она дает? Все просто – она нужна для сохранения списка контактов на сервере при потере мобильного телефона или при его замене. Люди меняют телефонные трубки достаточно часто, и каждый раз при покупке нового аппарата перед ними встаёт проблема с сохранением контактов. Проблема частично решается путём их переноса на SIM-карту, но здесь сохраняются только номер телефона и имя абонента. А ведь пользователям нужны и другие данные:
- Место работы;
- Дополнительные телефонные номера;
- Адреса электронной почты;
- Дополнительные контактные данные.
Также в телефонной книге на Android задаются дополнительные поля, формируются группы. Сохранить эти данные на SIM-карте не получится.
Cинхронизация контактов с Google позволяет сохранять данные «в облаке», используя сеть интернет. Как только мы добавляем в свою телефонную книгу нового абонента, данные о нем автоматически добавляются в учетную запись Google.
Как восстановить контакты после полного сброса настроек на Android 7, 8, 9?
Если номера из телефонной книги пропали на современном смартфоне, у вас есть множество вариантов восстановления. Начнём с самого простого способа.
Способ 1. Через Google-аккаунт
Android-смартфоны можно синхронизировать с облачным хранилищем Google. За счет этого в облачное хранилище копируется практически вся пользовательская информация – фото, видео и контакты.
Однако необходимо уточнить, что это возможно только в том случае, если вы заранее активировали процесс синхронизации.
Для этого нужно сделать следующее:
- Зайти в настройки своего мобильного устройства.
- Кликнуть по разделу «Аккаунты», и найти в нем строку «Синхронизация аккаунта».
- Свайпните переключатель в положение «On».
Если синхронизация была предварительно активирована, восстановить удаленные контакты с помощью Google-аккаунта из резервной копии будет проще простого.
Восстановление через Google Contact (только в течение 30 дней): пошаговое руководство
Откройте сервис «Google Контакты» (https://contacts.google.com).
Войдите в аккаунт, который используется на вашем смартфоне, или убедитесь в том, что у вас уже открыт правильный профиль (посмотрите в верхний правый угол).
Кликните по пункту «Еще», расположенному слева, а далее выберите пункт «Отменить изменения».
Укажите срок, на который нужно «откатить» изменения
Обратите внимание: восстановить контакты таким путем можно лишь в том случае, если они были удалены менее месяца назад.
После этого достаточно открыть тот же google-аккаунт на вашем мобильном устройстве и кликнуть по пункту «Восстановить контакты», расположенному слева. После этого удаленные номера снова появятся на пользовательском устройстве.
Способ 2. Через Viber
Если до удаления одного или нескольких контактов вы пользовались мессенджером Viber, вам также подойдет этот способ. Viber использует телефонные номера для идентификации пользователей в приложении. С практической точки зрения это значит, что вы найдете в списке контактов этого приложения данные всех знакомых, кто также его использует.
Для этого просто войдите в Viber, откройте раздел «Вызовы» и ищите там нужные:
Чтобы увидеть номер телефона конкретного пользователя, кликните по его имени.
Но что делать, если контакты отсутствуют и в мессенджере Viber? Если вы осуществляли резервное копирование, то вы сможете восстановить удаленные данные:
- Откройте приложение и кликните на «три точки», расположенные в нижнем правом углу. Откройте раздел «Настройки».
- Перейдите в раздел «Учетная запись».
- Далее – «Резервное копирование» и «Восстановить».
После этого данные снова появятся в приложении, и вы сможете вручную посмотреть номер нужного пользователя (при условии, что он также зарегистрирован в мессенджере Viber).
Способ 3. Через WhatsApp
Мессенджер WhatsApp также поможет вам восстановить номера, удаленные со смартфона. Он формирует ваш список контактов, используя данные из телефонной книги. Но, как и Viber ,WhatsApp продемонстрирует номера только тех пользователей, у которых также установлено соответствующее приложение.
Чтобы узнать телефонный номер конкретного человека, достаточно открыть информацию о контакте.
Если по какой-то причине контакты из WhatsApp были удалены, воспользоваться этим способом не получится. Разве что, вы предварительно создали резервную копию. В этом случае, чтобы восстановить данные в приложении, нужно будет зайти в настройки и кликнуть по пункту «Восстановить из копии».
- Перейдите в раздел «Контакты».
- Тут кликните по имени нужного вам человека. После этого откроется дополнительная информация – в том числе и номер мобильного телефона.
Способ 2. Ручной импорт
Для пользователей, которые сталкиваются с проблемами при использовании официального метода синхронизации Android, может подойти ручная синхронизация и ручной импорт контактов Google на свое Android устройство. Данный метод занимает не намного больше времени, однако вам придется вручную импортировать контакты каждый раз, когда вы добавляете новый контакт в свою учетную запись Google.
Процесс ручного импорта контактов с Google на Android
Это идеально подходит для пользователей, которые не могут получить доступ к Интернету на своих устройствах Android. Кроме того, многие пользователи сообщают о проблемах синхронизации своих учётных записей. Вы можете получить сообщение о проблемах синхронизации. Ручной импорт направлен на синхронизацию контактов Google на ПК, а затем их передачу на устройство Android вручную.
Шаг 1. Перейдите на веб-сайт контактов Google, войдите в систему, используя данные своей учётной записи Google.
Щелкаем на значок «Приложения Google», прокручиваем меню вниз, кликаем по иконке «Контакты»
Шаг 2. Нажмите на кнопку «Ещё» и выберите «Экспортировать» (как показано на картинке ниже).
Нажимаем на кнопку «Ещё» и выбираем «Экспортировать»
Шаг 3. Выберите все свои контакты, если вы хотите, чтобы все ваши контакты Google были на вашем устройстве Android. Вы также можете выбрать группу контактов, нажав и выбрав нужную группу. На скриншоте ниже показано как это должно выглядеть. В разделе «Выберите формат файла для экспорта» выберите формат vCard и нажмите кнопку «Экспорт». Файл с расширением VCF теперь должен быть загружен на ваш компьютер.
Отмечаем подходящий вариант с контактами «Все» или «Группа», отмечаем пункт «vCard», нажимаем «Экспорт»
Шаг 4. Подключите своё устройство Android к компьютеру с помощью кабеля micro USB и убедитесь, что устройство подключено в режиме USB Storage.
Подключаем своё устройство Android к компьютеру с помощью кабеля micro USB
Шаг 5. Теперь должно появиться всплывающее окно автозапуска. Нажмите «Открыть папку», чтобы просмотреть файлы и скопировать ранее загруженный файл VCF в корневое хранилище устройства Android.
Шаг 6. Откройте приложение «Контакты» или «Люди» на устройстве Android.
Открываем приложение «Контакты» или «Люди» на своём устройстве Android
Шаг 7. Нажмите кнопку «Меню» и выберите «Импорт/экспорт».
Нажимаем кнопку «Меню» и выбираем «Импорт/экспорт»
Шаг 8. Выберите SD-карту, если вы скопировали файл VCF на карту micro SD, или выберите внутреннее хранилище, если файл сохранен во внутренней памяти вашего устройства.
Выбираем подходящий вариант, нажимаем по нему
Шаг 9. Под всплывающим окном «Создать контакт» над учетной записью выберите свою учётную запись Google.
Нажимаем на свою учётную запись Google
Теперь приложение должно сканировать ваше устройство на наличие VCF файлов. На некоторых устройствах вам, возможно, придется вручную выбрать VCF файл. Для этого нужно перейти в каталог, в котором он сохранен. Ваши контакты Google теперь должны быть доступны на вашем устройстве Android.
О копировании данных
Теперь понятно, где хранятся контакты в соответствующего документа, как правило, нужен для копирования телефонной книги. проще, чем кажется. Особенно если речь идет об использовании одинаковых сборок ОС.
Как правило, скопировать телефонную книгу на SIM-карту или на Flash-карту можно следующим образом:
- Зайти на мобильном устройстве в меню «Контакты».
- Открыть настройки. В некоторых моделях телефонов нужно выбрать пункт меню «Дополнительно».
- Выбрать опцию «Импорт/Экспорт». Нажать на строчку, отвечающую за ту или иную операцию.
- Указать место для импорта или экспорта данных. Как правило, речь идет о сим-карте или о карте памяти.
Это наиболее простое решение. Зная, где хранятся контакты в «Андроиде», можно скопировать данный файл телефонной книги при помощи ПК и перенести его в нужную директорию на новом устройстве. Кроме того, для переноса контактов существуют разнообразные программы и приложения. Но среди современных пользователей часто используется синхронизация данных с Google. Этот прием поможет не задумываться над тем, где хранятся контакты в «Андроиде». При наличии почты на Google можно синхронизировать данные без root-прав или поиска телефонной книги на мобильном устройстве.
Действия в данном случае сводятся к следующему алгоритму:
- На старом телефоне Android в меню «Настройки» — «Аккаунты» пройти авторизацию в Google. Отметить раздел «Контакты» при входе в почту в разделе «Синхронизация».
- Пройти авторизацию в Google на новом телефоне. При этом осуществится автоматическая синхронизация контактов.
где в андроиде хранятся контакты
, должен каждый, так как с помощью данной информации можно обезопасить свои личные данные
Это не менее, а может и более важно, чем знать, ведь проблем в результате кражи личных данных может возникнуть немало
Где «искать» контакты на андроиде
Итак, контакты на android-устройствах хранятся в специальной директории /data/data/com.android.providers.contacts/databases/, в которой имеется файл под названием contacts.db. /data/ — это специальная папка, где, как правило, находятся приложения, установленные пользователем и его личные настройки. Для того чтоб прочитать вышеуказанный файл нужно будет получить права root. Права root дают право пользователям делать с операционной системой своего гаджета (в данном случае ОС android) все, что захочется – удалять, копировать, изменять файлы (даже системные) и так далее. Процедура получения этих прав на каждом устройстве происходит по-разному. Кому-то будет достаточно установить специальное приложение, а кому-то понадобится специальная программа. Главное, что без этих прав файл contacts.db. не сможет быть прочитан.
Зачем нужно знать о том, где в телефоне хранятся контакты
Зачем знать о том, где в андроиде хранятся контакты? На этот вопрос можно найти довольно простой ответ. Например, телефон сломался (что случается не так уж и редко), но его внутренняя память может все еще нормально функционировать, что дает пользователю возможность экспортировать свои контакты в новый телефон. Или же, зная о том, где находится файл с контактами, можно настроить его синхронизацию с домашним компьютером (делать это можно при помощи SSH-сервера). Тогда в случае поломки можно просматривать книгу контактов прямо через компьютер. В этом случае не нужно разбираться, как — на ПК это делать удобнее.
Кроме этого, можно синхронизировать контакты, хранящиеся на android-устройствах с почтой Gmail. Для этого нужно будет найти в меню телефона пункт «Учетные записи» и поставить там галочку напротив строки с названием «автосинхронизация». После этой процедуры контакты должны буду появиться на почте пользователя. В случае непредвиденных ситуаций можно будет зайти на почту Gmail, закрепленную за определенным устройством, и просмотреть все имеющиеся там контакты.
Операционная система Android сегодня устанавливается на большинстве смартфонов и различных мобильных устройств, поэтому ей пользуется преимущественное большинство пользователей. Но несмотря на то, что с течением времени мобильные устройства приобретают все больше и больше возможностей, для большинства людей главным их предназначением остается возможность связываться с родными и близкими, которые чаще всего записываются в Контакты. Именно поэтому, чтобы вы в какой-то момент случайно не потеряли всю эту информацию и не лишились связи с близкими вам людьми, лучше всего заранее разобраться в том, как сделать резервную копию контактов Android.
Как внести исправления в Google-контакты
Если вам необходимо удалить дубликаты номеров или добавить какую-либо информацию, то сделать это можно в контактах Google.
- Через ПК зайдите в свой почтовый ящик Gmail и перейдите в раздел «Контакты», нажав на соответствующую кнопку в левом верхнем углу сайта.

- Чтобы редактировать данные, нажмите на иконку с изображением карандаша справа от наименования контакта.

- В появившемся окне можно изменить имя пользователя, номер телефона, добавить e-mail, изменить заглавное фото и т. д. После того как вы изменили всю необходимую информацию, нажмите «Сохранить» в правом нижнем углу диалогового окна.

- Чтобы удалить номер из базы данных, нажмите на контекстное меню справа от заметки, как показано на скриншоте ниже. Далее жмем кнопку «Удалить».

Указанные действия не займут у вас много времени, а их освоение интуитивно понятно. Чтобы хранить и редактировать данные нужно сделать всего пару кликов.
Преимущества синхронизации: как лучше включить синхронизацию на “Андроиде”
Большинство людей часто меняют телефоны. Покупка нового гаджета – событие приятное, но несет с собой одну распространенную проблему. Появляется необходимость переносить все свои контакты с «Андроида» на новый гаджет. Это можно сделать вручную, просто переписав список необходимых номеров, а затем вбив их поочередно. Если в вашей записной книжке десятки или даже сотни номеров, такой способ не подойдет.
Не менее большой проблемой является восстановление номеров, если вы потеряли свой телефон. На восстановление всего списка контактов заново уйдет очень много времени, а некоторые важные номера могут быть навсегда утеряны. Решить все эти проблемы поможет синхронизация контактов устройств на Android с Google. Как только вы ее активируете, все данные (телефонные номера, календарь и даже при необходимости фото) синхронизируются с «Гугл», а вы впоследствии всегда сможете восстановить эту информацию на новом устройстве. Для этой операции даже не понадобится компьютер.
Все, что вам понадобится, – это аккаунт Google на Android, который непосредственно связан с gmail. Необходимо войти в этот аккаунт на телефоне, с которого вы хотите считать информацию. Далее следует зайти в эту же учетную запись, но с другого смартфона, а затем активировать синхронизацию. После этой процедуры можно удалить аккаунт со старого устройства для дополнительной безопасности. Однако далеко не все пользователи андроид-устройств знают, как включить синхронизацию аккаунта Google на «Андроид».
Зачем нужна синхронизация данных на телефоне
У вас может возникнуть вполне закономерный вопрос, зачем нужно синхронизировать все эти данные, зачем загружать их куда-то в Интернет. На самом деле синхронизация данных на телефоне решает сразу несколько проблем с которыми вы наверняка сталкивались.
| Резервное копирование | Синхронизация данных обеспечивает вас резервной копией данных, которая хранится на сервере в Интернете. Это позволяет быстро все восстановить в случае поломки или потери телефона. Также данная резервная копия позволяет быстро перенести все данные в случае покупки нового устройства. |
| Доступ из интернета | В большинстве случаев, к данным, которые были синхронизированы, можно получить доступ через веб-сайт. Например, если вы синхронизировали список контактов на Android, то вы можете просматривать его с помощью браузера на сайте contacts.google.com. |
| Работа с несколькими телефонами | Если вы пользуетесь несколькими Android телефонами, то синхронизация позволит вам иметь одни и те же данные на всех устройствах. Например, один и тот же список контактов, одни и те же заметки, записи, напоминания и т.д. |
Примеры использования
Для того, чтобы подробно и понятно объяснить, что такое синхронизация, следует разобрать отдельно каждые устройства и типы работы.
Смартфоны
Также синхронизация в телефоне Андроид или Айфоне помогает создать единый список контактов для нескольких устройств (отличный вариант для бизнесменов, у которых два и более телефонов). Обычно на современных смартфонах срабатывает автосинхронизация, которая не требует действий пользователей, нужна только первоначальная настройка.
Резервные копии
Резервное копирование – это процесс создания полной копии данных на телефоне или компьютере. Его используют для восстановления информации при потере телефона или программном сбое компьютере или смартфона. В качестве места для хранение может использоваться ПК, или удаленное облако информации. Главный аспект работы такой системы – бесперебойной подключение к Интернету.
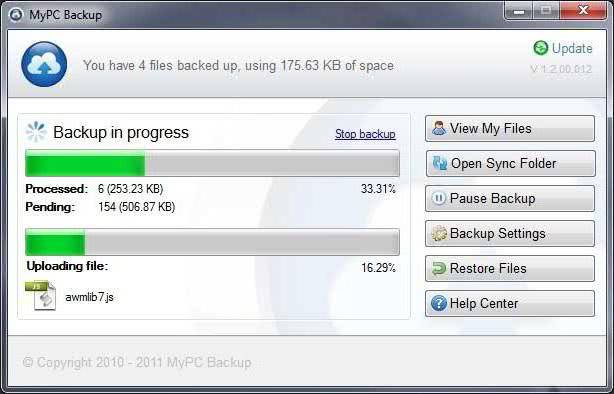
Синхронизация между устройствами
Процесс взаимодействия встречается при подключении устройств через Bluetooth или беспроводной интернет. Не нужно пользоваться специальными программами для управления данными, подойдет стандартный проводник или простой файловый менеджер. Однако, чтобы определить приоритет в работе устройств потребуется установить программу.
Синхронизация на компьютере
Синхронизация на компьютере или ноутбуке позволяет открыть доступ к информации другим устройствам. Для достижения необходимого результата пользователь должен использовать только один профиль, и иметь подключение к интернету.
Чаще всего синхронизация данных компьютера или ноутбука используется в связке с программами. Windows сама по себе практически не использует эту функцию.
В приложении
Широкое распространение получило в эпоху появления Мэссенджеров. Как пример – у пользователя есть мобильный телефон с поддержкой 3G и планшет без поддержки 3G (то есть в него нельзя установить сим-карту). В этом случае достаточно писать все сообщения офлайн, а при появлении Wi-Fi интернета информация синхронизируется и сообщение отправится.
Также в качестве примера подойдет работа браузера, которые хранят пароли и закладки пользователя. Поэтому при установке новой версии можно просто подключиться к месту хранения и пользоваться всем как раньше.
Веб-ресурсы
Широкое применение синхронизация получила с развитием социальных сетей, когда для доступа к информации нужно подключиться к базе данных, где находится авторизационная информация. Таким образом, при регистрации в одной социальной сети, пользователь может перенести в неё имеющиеся контакты (если они есть и в этой социальной сети) из прошлого ресурса.
Синхронизация игр
В онлайн-игре пользователь одновременно играет с несколькими игроками, постоянно взаимодействуя с онлайн-сервером. Игра постоянно проверяет состояние пользователя и других людей, которые находятся на сервере.
Способ 1: «Настройки» ОС
Управлять синхронизацией всех данных, в том числе и контактов, можно через параметры ОС Андроид. Для того чтобы деактивировать данную возможность, необходимо выполнить следующее:
Откройте «Настройки», пролистайте список доступных опций немного вниз и нажмите на «Аккаунты».
Найдите учетную запись, синхронизацию данных в адресной книге для которой требуется отключить, и тапните по ней. В большинстве случаев это Google, но на мобильных девайсах Samsung, Xiaomi, Huawei и др
это может быть учетка с соответствующим производителю наименованием.
Выберите пункт «Синхронизация аккаунта».
В перечне параметров найдите «Контакты» и переведите расположенный напротив переключатель в положение «Выкл.» Обратите внимание, что таких пунктов может быть два, отключать в данном случае нужно каждый из них.
На этом озвученную в заголовке статьи задачу можно считать решенной – записи из адресной книги более не будут синхронизироваться с аккаунтом. Если же обмен данными снова потребуется включить, активируйте соответствующий переключатель(и), а затем вызовите меню и выберите пункт «Синхронизировать».
Как настроить синхронизацию
Это очень просто. Зайдите в настройки и выберите аккаунт Google:
Теперь выберите свой аккаунт:
Поставьте галочки, где нужно, затем нажмите на кнопку «Синхронизировать»:
Разумеется, все действия должны совершаться при подключенном интернет-соединении.
Если у вас еще нет Google-аккаунта, вы должны создать его.
Можно настроить параметры фонового использования данных и синхронизации для всех приложений на телефоне. Можно также настроить типы данных, которые следует синхронизировать для каждого аккаунта. Некоторые приложения, такие как Gmail и Календарь, имеют собственные настройки синхронизации.
Некоторые приложения, такие как Контакты, Gmail и Календарь, могут синхронизировать данные из различных приложений. Другие приложения синхронизируют данные только из первого аккаунта Google, в который был выполнен вход с телефона, или из аккаунта, который связан с этим конкретным приложением.
В некоторых аккаунтах выполняется двухсторонняя синхронизация. Изменения данных на телефоне вносятся в копию этой информации в Интернете. Подобным образом работает аккаунт Google. Прочие аккаунты поддерживают только одностороннюю синхронизацию. Информация на телефоне доступна только для чтения.
Распространенные проблемы с синхронизацией и варианты их устранения
Что такое кэш в телефоне андроид — подробная информация
Если возникают проблемы с резервным копированием данных, то необходимо исключить следующие распространенные причины:
- автосинхронизация отключена. Чтобы процесс работал как задумано, нужно всегда держать его включенным. Как включить сервис, рассказано выше;
- отсутствует подключение к Глобальной сети. Ни о какой синхронизации не может быть и речи, если телефон не подключен к Интернету. Необходимо предоставить доступ к мобильной сети или соединиться с надежной беспроводной точкой доступа;
- нет доступа к аккаунту Гугла. Необходимо убедиться, что аккаунт, на который отправляются резервные копии, подключен и к нему есть доступ. Если войти в него не получается, то следует восстановить доступ через службу поддержки;
- версия операционной системы не обновлена до последней. Всегда нужно проверять доступные обновления для своей ОС и своевременно устанавливать их. Делать это в самом гаджете или через ПК по USB — решать пользователю.
При установке дополнительных сервисов Гугл можно синхронизировать и их
Таким образом, было разобрано, как работает автосинхронизация данных на андроид, что это и как подключить синхронизацию данных на андроид-устройстве. С помощью такого простого процесса можно копировать данные по примеру Outlook не только из телефона, но и программ: Ватсап, Яндекс, Вайбер и т. д. Работает она на всех смартфонах андроид (самсунг, асус, сяоми, бенкью и т. д.) и доступна владельцам айфона. Процесс предельно прост, но способен качественно экономить временные ресурсы человека и оберегать его файлы от удаления или кражи.






