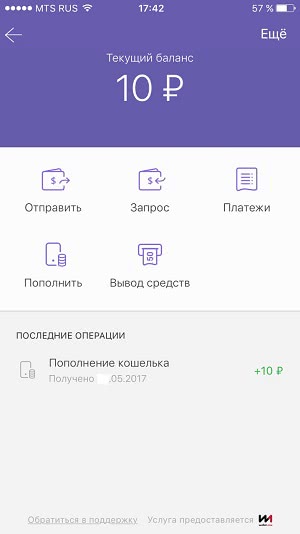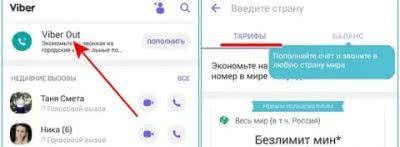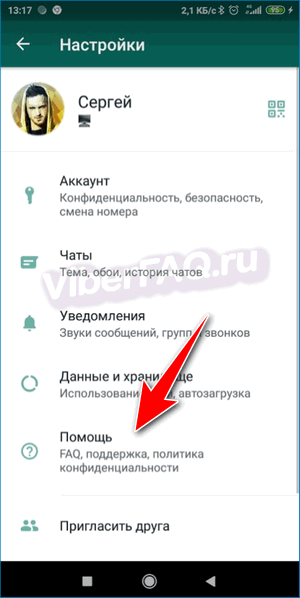Оглавление
Как синхронизировать Viber на разных устройствах
Среди всех синхронизированных устройств есть главное. Обычно таким устройством является смартфон. И уже через него происходит установка на планшет и стационарный компьютер. Процесс синхронизации с персональным компьютером довольно прост и состоит из нескольких этапов:
- Скачать и установить приложение на компьютер. Лучше скачивать с официального сайта, чтобы избежать нежелательных проблем со сборками и вредоносными программами. При скачивании подобрать файл установки совместимый с вашей операционной системой. Перед тем, как синхронизировать вайбер на компьютере, планшете и телефоне надо проверить, чтобы версии ПО совпадали.
- В меню авторизации указать номер телефона, который уже зарегистрирован в системе, который привязан к версии на смартфоне.
- Процесс синхронизации запустится в автоматическом режиме. На компьютерную версию программы загрузятся все контакты и переписки с вашей мобильной версии.
Длительность процесса напрямую зависит от загруженности вашей книги контактов и истории переписки. Обычно, если количество контактов небольшое, загрузка занимает пару минут. Для этого процесса нет необходимости создавать отдельную учетную запись на компьютере. Теперь ваш аккаунт установлен и на смартфон, и на стационарном ПК. Благодаря такой функции видеозвонок или аудиозвонок можно перевести между устройствами с одного на другое в режиме реального времени и продожить разговор без обрывов. Точно также могут быть синхронизированы и чаты на PC и в телефоне с Viber. Чтобы совместимость была максимальной, требуется периодически производить синхронизацию вручную через настройки приложения.
Процесс синхронизации с планшетом выглядит немного иначе:
- В первую очередь, посмотрите, какая версия установлена на вашем смартфоне. Эта информация содержится во вкладке «описание и поддержка». Если установлена версия выше 6.0, требуется установить другую.
- Скачать и установить приложение на планшет.
- Запустить. В окне авторизации ввести номер сотового телефона, который зарегистрирован на смартфоне. Разрешить доступ к контактам.
- На экране планшета появится QR – пароль. Провести сканирование кода смартфоном.
После выполнения этих действий запустится загрузка библиотеки контактов в планшете.
Самостоятельное исправление ошибок
Если нет времени или терпения ждать ответа от поддержки, можно самостоятельно исправить ошибки. Для начала нужно просмотреть актуальность версий мессенджера на обоих устройствах. Если с этим пунктом все нормально, то можно переходить к устранению ошибок:
- Выйти из мессенджера и войти заново.
- Перезагрузить устройства. Делать это можно одновременно или поочередно.
- Переустановить приложение на девайсах.
Синхронизация приложения позволяет ему корректно работать на разных устройствах. Процесс проходит практически в автоматическом режиме, но для этого пользователю придется сделать несколько действий вручную.
Порядок скачивания
Как бесплатно на свой компьютер скачать Viber? Ознакомьтесь с детальной инструкцией по скачиванию установочного файла для каждой из операционных систем.
Для Windows
Платформа Windows является самой популярной. Вайбер легко установить на компьютер с ОС Виндовс. Он хорошо совместим с приложением, и практически не допускает сбоев в работе. Скачать Viber на русском языке вы сможете на нашем сайте. Достаточно только выбрать свой тип операционной системы и нажать «Скачать». Загрузка начнется автоматически и займет всего несколько секунд. Все представленные установочные файлы на нашем сайте абсолютно безопасные и обновляются с выходом новых версий.
Для Mac OS
Скачать Viber для Mac OS
Для владельцев макбуков скачать русскую версию Вайбера можно также несколькими способами:
- на нашем сайте;
- через другие сторонние источники;
- через официальный магазин Mac
Для Linux
В 2017 году компания, которая выпускает приложение, прекратила поддержку операционной системы Linux. Однако это вовсе не значит, что владельцы данных компьютеров лишены работать на стационарной версии Вайбера. Вы также можете скачать более раннюю версию приложения и полноценно на ней работать. Подобное действие не лишает вас синхронизации с телефоном, а только лишь отдельных нововведенных функций. Для скачивания установочного файла на Linux воспользуйтесь ссылкой на нашем сайте.
Этап 2. Инсталляция эмулятора
Теперь нужно перейти к установке BlueStacks на компьютер. Процесс не является особенно сложным. Но некоторые проблемы могут возникнуть. Особенно у тех пользователей, которые еще ни разу такого не делали.
- Переходим по адресу https://www.bluestacks.com/ru/index.html.
- После этого на открывшейся странице кликаем по кнопке «Скачайте BlueStacks». Загрузка начнется немедленно.
- Дожидаемся завершения процесса, закрываем браузер и запускаем «Проводник Windows». В нем переходим в каталог «Загрузки», находим файл с именем «BlueStacksInstaller_4.130.10.1003_native.exe» и дважды кликаем по нему.
- Появится главное окно установщика. Просто нажимаем «Установить сейчас».
Вот и все. Инсталляция эмулятора Блюстакс на компьютер завершена. После этого мы можем переходить к завершающему этапу. О нем мы подробно расскажем в следующей главе нашего материала. Вот она.
Перенос данных с мобильного на компьютер
Так как для ноутбуков и ПК созданы специальные настольные версии, то они и будут принимать данные, являясь устройствами второго порядка. Ведущую роль сыграет смартфон с загруженным на него мессенджером.
Чтобы осуществить синхронизацию сообщений и контактов Viber на телефоне и ПК, нужно:
- Установить мессенджер на компьютер, загрузив установщик внизу страницы.
- Авторизоваться под своим мобильным номером.
- Чат предложит провести синхронизацию. Согласиться, нажав «Синхронизировать».
- Просканировать с помощью камеры мобильного устройства QR-код на экране компьютера (камера откроется автоматически).
Если возникла проблема, отобразилась ошибка или приложение зависло/закрылось, следующие действия смогут помочь:
- перезапуск приложения;
- перезагрузка компьютера;
- отключение и включение смартфона;
- переустановка чата на компьютере;
- удаление и повторная установка мессенджера на мобильном.
Для MAC OS
«Яблочная» продукция пользуется не меньшим спросом. Среди россиян таких юзеров – 50 миллионов.
Загрузка
Заполучить утилиту можно через официальный портал, Mac App Store, тапнув изображение ниже.
Первый вариант предусматривает действия:
- Поиск официального источника.
- Выбор версии ОС.
- Подтверждение команды.
Через Mac App Store:
- Запуск приложения.
- Введение названия мессенджера.
- Подтверждение команды.
На сайте vibir.ru позволено инсталлировать утилиту кликанием картинки:
Активация
Работать с сервисом получится только после авторизации. Для этого:
- Откройте папку с установочным файлом.
- Тапните дважды по документу.
- Выберите путь сбережения: «Приложения» или «Application».
- Используя файловый менеджер, перейдите к указанной ранее папке.
- Для начала инсталляции кликните файл.
- Подтвердите наличие аккаунта.
- Укажите страну, подключенный номер.
- Введите полученный код.
Синхронизация устройств проводится в разделе «Настройки».
Можно ли перенести Вайбер с компьютера на компьютер
Начать нужно с того, что любая компьютерная версия Вайбера работает исключительно от основного устройства – смартфона, так как в него вставлена сим-карта и можно идентифицировать пользователя. То есть, если у вас не будет установлен Вайбер на телефоне, то на компьютере вы не сможете его использовать. Десктопная версия на компьютере является «зеркалом» мобильной и работает под ее настройками и руководством. При этом вся переписка и присланные медиафайлы синхронизируются, независимо от того, с какого устройства они были отправлены. Поэтому если вы хотите не просто установить программу Viber на другой компьютер, но и сохранить переписку, то здесь можно использовать только один способ переноса – синхронизация.
Какой способ выбрать
Из четырех представленных способов у каждого есть свои особенности, которые станут преимуществом для отдельного пользователя. Во-первых, сначала нужно понять, если у вас собственная сим-карта для регистрации Вайбера и хотите ли вы закрепить этот номер за вашей учетной записью в мессенджере, а во-вторых, по каким причинам у вас отсутствует Вайбер на телефоне или почему вы не хотите или не можете его туда установить? Ознакомьтесь со следующими рекомендациями:
- Первый и второй способ – через симулятор BlueStacks или через QR-код – подойдет для тех пользователей, у кого есть телефон, но он не может или не хочет устанавливать Вайбер. Например, не хочет засорять память или боится, что его переписку кто-то прочитает, а может просто телефон не поддерживает данное приложение.
- Второй способ – через платные серверы Telphin и Onlinesim, будет актуален для людей, кто не хочет засветить свой номер мобильного телефона в Вайбере. Получение виртуального номера является выходом, однако и придется заплатить за данную услугу.
Использование виртуального номера за Вайбером, позволяет не только сохранить в недоступность свой личный номер мобильного телефона, но и повысить безопасность данных, которые хранятся в Вайбере. При этом мессенджер будет исправно работать на вашем компьютере, а сам интерфейс и набор функций ничем не будут отличаться от мобильной версии Viber.
Как работает синхронизация
Разработчики хорошо поработали над мессенджером и кроме основной версии Вайбера, которая привязывается к сим-карте, выпустили десктопную версию. Десктопная версия или дополнительная подходит для планшетов, компьютеров и ноутбуков, то есть для всех устройств, где отсутствие слот для сим-карты и нельзя пройти прямую регистрацию учетной записи. Дополнительная версия предназначена для удобства использования приложения и выступает своего рода отражением основной версии, которая установлена на телефоне. Следовательно, произвести синхронизацию можно, только если вы зарегистрировались изначально в Вайбере на телефоне, а после скачали приложение на планшет и указали тот же мобильный номер. В этом случае два устройства сопрягаются и вся информация дублируется. А если в планшете имеется сим-карта и вы завели новый аккаунт, то синхронизация между разными профилями невозможна.
Этап 3. Установка и настройка Viber
Вот теперь можно инсталлировать сам мессенджер. И делать это нужно будет прямо в эмуляторе. Другого пути нет. Однако учтите, что у вас под рукой должен быть телефон с рабочей сим-картой, так как туда придет SMS с кодом для активации:
- На рабочем столе ищем ярлык эмулятора и дважды кликаем по нему для запуска программы. В главном окне вы сразу попадете на альтернативный рабочий стол. Здесь нужно кликнуть по иконке «Google Play».
- Далее ищем строку поиска и вводим в нее «Viber». Нажимаем Enter.
- Появятся возможные результаты. Кликаем по нужному. Затем просто нажимаем на кнопку «Установить».
- Дожидаемся завершения процесса, возвращаемся на главный экран эмулятора и запускаем мессенджер при помощи соответствующего значка. Появится главное окно приложения. Здесь нажимаем на кнопку «Далее».
- Теперь вводим свой номер телефона. Страну программа определит автоматически. Тапаем по кнопке «Продолжить».
Далее останется только нужно дождаться СМС сообщения. вписать в соответствующее поле пришедший код, ввести имя и фамилию, подтвердить, что вам больше 16 лет и нажать «Продолжить».
Вот теперь Вайбер полностью настроен и готов к работе. Вы можете использовать все его возможности. Даже видео звонки. Если, конечно, компьютер оснащен веб-камерой. Кстати, стикеры в текстовом чате тоже будут доступны.
Есть возможность обойти Google Play и установить мессенджер при помощи файла APK. Но перед этим нужно открыть браузер на компьютере и скачать нужный элемент. А потом просто перетащить его в окно эмулятора. Но мы не рекомендуем такой вариант, поскольку файлы APK могут быть заражены различными вредоносными объектами.
Можно ли перенести Вайбер на другой телефон
Некоторые пользователи Вайбером впадают в панику, когда покупают новое устройство и нуждаются в сохранении истории переписок и важной информации из мессенджера. Разработчики заранее постарались и внедрили специальную функцию в интерфейс приложения Viber, где вы сможете перенести все свои текстовые сообщения на другой телефон или восстановить их при случайном удалении с действующего устройства
Подобная функция доступна как для всех мобильных операционных систем, так и для компьютера. Без предварительного архивирования данных вы не сможете скопировать Вайбер и восстановить его на другом смартфоне, если операционные системы устройств отличаются.
Порядок синхронизации
Кроме вышеприведенного простого и стандартного способа, есть и другие варианты синхронизироваться для удобной работы в Вайбере на нескольких устройствах, если у вас не получилось этого сделать с первого раза или до этого вы использовали приложение без синхронизации.
С Android
Если у вас основное устройство – это смартфон на операционной системе Android, то провести синхронизацию с компьютером можно следующим образом, при условии, что Вайбер на ПК установлен и запущен:
- Открываете приложение на телефоне.
- Переходите внизу во вкладку «Еще».
- Далее выбираете «Настройки», «Учетная запись».
- Опускаетесь вниз и нажимаете «Компьютеры и планшеты».
- В строке с устройством Windows PC, выбираете «Деактивировать».
- Теперь переходите в Вайбер на компьютере.
- На экране у вас появится уведомление о деактивации учетной записи и вас выкинет из системы.
- Вы снова проходите авторизацию и для синхронизации используете вышеприведенный способ со сканированием QR-кода.
С iOS
Для тех, кто использует Вайбер на Айфонах, также есть возможность синхронизировать учетную запись с компьютером. Инструкция является несложной:
- Зайдите со смартфона в Вайбер.
- Перейдите в раздел «Еще», внизу экрана.
- Далее выбираете «Настройки», «Учетная запись».
- Внизу увидите пункт «Компьютеры и планшеты», переходите в него.
- Среди доступных устройств будет ПК.
- Выбираете «Деактивировать».
Теперь переходите за компьютер. Открываете Вайбер, но ввиду того, что со смартфона вы отключили учетную запись на ПК, вас система выбросит на страницу авторизации. Проходите регистрацию по своему номеру телефона (как в приложении на смартфоне) и при помощи QR-кода производите синхронизацию.
С компьютера
Если вы установили Viber на компьютер и не прошли синхронизацию или у вас она не получилась, то этот процесс можно попробовать повторить:
- Заходите в программу.
- Слева сбоку нажимаете на кнопку «Инструменты».
- Выбираете «Параметры», далее «Конфиденциальность».
- Внизу увидите раздел про учетную запись, нажимаете «Деактивировать».
- Подтверждаете свое действие для отключения учетной записи.
Когда вы подтвердите деактивацию, приложение вас вернет снова к авторизации десктопной версии на компьютере. Далее вам нужно будет проделать те же самые шаги, что и со сканированием QR-кода, а именно указать свою страну, номер телефона, под которым подвязан Вайбер на смартфоне и произвести сопряжение устройств. Останется только подтвердить синхронизацию.
https://youtube.com/watch?v=MYYLX94LeE4
На каких устройствах возможна
Вибер является мультиплатформенным мессенджером. Это означает что его можно установить на смартфоне, планшете, ноутбуке, нетбуке и компьютере. Установив Вибер на смартфон, его можно синхронизировать:
- с планшетом;
- ноутбуком;
- нетбуком;
- компьютером.
При синхронизации одно устройство является основным. Согласно информации из официального сайта мессенджера, им всегда является смартфон. Остальные гаджеты, которые синхронизируются с основным называются дополнительными устройствами. Все контакты, настройки личной информации, отправленные и полученные фото, видео, текстовые и голосовые сообщения будут отображаться на основном и дополнительных девайсах. Количество гаджетов синхронизированных под один аккаунт неограниченно.
Пошаговая инструкция по установке Вайбера на ПК с Windows
Для того, чтобы установить Вайбер на ноутбук, в первую очередь, нужно скачать саму программу.
Загрузка Вайбера с официального сайта.
Советуем сделать это с официального сайта, чтобы не «подцепить» вирусов и быть уверенными в желаемой версии.
- Итак, находим на портале настольную версию для Виндовс и кликаем по кнопке «скачать».
- Запускаем загруженную программу, в появившемся окне соглашаемся с условиями лицензии (ставим галочку и жмем кнопку «Install»).
- Дожидаемся завершения и запускаем установленную программу.
Активация
Вариантов активации Вайбера на ПК или ноутбук несколько. Первый способ подразумевает сканирование QR-кода. После того, как установленная программа будет открыта, вы увидите всплывающее окно с вопросом, установлено ли приложение на смартфон. При положительном ответе появится окошко для ввода мобильного, а также предложение «Открыть QR-сканер».
Руководство здесь будет следующим:
- Кликаем на сканер, после этого на компьютере отобразится QR-код.
- Берем смартфон, открываем камеру и сканируем код с монитора.
- Далее на компьютере появится интерфейс Вайбера, а вы получите возможность общаться с привычными контактами с ноутбука.
Без камеры
Активация Вайбера на компьютере без камеры телефона.
Если у вас кнопочный телефон или недостаточно мощная камера (как у нокиа люмия), то пройти авторизацию вручную можно следующим способом:
- В нижней части окошка с QR-кодом жмем на кнопку «У меня не работает камера. Что делать?».
- Программа сгенерирует ссылку с секретным кодом. Ссылку нужно скопировать (выделить мышью и кликнуть «Скопировать»).
- Далее отправляем ссылку на телефон (любым удобным вам способом).
- Открываем ссылку на смартфоне. Он запустит ее через привычный браузер и даст запрос Вайберу.
- В появившемся окне ставим галочку у надписи «Я хочу активировать» и жмем «Разрешить».
- Готово, можно пользоваться программой.
Без смартфона
Разработчики не предусмотрели самостоятельной установки Вайбера на компьютер в обход смартфона, однако хитрый способ обмануть систему все-таки есть. Для того, чтобы приложение заработало без номера телефона и привязки к мобильнику, нужно установить эмулятор (муляж андроида). Можно использовать бесплатную программу BlueStacks, после установки которой Вибер будет «думать», что ноутбук – это телефон.
Обойтись можно и без реального номера: сервисы Onlinesim и Telphin предлагают сгенерировать цифры за 5 минут (бесплатная версия ограничена, но ее хватит, чтобы получить один номер, необходимый для установки Вибера).
Детальная инструкция видна на видео:
Важно: также необходимо понять, почему не устанавливается Вайбер на телефон. Ведь если такое случилось, установить программу на ПК будет крайне сложно
С фaйлa APK
Установить Вайбер на ПК можно и другим способом, используя файл APK. Найти и скачать Вайбер на ноутбук через апк-файл бесплатно и на русском языке можно также с официального сайта программы. Вам не нужно будет создавать учетные записи, добавлять коды.
Когда процесс завершится, появится всплывающее окно.
- Жмем на надпись «Установить».
- На всплывшем окошке выбираем «Далее» / «Установить». Начнется процесс распаковки.
- После того, как он завершится, кликаем по кнопке «Открыть».
- Как только Вайбер запустится, жмем на «Продолжить».
- Перед вами откроется окошко для ввода номера. Заполняем свой или генерируем с помощью онлайн-сервисов. Подтверждаем, что номер указан верно.
- Получаем код активации. Программа готова к использованию, перед вами должны открыться чаты.
Для чего нужна синхронизация Вайбера
Перед тем как настроить синхронизацию, сначала нужно разобраться, что это такое и как работает данная функция? Итак, после того как Viber стал доступен не только для телефонов, но и для планшетов, ПК и ноутбуков, теперь появилась возможность использовать приложение сразу на нескольких устройствах. Если вы хотите всегда оставаться в сети и добавить удобства для использования мессенджера, то установите его не только на смартфон, но и на компьютер. При этом на компьютере вы должны быть зарегистрированы под одной и той же учетной записью, то есть под одним и тем же номером телефона.
Когда вы впервые войдете в Вайбер на ПК, программа предложит вам синхронизировать два устройства. Синхронизация позволяет отображать одновременно на всех устройствах вашу переписку, историю звонков и полученные файлы. Однако телефон в этом случае все равно будет оставаться главным устройством, так как к нему привязана сим-карта и поэтому все настройки приложения, в том числе отмена и подтверждение синхронизации, проходят через него.
Перенос данных на смартфон или планшет
Инструкция подойдет для того чтобы синхронизировать Вайбер на двух телефонах и планшетах. В начале необходимо проверить версию мессенджера. Сделать это можно во вкладке «Поддержка и описание», после чего следовать инструкции:
- Скачать Viber.
- Воспользоваться кнопкой «Открыть» и «Продолжить».
- Ввести номер телефона, на который зарегистрирован аккаунт.
- Считать представленный на экране код. Если действие не срабатывает, то необходимо воспользоваться кнопкой «Открыть QR-сканер».
Система начнет переносить данные на другое устройство. После завершения процесса пользователь сможет работать с контактами, диалогами и стикерами на дополнительном гаджете.
Дополнительные способы
Если пользователь использует общее облако, где хранится информация по использованию мессенджером, то не придется применять синхронизацию на телефоне. Нужно просто войти в аккаунт на дополнительном смартфоне. В этом случае не обязательно пользоваться описанными способами.
Дополнительным способом синхронизации Вайбера с ПК является следующая инструкция:
- Запустить мессенджер на смартфоне.
- Зайти в меню, которое обозначено тремя горизонтальными полосами .
- Выбрать пункт «Настройки».
- Нажать на строку «Учетная запись».
- Кликнуть на пункт «Компьютеры и планшеты». Здесь необходимо выбрать используемый компьютер. Функция будет доступна в том случае, если пользователь активирует свою учетную запись на ноутбуке.
Специалисты смогут решить проблему. Вопросы можно отправлять также и на русском языке, ответ приходит в течении нескольких дней.
Разрешение на доступ к контактам: как проверить
Перед тем, как приступить к использованию Viber, сделайте следующие шаги:
- Запустите программу на основном гаджете.
- Перейдите в Настройки.
- Выберите позицию «Desktop and Tables».
- Нажмите на надпись «Viber на компьютере / планшете».
 Синхронизация Вайбер между компьютером и телефоном производится в считанные секунды Откроется список устройств, которые могут использовать данную учетную запись.
Синхронизация Вайбер между компьютером и телефоном производится в считанные секунды Откроется список устройств, которые могут использовать данную учетную запись.
Часто пользователи задаются вопросом – как синхронизировать Вайбер на телефоне и планшете в момент, когда контакт-лист на другом девайсе недоступен или отображаются не все контакты. В этом случае мы рекомендуем совершить следующую последовательность действий:
- Запустите программу.
- Перейдите в раздел настроек.
- Найдите пункт General.
- Нажмите на позицию Синхронизировать контакты.


Не проблема, если процесс проходит слишком долго, возможно, в истории сообщения накопилось слишком много сохраненных файлов и текстовых сообщений и нужно время, чтобы они стали доступны.
Способы синхронизации Вайбера на телефоне и компьютере
Популярный мессенджер Viber, позволяющий мгновенно обмениваться сообщениями и мультимедиа файлами собеседниками из разных городов и континентов, вначале был предназначен для установки на смартфон. Сравнительно недавно он получил статус мультиплатформенного, что дает возможность инсталлировать программу на планшетах и компьютерах.
Наш портал научит вас, как синхронизировать Вайбер на компьютере и телефоне, потратив на это всего пять минут времени.
Разработчики утверждают, что для синхронизации не требуется никаких дополнительных действий со стороны пользователя, все происходит в автоматическом режиме.
Инструкция по синхронизации между телефоном и ПК
Итак, чтобы провести передачу на PC и телефоне, достаточно выполнить несложные шаги:
- Запускаем Viber на мобильном телефоне.
- Переходим в меню с помощью специального значка, который обозначен как три полосы и находится слева сверху.
- В открывшемся меню нужно использовать пункт «Настройка».
- Далее рекомендуем воспользоваться пунктом «Учетная запись».
- Остается только перейти в пункт «Компьютеры и планшеты» и отметить ваш компьютер соответствующим значком. Но сделать это можно будет только в том случае, если вы уже активируете ее на своем компьютере. Если этого не сделать, то у вас просто не получится ее организовать.
Как видите, ничего сложного в этом процессе нет, достаточно выполнять все шаги нашей инструкции и у вас получится подключить обмен. В случае, если у вас возникают ошибки, то следует обратиться в техническую поддержку и там вам уже ответят, что вы делаете неправильно и как исправить ситуацию. Запрос можно отправлять на русском языке, и вы обязательно получите ответ в течении нескольких дней. Пока что отзывы о поддержке находится на высоком уровне. И туда можно обращаться практически по любому поводу, не стесняйтесь этого делать.
Пользоваться этим способом следует в любом случае, так как эта возможность значительно облегчает использование ПО. Все изменения, которые вы делаете в Viber, будут синхронизироваться с общим облаком. Поэтому, если вы будете использовать различные устройства для входа в программу, то будете всегда пользоваться актуальными данными.
xn——6kcbabcghy3bdq0cpysercfo2g1fk.xn--p1ai
Как синхронизировать Viber
Для синхронизации сообщений и остальной информации требуется минимум действий. Достаточно выполнить сканирование кода, который появится после входа в мессенджер. Сканер уже встроен в Viber, установка дополнительных приложений не потребуется.

Для подключения дополнительного устройства не используется логин и пароль. Проверка проводится с помощью кода. Для успешного подтверждения потребуется рабочая камера, подключение к интернету и устройство с основной версией Viber.
Вариант 1: на смартфоне и компьютере
Чтобы понять, как синхронизировать Вайбер с компьютером, ознакомьтесь с пошаговым руководством:
- Установите мессенджер, как это сделать, читайте в инструкции.
- Запустите программу, на дисплее отобразится защитный код.
- Возьмите мобильное устройство, включите сканер, как показано на скриншоте ниже.
- Совместите рамки сканера с экраном, сканирование выполняется моментально.
- Поступит запрос о синхронизации, нажмите на кнопку снизу.
- Уведомление прозвучит на мобильнике, войдите в Вайбер и тапните по «Начать».
Viber синхронизация занимает не более одной минуты. Во время копирования сообщений не используйте мессенджер и не отключайте компьютер от интернета.
Вариант 2: на смартфоне и планшете
Подключение мобильника к планшету не отличается от синхронизации с компьютером. Поддерживаются устройства с СИМ-картой и без нее. Связь между телефоном и планшетом устанавливается после успешного сканирования кода. Контакты и сообщения копируются автоматически.
Инструкция, как синхронизировать Вайбер на телефоне и планшете:
- Установите приложение, запустите его.
- Нажмите на «Далее», напечатайте свой номер и подтвердите действие.
- Отобразится код, его нужно отсканировать так же, как в случае с компьютером.
- Для синхронизации сообщений Viber, подтвердите запрос на планшете, затем на мобильнике.
Если планшет поддерживает СИМ-карту, всегда можно отключиться от смартфона и подключить новый профиль Viber.
Вариант 3: на телефоне и телефоне
Владельцев большого количества мобильников интересует вопрос, как синхронизировать Вайбер на телефоне и телефоне. К сожалению, такой опции не предусмотрено. Смартфон будет запрашивать номер телефона и войдет в профиль как основное устройство.
Разрешение на доступ к контактам: как проверить
Перед тем, как приступить к использованию Viber, сделайте следующие шаги:
- Запустите программу на основном гаджете.
- Перейдите в Настройки.
- Выберите позицию «Desktop and Tables».
- Нажмите на надпись «Viber на компьютере / планшете».
Часто пользователи задаются вопросом – как синхронизировать Вайбер на телефоне и планшете в момент, когда контакт-лист на другом девайсе недоступен или отображаются не все контакты. В этом случае мы рекомендуем совершить следующую последовательность действий:
- Запустите программу.
- Перейдите в раздел настроек.
- Найдите пункт General.
- Нажмите на позицию Синхронизировать контакты.
Не проблема, если процесс проходит слишком долго, возможно, в истории сообщения накопилось слишком много сохраненных файлов и текстовых сообщений и нужно время, чтобы они стали доступны.
xn——7kcabbec2afz1as3apmjtgqh4hrf.com
Синхронизация Viber на телефоне
Синхронизировать данные на двух телефонах одновременно не получится. Это сделано для защиты персональных данных зарегистрированного аккаунта. Тем более что активация профиля происходит при вводе номера мобильного телефона, после которой использование возможно исключительно на одном номере.
Исключение составляют разве что дополнительные устройства, такие как компьютер, ноутбук или планшет. Но одновременное использование и синхронизация на двух телефонах, еще раз повторим, является не реализуемой функцией.
В статье были рассмотрены способы того, как можно синхронизировать данные в Вайбер на нескольких устройствах, среди которых и персональные компьютеры.
xn——6kcabbfbf6ac7bhz5aqnojnko2hwf.xn--p1ai
Как это работает и для чего нужно
Каждая версия чата желает избавиться от разногласий с другими версиями: контакты и диалоги, история переписок – все обязано быть одинаково. Благодаря этому на всех девайсах выводятся уведомления о новых сообщениях, скрытые чаты остаются скрытыми, заблокированные контакты не покидают черный список и т. д. Во время процесса действуетодновременный обмен данных между всеми устройствами. От первого (основного) гаджета сигналы поступают к второму и обратно, от третьего к первому, второму… и так, пока все данные не совпадут.
Есть настройки, изменения которых действуют только на одном устройстве для комфортного использования:
- параметры аудио/видео;
- автосохранение;
- автозагрузка;
- настройки уведомлений.
Таким образом, отправленное с телефона сообщение появится на ПК, а измененная громкость уведомлений – нет.