Описание
Почта Mail.Ru – это официально электронная почтовая служба, которая получила большую популярность среди пользователей уже многие годы. Его очень удобно использовать как на персональных компьютерах, смартфонах, планшетах и многих других видах гаджетов. Это говорит о том, что разработчики позаботились о кроссплатформенности и эргономичности приспособления. Проект постоянно развивается и добавляются все новые возможности, которыми может воспользоваться каждый.
Что примечательно, возможен режим работы с несколькими аккаунтами различных почт одновременно. Поэтому вам больше не нужно загружать дополнительные программы. Все уже собрано в одной службе. Есть возможность отправлять и получать различные сообщения, хранить документы в облаке, загружать любимые фотоснимки. Благодаря особой функции, получайте уведомление о новом письме в считанные секунды. Вы можете самостоятельно настроить те папки и сервисы, о которых хотите получать фоновые уведомления. Также выбирайте удобное для вас время – все создано для большего комфорта.
Чтобы оградить себя от достающих рассылок, всегда можно настроить персональный спам-фильтр. С этим приложением вы всегда находитесь на связи. Создавайте шаблоны для типичных ответов, чтобы сэкономить время.
Интерфейс удобный и интуитивно понятный. Панель меню выполнена в стиле минимализма. Таким образом все необходимые настройки находятся под рукой и в любой момент можно добавить или удалить некоторые из них.
Чтобы ощутить все эти возможности вы можете скачать Почту Майл Ру на компьютер бесплатно.
Мобильное приложение
Для удобства пользования почтовым клиентом компания Майл.ру создала специальное приложение для мобильных электронных устройств — теперь прочитать или отправить письма можно в несколько кликов:
Зайдите в Play Market или App Store (выбор ресурса зависит от операционной системы вашего телефона) и найдите через поисковую строку программу «Почта Mail.ru».
Кликните по кнопке «Установить», подождите, пока продукт загрузится на устройство (при условии, что на телефоне или планшете подключён Интернет).
Установка может занять до нескольких минут — выключать устройство в это время нельзя.
Отыщите соответствующую иконку в меню вашего смартфона и запустите программу.
Введите в окне приветствия свои логин, пароль и войдите в почту, как было описано ранее.
Плюсов у такого инструмента много, ведь помимо мобильности пользователь может настроить программу так, чтобы каждое новое входящее письмо сопровождалось соответствующими оповещениями, всплывающими на экране. Для этого достаточно перейти в «Настройки» и включить «Уведомления».
Опция поможет не пропустить важную информацию и освободит человека от необходимости ежеминутно проверять электронку в ожидании послания.
Мобильная версия Майл.ру
Огромное количество людей скачивают на свои смартфоны несколько браузеров, которыми активно пользуется. Следующий способ зайти в свою почту Майл.ру – с привычного продукта, установленного на телефон или планшет. Как только юзер переходит по адресу почтового клиента, система устройства представляет на дисплее упрощённую версию оригинального сайта — это также сделано для удобства.
Пошаговая инструкция для владельцев телефонов на базе операционной системы Андроид (для поклонников iOS последовательность действий очень схожа):
Если на телефоне не установлен браузер (чаще всего это Chrome, Opera или Firefox) – перейдите в магазин приложений и скачайте продукт.
Откройте программу, найдите адресную строку и вбейте в нее «Mail.ru».
Перейдите по этому адресу. Уже через секунду перед вами откроется мобильная версия ресурса. Отыщите активную ссылку «Почта» и нажмите на неё.
Система предложит вам заполнить электронную форму с индивидуальными данными. Закончив, нажмите «Войти».
В итоге вы окажетесь на уже знакомой странице с входящими сообщениями.
Как создать почту на компьютере и ноутбуке
Для создания электронного ящика на ПК и ноутбуке нужен браузер и доступ в интернет. Также вы можете воспользоваться специальными приложениями — почтовыми клиентами, чтобы управлять корреспонденцией без запуска веб-обозревателя.
В браузере
Несмотря на то, что бесплатных сервисов электронной почты достаточно много, процесс создания ящиков на них практически не отличается. Мы покажем последовательность шагов на примере Яндекс.Почты.
После регистрации вернитесь на главную страницу Яндекса. В правом верхнем углу вместо ссылки «Завести почту» вы увидите логин, который указали при создании ящика. Ниже будет ссылка на «Почту» и Яндекс.Диск — ваше облачное хранилище, в котором вы можете держать любые файлы.
На других сервисах порядок создания ящика аналогичный. Если какой-то этап вызывает вопросы, то вы без труда найдете официальную инструкцию. Для этого достаточно написать в поисковике «Как создать почту на …» и вставить название сервиса, например, как создать почту на Gmail или как создать почту на Mail.ru.
В почтовом клиенте
Если вы хотите управлять почтой без запуска браузера, то установите на компьютер почтовый клиент. Рассмотрим использование таких программ на примере самого популярного бесплатного приложения Mozilla Thunderbird.
Порядок действий:
Thunderbird позволяет создавать дополнительные почтовые ящики. Для этого в окне настройки учётной записи следует нажать кнопку «Получить новый адрес электронной почты».
Однако эта услуга платная. Стоимость такого ящика — от 1 до 45 долларов в год.
Если вам чем-то не понравился Mozilla Thunderbird, вы можете использовать другие бесплатные почтовые клиенты.
Например:
- eM Client — это приложение полностью заменяет стандартный почтовый клиент Microsoft Outlook. Оно подключает электронные ящики в автоматическом режиме, поддерживая в том числе российские почтовые сервисы. eM Client имеет и платную версию Pro, однако большинство ее возможностей доступно и в бесплатной.
- Claws Mail — простой клиент, который добавляет аккаунты разных почтовых сервисов в полуавтоматическом режиме. Вам нужно указать лишь почтовый адрес и протокол соединения. Адреса серверов приёма и отправки писем программа добавит самостоятельно.
Существуют также полностью платные клиенты, например, Mailbird и The Bat!. Но их приобретение оправдано только в случае, если вы работаете с большим количеством писем или нуждаетесь в дополнительном шифровании переписки.
Как настроить почту Яндекс на Андроиде
Перейдем к тому, как настроить электронную почту на телефоне, говоря о Яндекс.Почте. Можно привязать аккаунт в Яндексе к предустановленному программному обеспечению, либо установить официальный клиент. Я рассмотрю оба варианта.
Создание аккаунта в Яндекс.Почте
Прежде чем переходить к настройкам, опишу как создать электронную почту на Андроиде в Яндексе. Сделать это можно как через приложение Яндекса, так и в мобильном браузере.
Процесс почти идентичный, поэтому я расскажу лишь о регистрации через браузер на смартфоне или планшете, так как в этом случае не понадобится загружать программное обеспечение.
Как создать почту в Яндексе пошагово:
- Запустить любой мобильный браузер.
- Перейти на сайт yandex.ru.
- Тапнуть на кнопку “Войти” в правом верхнем углу.
- В открывшейся странице выбрать “Зарегистрироваться”.
- Заполнить следующие поля: имя, фамилия, логин (название электронной почты), пароль, номер мобильного телефона.
- Нажать на надпись “Подтвердить номер”.
- Откроется другая страница, после чего на указанный ранее номер либо поступит звонок, либо придет сообщение. В единственное поле необходимо вписать код из сообщения, либо последние 4 цифры номера, с которого поступил звонок. Трубку брать не нужно.
- Тапнуть на кнопку “Подтвердить”. Если проверочный код был введен правильно, вас перебросит на предыдущую страницу с заполнением полей.
- Нажать на надпись “Зарегистрироваться”, перед этим поставив галочку напротив надписи “Я принимаю условия Пользовательского соглашения…”. Кликнув на гиперссылку можно ознакомиться как с условиями Пользовательского соглашения, так и с Политикой конфиденциальности.
- Отобразится окно, в котором будет предложено установить изображение для профиля электронной почты. Его можно пропустить.
Яндекс то убирает данный пункт, то возвращает его, поэтому у вас этой страницы может не быть.
Регистрация завершена. Откроется почта, на которую уже придет письмо от команды Яндекса.
Если это ваша первая почта, рекомендую читать рассылку от Яндекса, так как в ней доступным языком и на примерах объясняют, как пользоваться различными функциями электронного ящика.
Настройка Яндекс.Почты
После того, как вы создали Яндекс.Почту, необходимо настроить ее в предустановленном программном обеспечении. Там уже будет почта аккаунта Гугл, и если она вам не нужна, можно поменять ее на Яндекс.Почту.
В других случаях лучше оставить оба сервиса, так как GMail поддерживает работу с несколькими почтовыми ящиками одновременно.
К слову, есть и другие клиенты, а также отдельные приложения от каждого сервиса. Я все равно советую пользоваться GMail, потому что это отличная программа. К ней можно привязать корпоративные ящики, избавившись от известной проблемы с тем, как посмотреть все письма.
Также в GMail есть двухфакторная аутентификация, видеоконференции, чаты, функция отмены отправки письма, 5 ГБ на облаке.
Инструкция о настройке Яндекс.Почты в Gmail:
- Открыть приложение.
- Появится список сервисов для электронной почты (если нет, сначала нужно нажать на кнопку “Добавить учетную запись”). Тануть на надпись “Яндекс”.
- Ввести в единственное поле электронный адрес от Яндекс.Почты.
- Ввести пароль.
- Далее отобразится выбор между двумя протоколами для синхронизации почты. POP3 копирует письма на внутреннюю память мобильного устройства, а IMAP сохраняет данные на серверах Google. Данное окно не появляется в новых версиях приложения GMail. Вместо этого автоматически выбирается способ работы, предпочтительный сервисом вашей электронной почты.
Отобразится список писем из Яндекс.Почты, а это значит, что настройка завершена.
Часто задаваемые вопросы
Это адрес электронного ящика в интернете. Он создается индивидуально пользователем и посторонним туда вход недоступен. Под адресом подразумеваются логин и кодовая запись, которые вы придумали в ходе регистрации. Логин состоит из 3 частей: основной, разделительного значка (@) и приставки (зависит от сервиса, где создается почта).
Наберите логин и приставку без пробелов и ненужных точек. К примеру, требуется вбить адрес почтовика, открытого на Гмайл.com. При регистрации было выбрано имя – nata.pro45. Тогда надо записать — nata.pro45@gmail.ru. На Яндексе запись выглядит так — nata.pro45@yandex.ru. Также можно воспользоваться другими приставками (перечень высветится при нажатии на строку ввода).
Где можно посмотреть адрес своей онлайн-почты?
Особенности
Если решили скачать приложение Мейл ру агент на Windows, то нужно ознакомиться со всеми особенностями. Поговорим об этом подробнее:
Для начала вам нужно пройти регистрацию. Это очень быстро, но откроет вам доступ ко всем возможностям. Вам нужно придумать логин и пароль, что позволит потом войти в почту с любого аккаунт. Когда с этим закончите, добавьте необходимые адреса. Это сильно упростит задачу при дальнейшем наборе.
Для облегчения дальнейшего общения воспользуйтесь быстрыми настройками. Это позволит сразу получать доступ к наиболее важным событиям. Кроме этого, вы сумеете настроить отображение писем. Это очень поможет объяснить их значимость, не заходя непосредственно в смс.
Полезно знать!
Если нужно что-то отправить, но у вас в это время нет доступа к компьютеру, сделайте запланированное отправление. Это отличная возможность не забыть про письмо, когда должно пройти много времени до дедлайна.
Если хотите оставаться анонимным, то используйте режим инкогнито. В этом случае никто не узнает, когда вы заходили последний раз в сеть. Это позволит скрыться от нежелательного внимания.
Koma-Mail
Почтовый клиент «Koma-Mail»
Следующим почтовым клиентом, о котором мы обязаны вам рассказать, является программа Koma-mail.
В этом приложении вы не найдете того функционала, который мы описывали в вышеперечисленных почтовых клиентов.
Но зато данную утилиту есть возможность установить на флеш-носитель. Koma-Mail занимает лидирующую позицию среди бесплатных почтовых клиентов, которые поддаются установке на флеш-носитель.
Отличительные особенности почтового клиента Koma-Mail:
- Поддержка протоколов imap, smtp, pops, WebDav/Hotmail;
- Есть возможность просматривать rss-ленту;
- Программа позволяет пользовать сразу несколькими почтовыми ящиками;
- Система безопасности утилиты позволяет блокировать нежелательную рекламу;
- Есть возможность пересылать электронные письма, которые включают в себя различные изображения и другие вложенные файлы;
- Приложения обладает прекрасной защитой от спама;
- Есть возможность настроить автоматическую чистку папок.
Стоит также отметить удобство данного почтового клиента при работе в Виндовс.
Ведь комфортность использования данного приложения заключается в простой координации в управление списком контактов, наличием календаря, доступности работы на русском, украинском и других языках СНГ.
Необходимо заметить, что приложение может работать на девятнадцати доступных языках.
Таким образом, программа обладает множеством плюсов, поэтому она может стать прекрасной заменой платным почтовым клиентам.
Скачать
Создание почты на ноутбуке
Единственное, что потребуется для создания своего электронного почтового профиля – это доступ к интернету и браузер. Еще есть возможность установить специальные утилиты – почтовые клиенты, позволяющие отправлять и получать письма без участия веб-обозревателя.
Создаем в браузере
Несмотря на множество бесплатных почтовых сервисов, алгоритм открытия ящика почти одинаков. Рассмотрим пошагово процедуры на примере Яндекс.Почты:
- Зайдите на Яндекс-сайт.
- Справа в верхней части экрана кликните по словосочетанию «Завести почту».
- В появившейся анкете заполните пустые графы, указав свое имя м фамилию.
- Придумайте и внесите логин – любое сочетание латинских символов. Рекомендуется воспользоваться своими инициалами или их комбинацией. Нельзя первой ставить цифру. Также не принимается наличие в записи знака «_». Можно использовать точку и дефис. Если кто-то в сети уже пользуется таким логином, система оповестит вас и придется его поменять слово.
- Затем переходите к созданию пароля. Продублируйте его в соответствующих строках.
- Обозначьте номер мобильного. Он потребуется только при восстановлении доступа в аккаунт при утрате пароля. Теперь жмите на подтверждение и введите кодовую комбинацию, пришедшую в СМС.
- Если не желаете афишировать свой номер телефона, нажмите на запись «У меня нет телефона». Тогда система предложит ответить на контрольный вопрос. После ответа введите капчу (служит подтверждением того, что вы не робот).
- Удалите галочку напротив ссылки по созданию Яндекс.Кошелька, если не планируете его заводить.
- Нажмите на кнопку регистрации.

Использование email-клиента
Чтобы вести контроль над корреспонденцией без помощи браузера, достаточно скачать и запустить на ноутбуке специальную программу. Как пользоваться подобными приложениями, рассмотрим на примере популярного — Mozilla Thunderbird.
Последовательность действий:
- Сначала создайте почтовик на любом сервисе (инструкция дана выше).
- Бесплатно скачайте программу Thunderbird (можно воспользоваться этой ссылкой https://soft.mydiv.net/win/cname7/cname16/) и установите ее.
- В разделе настройки учетной записи нажмите на ссылку «Электронная почта».
- Укажите инициалы, адрес ранее созданного e-mail и пароль от него. Далее кликайте на «Продолжить».
- Следующим шагом вам придется выбирать протокол, по которому будет обрабатываться входящая корреспонденция (IMAP или POP3). В первом случае письма сохраняются на сервере и просмотреть их можно через почтового клиента, во втором – задействуется ПК.
- Остается только нажать на «Готово» и созданная конфигурация сохранится.
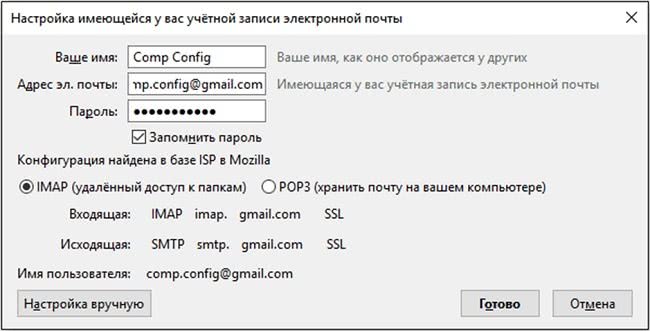
Чтобы открыть сформированный в приложении почтовый адрес, нажмите на него (название высветится в меню, расположенное сбоку экрана). Возможно потребуется повторно вбить логин с паролем.
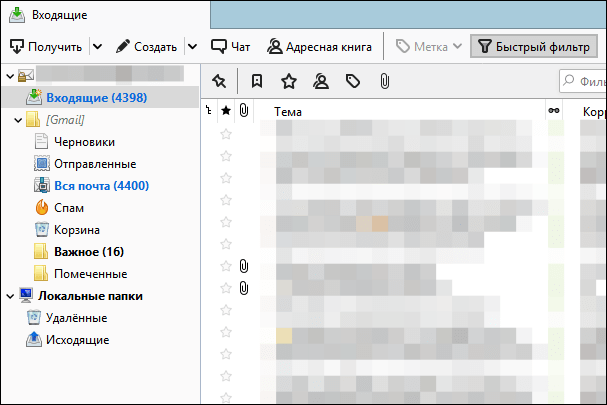
С помощью данной программы можно сделать не один ящик. Достаточно в настройках кликнуть по иконке «Получить новый адрес…».

Такая услуга предоставляется на платной основе. Стоимость варьируется в пределах 45 долларов за годовое обслуживание.
Возможности
Почта — один из самых используемых продуктов во всем мире. Миллионы людей ведут деловые переписки, используя для этого специальные программы. У представленного приложения имеется очень много поклонников, что выделяет их в рейтинге среди остальных утилит. Вы сумеете пользоваться разными функциональными возможностями, делая свое выступление незабываемым. Вас ждет простое оформление, понятные функции, многочисленные списки в меню, а также многое другое. Каждый раз после обновления появляется что-то интересное и необычное, что делает выступление невероятным.
Полезно знать!
Вы имеете возможность пользоваться разными аккаунтами, что позволит сразу отвечать на многие письма. Если хочется попробовать все особенности использования, стоит скачать Мой Мир на ПК.
В этом месте вы будете пользоваться всем необходимым, достаточно просто зайти под своим именем. Каждый участник имеет возможность вести личную переписку с другими участниками. Вы имеете возможность делиться друг с другом фотографиями, посылать видео, а также многое другое
Обратите внимание, что каждому участнику важно быть зарегистрированным в этом приложении. При необходимости включите звуковое оповещение, показывающее поступление новых сообщений. Если важно не пропустить сообщения, то настройте все функции, позволяющие получать уведомления
Если важно не пропустить сообщения, то настройте все функции, позволяющие получать уведомления
Вход в почту Майл
Почта Майл – это самая популярная бесплатная служба электронных сообщений в рунете. Через нее можно мгновенно отправлять и получать письма из любой страны мира. Доставляются они за несколько минут и кроме текста могут содержать еще и файлы: фотографии, документы, музыку и видео.
Если у вас уже есть почтовый ящик в Майле, то сейчас я покажу, как в него правильно заходить. А если такой почты еще нет, то сначала нужно зарегистрироваться в системе. Об этом читайте .
Как войти в свой ящик на компьютере
Войти на мою страницу Майла можно с любого компьютера: с ПК, ноутбука или нетбука. Даже с чужого компьютера: на работе, учебе или в клубе.
Для этого нужно открыть браузер, перейти на сайт mail.ru и набрать свои данные для входа. Сейчас я покажу, как это правильно сделать.
На заметку. Браузер – это программа для интернета, через которую вы работаете в сети. Это может быть Google Chrome, Yandex, Mozilla Firefox, Safari, Internet Explorer или другая программа.
1. Отройте новую вкладку.
2. В адресной строке напечатайте mail.ru и нажмите кнопку Enter на клавиатуре.
Загрузится главная страница сайта Майл.ру. Чтобы попасть в свою почту, нужно ввести данные для входа в прямоугольнике в левом верхнем углу.
Возможно, программа уже заполнила ваши данные с предыдущего входа. Тогда просто нажмите на надпись «Почта». Сразу после этого откроется ваш ящик.
3. В строке «Имя ящика» напечатайте логин от своей электронной почты. Логин — это часть адреса до знака @.
Например, если адрес ящика ivan.petrov56@mail.ru, то в это поле нужно напечатать ivan.petrov56. Без пробелов и без точки в конце.
Если почтовый адрес заканчивается не на mail.ru, а на list.ru, или bk.ru, или inbox.ru, то нажмите на соседнее поле @mail.ru и выберите нужное окончание.
4. В строке «Пароль» напечатайте код от вашего ящика (он будет набираться точками). Затем нажмите на кнопку «Войти».
Если вы открываете свою почту на чужом компьютере, уберите галочку с пункта «Запомнить».
Откроется личный кабинет на сайте mail.ru. Это и есть ваша электронная почта Майл. Выглядит она примерно так:
Как войти в почту с телефона
На современных мобильных телефонах и планшетах можно полноценно работать с почтой Майл. Есть два способа, как это сделать – через браузер или через приложение.
Вход через браузер – это когда вы запускаете программу для интернета и в ней заходите в электронный ящик. А приложение – это отдельная программа, которая устанавливается на мобильный. Через приложение работать с почтой удобнее.
Способы входа в почту mail.ru со смартфона или планшета
| Плюсы | Минусы | |
|---|---|---|
| Вход через браузер | Работает на любом телефоне и планшете (даже на чужом) Не нужно ничего дополнительно устанавливать и настраивать |
✘ Без интернета не работает ✘ Не приходят уведомления о новых письмах |
| Мобильное приложение | Удобный интерфейс Есть push-уведомления о новых сообщениях Письма сохраняются в памяти телефона Можно добавить несколько ящиков |
✘ Нужна установка и/или настройка |
Вход через браузер
1. В верхней части браузера напечатайте m.mail.ru и перейдите на этот адрес.
2. Нажмите на надпись «Почта».
3. В поле «Логин» напечатайте название своего ящика до знака @. Например, если название такое ivan.petrov56@mail.ru, то печатать нужно ivan.petrov56
В том случае, если ваш ящик заканчивается не на mail.ru, то в соседнем поле, там, где написано @mail.ru, выберите нужное окончание. Это может быть @inbox.ru, @list.ru, @bk.ru.
4. В поле «Пароль» напечатайте пароль от ящика и нажмите «Войти».
Если вы входите в почту не со своего устройства, а с чужого, то уберите птичку с пункта «Запомнить».
Откроется список входящих писем. Вот и всё – вы вошли в электронный ящик!
Мобильное приложение
Работать с письмами через браузер удобно, но только если вы редко пользуетесь почтой. Редко – это значит не чаще раза в неделю. В остальных случаях лучше использовать почтовый клиент. Это такое приложение, которое помогает быстро получать и отправлять письма.
Часто в телефоне уже есть встроенный почтовый клиент. Как правило, он называется «Почта» или «Mail» и находится прямо на экране. О том, как настроить такое приложение на iPhone и iPad читайте здесь, а на Android – здесь.
Но есть и другой вариант – официальное приложение Mail.ru. В нем больше функций:
- Поиск по всем письмам в ящике
- Группировка писем по теме
- Можно добавить несколько почтовых ящиков и быстро переключаться между ними
- Можно добавлять не только ящики Майла, но и других сервисов: Яндекс, Gmail,Yahoo и др.
- Есть адресная книга, персональный спам-фильтр, пометки и многое другое.
Скачать официальное приложение Mail.ru можно по ссылкам:
Как написать емайл в интернете или тексте?
В общем, я достаточно часто встречаю два распространенных вопроса. Один касается того, как написать емайл для отправки получателю, а другой – как он правильно пишется. Что ж, рассмотрим каждую ситуацию отдельно. Однако для начала спешу поделиться хорошей новостью.
Еще не зарабатываете в интернете, но рассматриваете перспективы? Возможно, уже есть некоторый доход и хочется посмотреть альтернативы? В общем, я их тоже периодически ищу. Нашел классные обучающие курсы по работе администратором в социальной сети
, специалистом по контекстной рекламе
. Эти направления деятельности интересны? А ведь есть еще и другие. Если есть желание, можете посмотреть сами, а я продолжу основную тему статьи.
Как пишется адрес электронной почты?
Более подробно о них можете посмотреть в прошлой публикации. Для наглядности в ней есть примеры.
К примеру, если адрес имеет вид login-147852@yandex.ru, то обычно для авторизации в Яндекс вовсе не нужно вводить его полностью. Для входа достаточно будет пароля и логина – цифры, буквы и символы до «собачки» (@).
Для авторизации на некоторых других сайтах может быть правильно ввести полный адрес, когда он используется в качестве логина. К примеру, такие действия могут быть актуальны во время авторизации в социальной сети, если на конкретную почту зарегистрирован аккаунт.
Как написать электронное письмо?
Чтобы это сделать, во-первых, понадобится сам почтовый ящик. Его еще нет? Тогда можете ознакомиться с этой статьей, где собрана информации о его регистрации, настройке и восстановление утраченного доступа.
Он уже есть? Тогда можно написать емайл для отправки сообщения. Посмотрим, как ситуация будет выглядеть в Яндекс. Для начала авторизуемся в системе и откроем свой ящик. Дальше нажимаем «написать письмо».
Готово? Дальше в поле «кому» нужно правильно ввести электронный адрес пользователя, которому собираетесь написать. Дальше указываем тему, вводим текст и при необходимости прикрепляем нужные файлы. Покажу краткий пример на иллюстрации.
Как видите, ничего сложного нет, всё достаточно просто. Когда вся информация введена, можно нажать «отправить». Обычно письма доходят очень быстро. Перед отправкой желательно еще раз проверить правильно ли введен емайл, чтобы сообщение ушло именно тому человеку, которому оно предназначено.
Основная тема статьи на этом завершена. Напоследок хотел поинтересоваться одним нюансом. Сколько действительно перспективных способов заработка в интернете вы знаете? При том таких, чтобы можно было получать не только небольшой дополнительный, но и основной доход. Некоторые из таких способов уже описаны на этом блоге. Можете почитать. К примеру, знакомы с работой копирайтеров? Смотрите, оставляйте комментарии. Можно даже поставить оценку по пятибалльной шкале, как в школе. Для этого достаточно отметить нужное количество звезд в специальном блоке, расположенном под текстом статьи.
Желаю вам отличного настроения и огромных успехов в жизни. Подписывайтесь. Скоро выйдут новые публикации. До связи.
Оценить статью:





