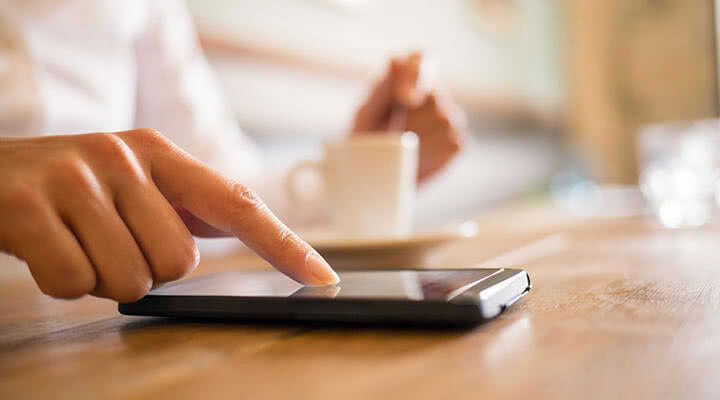Оглавление
Подготовка к работе, что и как делать
Получить список URL всех изображений, чтобы массово скачать картинки по ссылкам
Для начала нужно получить список URL изображений которые нам нужно скачать с сайта и сохранить каждый URL с новой строки в текстовом файле.
Для этого открываем в Screaming Frog вкладку Images и сортируем по размеру более 100 kb.
Сортируем список URL изображений которые более 100 Kb и экспортируем в Excell.
Полученные списком URL картинок фильтруем в Excell по расширению, делаем так со всеми расширениями изображений и каждое расширение нужно сохранить отдельно.
Фильтруем по расширению и сохраняем полученный список URL изображений
Сохраняем полученный файл с названием — «url-list-jpg.txt» в паке откуда будем работать, в моем случае я сохранил на диск C:\
Установка и настройка wget
Найти и скачать можно с любого другого источника, я использовал версию 1.20.3 (64 bit) для Winows 10 вот отсюда https://eternallybored.org/misc/wget/
Для частой работы с WGET ее желательно настроить, но для работ в рамках SEO, тут я имею ввиду, что пользоваться ей буду не так часто и только, чтобы массово скачать картинки с сайта, я её буду запускать командой из консоли, т.е. настройку пропускаю, если вам нужна настройка напишите в комментах сделаю инструкцию.
Скачал и распаковал по такому пути c:\wget. В корне диска также создаю папку «files» куда буду скачивать все картинки по списку URLов и там же в корне диска сохраняю список адресов картинок в текстовом файле, который создал из парсинга Screaming Frog`ом, у меня получилось:
- c:\wget — консольная утилита
- c:\files — папка куда будут скачены картинки
- c:\url-list.txt — наш файл со списком URL картинок
Подготовка к скачиванию
Когда все готово переходим к следующему шагу — к массовому скачиванию файлов изображений по заданному мною списку.
Скачать все фотографии с веб-страницы в считанные секунды
В частности, мы имеем в виду возможность загрузки в считанные секунды всех изображений, которые есть на определенном веб-сайте, а также пару щелчков мышью. Скажем, что мы собираемся достичь этого через Веб-приложение Image Cyborg .
Как вы можете себе представить, это инструмент, который работает полностью онлайн, то есть он не требует установки на PC , Поэтому, чтобы иметь возможность использовать его, мы просто должны набрать URL в нашем любимом браузере, чтобы мы могли получить к нему доступ. Как мы видим, в соответствующем диалоговом окне мы уже можем ввести веб-адрес, с которым нам нужно иметь дело. После того, как мы вошли на веб-сайт, с которого мы хотим получить фотографии, нажмите кнопку «Загрузить изображение».
Сказать, что процесс, в зависимости от количества фотографий, о которых мы говорим, займет несколько секунд. После этого появится кнопка «Загрузить изображения». Это то, что будет возвращено нам будет сжатый файл в ZIP формат что мы уже можем сохранить непосредственно на жесткий диск.
Кроме того, его размер будет зависеть от количества фотографий в Интернете и их качества. Кроме того, и, как вы можете себе представить, в этом файле мы найдем все независимые фотографии. файлов с каждым из изображений в Интернете, указанных выше. Таким образом и, как мы видим, за считанные секунды мы можем получить все изображений которые были использованы для создания определенной веб-страницы. Конечно, мы должны учитывать, что многие из них могут авторское право поэтому мы не сможем использовать их свободно. Это особенно очевидно, если мы собираемся использовать их в наших собственных проектах, которые мы собираемся переиздать онлайн .
Способ второй: Карта памяти или флешка
Перенос фото с помощью обычной флешки сработает не всегда. У вас должен быть OTG-переходник, а сам телефон должен поддерживать передачу файлов на внешний носитель. Этот вариант точно не «для чайников».
Другое дело – карта памяти. Этот способ может быть даже удобнее, чем предыдущий, потому что сбои во время передачи фото исключены, а провод не нужен. Хотя здесь вам потребуется картридер с переходником или специальный разъём для чтения карт на компьютере. И ещё один немаловажный факт: в вашем телефоне должна быть извлекаемая карта памяти.
Теперь снова, пошагово для чайников: как перенести фотографии с телефона на компьютер с помощью карты памяти.
- Нужно вынуть карту памяти из смартфона. Вы должны знать, как это сделать для вашей модели: из-под крышки девайса или из бокового слота.
- Вставьте карту памяти в картридер, либо картридер-флешку.
- Подключите картридер в специальный порт компьютера либо картридер-флешку в обычный USB-порт.
- В обоих случаях ПК распознает карту памяти как новый диск. Откройте его и найдите папку «DCIM» – точно так же, как пошагово было описано в предыдущем (проводном) способе подключения. Теперь нужно перенести или скопировать файлы на компьютер – с этим справятся и «чайники».
- Затем извлеките картридер из ПК, карту памяти из картридера и обратно вставьте её в телефон.
Нажмите на него и подождите появления списка устройств. Нажмите на то, которое хотите извлечь.
Дождитесь надписи «Оборудование может быть извлечено» и тогда спокойно вынимайте карту памяти.
Если вы увидите сообщение, что «Оборудование используется», то закройте все программы и повторите снова. Если это не поможет, а вы всё-таки решили извлечь карту памяти безопасно, то выключите компьютер и спокойно вынимайте её из порта.
Копирование фотографий на компьютер
Несмотря на то, что соцсети Twitter всего лишь около 8 лет, её популярность в мире велика. С момента запуска проекта, к стандартной возможности размещать посты (максимальным объёмом 140 символов на один пост), добавилось множество полезных функций, расширяющих его возможности. Так, уже достаточно давно пользователи могут добавлять фотографии и видеоролики в свои твиты. Они становятся доступными для просмотра всем подписчикам.
Для начала, давайте разберёмся, как сохранять фотографии и другие изображения с браузерной версии Твиттер (то есть, с компьютера).
- Сначала войдите в свой Twitter-аккаунт с компьютера. Залогинтесь, введите пароль, чтобы попасть на свою страницу. Если же у вас всё ещё нет учетной записи в Twitter – просто зайдите на сайт и зарегистрируйтесь там. Регистрация займёт не больше пяти минут. Придумайте уникальный пользовательский ник, который будет нетрудно запомнить, а также выберите сложный пароль, чтобы обеспечить своему аккаунту безопасность. Имя пользователя после регистрации лучше записать, пароль же постарайтесь запомнить.
- Теперь найдите интересующие вас фотографии. Сразу после регистрации, отыскать какое-то нужное вам изображение нетрудно – просто наберите в строке поиска имя интересующей вас знаменитости или лица, которое его разместило.
- Найдя нужное изображение в чужом твите, просто наведите курсор на изображение, кликните правой кнопкой мышки по нему, а затем выберите строку «Save image as» (или «Сохранить изображение как»). Выберите папку на жёстком диске, в которую желаете сохранить фотографию. Также вы можете задать другое имя файла, если только он будет сохраняться с расширением .JPG. Это значит, что рядом с именем сохраняемого файла вы увидите символы «.JPG».
- Поздравляем! Сохранение выполнено. Теперь откройте сохранённый файл. Теперь, когда загруженная картинка уже есть у вас на компьютере, вы, вероятно, захотите её посмотреть. Картинку можно открыть с помощью стандартной программы просмотра изображений (выбрана по умолчанию) или в любой другой программе для просмотра.

Кликнув правой кнопкой на изображении — выберите пункт «сохранить изображение как»
Автоматическая синхронизация и выборочная загрузка фотографий и видео с помощью сервиса Google Фото
Если вы столкнетесь с необходимостью отправить медиафайлы на компьютер, а кабеля USB не окажется под рукой, рекомендую воспользоваться сервисом Google Фото. С его помощью можно загрузить фото и видео в облачное хранилище, а затем просматривать их на всех устройствах, с которых выполнен вход в аккаунт Google.
Мобильный клиент Google Фото предустановлен на большинстве смартфонов и планшетов, но если ваше устройство является исключением, установите приложение из Play Маркета.
Как включить автозагрузку фотографий и видео в приложении Google Фото
При первом запуске Google Фото предоставьте приложению доступ к мультимедиа и другим файлам, хранящимся на устройстве. После этого всплывет окно с предложением включить автозагрузку – нажмите одноименную кнопку, а затем выберите качество, в котором фотографии и видео будут загружены в библиотеку Google Фото. Учтите, если выбрать исходное качество медиафайлов, размер доступного пространства будет ограничен 15 ГБ. Фото и видео высокого качества можно хранить в неограниченном количестве. Также, при необходимости, установите ограничение на ежедневное использование трафика. Чтобы применить настройки, кликните по кнопке «ОК».

Если вы пользовались приложением Google Фото раньше, активировать функцию автозагрузки можно следующим образом: запустите приложение, кликните по иконке профиля и выберите пункт «Настройки Google Фото».

Откройте раздел «Автозагрузка и синхронизация» и активируйте переключатель. Как только вы это сделаете, станут доступны основные настройки функции. К примеру, можно будет разрешить использование мобильного интернета, когда отсутствует подключение к сети Wi-Fi.

Как выборочно загрузить фото и видео в облачное хранилище Google Фото
Запустите приложение Google Фото, перейдите на вкладку «Библиотека» и откройте раздел «Камера».

Отметьте требуемые медиафайлы, кликните по кнопке «Еще» (три точки в правом верхнем углу) и выберите пункт «Начать загрузку».

Учтите, если функция «Автозагрузка и синхронизация» включена и выбранные вами медиафайлы уже добавлены в библиотеку Google Фото, кнопка «Начать загрузку» будет неактивна.
Как скачать фотографии и видеозаписи на компьютер
После выполнения этих шагов фотографии и видеозаписи будут загружены в облачное хранилище. Чтобы просмотреть их на компьютере, откройте страницу https://photos.google.com и войдите в используемый на смартфоне аккаунт Google (если вы не были авторизованы ранее).


Будет создан архив, содержащий выбранные вами файлы. Останется его скачать и разархивировать.

Если на компьютере не установлен архиватор файлов (к примеру, WinRAR), воспользуйтесь стандартными средствами Проводника. Кликните по архиву правой кнопкой мыши, наведите курсор на пункт «Открыть с помощью» и выберите в списке вариант «Проводник».


Как скачать фото из Инстаграмма на компьютер с Windows и MacOS
Самый универсальный способ
Не важно, хотите вы скачать фотографию из 1 поста, либо сразу много фото из чьего-то профиля или, например, ряд фото, отмеченных каким-то определенным тегом — во всех этих случаях вам поможет универсальный сервис для скачивания фото из Инстаграма. Не нужно устанавливать на свой компьютер никаких непонятных программ, давать логины/пароли к вашему профилю инсты — просто укажите сервису ссылку на запись или профиль, из которого вам нужны фотографии, и готово
Скачать фото с Инстаграм через Telegram
Телеграм всегда славился своей гибкостью и множеством полезных функций. Нам удалось найти еще одно его полезное применение. Теперь Вы без проблем сможете скачать любое количество фото с Instagram, использую клиент Telegram для Android или iOS.
- Чтобы скачать фото, скопируйте ссылку на пост в Инстаграм, где оно размещено (три точки в правом верхнем углу -> Копировать ссылку).
- Зайдите в Телеграм и перешлите скопированную ссылку любому контакту или напишите самому себе, после чего она появится в диалоге Saved Messages.
После этого нажмите на фото. Если их несколько Вы увидите внизу карусель и сможете переключать и смотреть каждое из изображений. Чтобы сохранить нужную фотографию нажмите на Три точки в правом верхнем углу окна Telegram -> Save To Gallery.
После этих несложных действий фото появится в галерее Вашего смартфона.
DownloadGram
Шаг 1. Перейдите на сайт Instagram.
Шаг 2. Найдите изображение, которое хотите сохранить, и нажмите на него
Шаг 3. Скопируйте URL-адрес фотографии из адресной строки в браузере.
Шаг 4. Перейдите на сайт DownloadGram.
Шаг 5. Введите скопированный URL-адрес фотографии в поле, как на фото выше.
Шаг 6. Нажмите кнопку «Download». Затем нажмите кнопку «Download Picture», чтобы сохранить изображение.
4K Stogram
Шаг 1. Скачайте 4K Stogram на свой компьютер.
Шаг 2. После установки откройте программу и вставьте имя пользователя в Instagram, хэштег или даже местоположение в панель поиска.
Шаг 3. Нажмите «Subscribe» (Подписаться).
Шаг 4. Нажмите на каждую фотографию, чтобы ее загрузить и автоматически открыть.
Шаг 5. Чтобы скачивать фото с неограниченного количества профилей, нужно купить лицензионный ключ за 10 долларов США.
Instagram. Всегда актуальный метод!
Шаг 1. Перейдите на сайт Instagram.
Шаг 2. Найдите фотографию Instagram, которую вы хотите сохранить, и нажмите на нее.
Шаг 3. Щелкните правой кнопкой мыши на фото и выберите пункт «Просмотр кода страницы» или нажмите на клавиатуре комбинацию Ctrl+U. Откроется окно с исходным кодом страницы как на скриншоте ниже.
Шаг 4. Нажмите на клавиатуре комбинацию Ctrl+F, скопируйте и вставьте в поисковую строку следующий код:
<meta property="og:image" content=
Браузер найдет и подсветит совпадение.
Шаг 5. Скопируйте ссылку, которая идет после «content =». Она написана в кавычках, поэтому копируем все что есть в кавычках, аж до расширения фотографии, в частности JPG или PNG.
Шаг 6. Вставьте ссылку в адресную строку браузера и нажмите Enter.
Шаг 7. Вы попадете на страницу с фотографией. Теперь щелкните правой кнопкой мыши на изображении и выберите «Сохранить изображение как».
Как сохранить изображение через f12 в браузере. Сохранение любой картинки в Chrome, Opera, FireFox
Многие уже услышали или уже знают, что поисковик Google убрал кнопку “Открыть в полном размере” в поиске картинок. Теперь добраться до нужной картинки стало немного сложнее, необходимо зайти на сайт где она расположена и скачать.
Но что делать если вы хотите сохранить картинку себе на компьютер, но нажав правую мышку в браузере на картинке нету опции “Сохранить картинку как”? Почему для одних изображений есть такая возможность, а для других — нет? Сейчас мы во всем разберемся.
Пример сайта Cassina
Часто бывают такие случаи даже у коллег по цеху, найдя текстуру или референс на каком нибудь сайте, к примеру Cassina, если нет опции сохранить картинку — они просто делают скриншот в браузере а после сохраняют через Photoshop или другой редактор. Как бы это не плохо, быстрый вариант, но не идеальный, поскольку на сайте могут быть изображения большего размера чем вы получите на скриншоте.
Давайте разберемся почему иногда нету кнопки “Сохранить картинку как”?
В Web есть несколько способов как можно вставить картинку и в зависимости от поставленных задач программист/веб-дизайнер решает каким способом пользоваться.
Самый обычный способ использование тега — в таком случае обычно кнопка “Сохранить картинку как” активна в контекстном меню браузера.
Другой способ использование блока
Этот способ удобный тем, что картинка может быть больше размера и выходя за границы блока div она не видна (обрезается), а при использовании некоторых параметров стилей картинка может всегда вписываться в блок независимо от размеров самого блока.
Использование
Блокировка кнопки “Сохранить картинку как” или контекстного меню также может зависеть из за javascript. Или же какой то невидимый блок
Иногда изображение делают фоном блока
Сохранение любой картинки в Chrome, Opera, FireFox
Если вы внимательный читатель, то наверное заметили что на сайте Cassina есть красная кнопка с иконкой развернуть на весь экран и там все же доступна опция скачивания.
Но способом, который я приведу ниже вы всегда можете скачать нужный вам контент и не важно есть ли там какая то “красная кнопочка”. Последние версии Opera и Chrome работают идентично, и принцип будет тот же, думаю дополнительные скриншоты тут не понадобится делать
Последние версии Opera и Chrome работают идентично, и принцип будет тот же, думаю дополнительные скриншоты тут не понадобится делать.
Принцип прост, нужно зайти в режим разработчика, перейти во вкладку “Сеть”/”Network”, найти нужную картинку и скачать.
Теперь более подробно на примере сайта 3dground.net.
Шаг 1.
Откройте сайт в браузере, затем запускаем режим разработчика.
Нажмите на клавиатуре сочетание горячих клавиш Ctrl + Shift + I(Работает для всех 3-ех браузеров).
Вы увидите следующее окно:
Режим разработчика в Chrome
Режим разработчика в FireFox
Режим разработчика в Opera
Шаг 2.
Перейдите во вкладку “Network”/”Сеть” и обновите страницу (F5)
Шаг 3.
Включите фильтр по изображениям и отсортируйте контент по размеру :
Chrome
FireFox
Шаг 4.
Если вы ищите большие изображения, обычно они находятся в начале списка.Переключайтесь между элементами списка чтобы найти нужное изображение.
Вы можете включить увеличенный предварительный просмотр нажав на вкладку “Preview” в Chrome/Opera или “Ответ” в FireFox (Этот набор вкладок доступен после выделения пункта из списка файлов).
Быстро переключаться между элементами списка файлов можно при помощи клавиш “Вверх“ или “Вниз” на клавиатуре.
Обращайте также внимание на размер и разрешение файла, иногда может попадаться уменьшенная копия основной картинки (thumbnail)
FireFox
Шаг 5.
Теперь осталось сохранить файл.
Для Chrome/Opera вызовите контекстное меню на превью изображения и нажмите “Save”.
Для FireFox вызовите контекстное меню на выбранном файле из списка и нажмите “Сохранить изображение как”.
Итак, еще раз повторим:
1. Открываем нужную страницу в браузере
2. Нажимаешь Ctrl + Shift + I
3. Переходим в Network (Сеть)
4. Обновляем страницу
5. Достаем любую картинку
Надеюсь урок был полезен, вы почерпнули для себя что-то новое и стали немного более продвинутым не только в 3D ;). Не забываем ставить лайки, если вам понравился урок
Программы и сервисы
До сих пор мы пользовались средствами, имеющимися в распоряжении любого человека на телефоне и компьютере. Но есть и специально созданные программы для скачивания фото из Instagram. Рассмотрим некоторые из них.
Расширение для браузера
Когда мне нужна полноценная версия приложения в компьютере, я использую расширение для Google Chrome. Чтобы его скачать, зайдите в меню, «Дополнительные инструменты», «Расширения».
После этого сверху появится иконка.
Нажимаем на нее. Видим изображение телефона с полноценной версией Инстаграма и приятным бонусом: на каждой фотке есть кнопочка для ее скачивания.
Программы для телефона
Есть приложения для Айфонов и устройств на Андроид. Все, что нужно сделать, это зайти в Play Маркет или App Store и установить одно из них:
- InstaSave,
- FastSave,
- QuickSave,
- iSave и другие.
Работают они примерно по одному принципу. Заходим в Instagram, открываем публикацию, жмем на три точки рядом с ней и выбираем «Скопировать ссылку». Затем идем в приложение для скачивания, вставляем адрес публикации. После нескольких простых действий фотография становится доступной для сохранения.
Самое простое и стабильно работающее на данный момент приложение – FastSave для Андроид. Попробуйте его в деле.
Онлайн-сервисы
Для скачивания фото из Инстаграма необязательно устанавливать программы, можно воспользоваться сервисами в режиме онлайн. Самыми популярными ресурсами для этого являются:
- InstaGrabber.ru,
- instagrabber.net,
- savefrominsta.com,
- zasasa.com,
- igrab.ru.
Принцип у них один и тот же. Покажу на примере сервиса ИнстаГраббер.
Сначала идем в веб-версию Инстаграма и открываем интересующий нас пост. Из строки браузера копируем адрес и вставляем его в строку на сайте instagrabber.ru. А затем жмем на стрелку.
На экране появится фото из публикации. Остается только нажать на кнопку «Скачать фото».
Как сохранить фото из Инстаграма на компьютер, не используя сторонние сервисы и приложения для этого?
Сегодня во всемирной паутине можно найти большое количество самых разных приложений, позволяющих быстро скачать нужное изображение из социальной сети Instagram себе на компьютер. Но установка дополнительных программ или расширений на персональное устройство – это не всегда безопасно и целесообразно. В большинстве случаев она просто не нужна, потому что желаемый контент можно легко загрузить на компьютер через браузер Google Chrome или Yandex, не используя сторонние приложения для этого.
Порядок действий при скачивании фотографий без сторонних сервисов и всевозможных программ может быть следующим:
- сначала нужно будет открыть интересующее фото на экране компьютера, воспользовавшись для этого любым браузером, например, Chrome;
- затем потребуется перевести содержимое страницы в режим HTML-кода, нажав на клавиатуре одновременно клавиши Ctrl и U;
- далее необходимо будет вызвать поле поиска одновременным нажатием кнопок Ctrl и F, и отыскать при помощи него желаемый объект, введя в строку запрос «img»;
- найденное изображение будет представлено в содержимом страницы в виде прямой ссылки на фотографию («https://адрес_изображения.jpg»), которую остаётся только открыть в новой вкладке, кликнув по ней курсором мышки;
- после этих действий появившееся на экране фото можно будет сохранить на свой компьютер, как и любую другую картинку из интернета, щёлкнув левой кнопкой мыши и выбрав опцию «Сохранить как…».
Существует и другой, более лёгкий способ загрузки фотографий без использования приложений:
- сначала потребуется открыть нужную ссылку на графический объект в браузере;
- затем нужно будет добавить к ссылке, указанной в адресной строке, текст «media?size=l» (без кавычек) и после этого нажать «Enter», чтобы перейти по получившемуся адресу;
- а после можно будет уже скачать появившееся изображение привычным способом.
Если нет желания или времени заморачиваться с вышеописанными манипуляциями, то можно сохранить фотографию на компьютер, просто сделав скриншот активного окна, нажав одновременно клавиши Alt и PrintScreen на клавиатуре. После этого снимок экрана нужно будет открыть в графическом редакторе Paint, вырезать необходимый фрагмент с него, используя инструменты с рабочей панели, и сохранить полученный результат, изменив расширение изображения при необходимости. Этот метод сохранения имеет лишь один существенный недостаток: качество изображения при обработке в Paint сильно страдает.
Ну и, наконец, самым простым способом сохранения нужной фотографии является использование личного профиля «Вконтакте» или в приложении Telegram. Достаточно просто скопировать ссылку на желаемое изображение в Инстаграмме и отправить её самому себе в любую из указанных социальных сетей. При отправке сообщения она автоматически трансформируется в нужную фотографию, которую в дальнейшем можно будет без проблем сохранить на свой компьютер, как и любую другую картинку с интернета.
Как быстро скачать фото из Instagram
В Instagram сохранять фотографии средствами, встроенными в сервис, нельзя – в контекстном меню снимка отсутствует соответствующая команда, и описанный выше способ не подойдет. Фотоснимки, размещенные на страницах этой социальной сети динамические, но и это не преграда. Сохранить их на ПК и просматривать офлайн все-таки можно.
- Перейдите на страницу с фотографией и скопируйте ее адрес.
- Откройте на отдельной вкладке браузера https://downloadgram.com/, вставьте ранее скопированный адрес в текстовую форму и нажмите кнопку «Download».
- После генерирования ссылки кликните по кнопке «Download image».
Еще один способ – дополнение Savefromnet, которое доступно для любого современного браузера.
- Посетите веб-страницу ru.savefrom.net и нажмите кнопку «Установить».
После этого вы попадете в магазин расширений для своего браузера.
- Установите дополнение.
- Перейдите на веб-страницу с нужной фотографией и кликните по иконке со стрелочкой вверху, которая появится в правом верхнем углу.
Пожалуйста, оставьте свои отзывы по текущей теме материала. За комментарии, подписки, лайки, отклики, дизлайки огромное вам спасибо!
Делаем скриншот
Это доступный всем способ скопировать фото из чужого профиля в Инстаграме. Сделать это можно на разных устройствах.
В телефоне
Чтобы сделать фотографию экрана, нужно нажать определенную кнопку или комбинацию клавиш. Они отличаются в зависимости от фирмы и модели гаджета. У меня телефон от Asus, в нем нужно нажать и удерживать кнопку «Недавние документы» в правом нижнем углу.
Возможные комбинации на телефонах других производителей:
- блокировка экрана + убавление громкости – они обычно находятся на боковой панели устройства;
- долгое зажимание кнопки питания до появления меню;
- кнопка меню + «Назад»;
- в Айфонах нажимаем круглую кнопку «Home» в сочетании с блокировкой, расположенной на боковой части гаджета.
Если не удалось обнаружить нужное сочетание или волшебную кнопку, зайдите в Play Маркет или App Store и скачайте одно из приложений:
ScreenMaster, Screenshot Easy, Скриншот Pro, Lightshot для Андроид или Screen Capture для телефонов на Windows.
Скриншоты сохраняются в папку со всеми фото или в отдельный раздел в галерее.
Учтите, сохранится все, что видно в данный момент на экране и, возможно, придется обрезать картинку. Об этом я расскажу дальше.
Создавайте популярный контент, привлекайте целевых подписчиков и конвертируйте их в покупателей.
Подробнее о курсе
На компьютере
У нас на блоге есть статья о том, как сделать качественные скриншоты. В ней рассмотрено 5 способов с деталями и пояснениями. Я покажу один из них, который доступен всем без установки дополнительных программ.
Находим нужную фотографию в веб-версии Instagram и нажимаем на клавиатуре кнопочку «Prt Sc». Она находится в самом верху ближе к правому краю. Теперь идем в меню «Пуск», которое скрывается под иконкой Windows в левом нижнем углу экрана. И находим стандартную программу Paint.
Нажимаем комбинацию клавиш «Ctrl» + «V» или находим в верхней панели кнопку «Paste» или «Вставить». Перед нами должно появиться изображение экрана, включающее фото, которое мы хотим сохранить.
Мы скопировали весь экран полностью, а нужна нам только фотография. Поэтому обрезаем все ненужное. Для этого жмем на опцию «Выделить» или «Select» и обрисовываем нужную область.
Нажимаем сочетание клавиш «Ctrl» + «C». Затем открываем новый документ.
Нажимаем «Вставить» и сохраняем полученное изображение. Если оно получилось меньше, чем белое поле, за правый нижний уголок убираем пустое пространство.
Все, осталось только сохранить фото.
500px
Как и Flickr, 500px — популярная социальная сеть для фотографов, которые хотят поделиться своими лучшими снимками. Этот сервис не совсем похож на некоторые из рассмотренных выше. Здесь нет прямых ссылок на сохраненные фотографии, но это фантастический вариант для фотографов, желающих продемонстрировать свои работы и, возможно, даже немного заработать на них.
Те, кто выбрал 500px, могут создавать личный профиль для публикации своих фотографий. Премиум-пользователи получают возможность создать портфолио без комментариев и оценок пользователей сообщества. Если вы хотите отображать фотографию на веб-сайте, вставьте код со ссылкой на страницу с сохраненным файлом.
Плюсы:
- социальная сеть со большим сообществом фотографов,
- лицензирование изображений и возможность их продажи.
Поскольку 500px — скорее социальная сеть, чем фотохостинг, сервис не имеет никаких ограничений на размера загружаемого файла. Опытным путем удалось установить, что можно загружать даже очень большие изображения в формате JPEG. Для обладателей обычных профилей существует ограничение — до 20 загружаемых фотографий в неделю. Это ограничение снимается (а также предоставляются дополнительные возможности), если вы переходите в премиум-пользователи и ежегодно платите $25.
Способ 1. C помощью адресной строки браузера
Для начала, как вы понимаете, необходимо перейти на сайт Инсты и авторизоваться в профиле. Допустим, вам понравилась какая-то фотография веселого котика.

Кликните пару раз по выбранной фотке, чтобы открыть ее в отдельном окне.

Кликните по адресной строке браузера и скопируйте все, что там находится, при помощи комбинации горячих клавиш Ctrl+C.
Адрес интересующей нас картинки сохраняется в буфере обмена.
После этого перейдите на сайт iGrab.ru
Это онлайн-сервис, специально предназначенный для того, чтобы скачивать любые понравившихся вам картинки и видеоролики.

Чтобы при помощи сервиса iGrab скачать и сохранить фотографию из Instagram на свой компьютер, вставьте скопированный адрес картинки в указанное поле и нажмите кнопку «Найти».
Через несколько секунд процесс поиска и обработки изображения закончится и вы увидите, что вот наш прикольный котик уже появился на экране.

Прокрутите страницу вниз и вы увидите кнопку «Скачать файл». Кликните по ней. После этого откроется интерфейс проводника Windows и далее можно выбрать папку для сохранения изображения.
Здесь всё, но есть более простой способ.
Достаточно к URL адресу картинки дописать такие символы — media?size=l

После чего откроется полное изображение, которое можно скачать стандартным способом. Клик правой кнопкой мыши, далее «Сохранить картинку как …».
Создание скриншота с использованием Paint
Второй способ также не потребует скачивание какого-либо дополнительного софта. Достаточно открыть ваш документ Ворд, найти на клавиатуре кнопку PrtSc и нажать ее. Не нужно щелкать по сто раз. Действительно, никакого ответа не последует. Вы поймете, что «все сработало» чуть позже.

Откройте Paint. Как правило, он находится в папке «Стандартные» меню «Пуск». Теперь используйте сочетание клавиш Ctrl+V. В программу интегрируется изображение всего экрана, это и свидетельствует о том, что кнопка сработала. Как же извлечь одну картинку? Придется обрезать все ненужное. В принципе, если вам необходима всего одна фотография, то ничего трудного. Устать не успеете.

Нажмите кнопку «Обрезка», затем выделите фрагмент с картинкой, а затем снова «Обрезка», чтобы применить изменения.

Осталось только «Сохранить как». И тут снова вашему вниманию представляется целая россыпь форматов. Пользуйтесь в свое удовольствие.

Альтернативный способ
В одной из своих предыдущих статей я рассказывал о программах для создания скриншотов. На самом деле, мне кажется, что этот тип утилит можно смело назвать одними из самых необходимых для установки на ПК. Пожалуй, пора создавать новый список нужных для любого пользователя программ.
Пусть даже вы не работаете в интернете, но иногда приходится делать фотографию какой-то квитанции или билета в кино, скопировать часть переписки из Вконтакте. Со всем этим помогают справиться подобного рода утилиты. В общем, полезная штука. Лично я использую nimbus.everhelper.me.
Мне она подходит идеально, так как содержит в себе массу дополнительных функций – возможность замыливания части фото, создание рисунков и нумерации, даже помогает создавать видео. И заметьте, нет нужды открывать что-то на стороне.

Настаивать на том, что Нимбус – самая лучшая я не стану. Многие утилиты столь же функциональны. Возможно, это дело привычки. Если вы устанавливаете Яндекс Диск, то вместе с ним появляется и прога для создания скриншота, она «встает» на кнопку PrtSc, то есть после нажатия уже происходят какие-то движения, а именно открывается редактор скринов Яндекса.
У меня такая тоже есть, то я использую Нимбус и сочетание клавиш Ctrl+F11 для ее активации (вместо PrtSc). Как выглядит окно редактора можете посмотреть чуть выше.
Как перенести фото и видео на компьютер, используя USB-кабель
Стандартный проверенный годами способ заключается в использовании USB-кабеля, который идет в комплекте с любым мобильным устройством. Подсоедините его к одному из полноразмерных USB-портов, расположенных на корпусе ноутбука или системного блока.

Другая сторона кабеля выполнена в виде штекера microUSB/USB Type-C – подключите его к соответствующему разъему на корпусе смартфона (обычно порт microUSB/USB Type-C расположен на нижней грани устройства).

Телефон начнет заряжаться, но файлы, хранящиеся на нем, по-прежнему будут недоступны для просмотра на компьютере. Чтобы это исправить, разблокируйте смартфон и проведите пальцем вниз от верхнего края экрана, тем самым раскрыв панель уведомлений. Затем кликните по системному уведомлению «Зарядка устройства через USB…» и выберите тип подключения в диалоговом окне.

В зависимости от прошивки и версии Android могут быть доступны разные режимы работы USB. Для переноса фотографий и других медиафайлов подходят два из них: режим передачи файлов и режим передачи фото (Picture Transfer Protocol, он же PTP).
Выбрав первый, компьютер получит доступ ко всем каталогам и файлам, хранящимся на карте памяти и внутреннем накопителе устройства. Если же выбрать второй, ПК «увидит» лишь те папки, в которых содержатся фотографии, скриншоты, записанные штатными средствами видеоролики и скринкасты. Как правило, эти медиафайлы хранятся в директориях «DCIM» и «Pictures».
Чтобы перенести фотографии и видеозаписи на компьютер, воспользуйтесь любым файловым менеджером, например Проводником, который предустановлен на всех ПК под управлением Windows. Откройте каталог «DCIM» и перейдите в папку «Camera».


Выделите нужные фото и видео, кликните по одному из них правой кнопкой мыши и выберите пункт «Копировать» в раскрывшемся контекстном меню.

Затем перейдите в расположенную на жестком диске компьютера папку (например, «Загрузки» или «Изображения»), которая будет служить местом хранения перенесенных файлов. Кликните правой кнопкой мыши по пустой области и выберите пункт «Вставить» в раскрывшемся списке опций.

После выполнения вышеописанных действий будет совершен перенос медиафайлов. Данный процесс может занять долгое время, если совокупный размер фотографий и видео превышает несколько гигабайт, а компьютер оснащен медленными жестким диском и оперативной памятью.
Заключение
Я вам рассказал о самых простых способах скачивания себе в компьютер или ноутбук текста, картинок, фото и видео, доступные для любого новичка, неопытного компьютерного пользователя (чайника).
Находясь на 61 шаге обучения в бесплатном обучающем проекте “Одна семья” я сам еще не так здорово разбираюсь в этой науке как компьютерная грамотность, поэтому желая всем добра, постараюсь через эту статью, по мере возможности, помочь и передать свои знания тем, кто плохо или совсем не разбирается в интернете.
Как скачивать тексты, картинки, фотографий и видео из Facebook, Instagram, Rutube и других сайтов, я еще сам не сильно ориентируюсь, но если интересно, пишите, разберемся, а ведь есть возможность самому делать красивые картинки, интересные фотографии при помощи Фотошопа, где есть много бесплатных обучающих программ.
Друзья, буду рад если кому, то из новичков помог разобраться в работе с компьютером. Кто знает, может быть, научившись азам компьютерной грамотности обучитесь какой-то интернет профессии и начнете нехило зарабатывать.