Как перенести данные с флешки на флешку в Total Commander
Часть пользователей использует в своей работе в среде Windows сторонние файловые менеджеры, в частности — Total Commander. Это одно из самых мощных и популярных альтернативных решений с расширенными возможностями, предназначенных для замены Проводника Windows.
Проделайте следующее:
- Откройте окно программы Total Commander.
- Выберите диски, указав соответствующую букву на панели справа и слева.
Будет удобнее флешку с данными открыть слева, а принимающий носитель — справа.
- Выделите нужные файлы и папки.
Щелкните по первому файлу, зажмите клавишу «Shift», а потом кликните по последнему объекту. В итоге, все файлы станут выделенными. Чтобы выделить отдельные файлы, нажмите на клавишу «Ctrl», а потом щелкайте по нужным элементам.
- Нажмите на клавишу «F5» для копирования файлов, или на клавишу «F6» для перемещения выделенных данных на другой USB-накопитель. Можно использовать другой способ — для выполнения этих операций подходят соответствующие кнопки, размещенные на нижней панели программы Total Commander.
- В окне копирования (перемещения) нажмите на кнопку «ОК» или измените опции этой операции по своему усмотрению.
После этого происходит копирование или перемещение данных с флешки на флешку, а по завершению процесса вся эта информация окажется на другом диске — USB-накопителе.
Конвертация
Накопитель можно конвертировать в нужную файловую систему. Для этого в Windows есть опция «File System Conversion Utility» или «Convert.exe». Запускать её вручную не надо. В ней управление через команды.
Вот как перекинуть большой файл на флешку:
- Перейдите в «Пуск — Выполнить».
- В поле для ввода напишите «cmd» без кавычек. Откроется окно с чёрным фоном и белыми символами. Это командная строка.
- Вставьте накопитель в USB-слот.
- Откройте «Мой компьютер».
- Найдите там вашу флешку. Посмотрите, какое у неё название диска (внешним устройствам присваиваются имена-буквы «F:», «L:», «H:»).
- В командную строку надо ввести или скопировать команду «convert /fs:ntfs /nosecurity /x». Вместо «имя накопителя» напишите букву flash-диска. И после неё поставьте двоеточие. То есть должно получиться что-то вроде «convert G: …».
- Подождите, пока не появится сообщение «Преобразование завершено».
Теперь попробуйте записать большой файл на накопитель.
При конвертации с носителя ничего не стирается. Но всё равно перед сменой файловой системы почистите флешку и создайте резервную копию данных. Для успешного преобразования на USB-накопителе должно быть свободное место.
Если во время конвертации появилась ошибка «Введите метку тома для диска» напишите метку (полное название диска). Или снимите её в меню «Свойства» в разделе «Общие». Просто уберите то, что написано в поле для ввода наверху.
Процедура переноса
Прежде чем разбирать непосредственно процедуру переноса, давайте выясним, как нужно предварительно подготовить флешку. Во-первых, необходимо удостовериться, что объем флешки не меньше размера переносимой игры, так как в обратном случае она по естественным причинам туда не поместится. Во-вторых, если размер игры превышает 4GB, что актуально для всех современных игр, обязательно проверьте файловую систему USB-накопителя. Если её тип FAT, необходимо отформатировать носитель по стандарту NTFS или exFAT. Это связано с тем, что перенос файлов, превышающих 4GB на накопитель с файловой системой FAT невозможен.
Урок: Как отформатировать флешку в NTFS
После того как это сделано, можно переходить непосредственно к процедуре переноса. Её можно выполнить путем простого копирования файлов. Но так как игры зачастую довольно объемны по размеру, такой вариант редко бывает оптимален. Мы предлагаем осуществить перенос путем помещения игрового приложения в архив или создания образа диска. Далее поговорим об обоих вариантах более подробно.
Способ 1: Создание архива
Наиболее простым способом перемещения игры на флешку является алгоритм действий путем создания архива. Его мы и рассмотрим в первую очередь. Выполнить эту задачу можно при помощи любого архиватора или файлового менеджера Total Commander. Мы рекомендуем выполнять упаковку в архив RAR, так как он обеспечивает наибольший уровень сжатия данных. Для этой манипуляции подойдет программа WinRAR.
- Вставьте USB-носитель в разъем ПК и запустите WinRAR. Переместитесь при помощи интерфейса архиватора в ту директорию жесткого диска, где располагается игра. Выделите папку, содержащую нужное игровое приложение, и щелкните по иконке «Добавить».
Откроется окно настроек архивации. Прежде всего, требуется указать путь к флешке, на которую будет скинута игра. Для этого жмите «Обзор…».
В открывшемся окне «Проводника» найдите нужную флешку и перейдите в её корневую директорию. После этого нажмите «Сохранить».
Теперь, когда путь к флешке отобразился в окне параметров архивирования, можете указать другие настройки сжатия. Это не обязательно делать, но мы вам рекомендуем произвести следующие действия:
- Проверьте, чтобы в блоке «Формат архива» радиокнопка была установлена напротив значения «RAR» (хотя оно должно быть указано по умолчанию);
- Из выпадающего списка «Метод сжатия» выберите вариант «Максимальный» (при этом методе процедура архивирования займет больше времени, но вы сэкономите дисковое пространство и время сброса архива на другой ПК).
После того как указанные настройки выполнены, для запуска процедуры архивации нажмите «OK».
Будет запущен процесс сжатия объектов игры в архив RAR на флешку. За динамикой упаковки каждого файла в отдельности и архива в целом можно наблюдать при помощи двух графических индикаторов.
После завершения процедуры окно прогресса автоматически закроется, а сам архив с игрой будет размещен на флешке.
Урок: Как сжимать файлы в WinRAR
Способ 2: Создание образа диска
Более продвинутым вариантом перемещения игры на флешку является создание образа диска. Выполнить эту задачу можно при помощи специальных программ для работы с дисковыми носителями, например UltraISO.
Наиболее оптимальными способами переноса игр с компьютера на флешку является архивирование и создание загрузочного образа. Первый из них более простой и позволит сэкономить место при переносе, но при использовании второго метода существует возможность запуска игрового приложения прямо с USB-носителя (если оно представляет собой версию portable).
Опишите, что у вас не получилось.
Наши специалисты постараются ответить максимально быстро.
Не переносятся файлы более 4 Гб на флешку Это легко исправить
Приветствую Вас на сайте по восстановлению удаленных файлов undelete-file.ru, сегодня мы решим проблему с копированием файлов на карту памяти или флешку. Многие пользователи ПК не могут скопировать файлы на флешку, размер которых более 4 Гб. Как же быть? А всё довольно-таки просто, достаточно разбить файл на части или отформатировать флешку!
Как копировать файлы более 4 Гбайт на флешку?
Вы не подумайте, что невозможно скопировать музыку на карту памяти, при этом общий размер музыкальных файлов составляет 6 Гб, нет, это как раз получится… А вот если Вы пытаетесь скопировать один или несколько файлов размером более 4 Гб каждый, то это может и не получится. Почему? Потому что, если флешка отформатирована в файловую систему fat32 и перенести отдельные файлы объемом более 4Гб не удастся. Выход в этом есть, и не один.
1. Разбиение на части. Необходимо ‘разделить’ этот файл на несколько частей. Например, есть архив с какими-либо файликами, но размер его 4,5Гб , то просто разархивируйте его и копируйте или разделите на две части и закиньте два архива.
Но этот способ довольно не удобен. Допустим нам нужно копировать фильм в HD качестве размером 11 Гбайт на флешку 32 Гб, а разделить не получается.
2. Форматирование флешки. В этом случае следует отформатировать флешку в формат ntfs, тем самым мы уберем это ограничение на размер копируемых файлов и сможем переносить файлы на карту памяти любого размера!
Кто не знает как отформатировать карту памяти, я сейчас объясню.
Форматирование флешки на windows 7
Перед форматированием флешки не забудьте заранее перенести с нее необходимую информацию на компьютер. Скопировали? А если нет, то восстановите удаленные при форматировании файлы с помощью любой программы. Далее, покажу пример для ОС windows:
- Переходим в ‘Компьютер’
- Нажимаем правой кнопкой мыши на флешке и выбираем ‘Форматировать’
- В появившимся окне выбираем файловую систему, в которую нужно отформатировать, — в нашем случае ntfs.
- Жмем ‘Быстрое форматирование’ и кнопку «Начать».
- Готово, теперь карта памяти имеет файловую систему NTFS!
Вот и всё, ограничение на файл размером более четырёх гигабайт снято! Терпеть вы знаете самые простые способы переноса файлов более 4 Гб на карту памяти.
Срочно рассказать друзьям:
Интересное на эту же тему:
Системные требования ПК для игр в виртуальной реальности
Как увидеть сохраненные пароли в браузерах
Установка Windows 7 с флешки на SSD
Как с ноутбука или компьютера скачать музыку на флэшку
Прежде чем скачать любимые песни на флэшку, нужно установить, на каком устройстве вы будете ее использовать в дальнейшем. Казалось бы, какая разница? Дело в том, что устройства, воспроизводящие аудио записи, читают накопители с файловой системой fat32, в то время как некоторые флэшки отформатированы под систему nfts.

Избежать проблем с чтением файлов, после того, как вы успели накачать песен и уехать в путешествие, можно, если предварительно проверить флэшку и, при необходимости, отформатировать ее.
Делают это так:
- откройте «мой компьютер», найдите подключенную флэшку;
- нажмите правой клавишей мыши, найдите опцию «форматировать», кликните на нее;
- выберите fat32 и подтвердите форматирование.
Следующий важный шаг, который нужно сделать перед тем, как скачать музыку, — убедиться, что скачать вы собираетесь ее в формате mp3. Файлы такого типа читает большинство считывающих устройств.
Если по какой-то причине формат у музыки другой, сделайте следующее:
- поищите ее в формате mp3;
- выполните конвертацию существующего файла с помощью онлайн сервисов.
Подготовительный этап на этом не заканчивается. Переносить музыку будет удобнее, если вы соберете их в одной или нескольких папках и скачивать будете вместе
В противном случае вам придется прыгать по нескольким папкам, теряя время, а порой и забывая что-то важное
После завершения подготовки переходим к самому процессу скачивания.
Ручной метод
Первый, самый распространенный метод — вручную переместить аудиозаписи с одного устройства на другое.
Для этого:
- вставьте флэшку в разъем компьютера или ноутбука;
- перейдите в папку с подготовленными мелодиями;
- выделите аудиофайлы, нажмите «копировать» или ctrl+c;
- перейдите на флэшку, правой клавишей мыши нажмите «вставить» (ctrl+v). Скорость копирования зависит от количества песен, веса файлов, скорости работы устройств;
- убедитесь, что вам удалось перекинуть все файлы с музыкой, и они читаются.
Total commander
Загрузить музыку можно через total commander. В этом случае у вас перед глазами, с одной стороны будет находиться источник, с которого вы скачивайте песни, с другой — содержимое флэшки.
Windows media player
Другой принцип действует, если вы решили перекачать музыку с пк на флэшку через приложение windows media player:
- откройте проигрыватель;
- выберите альбом с музыкой, который хотите скачать;
- откройте вкладку «синхронизация» и перетащите в нее альбом. Чтобы скачать мелодию, можно нажать на нее правой клавишей мыши и также нажать «синхронизация»;
- подключите флэшку;
- нажмите «синхронизировать».
Скачиваем фильм на флешку
Прежде убедитесь, что фильм влезет на флешку. Для этого нужно посмотреть, сколько свободной памяти есть на флешке, и сколько весит фильм. Сведения о фильме можно получить из того места, откуда Вы его скачиваете. Если фильм уже скачан из Интернета, то нужно просто выделить его левой кнопкой мыши, нажать по выделенному фильму правой кнопкой мыши, выбрав «Свойства». Там Вы найдете сведения о том, сколько весит фильм.
То же самое с флешкой. В меню «Мой компьютер» выбираем флешку, выделяем левой кнопкой мыши, жмем правой и узнаем состояние памяти флешки. Фильм не должен весить больше, чем свободное пространство на флешке. Если все в порядке, то поступаем так:
- После того, как вставили флешку в компьютер, на экране окно флешки отобразится или само, или флешку можно будет открыть через «Мой компьютер», нажав на нее двойным щелчком левой клавиши.
- Окно флешки открыто, фильм — на компьютере. Теперь выделяем фильм и зажимаем на нем левую кнопку мыши. Не отпуская кнопку, перетаскиваем фильм на флешку. Если хотите отправить фильм в определенную папку на флешке, то ее сначала надо создать, а потом открыть. Тогда фильм сохранится в нужной папке. Если хотите, чтобы фильм сохранился только на флешке, то после того, как выделите его на компьютере, нажмите правой кнопкой мыши по фильму, выберите «Вырезать», переместитесь в папку флешки, нажмите в ней правой кнопочкой мыши и выберите «Вставить». Также можно не перетаскивая быстро перенести фильм на флешку, выделив его, выбрав не «Вырезать», а «Копировать», и опять же в папке флешки при помощи правой кнопки мыши «Вставить». В таком случае фильм сохранится и на компьютере, и на флешке.
- Теперь ждем, когда фильм скопируется. Перед Вами появится новое окошечко, в котором Вы сможете наблюдать за копированием фильма на флешку. Скорость копирования зависит от операционной системы, установленной на Вашем компьютере, и от веса самого фильма. После того, как это окошечко исчезнет, фильм будет скопирован полностью на флешку.
- Есть более простой вариант. Если компьютер распознал флешку, нужно просто выделить фильм на компьютере, нажать по нему правой кнопкой мыши, выбрать «Отправить…» и указать путь до флешки. Фильм будет копироваться, Вам нужно будет подождать.
Как скачать фильмы бесплатно на флешку? Описанные нами способы абсолютно бесплатны, они представляют собой стандартные операции по работе с файлами и папками. Скачать фильмы бесплатно можно на специальных Интернет-ресурсах. Чтобы найти их, введите в поиск в браузере «скачать фильм (название фильма) бесплатно». Также можно установить на компьютере бесплатные программы, которые позволят быстро скачивать фильмы с разных сайтов, например, из «Контакта». Теперь Вы знаете, как скачать фильм на флешку.
Доброго дня, друзья! Сегодня мы поговорим о том, как записать большой файл на флешку если в процессе выскакивает сообщение о том, что «файл слишком велик». Многие пользователи, столкнувшиеся с подобным «косяком» недоумевают: «Флешка у меня на…дцать гигов, а файл-то всего ничего весит! Ну и какого лешего ей надо?». Ну, по-крайней мере у меня были примерно такие мысли, когда впервые возникла подобная ситуация Знакомо? Решаем!
Как подключить флешку к телевизору и смотреть фильмы, видео, фото, слушать музыку?
Сейчас практически все модели телевизоров оборудованы USB-портами, которые в основном предназначены для подключения флешек и внешних жестких дисков (HDD). Такие телевизоры поддерживают функцию воспроизведения видео, фото и музыки с USB накопителей. Даже не на самых новых, и дешевых телевизорах можно найти один, или несколько USB-портов. Помню, еще где-то в 2012 году покупал самый обычный 24-x дюймовый телевизор LG, и там уже был USB-порт и возможность воспроизведения фильмов и другого медиаконтента с флешек.
В этой инструкции я хочу показать, как смотреть фильмы с флешки на телевизорах разных производителей. Как подключить флешку к телевизору, как запустить просмотр видео, фото, или воспроизведение музыки. Многие путают наличие функции Smart TV с функцией воспроизведения медиафайлов с USB. Они никак не связаны. Есть много телевизоров без Smart TV, но с USB и к ним можно без проблем подключать накопители и смотреть те же фильмы. А если у вас Smart TV телевизор, то в нем точно есть такая возможность. Если речь идет о современных смарт телевизорах, то помимо USB в них есть другие функции, которые можно использовать для просмотра фильмов. Например, запустить просмотр фильма через какое-то приложение. Можно смотреть видео через Ютуб. Или запускать просмотр онлайн видео в самом браузере, как на обычном компьютере. Так же можно по DLNA выводить медифайлы с компьютеров или телефонов на телевизор через роутер. Можно даже с телефона, или планшета транслировать экран на телевизора (через тот же Miracast адаптер). Да, Smart телевизоры дают много возможностей в первую очередь за счет подключения к интернету. Но все эти функции очень часто работают очень нестабильно, или вообще не работают.
Просмотр фильмов на телевизоре через флешку – одно из самых простых и надежных решений. Но как и везде, с USB тоже бывают проблемы. Самые популярные, когда телевизор не видит флешку, или не воспроизводит файл (формат не поддерживается) . С этими проблемами мы так же постараемся разобраться в этой статье. Инструкция подойдет для телевизоров LG, Samsung, Sony, Philips, Toshiba, Ergo, DEXP, TCL, Hisense, Kivi, Panasonic, Mystery и т. д.
Нам понадобится: телевизор с USB, флешка или внешний жесткий диск и компьютер, через который мы закинем на флешку фильмы (видео) , музыку или фото. Для начала рекомендую убедиться, что на корпусе вашего телевизора есть хотя бы один USB-порт. Можно так же характеристики телевизора посмотреть, там как правило указано наличие USB.
Несколько нюансов:
- Размер флешки. Некоторые телевизоры могут не поддерживать большие флешки. Например, флешки объемом 32 ГБ, 64 ГБ, 128 ГБ. В характеристиках телевизора это обычно не указывают. То же самое с внешними жесткими дисками. Так же размер поддерживаемого накопителя может зависеть от файловой системы накопителя. Перед подключением рекомендую форматировать накопитель в формат NTFS. Если накопитель будет в формате FAT 32, то телевизор его скорее всего увидит, но вы не сможете скопировать на него фильм размером больше 4 ГБ.
- USB 2.0 и USB 3.0. На телевизоре могут быть новые USB-порты стандарта 3.0 (он обычно синий внутри) . Если такие есть, то рекомендую использовать накопители этого же стандарта. Но обычно на телевизоре есть только USB 2.0. Либо же и те и другие. В таком случае, если у вас накопитель стандарта 2.0, то на телевизоре подключайте его в соответствующий порт.
- Формат поддерживаемых видеофайлов телевизором. Если с форматом фото и музыки проблем обычно нет, телевизоры читают все популярные форматы, то с видео могут быть проблемы. Возможно, телевизор просто откажется воспроизводить скачанный фильм и выдаст ошибку «Формат не поддерживается», или что-то типа этого. То же самое с размером самого файла. Если он слишком большой (например, более 30 Гб) , то телевизор может отказаться воспроизводить такой фильм.
Что делать, если телевизор без USB? Понятно, что подключить флешку или HDD к такому телевизору не получится. Но выход есть – это медиа-приставки (Smart приставки) , спутниковые ресиверы и цифровые Т2 тюнеры с USB-портом. На многих подобных устройствах, как правило, есть USB-вход и они точно так же умеют воспроизводить видео, музыку и фото.
Можно очень долго разбираться в теории, но лучше проверить все на практике. Тем более, что существует огромное количество разных телевизоров, и как все это будет работать на какой-то конкретной модели – непонятно.
Лучшие социальные сети для скачивания музыки бесплатно
Общаясь в сетях, люди не только всегда остаются на связи, но и следят за новыми событиями, в том числе, за изменениями в мире музыки. На таких сервисах треки скачивать удобнее, чем на других сайтах. Это удобство заключается в возможности предварительно сохранять песни в свою папку в личном кабинете.
ВКонтакте — удобно и бесплатно
Одной из самых больших музыкальных библиотек обладает социальная сеть для общения «ВКонтакте». Здесь можно найти массу интересных треков на любой вкус. Удобное дополнение — это показ обновлений добавленной музыки у друзей.
«Одноклассники» — сеть с музыкальными мегасборниками
Ресурс предлагает разные треки, включая молодёжную музыку, а так же ту, что любят слушать люди среднего возраста. В поиске можно отфильтровать жанры и исполнителя. Скачивание треков происходит бесплатно.
Zvuk.com — исключительно музыкальная социальная сеть
Ресурс предлагает бесплатную музыку для скачивания и прослушивания. Позволяет выбрать иностранные песни или остановиться на русской. В поисковой строке можно найти композицию по названию, исполнителю, жанру или альбому.
ПОЛЕЗНО ЗНАТЬ!
Для того, чтобы неограниченно использовать возможность скачивания аудиотреков через сети «ВКонтакте» и «Одноклассники», необходимо устанавливать специальное расширение в используемый браузер.
Что делать, если на флешке заканчивается место
Если вы копируете файлы на USB-накопитель и получаете сообщение типа «Недостаточно места» или «Недостаточно места на диске для завершения операции», значит, на вашей флеш-памяти закончилось свободное место. водить машину.
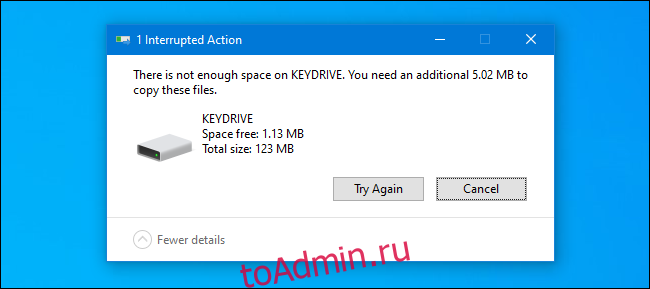
Есть три основных решения. Первый — изучить содержимое USB-накопителя и посмотреть, содержит ли он уже данные, которые можно удалить, чтобы освободить место. Будьте осторожны, чтобы не удалить ничего, что вы еще не создали в другом месте.
И если вы переносите файлы на другую машину, третье решение — разбить задание передачи на части. Сначала скопируйте несколько файлов на диск, а затем скопируйте их на новую машину. После этого удалите ранее скопированные файлы с флэш-накопителя и повторите со следующим пакетом файлов, пока не закончите. Удачи!
Причины отсутствия рабочих функций
В первую очередь нужно выявить первопричину, из-за которой магнитола перестала видеть флешку. Если оборудование
для прослушивания музыки, приобретенное в магазине невозможно слушать с носителя, то следует сдать его на ремонт по гарантии.
Рекомендуем: Что такое вариатор и как он работает?
Перед этим необходимо его проверить, вставив новую флеш-карту в компьютер и убедившись, что она находится в рабочем состоянии, вставить ее обратно в музыкальное устройство. Если работа не восстановилась, то суть проблемы стоит отнести на гарантийный ремонт. К основным причинам, почему любая модель магнитолы, в том числе и Пионер не видит флешку, относятся следующие:
- Поломка разъема в месте соединения носителя информации с музыкальной аппаратурой. Данный момент возникает при неаккуратном выполнении движений при подключении и изъятии;
- Некачественно выполненные работы, относительно внутренних проводков системы, приводят к повреждениям или обрывам. Результат — магнитола Пионер не видит информационную карту;
- Если магнитола видит музыку на флешке, то может быть повреждена микросхема или плата, которая отвечает за воспроизведение музыки с флеш-карты;
- Обязательной процедурой является проверка техники на работу радио и дисков. Возможно, она вообще не работает;
- Неисправное состояние источника памяти. Отходящие контакты или сгоревшая микросхема, отвечающая за управление, не дают нормально функционировать данному устройству;
- Перестали правильно работать кнопки управления, находящиеся на аппаратуре и отвечающие за проигрывание мелодии с переносного устройства;
- Программная ошибка. Это ещё одна проблема, почему магнитола перестала видеть флешку. В случае обнаружения необходимо сразу обратиться в сервисный центр для ее устранения;
- Несоответствие модельным характеристикам. Магнитола Пионер не видит флешку, так как следует помнить, что флеш-карты объемом больше 8 гб и тем более 16 Гб она не видит. Поскольку для их поддержания требуется мощность больше, чем она может предоставить;
- Неправильно заданный приоритет, имеющиеся на карте памяти папок. В этом случае рекомендуется проверить наличие установленной галочки находящейся в настройках папки, ведь это разрешение читает их только на определенном компе;
- Требуется форматирование или полная очистка содержимого. Такое может потребоваться, если пробрался вирус, удаливший все данные, и магнитола не имеет возможности открыть информацию, поскольку она перестала существовать;
- Не соответствие форматов записанных файлов. Вместо mp3 установлены форматы FLAC или AAC, которые поддерживаются довольно немногими устройствами.
Распространенные исправления данной поломки
Для устранения неприятной ситуации и получения ответа на вопрос: «Что делать?» возможно, узнать из таких действий:
- Отформатировать. Во-первых, проверяются файлы, с каким расширением они записаны. Если они соответствуют заявленным требованиям, то делается форматирование всего накопителя. Занесенные данные копируются на него вновь. Данный процесс делается таким образом: переносное устройство присоединяется к ноутбуку или компу, находится раздел «съемный накопитель» и делается клик правой кнопкой мыши на него. Далее рекомендуется выбрать кнопку «форматировать» и в появившемся меню выбрать FAT32. Если по окончании данной процедуры карта памяти определяется на ПК, а на автомагнитоле нет, то неисправность находится в музыкальном проигрывателе.
- Синхронизация. Осуществляется проверка файловой системы переносного накопителя. Чаще всего в настройках магнитолы присутствует система FAT32. Перед эксплуатацией стоит проверить, потому что по умолчанию на ней может быть зафиксирована системная функция NTFS. После проведенной синхронизации на компе надо открыть свойства флеш-карты, изменив типаж файловой системы.
- Совместимость разъемов. Это особо важный момент. Потому что подбирать съемное устройство необходимо в соответствии с предъявленными ему разъемами, USB 1.0, 2.0, 3.0. Таким образом, если к устаревшей версии подключают наиболее усовершенствованную, то происходит конфликт программ и магнитола не читает карту.
Для решения поставленной задачи необходимо, покупая карту памяти обязательно прочитывать характеристики, с какими объемами съемной карты, а именно менее 8 Гб или более 16 Гб сочетается автомагнитола, например Пионер. А также знать основные моменты, которые позволят исправить возникшие неполадки.






