Как узнать MAC-адрес компьютера с ОС windows 7 и 8
Все мы рано или поздно сталкиваемся с таким вопросом, как узнать MAC-адрес компьютера? Однако, сформулирован он не совсем точно и было бы правильно адресовать его к сетевой карте, поскольку в этом вопросе подразумевается именно этот компонент компьютера. Классификация и конфигурация машины не имеет никакого значения, потому что MAC-адрес определяется на настольном ПК так же, как и на ноутбуке или нетбуке. Давайте разберем, что же представляет из себя MAC-адрес, где он может вами использоваться и как узнать MAC-адрес сетевой карты.
Собственно сам MAC-адрес состоит из шести пар цифр (00:FF:CD:79:1C:28), которые идентифицируют активное сетевое устройство в глобальной или локальной сети. Он присваивается сетевой карте с помощью прошивки при ее изготовлении и по сути представляет из себя уникальный идентификатор. Первые три пары цифр, определяют производителя, а вторые три, служат идентификатором для определенного устройства.
Приставка MAC — это аббревиатура от англ. Media Access Control, что в переводе означает — управление доступом к среде. Также этот идентификатор может иметь название Hardware Address (HWAddr) — аппаратный адрес.
В некоторых случаях знать аппаратный адрес сетевой карты стационарного компьютера или мобильного ноутбука просто необходимо. Например, чтобы сделать ручной проброс портов на Wi-Fi роутере, нужно сначала привязать IP- к MAC-адресу компьютера и только после этого выполнять переадресацию. Возможно вы просто решили узнать какие устройства находятся в Wi-Fi сети роутера и обнаружили непрошеных гостей, и хотите запретить им доступ по MAC-адресу.
Иногда, провайдеры привязывают доступ к сети Интернет к физическому адресу сетевого устройства (маршрутизатор, сетевая плата компьютера). Если вы решите получить доступ к интернету минуя ранее заявленное сетевое устройство у провайдера, а подключите компьютер напрямую, через другую сетевую карту или воткнете в Ethernet порт новенького нетбука LAN-кабель провайдера (схема и способ опрессовки витой пары), то у вас непременно возникнут сложности и в доступе будет отказано. В общем причины у всех свои, а определить MAC-адрес можно несколькими способами.
Безусловно, вы можете разобрать свой компьютер (ноутбук) и посмотреть физический адрес на специализированной наклейке, приклеенной к плате. Но в этом нет никакой необходимости, — потому что узнать это можно средствами самой операционной системы.
Как узнать MAC-адрес сетевой карты в windows 7/8.
Итак, чтобы получить сведения о физическом адресе компьютера нужно кликнуть по кнопке «Пуск» — «Панель управления», выбрать апплет «Центр управления сетями и общим доступом» и в левой колонке кликнуть по пункту «Изменения параметров адаптера». Можно просто нажать комбинацию клавиш Win+R (на сайте есть шпаргалки по комбинации клавиш windows), в поисковой строке ввести ncpa.cpl и нажать кнопку «Ok».
После этого вы будете перенаправлены на страницу «Сетевые подключения», где вам нужно выбрать активное «Подключение по локальной сети» и кликнуть по нему правой кнопкой мыши. В выпадающем контекстном меню выбираем строку «Состояние». Откроется окно с краткой информацией о подключении, где нужно нажать кнопку «Сведения…». В новом окне «Сведения о сетевом подключении» найдите пункт «Физический адрес». Напротив, в столбце «Значения» вы увидите MAC-адрес сетевой карты компьютера.
Смотрим MAC-адрес сетевой карты в командной строке.
Чтобы узнать MAC-адрес, через командную строку в операционной системе windows 7 или 8, нужно нажать уже знакомую комбинацию клавиш Win+R и в поле поисковой строки ввести команду cmd и подтвердить действие нажатием на кнопку «Ok».
В самой командной строке введите ipconfig/all и нажмите «Enter». Эта команда вызовет утилиту, которая выведет на экран все данные текущего сетевого соединения. В поле «Физический адрес» будет отображен MAC-адрес сетевой карты. Также можно воспользоваться специализированной командой getmac/fo list/v прописав ее в cmd.
Данная команда в семействе windows отображает список сетевых адаптеров компьютера с указанием MAC-адреса. Вот так легко и просто можно узнать физический адрес сетевого адаптера у любого компьютера с операционной системой windows 7/8.
Если вы нашли ошибку, пожалуйста, выделите фрагмент текста и нажмите Ctrl+Enter.
Замена МАС-адреса на Windows 10
Итак, сейчас мы рассмотрим варианты смены MAС-адреса на Windows 10, начнём с небольшого отступления.
Что такое MAC-номер?
Это специальный идентификатор, который производитель вшивает в ваше устройство, он состоит из 12 символов.
Для чего его вообще нужно сменять?
Дело в том, что львиная доля диспетчеров, занимающаяся такими делами, как интернет, либо-же телевидение и т.д., зачастую используют MAC-привязку своего клиента, проще говоря, сужают круг услуг для пользователя и разрешают использовать только те привилегии, которые доступны для вашего устройства. Как раз ради увеличения количества возможностей мы сегодня и расскажем вам, как нужно сменить этот адрес. Сменить его сможет и обычный пользователь без посторонней помощи.
Процесс смены МАК-адреса в действии
Начнём с того, что, чтобы совершить данную операцию вам всё-таки понадобятся некоторые знания о системе Windows, но в альтернативе, вы можете просто напрямую связаться с оператором и попросить об этой услуге.
Вытаскиваем инфо о нашем MAC-адресе
Для начала давайте узнаем сам код из 12 знаков. Заходим в Пуск, в появившуюся строку поиска вводим три буквы — cmd, после чего вбиваем слово getmac. Далее жмём клавишу Enter и видим появившееся окно

Именно там, под надписью Физический адрес и находится наша заветная комбинация чисел. Если вдруг у вас не получится получить информацию данным способом, посмотрите нашу статью о том как можно узнать свой MAC-адрес, она точно даст вам ответ.
Проверяем, использует ли MAC наш провайдер
Справившись с этой операцией, переходим к следующему этапу, убеждаемся в том, что наш код подключен к провайдеру. Для этого мы заходим в панель управления
нажимаем Сеть и Интернет, выбираем вкладку Центр Управления Сетями и нажимаем Изменение параметров адаптера. Замечаем, что на экране появилась вкладка «Подключение По Локальной Сети»
Кликаем на надпись правой клавишей мыши, выбираем слово Состояние. Если вы увидели в появившемся окне свой адрес, то это означает, что он подключён к вашему провайдеру
Теперь мы переходим к самому важному моменту: смена MAC-прописки
Программа TMAC v6.0.6
Самым несложным способом будет, как говорилось раньше, скачать специальную программу, что является одним из самых простых и быстрых способов. Программа по смене называется TMAC v6.0.6., для получения результата, вы просто должны установить её и запустить, а после чего она сгенерирует вам случайную комбинацию символов, которую останется только применить.
Если вам данные способы не удалось осуществить, то в таком случаем существует ещё пара способов, например, используя реестр, но данный способ работает только на windows 7 , 8 или-же XP , но не как не на 10-ке.
Редактор реестра
Для выполнения этого способа, вы должны для начала запустить сам редактор реестра, для этого нажмите клавишу Win+R. После его запуска, откройте пункт: HKEY_LOCAL_MACHINE\SYSTEM\CurrentControlSet\Control\Class\{4D36E972-E325-11CE-BFC1-08002BE10318} .
В этом разделе будет находится несколько папок, просмотрите их все и остановитесь на той, в которой присутствует файл, именованный названием DriverDesc

После чего нажмите на вкладку, в которой есть этот файл, нажмите на надпись Создать Строковой Параметр , и самое главное — именуйте его NetworkAddress. После двойного нажатия на реестр, напишите новый код из 12 символов, но не используйте символ равно.
Диспетчер устройств
Зайдя в диспетчер устройств, находим раздел Сетевые Адаптеры, нажимая на него правой кнопкой мыши, выбираем Свойства. Выскочит окно адаптера, в котором вы сможете найти вкладку под названием Дополнительно. Далее найдите пункт Сетевой адрес, после чего вы обязательно должны установить значение номера, либо ничего не сработает.
Заключение
Заключающим этапом проделанной вами работы станет то, что вы должны перезагрузить ваше устройство, либо перезагрузить сам сетевой адаптер. Стоит заметить, что этот способ работает не для всех устройств, поэтому не расстраивайтесь, что у вас не вышло им воспользоваться.
На этом все наши способы заканчиваются, надеемся вам была полезна данная статья и вы поняли, как можно поменять мак адрес на Виндовс 10 . Если вы недостаточно хорошо ознакомились или чего-то не поняли, предлагаем просмотреть ряд роликов по этой теме.
Способ 3: Сторонние программы
Существуют специальные программы, связывающиеся со встроенными в Windows параметрами и меняющие их в зависимости от выбранных пользователем действий. Софт для смены MAC-адреса работает точно так же, редактируя по приказу пользователя ключ реестра или создавая его с нуля.
Technitium MAC Address Changer
Technitium MAC Address Changer — бесплатная программа от сторонних разработчиков, предназначенная для смены MAC-адреса на компьютере. Она вносит точно такие же изменения в параметры, но требует от пользователя минимальных усилий и предоставляет доступ к дополнительным полезным функциям.
MACChange
К сожалению, программа MACChange более недоступна для скачивания с официального сайта, хотя и являлась самым популярным решением от сторонних разработчиков для быстрого изменения MAC-адреса. Мы рекомендуем ее к использованию, если вы планируете редактировать данный параметр часто, однако для скачивания инсталлятора выбирайте только проверенные источники. В идеале EXE-файл проверить на наличие вирусов перед загрузкой и установкой, о чем написано в нашей отдельной статье.
Подробнее: Проверка компьютера на наличие вирусов без антивируса
- Открыв установщик, следуйте простой инструкции и запустите программу для выполнения дальнейших действий.

В строке «Current MAC address» вы увидите текущий физический адрес устройства, которое определится автоматически в зависимости от типа используемой сетевой карты.

Для изменения адреса вручную введите новое значение в поле «New MAC address» и подтвердите действие, нажав на «Change».

Если понадобится, сгенерируйте случайный набор цифр, используя кнопку с изображением молнии.

Change MAC Address
Change MAC Address — еще одна популярная программа, основанная на существовавшей ранее консольной утилите, предназначенной для ручного изменения MAC-адреса выбранной сетевой карты. Ее принцип работы крайне прост и трудности с выполнением поставленной задачи не возникнут даже у начинающих.
Определение текущего MAC-адреса
Подробнее: Как узнать MAC-адрес компьютера на Windows 10

Опишите, что у вас не получилось.
Наши специалисты постараются ответить максимально быстро.
Как поменять МАС адреса на ПК с Windows: основные методы
На многих ПК стоит ОС Windows, в том числе Виндовс 10. Обмануть систему легко, так как вбить другой МАС-адрес и воспользоваться им не составит большого труда. Ниже мы расскажем о том, как сделать это в ОС Виндовс более подробно.
Метод №1
Осуществить задуманное поможет диспетчер устройств. Входим в него, щелкнув по ПКМ. Находим “Свойства” и останавливаем выбор на “Диспетчер..”. После этого производим действия в самом диспетчере.
1. Ищем Ethernet-адаптеры, затем щелкаем по тому из них, значение которого хотим поменять.
2. Нажимаем на «Свойства», потом на “Дополнительно”, и идем дальше.
3. Кликаем, как показано на рисунке.
4. Возникнет поле справа, в него и вбиваем новый адрес – двенадцать цифр и букв, например: АА3366990022, вот и все.
5. Последний шаг – нажать на ОК.
После перезагрузки ПК значение будет изменено. Но следует сразу сказать, что не сетевой адрес порой отсутствует на вкладке. Когда его нет, лучше применить другие методы его замены.
Метод №2
Поскольку у ОС “Виндовс” большие возможности, в том числе и для смены МАС, не лишним будет испробовать другие возможности. Если предыдущий метод не приведет к нужному результату, применяем другой вариант – меняем его в редакторе реестра. Тут только есть один минус. Способ подойдет не для всех систем, а только для некоторых. Это ХР, седьмая и восьмая версия Windows. Однако для этих ОС он работает на все 100%. Что придется сделать?
1. Для начала жмем Win + R, вписываем «regedit». Теперь вход открыт.
2. Смотрим строку HKEY_LOCAL_MACHINE\SYSTEM\CurrentControlSet\Control\Class\{4D36E972-E325-11CE-BFC1-08002BE10318} и кликаем по ней.
3. Среди папок ищем ту, которая нужна. Чтобы безошибочно ее определить, просматриваем все. Она будет значиться как DriverDesc в правой половине.
4. Щелкаем по нужной папке ПКМ (правой клавишей мыши) и находим «Создать».
5. Выбираем «Строковой параметр».
6. В строку параметров вводим название, например, NetworkAddress.
7. Клацаем пару раз по вписанному названию, видим “значение” делаем замену МАС-адреса.
После завершения всех действий перезагружаем компьютер. Теперь старый МАС заменен. Все проблемы, с ним связанные, решены.
Читайте еще: Как узнать mac адрес сетевой карты компьютера?
Метод №3
Этот метод заключается в том, что все действия производятся через командную строку. Но есть проблема. В Виндовс такие возможности не предусмотрены, но положение легко исправить. Для этого скачивается архив, с macshift и помещается в какую-либо папку.
Способ хорошо использовать, когда надо будет делать постоянные переключения между разными адресами в Виндовс. Большой плюс здесь в том, что команды сохраняются в файле сценария, а при необходимости быстро запускаются. Вот короткая инструкция для тех, кто хочет воспользоваться этим методом.
1. Щелкаем по командной строке и запускаем ее от администратора.
2. Задаем команду cd, дающую доступ к папке, где находится скачанная программа.
3. В cmd пишем очередную команду. Она будет выглядеть следующим образом:
macshift -i «Ethernet» A1B2C3D4E5F6.
4. Последнее значение — МАС-адрес, который надо ввести, а «Ethernet” — соединение сети. Его легко узнать, через команду getmac /v /fo list.
Перезагружаем наш ПК. Теперь мы видим уже замененный МАС, и можно посещать Глобальную Сеть, если с этим были проблемы.
Как узнать MAC-адрес сетевого адаптера в Windows
Существует несколько способов, выберите для себя оптимальный.
Способ №1
Наведите курсор на значок подключения компьютера к локальной или беспроводной сети, в трее, возле часов, нажмите правую клавишу мышки и выберите Центр управления сетями и общим доступом .
В появившемся окне, в графе Подключения, кликните по названию соединения, далее нажмите Сведения и Вы сможете увидеть MAC-адрес адаптера
Способ №2
Откройте программу Командная строка, нажмите сочетание клавиш Win+R и введите cmd . Далее воспользуйтесь одной из команд:
ipconfig /all или getmac /v /fo list
Перед вами появится список всех сетевых адаптеров установленных в компьютере, в поле Физический адрес и будет указан MAC-адрес.
Способ №3
Также, увидеть сразу все MAC-адреса в Windows можно в сведениях о системе. Для этого нажмите на клавиатуре сочетание клавиш Win+R и введите msinfo32 . В левой панели открывшегося окна выберите Компоненты → Сеть → Адаптер , после этого Вы увидите все сетевое оборудование установленное на вашем компьютере.
Определяем MAC-адрес в Windows

Для того, чтобы узнать MAC-адрес компьютера в Windows, можно воспользоваться тремя основными способами. Ни один из них не требует установки дополнительных программ или утилит, позволяя обойтись лишь внутренними возможностями «окон».
Способ 1. Узнаем MAC-адрес через командную строку
Командная строка Windows – обязательный инструмент для каждого пользователя из разряда «уверенных». Использование CMD (от англ. command prompt) в определении физического адреса устройства является универсальным и подходит для любой версии популярной операционной системы Microsoft (будь то проверенные временем Windows 7 или Windows 8, новенькая Windows 10 или старая добрая Windows XP).
Для того, чтобы открыть командную строку, необходимо воспользоваться одним из многочисленных вариантов. Мы выделим из них два наиболее удобных:




Что ж, теперь вы знаете, как узнать MAC-адрес компьютера через командную строку!
Способ 2. Ищем MAC-адрес в сведениях о системе
Для получения доступа к сведениям об операционной системе необходимо воспользоваться уже известным вам инструментом «Выполнить» (комбинация клавиш Win + R), после чего ввести в поле msinfo32 как показано на рисунке и нажать «ОК».

В левой части появившегося окна развернуть пункт «Компоненты» (нажатием «плюсика» или двойным щелчком), выбрать «Сеть», далее «Адаптер», и в правой части окна отыскать графу «MAC-адрес».

Вуаля! Просто, не правда ли?
Способ 3. Определяем MAC-адрес в сетевых подключениях
Для доступа к списку сетевых подключений воспользуемся все той же комбинацией Win + R (команда ncpa.cpl):

В открывшемся окне находим наше активное сетевое подключение и открываем его свойства (правый клик по иконке):

Затем наводим курсор мыши название используемого адаптера и получаем его MAC-адрес в виде всплывающего текста!

Пожалуй, главный минус данного способа — невозможность скопировать полученное значение для дальнейшего использования. Да и быстрым этот способ узнать MAC-адрес компьютера назвать нельзя.
Итак, как сменить МАК адрес компьютера?
Как и в предыдущей статье, рассматривать мы будем исключительно семейство операционных систем WINDOWS. Вариантов, как поменять МАК адрес компьютера, существует несколько. Вот самый простой:
Смена МАК адреса Windows
Нажмите на клавиатуре одновременно клавиши WIN и R. В окне «Командная строка» наберите на английском devmgmt.msc и кликните по кнопке «ОК». Откроется окно «Диспетчера устройств», в котором следует найти строчку «Сетевые адаптеры» и нажать на значок плюсика, чтобы развернуть дерево сетевых карт. Щелкните правой кнопкой мыши по адаптеру, для которого производится изменение МАК адреса, и выберите пункт «Свойства». В появившемся окне дойдите до вкладки «Дополнительно» и в пункте «Сетевой адрес» установите новый Мак-адрес устройства, введя его без знаков дефиса. Существует ряд ограничений, введенных компанией Microsoft, которые не позволяют задавать произвольные адреса. Для удобства наших читателей мы предлагаем воспользоваться одним из четырех проверенных шаблонов ввода МАК-адреса.
- XA-XX-XX-XX-XX-XX
- X2-XX-XX-XX-XX-XX
- XE-XX-XX-XX-XX-XX
- X6-XX-XX-XX-XX-XX
Вместо Х нужно подставить любой символ шестнадцатеричной системы счисления: цифры от 0 до 9 и латинские буквы от A до F. Зафиксировать изменения поможет либо перезагрузка компьютера, либо отключение\включение адаптера.
Проверить, присвоился ли новый MAC-адрес сетевому адаптеру, можно, выполнив команду GETMAC.
Расскажем также об одной полезной кнопке, позволяющей в автоматическом режиме поменять MAC адрес Windows. К сожалению, такая функция присутствует только в Windows 10, что, впрочем, не делает эту опцию менее полезной.
Как узнать MAC-адрес в сведениях о системе
Практически всю информацию о компьютере и установленных компонентах можно найти в специальной утилите, встроенной в операционную систему. Для его запуска нужно нажать уже известную комбинацию клавиш Win + R и ввести команду msinfo32. Появится окно программы. Нас интересует раздел Компоненты> Сеть> Адаптер.
Внизу мы найдем MAC-адрес. Здесь также можно найти другие полезные данные. Например, версия BIOS, тип и разряд ОС, сообщения об ошибках Windows и т.д. Если вам нужна информация о вашем ПК, мы рекомендуем сначала посмотреть здесь. Скорее всего, вы найдете в этой программе то, что вам нужно.
Как узнать МАК-адрес компьютера Windows
Ответим на главный вопрос статьи: «Как узнать MAC-адрес компьютера под управлением Windows». Есть несколько вариантов просмотра, но прежде чем вы начнете их пробовать, попробуйте наиболее эффективный и безопасный.
С помощью TMAC вы можете узнать не только MAC-адрес, но и другие данные Wi-Fi, Bleutooth, Ethernet и сетевого адаптера ПК. Кроме того, всего за несколько щелчков мышью вы можете изменить его на свой или создать новый случайным образом.
К минусам программы можно отнести отсутствие выбора языка (только английский) и доступность только в Windows 7, 8 и 10. На старой XP придется искать альтернативу. Размер приложения составляет всего несколько мегабайт, поэтому его загрузка и установка не займет много времени. Вы можете искать необходимые программы на нашем сайте в специальном разделе сайта – программы для Windows.
Попробуем зарегистрировать ncpa.cpl в «Выполнить». В появившемся окне выберите из списка устройство, MAC которого вы хотите узнать. ПКМ, «Недвижимость». Посмотрим нужные знаки.
Далее перейдем к стандартным способам определения MAC компьютера с Windows 7, 10 и XP.
Штатными средствами Windows
При использовании этой опции нет необходимости скачивать дополнительное программное обеспечение, все выполняется только стандартными действиями, которые может выполнить каждый. Зайдите в настройки (панель управления), установите тип отображения – «Категории» и перейдите в настройки сети, нажав на строчку «Состояние и активность сети».
Слева в списке перейдите в «Изменение параметров». Некоторые данные отображаются в небольшом окне. Щелкните «Информация». Во всплывающем окне отображаются все сведения о подключении: IP, маска, шлюз и MAC (рисунок 3).
Итак, всего за несколько шагов мы узнали, как просматривать MAC-адрес на компьютере. Если по какой-то причине не удалось распознать символы, переходите к следующему пункту.
Окно для просмотра Mac-адреса в свойствах статуса сети
Через командную строку
Вы также можете узнать MAC-адрес в CMD. Используя консоль, вы можете просматривать практически любые данные на вашем ПК и связанных с ним устройствах.
Откройте командную строку (Win + R, введите cmd, нажмите Enter). Сразу, ничего не нажимая, пишем команду:
GETMAC
Нажмите Ввод. Через несколько секунд слева появляется линия с нужными нам отметками
Обратите внимание, что в командной строке номера и цифры MAC разделяются дефисом, а не точкой
Также есть еще одна рабочая группа. Запускаем консоль и вставляем:
ipconfig / все
На этот раз больше текста. Отображаются данные для каждого сетевого устройства. MAC может быть больше трех. Нам нужен тот, который указан под заголовком Ethernet (рисунок 4). Физический адрес – это то, что мы искали.
Окно командной строки с командой ipconfig для просмотра MAC-адреса
Запрос, аналогичный предыдущему:
getmac / v / fo список
Мы также ищем “Интернет” и физический адрес.
Вы можете обойти линию с помощью другой стандартной инструкции, которая гарантированно поможет вам узнать MAC-адрес Windows 10, XP и других версий вашего компьютера.
Посмотреть MAC-адрес в списке подключений
Запускаем утилиту «Выполнить» в Пуске или из комбинации Win + R. Зайдя по адресу msinfo32, входим в конфигуратор. Окно и библиотека заменяют весь текст, полученный в командной строке. В разделе «Компоненты» перейдите в «Сеть», затем в «Адаптер». В столбце «Элемент» находим «Mac-адрес» и, наоборот, в столбце значений смотрим код (рисунок 5).
Окно системной информации с отображением Mac-адреса
Windows PowerShell
Параллельно известной командной строке Windows 10 появилась утилита Windows PowerShell, аналог терминала в Linux. Как и терминал, он позволяет выполнять многие системные настройки из командной строки.
Чтобы открыть консоль, просто напишите powershell в поле поиска и, щелкнув правой кнопкой мыши по наиболее подходящему, запустите его от имени администратора.
В описанном случае вы можете ввести любую из команд, описанных в нескольких предыдущих разделах. Помимо них, именно в PowerShell вы можете ввести команду «Get-NetAdapter».
Вывод команды в удобной табличной форме покажет информацию об установленных в системе адаптерах, их моделях и физических адресах.
Чтобы изменить MAC-адрес необходимо:
1. Открыть раздел «Сетевые подключения».
Если вам не известно, как его открыть, читайте эту инструкцию.
2. В разделе «Сетевые подключения» щелкнуть правой кнопкой мышки по подключению, для которого необходимо изменить MAC-адрес, и в появившемся контекстном меню выбрать пункт «Свойства».
3. В открывшемся окне нажать кнопку «Настроить».
4. Откроется еще одно окно, в котором нужно перейти на вкладку «Дополнительно» и в списке доступных свойств найти пункт с названием «MAC Address», «Network Address», «Сетевой адрес», «Locally Administered Address» или «Локально администрируемый адрес» (в зависимости от версии Windows компьютера).
Отыскав этот пункт, необходимо щелкнуть по нему левой кнопкой мышки. Справа от списка появятся дополнительные поля. Нужно поставить галочку возле поля «Значение» и в это поле ввести необходимый MAC-адрес (см. изображение ниже). Затем нажать кнопку «ОК» и перезагрузить компьютер.
Важно. MAC-адрес нужно вводить без пробелов, точек, черточек или других подобных вставок между символами
Он должен являть собой 12 символов, среди которых могут быть арабские цифры от 0 до 9 и первые 6 букв английского алфавита.
После перезагрузки MAC-адрес компьютера должен измениться на тот, который был указан во время описанных выше настроек. В этом можно убедиться, воспользовавшись одним из существующих способов.
MAC-адрес компьютера — это уникальный постоянный идентификатор его сетевой карты. Он представляет собой 6 пар символов, разделенных черточками или двоеточиями.
MAC-адрес часто используется интернет-провайдерами для привязки своих услуг только к конкретному компьютеру. Нужно учитывать, что если в компьютере установлено несколько сетевых карт, он одновременно будет иметь несколько MAC-адресов
При настройке сети нужно брать во внимание MAC-адрес того сетевого адаптера, через который компьютер подключен к этой сети
Если у Вас возникла необходимость узнать MAC-адрес компьютера, сделать это можно несколькими способами.
Количество владельцев двух и более домашних компьютеров (ноутбуков) постоянно увеличивается. У каждого такого человека периодически возникает необходимость переноса определенных файлов с одного компьютера на другой.
Для этих целей можно использовать съемные носители, Bluetooth и др., но если речь идет о переносе значительных объемов информации, самым практичным и быстрым способом будет подключить компьютер к компьютеру напрямую через их сетевые карты. Кроме этого, такое соединение можно использовать для подключения второго компьютера к Интернет-соединению первого, а также решения других задач.
Во многих инструкциях по настройке сетевых параметров компьютера встречаются рекомендации открыть раздел «Сетевые подключения» и осуществить в нем какие-то действия. Однако, в таких инструкциях часто не указывается, как именно в этот раздел можно попасть.
В то же время, далеко не всем пользователям, в том числе и достаточно опытным, известно, что для этого необходимо сделать. Тем более, что в новых версиях Windows пункт с соответствующим названием в Панели управления отсутствует.
Если Вы принадлежите к их числу, Вам поможет эта краткая инструкция.
Понятие «IP-адрес компьютера» относится к базовым и имеет большое значение для понимания принципов работы любой современной компьютерной сети, а также успешного использования всех преимуществ сетевых технологий.
Из этой небольшой заметки вы узнаете, что такое IP-адрес, какое его практическое значение, научитесь определять IP-адрес компьютера.
AHCI – продвинутый режим работы интерфейса (разъема) SATA, через который современные запоминающие устройства (жесткие диски, SSD) подключаются к материнской плате компьютера. Использование AHCI позволяет ускорить работу дисковой подсистемы компьютера.
В статье описан порядок активации AHCI в Windows Vista и Windows 7.
Внутренние запоминающие устройства компьютера (жесткие диски и SSD) с включенным режимом AHCI работают быстрее. Это позитивно сказывается на общем быстродействии всего компьютера.
О том, как включить AHCI на компьютерах с Windows 8, речь пойдет в этой статье.
Через «Диспетчер устройств»
В Windows 10 вы можете открыть « Диспетчер устройств » разными способами. Например, можно кликнуть правой кнопкой мышки по кнопке « Пуск » (или нажать комбинацию Win-X ) и в открывшемся окне выбрать соответствующий пункт.
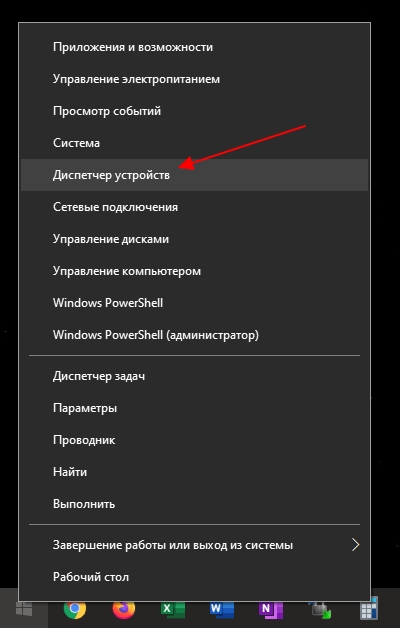

Обратите внимание, у каждой сетевой карты имеется свой уникальный MAC-адрес
Поэтому, важно не перепутать сетевые карты и внести изменения именно для той карты, для которой это требуется

После этого кликаем правой кнопкой мышки по нужной сетевой карте и переходим в ее свойства.
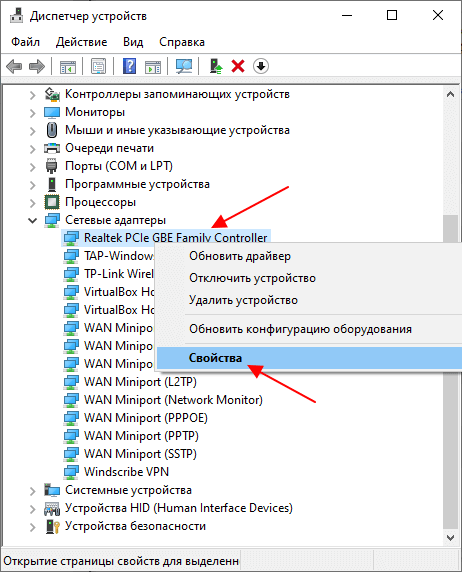

Для того чтобы изменить MAC-адрес выделяем свойство « Сетевой адрес » и в поле « Значение » указываем новый MAC-адрес.

Для сохранения настроек закрываем все открытые окна нажатием на кнопку «ОК» и перезагружаем компьютер. После перезагрузки выбранная вами сетевая карта получит новый MAC-адрес.
Как посмотреть и при необходимости изменить MAC-адрес Ethernet или Wi-Fi в Windows

MAC (Media Access Control) адрес — это уникальный идентификатор, который присваивается любому сетевому адаптеру, присутствующему в вашем компьютере: Ethernet, Wi-Fi, Bluetooth. Данный адрес устройство получает еще на заводе производителя и служит для распознавания его в сети, как в локальной, так и Интернет.
Часто, как большие, так и маленькие компании, при построении своих корпоративных сетей среди имеющихся у них компьютеров и ноутбуков используют привязку по MAC-адресу, чтобы избежать возможности подключения сторонних устройств. Такая практика встречается и у некоторых провайдеров, когда они прописывают MAC-адрес компьютера или роутера для доступа к сети Интернет. И для того, чтобы подключиться к такой сети, нужно изменить ваш MAC-адрес на другой.
Для чего нужен и зачем менять
В первую очередь данный адрес нужен для того, чтобы сеть работала быстро и без сбоев. Самому пользователю эта информация может понадобиться для правильной настройки роутера или другого устройства. Все чаще встречается практика, когда настройка невозможна без этого знания, так как провайдер использует привязку только по этому адресу.

Как узнать свой МАС-адрес
На форумах и других сайтах не утихают споры насчет того, стоит ли прибегать к смене данного адреса. Часть специалистов утверждает, что это не представляется возможным, так как MAC-адрес дается во время производства. Однако менять аппаратную характеристику и не нужно (хотя это реально при использовании специального оборудования), достаточно изменить программный уровень. В большинстве случаев нижеописанных действий будет достаточно, так как внесенные изменения превалируют над начальной аппаратной характеристикой.
Как узнать свой МАС-адрес
Прежде всего пользователю необходимо узнать свой MAC-адрес, прежде чем приступать к его изменению. Нижеописанный способ подходит для тех, кто пользуется ОС Windows 7, 8, 8.1.
Необходимо отыскать на своей клавиатуре клавиши «Win» и «R», нажать их одновременно, тем самым открывая «Командную строку» с помощью введения «cmd». Откроется черное окно, куда нужно написать «ipconfig /all», после чего нажать клавишу Enter. В «Командной строке» вводим команду для сбора информации
На скриншоте выше можно увидеть список, который означает список всех имеющихся устройств пользовательского ПК
Важно знать, что система может считывать не только реальные устройства, но еще и те, которые имеются в виртуальном пространстве. В каждом разделе имеется строка «Физический адрес», что и означает MAC-адрес.
Данный способ является общепринятым, к нему прибегает большинство пользователь. Но для тех, кто предпочитает работать на Windows XP или 10, есть другой способ получения данной информации. Более того, он подходит для владельцев всех операционных систем.
Необходимо тем же образом вызвать «Командную строку», но прописать другую команду, а именно «getmac /v /fo list». Появится та же информация с незначительными изменениями в интерфейсе.

Для Windows XP или Windows 10 вводим другую команду, для сбора информации
1. Как изменить MAC-адрес Windows 10 с помощью Technitium MAC Address Changer
Поскольку драйверы Windows используют этот кодированный MAC-адрес для доступа к сети, с помощью этой утилиты мы можем определить новый MAC-адрес и, таким образом, выполнить определенные задачи на сетевом уровне.
черты
Некоторые из его самых выдающихся особенностей:
Он имеет функцию обновления списка поставщиков сетевых карт, которая позволяет нам загружать последние данные поставщика (OUI) с IEEE.org.
Поддерживает полную настройку любого сетевого адаптера
Совместим с Windows 10, 8 и 7 в 32-битной и 64-битной архитектуре
Поддержка IPv6
Он имеет параметры командной строки для всех доступных функций
Technitium MAC Address Changer
Работа этого приложения заключается в записи значения в реестр Windows 10, поэтому при включении сетевого адаптера Windows 10 будет искать значение реестра «NetworkAddress» в HKEY_LOCAL_MACHINE \ SYSTEM \ CurrentControlSet \ Control \ Class \ {4D36E972-E325-11CE-BFC1-8002bE10318} \ , если присутствует текущее значение, Windows будет использовать его в качестве MAC-адреса, в противном случае Windows 10 будет использовать MAC-адрес, предоставленный закодированным производителем.
Шаг 1 При доступе к приложению мы увидим следующую среду, состоящую из:
Вверху мы находим текущие сетевые адаптеры системы
В средней части мы видим полную информацию о выбранном адаптере

Шаг 2 В поле «Изменить MAC-адрес» мы можем ввести новый адрес вручную или нажать кнопку «Случайный MAC-адрес», чтобы утилита назначила случайный.

Как только это будет определено, нажмите кнопку «Изменить сейчас», чтобы применить изменения.
примечание
Если мы хотим получить оригинальный MAC-адрес, нажмите на кнопку «Восстановить».
С помощью программ
В некоторых случаях (например, для беспроводных адаптеров Wi-Fi) указанный ваше способ изменения MAC-адреса может не работать в Windows 10. Это связано с тем, что на вкладке «Дополнительно» просто отсутствует свойство «Сетевой адрес» и пользователь не может указать собственное значение и поменять MAC-адрес. В таких случаях для изменения можно воспользоваться специализированными программами.

Для того чтобы изменить MAC-адрес нужно выделить сетевую карту (например, беспроводный адаптер), указать новый мак-адрес в нижней части окна и нажать на кнопку «Change Now». Также можно воспользоваться кнопкой «Random MAC-address», которая автоматически сгенерирует случайный адрес и подставит его в нужное поле.

В случае использования программы Technitium MAC Address Changer изменения применяются сразу, и перезагрузка компьютера не требуется.






