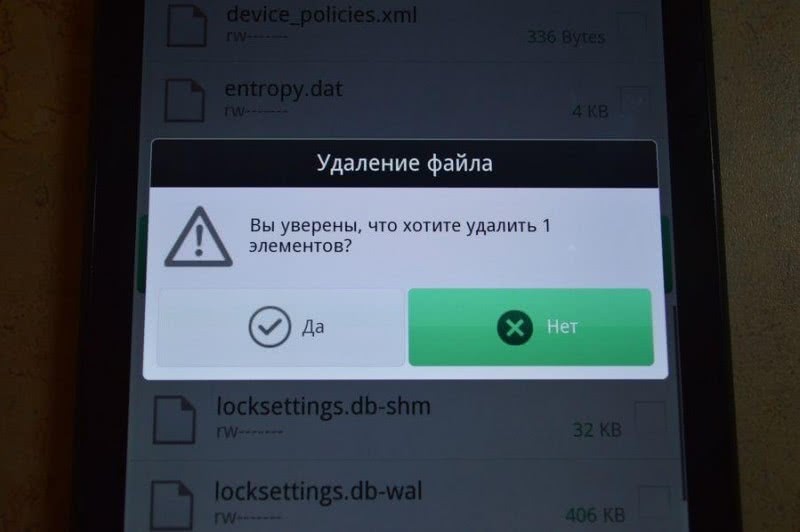Оглавление
Зачем используется PIN-код
Блокировка экрана помогает предотвратить несанкционированное проникновение посторонних «внутрь» гаджета. На смартфонах и планшетах всегда содержится много документов и фотографий личного характера. Помимо этого здесь обычно много аккаунтов, доступ к которым посторонних лиц может привести к серьёзным последствиям, в том числе и финансового характера. Если мобильное устройство похищено, то воспользоваться им сразу будет нельзя.
Помимо этого блокировка помогает защитить смартфон и от детей. Малыши не смогут случайно удалить важные данные с заблокированного телефона.
Метод 9 – Вызов меню Recovery и сброс настроек
Этот вариант также подходит для любого смартфона или планшета с ОС Android. Для удаления забытого ключа следует выполнить сброс настроек до первоначальных параметров. Такая функция предусмотрена на всех телефонах, а включается процесс через окно настроек. Так как с заблокированного гаджета пользователь не сможет зайти в настройки, следует использовать меню Recovery Mode.
Выключите телефон и запустите окно восстановления с помощью одновременного нажатия трёх клавиш (Home, Громкость и Включение). Запустите указанный на рисунке процесс data reset.

Рис. 14 – сброс настроек до заводских
Помните! В результате выполнения этого действия все данные и пользовательские файлы будут удалены со смартфона без возможности их дальнейшего восстановления. Перед сбросом советуем достать из телефона карту памяти и симку, чтобы контакты не удалились.
После перезагрузки нужно будет повторно настроить гаджет:
- Подключить интернет;
- Пройти авторизацию через Google;
- Задать настройки местоположения.
Рис. 15 – запущенный процесс сброса к заводским настройкам
Как установить графический ключ
Как бы то ни было, пароль, состоящий из последовательного соединения точек, является едва ли не самым популярным способы защиты смартфона. Поэтому нельзя обойти стороной способы создания графического ключа.
Для установки подобного вида защиты на смартфоне нужно:
- Перейти в настройки устройства.
- Выбрать пункт «Безопасность».
- Нажать на «Блокировка экрана».
- В списке доступных способов блокировки выбрать «Графический ключ».
- Задать параметр и нажать кнопку «Продолжить».
- Повторить ключ и кликнуть «Подтвердить».
По умолчанию данный вид защиты смартфона будет работать только на экране блокировки. Если человек захочет установить графический ключ в качестве подтверждения покупок или доступа к той или иной программе, задать параметр придется в самом приложении, будь то «Сбербанк» или «Бургер Кинг».
С помощью SMS Bypass
Разблокировать Андроид при забытом графическом ключе можно с помощью маленького приложения SMS Bypass, но для его корректной работы телефон должен быть рутирован, так как программе требуется полный доступ к системным файлам и настройкам. Если устройство вдруг оказалось заблокировано графическим паролем, отошлите на него с любого телефона SMS с текстом 1234 reset. Работающая в фоне SMS Bypass примет его как команду сброса пароля. После того как гаджет перезагрузится, вы можете ввести любой пароль. Если программа не установлена, а телефон заблокирован, установите её с Google Play, зайдя в свой аккаунт с компьютера.

Приложение SMS Bypass платное, но стоит оно совсем недорого.
Как убрать пароль при входе в телефон
Если на смартфоне установлена функция защиты экрана, ее всегда можно деактивировать. Что это означает? После нажатия клавиши включения и загрузки операционной системы можно будет попасть на рабочий стол, а не на экран блокировки. Сделать это можно легко и быстро.
На Андроиде
Для начала нужно понять алгоритм удаления ставшей ненужной блокировки на смартфонах Андроид. Это поможет без труда выполнять подобные действия и на других устройствах.
- Прежде всего, нужно открыть меню телефона и перейти в раздел «Настройки».
- Прокрутив список вниз, найти пункт «Безопасность».
- На появившейся вкладке появится информация о том, какой вариант блокировки используется на телефоне (к примеру, графический ключ).
- Нужно кликнуть по надписи и повторить узор, чтобы подтвердить, что доступ к устройству санкционирован.
Далее откроется страница, где можно изменить вид блокировки, обновить пароль, пин-код, или же убрать защиту. В этом случае нужно будет просто выбрать вариант «Нет».
На Xiaomi
На смартфонах китайского производителя установка защиты выполняется с использованием алгоритма, несколько отличающегося от действий, выполняемых на обычных девайсах.
Именно поэтому взломать систему защиты невозможно, ее можно только отключить и то, если знать пароль, код или графический узор. Сделать это можно следующим образом.
- Открыть меню и войти в раздел, где находятся общие настройки телефона.
- В открывшемся списке выбрать вкладку «Блокировка и защита».
- Здесь нужно будет найти пункт «Защита устройства». Под надписью бледным шрифтом будет указано, что блокировка включена.
- Далее кликнув по строке перейти на страницу, где необходимо санкционировать доступ.
- После корректного ввода пароля, пин-кода или графического рисунка в верхней части дисплея появится опция «Отключение защиты».
- В момент активации появится предупреждение, что при выполнении данного действия из базы исчезнут отпечатки пальцев, скан лица для распознавания. Нажать клавишу «Ок».
- Теперь, вернувшись назад, можно увидеть уведомление, написанное серыми буквами, что блокировка отключена.
На следующем этапе требуется отключить свайп (для многих он считается лишним жестом после разблокировки смартфона). Для этого нужно будет получить права разработчика. Сделать это можно следующим образом: в меню найти раздел «О телефоне» и войти в него, после чего на строке «Версия MIUI» нужно кликнуть восемь раз подряд.
- Для получения результата, нужно из общих настроек перейти в раздел «Расширенные настройки».
- Прокрутить список вниз и выбрать пункт «Для разработчиков».
- Здесь нужно активировать опцию «Пропускать блокировку», передвинув ползунок вправо.
Теперь при нажатии кнопки включения смартфона пользователь сможет попадать прямо на рабочий стол, не дожидаясь утомительной загрузки.
На Самсунге
Если нужно, чтобы на мобильном устройстве сразу после нажатия кнопки питания появлялся рабочий стол, а не экран блокировки, проблема решается в настройках системы.
- Чтобы убрать защиту, нужно разблокировать смартфон (ввести пин-код, пароль или графический ключ).
- Далее перейти в раздел «Настройки».
- Прокрутив список вниз, выбрать строчку «Экран блокировки».
- На открывшейся вкладке выделить пункт «Тип блокировки экрана».
- Указать пароль, пин-код или другой способ, используемый на девайсе.
- Если данные введены правильно, из списка доступных вариантов останется выбрать «Нет».
Процесс завершен. Теперь при нажатии на клавишу включения можно будет попасть прямо на рабочий стол.
Как сбросить графический ключ андроид если забыл доступ к учетной записи Google
С этой точки зрения ситуация сложная, но решаема. В противном случае настройка безопасности смартфоне или планшете была бы просто бессмысленной.
Вы конечно уже задали себе вопрос, каким образом тогда разблокировать андроид – снять графический ключ.
Когда все остальное не удалось, то можете сбросить графический ключ, но тогда потеряете всю информацию, хранящуюся на нем.
Если изображения и видео и все остальные важные данные, хранятся на карте или телефон синхронизируются с вашим аккаунтом Google, то практически вы не потеряете почти ничего.
Тем не менее, было бы целесообразно, не вызвать эту процедуру, если же решение принято, то весь риск лежит только на вас.
Что такое графический ключ
Защитить мобильное устройство можно несколькими способами, а именно:
- Задать пароль из символов и цифр.
- Создать графический ключ.
- Зарегистрировать свой отпечаток.
- Воспользоваться функцией FaceID.

Из-за того, что существует большой выбор вариантов защиты устройства, многие люди путаются. Объективно говоря, самый надежный способ защиты смартфона – регистрация своего отпечатка пальца. В таком случае в 99,9% случаев разблокировать смартфон не сможет посторонний человек. Но проблема заключается в том, что сканер стоит не на каждом мобильном устройстве. Плюс ко всему датчик периодически глючит в попытках распознать отпечаток.
В итоге перед пользователем встает выбор: графический ключ или пароль. Особенно эти типы защиты актуальны для недорогих смартфонов, не имеющих сканер отпечатков пальцев или функцию FaceID. Зачастую пароль сразу же отбрасывается, так как владельцу смартфона приходится запоминать комбинацию больших и маленьких букв, а также цифр. Намного удобнее воспользоваться графическим ключом, который можно установить практически на любом мобильном аппарате.
Графический ключ действительно является неплохим способом защитить свой смартфон от рук злоумышленников. Но он имеет как плюсы, так и минусы, с которыми каждый должен ознакомиться.
Преимущества
Недостатки
Легко запомнить
Необходимо вводить сухими руками
Не нужно перебирать символы во время ввода
Стоящий рядом человек может с легкостью запомнить ключ, если обратит внимание на экран смартфона
На практике графический ключ сложнее взломать, чем обычный пароль
Теоретически ключ можно подобрать по следам на дисплее
Конечно, данный метод защиты сложно назвать идеальным. Но с некоторыми проблемами, как, например, необходимостью ввода сухими руками, в том числе сталкиваются люди, установившие отпечаток пальца. Главная проблема графического ключа выливается из его плюса – простоты запоминания. Такой пароль может быстро запомнить не только сам пользователь, но и посторонний человек.
Ввод данных от учетной записи Google
При первом включении планшета, ОС всегда предлагает зарегистрировать новую учетную запись Google, которая в дальнейшем будет привязана к аппарату. Если помните логин и пароль от аккаунта, разблокировать забытый графический код не составит труда. Как разблокировать Андроид таким способом, читайте в инструкции:
- Если ввести неправильный пароль, PIN-код или рисунок 10-15 раз (зависит от устройства), Гугл предложит выполнить вход в аккаунт для восстановления доступа.
- Нажмите на появившееся окно «Забыли графический код?». Введите логин и пароль от аккаунта, девайс разблокируется.
- Теперь можно поменять способ блокировки в настройках или полностью его отключить.
Теперь вы знаете, как легко снять блокировку с телефона Андроид, зная данные от учетной записи. Но что делать, если подключения к интернету нет, а необходимо срочно прочитать сообщение от начальника?
Метод 12 – Data Reset для HTC
Не все модели телефонов поддерживают одновременное нажатие трех кнопок для выполнения сброса. Если у вас не получается вызвать меню Recovery с помощью их удерживания, попробуйте способ, который точно подойдет для модели вашего андроид-смартфона.
В телефоне от HTC сначала нужно выключить гаджет и достать его батарею. Теперь нажмите на кнопку убавления громкости и клавишу питания до появления меню восстановления.
Рис. 17 – комбинация клавиш для HTC
Перемещайтесь между строками настроек с помощью клавиш громкости. Выберите поле Clear Storage.
После инсталляции подключите телефон к ПК и, с помощью установки процесса Lock Bypass, дождитесь сброса данных и перезагрузки устройства. Снимите блокировку в настройках гаджета. Если с первого раза окно графического ключа не пропало, повторите сброс.
Рис. 18 – сброс для HTC
Способ 4: Выполните Factory Reset
Если вы больше озабочены разблокированием вашего телефона, чем сохранением каких-либо данных, хранящихся на нем, сброс до заводских настроек должен работать практически в любой ситуации.
Этот процесс будет варьироваться в зависимости от типа устройства, но для большинства телефонов он начинается с полного отключения питания устройства. Когда экран станет черным, нажмите и удерживайте кнопки громкости и питания одновременно, это должно вызвать меню загрузчика Android. Здесь нажмите кнопку громкости вниз дважды, чтобы выделить опцию «Режим восстановления», а затем нажмите кнопку питания, чтобы выбрать ее.
Затем, удерживая нажатой кнопку питания, нажмите кнопку регулировки громкости вверх один раз — ваш телефон должен войти в режим восстановления. Далее, используя кнопки регулировки громкости, чтобы выделить вариант «Wipe data/factory reset», а затем нажмите кнопку питания, чтобы выбрать его. Когда процесс будет завершен, выберите «Reboot system now», и ваш телефон будет разблокирован.
Сброс настроек в меню Recovery
Защиту планшета легко отключить через меню Recovery, предустановленное на любом Android-гаджете.
Для каждой модели способ входа в Рекавери немного отличается. Ниже приведены варианты для популярных производителей:
- Samsung – отключите смартфон. Зажмите одновременно аппаратные кнопки регулировки громкости и питания. После появления значка Android, отпустите «Громкость вниз».
- Sony – выключите устройство, зажмите кнопки повышения громкости и питания. Отпустите после включения экрана и ожидайте загрузки Recovery.
- LG – на выключенном гаджете зажмите «Громкость вниз» и переключатель питания. В течении 10-15 секунд произойдет вход в меню Рекавери.
- HTC – способ аналогичен инструкции к Sony.

Навигация по Рекавери осуществляется с помощью аппаратных кнопок громкости, а подтверждение действия возможно при нажатии кнопки питания.
- Выберите пункт «Wipe Data/Factory Reset».
- Подтвердите желаемое действие, выделив надпись «Yes» на сенсорном экране, затем нажмите переключатель питания. Ожидайте окончания сброса.
- Перезагрузите телефон, выбрав «Reboot system now».
На некоторых моделях навигация по Рекавери возможна с помощью сенсорных кнопок, а меню отличается. В особенности это касается планшетов и смартфонов компаний Huawei и ZTE.
Ключ блокировки сброшен, но все ваши данные приложений и учетных записей, а также информация с внутренней памяти, были удалены безвозвратно. Информация на SD-карте при такой операции затронута не будет.
Метод 6: Загрузка в безопасном режиме, чтобы обойти блокировку экрана сторонними приложениями
Если экран блокировки, который Вы пытаетесь обойти выводится сторонним приложением, а не на системной утилитой защиты, загрузка в безопасном режиме это самый простой способ обойти его.
Для большинства телефонов, вы можете загрузиться в безопасном режиме, нажав и удерживая клавишу питания прямо на экране блокировки. В появившемся меню произведите длинное нажатие на опцию «Отключить питание». Выберите «OK», когда Вас спросят, хотите ли Вы загрузиться в безопасном режиме. Когда процесс закончится, все сторонние приложения, производящие блокировку экрана будет временно отключены.
После этого, просто удалите или измените пароль стороннего приложения экрана блокировки или удалите его, а затем перезагрузить телефон, чтобы выйти из безопасного режима. Экран блокировки стороннего приложения должен исчезнуть.
Отключение пароля с помощью ПК
Теперь о самом сложном, но и самом эффективном способе – о том, как сбросить пароль на Аndroid через компьютер. Для работы потребуется шнур, ПК и специальная программа ADB Run. Это вариант для любых устройств, включая не имеющих рут.
Детальная инструкция
Задача реализуется в такой последовательности:
- Скачать архив Android SDK с официального сайта и распаковать на ПК. Скачать только ADB нельзя, поэтому качается целиком Android Studio.
- Папку platform-tools поместить в корень (диск С) и переименовать в ADB для удобства.
- Подключить смартфон к ПК через USB-шнур.
- Войти в командную строку (меню «Пуск», выполнить или найти cmd, затем клавиша «Enter») и прописать команду adb shell
cd /data/data/com.android.providers.settings/databases
sqlite3 settings.db
update system set value=0 where name=’lock_pattern_autolock’;
update system set value=0 where name=’lockscreen.lockedoutpermanently’;
.quit, а затем нажать Enter.
Пароль после перезагрузки с девайса исчезнет. Если устройство рутировано и имеет кастомное Recovery, можно поступить следующим образом:
- Скачать менеджер файлов Aroma (на ПК) без распаковки архива. В принципе, можно любой другой, просто этот работает с графическими файлами и подходит для обхода графического пароля.
- Подсоединить гаджет к ПК.
- Скопировать загруженный архив на карту памяти Аndroid.
- Выключить гаджет.
- Войти в Recovery и выбрать установку архива (Install zip).
- Выбрать установку с SD-карты.
- Найти и указать скаченный архив. Менеджер файлов запустится.
- Открыть папку data /system, где найти и удалить файл password.key.
После перезагрузки гаджета, пароль слетит. Таким же способом можно снять пароль на планшете Аndroid. Ну а перепрошивка полностью обновит операционную систему, и включенного пароля в ней не будет по умолчанию. Но эта работа не для «чайников» и требует больше знаний и времени.
Android
Есть несколько способов разблокирования Андроид телефона. Опустим не актуальные на данный момент способы.
Здесь не будет информации на случай если у вас Андроид 2.0 (когда телефон звонит, можно зайти в Настройки и сбросить PIN код). Опустим способ разблокирования через приложение SMS Bypass (нужен root доступ). Предположим, что у вас нет Root прав, потому что это редко у кого есть.
Тогда все способы сводятся к 3 сложным и нескольким простым.
Три сложных способа.
Способ, как можно разблокировать телефон.
II. Разблокирование через удаление файла gesture.key. Если на телефоне стоит блокировка — «Графический ключ», то вам надо удалить файл gesture.key в котором этот ключ находится. Удалить ключь на некоторых современных телефонах можно через меню Recovery.
— скачайте на флешку программу Aroma File Manager.
— выключите телефон.
— вставьте флешку в телефон.
— зажмите одновременно кнопки Power и Громкость Вверх.
— через несколько секунд загрузится меню Recovery.
— выберите пункт instal zip.
— установите программу Aroma File Manager.
— зайдите в программу и выберите путь «/data/system/«.
— удалите файлы gesture.key, locksettings.db, locksettings.db-wal и locksettings.db-shm.
— перезагрузите телефон.
— введите любой графический ключ.
Если у вас телефоне есть меню Recovery TWRP, то вам даже не нужно скачивать программу Aroma File Manager. Эта программа уже установленна. Запустить ее можно по следующему пути «Advanced» — «File Manager» в меню Recovery TWRP.
Разблокировать телефон через удаление файла gesture.key.
III. Разблокировать через официальный сервис производителя. Для телефонов Samsung это сервис findmymobile.samsung.com. Для телефонов Xiaomi, сервис account.xiaomi.com/pass/forgetPassword. В зависимости от модели вашего телефона, загуглите может этот вариант подойдет и вам. Но есть нюанс, вы должны были зарегистрироваться в этом сервисе.
Если повезет:
IV. Разряженная батарея. Когда батарея на смартфоне начнет садится и появиться предупреждение об этом. Войдите в меню батареи — затем шаг назад — Настройки — Безопасность — отключить графический ключ.
V. Вариант сброса данных телефона до заводских через меню Recovery. Данное действие очистит память мобильного телефона, поэтому вы должны быть готовы к тому, что будут удалены все фото и видео, а так же контакты.
Для того чтобы переустановить систему, сделайте следующее.
На выключенном телефоне нажимаем Power+Volume или Home+Volume (если у вас Samsung).
Затем выбираем пункт «Wipe data/factory reset».
Кнопки громкости — перемещение по пунктам меню.
Enter (выбор пункта) — клавиша включения.
Ответье «Yes», что вы согласны все удалить и переустановить систему.
Телефон должен перезагрузиться (reboot system now).
Разблокировать телефон через сброс настроек до заводских.
VI. Перепрошейте телефон, это также сбросит все настройки и вы сможете заново ввести логин и пароль от мобильника.
Перепрошивать телефон лучше всего в сервис центре по ремонту телефонов. Самостоятельно это лучше не делать. Хотя инструкции для этого есть
Самый простой и реальный способ V. Если вы знаете логин и пароль от своего аккаунта, просто переустановите Android и введите логин и пароль от Google. Контакты и фото должны будут загрузиться автоматически.
Прежде чем это сделать, вы можете проверить заранее наличие контактов и файлов видео/фото в облаке Google Drive.
Зайдите с компьютера по адресу accounts.google.com и убедитесь что контакты есть. Зайдите по адресу drive.google.com и проверьте, что файлы фото и видео есть в облаке, не потерялись.
Итог. Теперь можно быть уверенным, что после переустановки системы, все эти данные успешно загрузятся на ваш смартфон.
Отладка по USB
Отладка по USB считается самым тяжелым способом получения доступа к заблокированному телефону. Рядовые пользователи даже не знают о таком методе, ведь им пользуются только разработчики приложений и программ, которые проверяют работоспособность своих изобретений на конкретных девайсах именно с помощью данного метода.
Однако если пользователь уверен в своих знаниях компьютерных технологий, то можно попробовать получить доступ к мобильному телефону и через данный способ.
Ещё раз следует обратить внимание, что отладка по USB крайне тяжёлый и кропотливый процесс, поэтому решившись на данный способ разблокировки смартфона, нужно быть крайне внимательным выполняя каждый этап пошаговой инструкции. Для начала следует узнать, на какой версии операционной системы Android работает интересующие устройство
В зависимости от времени выпуска ОС будет и отличаться отладка
Для начала следует узнать, на какой версии операционной системы Android работает интересующие устройство. В зависимости от времени выпуска ОС будет и отличаться отладка.
При разблокировке мобильных устройств на Android 5.1 и ниже следует воспользоваться данной пошаговой инструкцией:
- Сначала пользователю нужно скачать три системных файла, которые понадобятся для работы с откладкой по USB — https://docs.google.com/file/d/0B7dKj_Mxy50xdWRhajZ6cmNUMkk/edit, https://drive.google.com/file/d/1-M-1UN6pqsSVbJhZq8FCi3ReeNYWuD4g/view и https://drive.google.com/file/d/1lWOJ3sfpRCYm7N_s2hmGOescJCtjDJYs/view.
- Затем распаковываем скачанные архивы следующим образом. Два первых файла непосредственно на жёсткий диск, последний по пути «жёсткий диск (в основном C или D):/Sqlite3_Windows».
- Переходим к подготовке девайса. Включаем режим Recovery на смартфоне.
- При помощи USB-кабеля присоединяем подготовленное мобильное устройство к персональному компьютеру.
- Запускаем от имени администратора файл под названием «QtADB.exe», который находится на компьютере.
- В открывшейся программе нажимаем на кнопку «Advanced» и ждём монтирование раздела «/data».
- Затем следует найти меню «Файлы», которое находится в левом углу, и открыть, или создать в случае отсутствия, папку с названием «Sqlite3_Windows».
- Перемещаем файл «settings.db» из правой части программы «QtADB.exe». на персональный компьютер.
- Далее необходимо заняться программированием. Открыть командную строку Windows и выбить следующие значения: «cd C:\Sqlite3_Windows»; «sqlite3 settings.db»; «update secure set value=1 where name=’adb_enabled’;»; «.quit». Каждое новое значение необходимо заполнять с новой строки.
- Возвращаем на память смартфона файл с названием «settings.db».
- Перезагрузить мобильный телефон.
При разблокировке мобильных устройств на Android 6 и ниже следует воспользоваться данной пошаговой инструкцией:
- Скачиваем те же три системных файла, что и в откладке версии 5.1 — https://docs.google.com/file/d/0B7dKj_Mxy50xdWRhajZ6cmNUMkk/edit, https://drive.google.com/file/d/1-M-1UN6pqsSVbJhZq8FCi3ReeNYWuD4g/view и https://drive.google.com/file/d/1lWOJ3sfpRCYm7N_s2hmGOescJCtjDJYs/view.
- Аналогично первому методу переводим мобильное устройство в режим Recovery и подключаем в таком состоянии к стационарному компьютеру.
- От имени администратора следует запустить файл под названием «QtADB.exe». Найти его можно с помощью поисковой системы Windows.
- Во вкладке «Файлы» переходим по адресу «/data/system/users/0».
- Открываем при помощи блокнота документ «settings_global.xml».
- В строке «adb_enabled» меняем «value=»0″» на «value=»1″».
- Перезагружаем мобильный телефон.
Если откладка по USB была выполнена правильно, то смартфон вернётся к своим первоначальным настройкам, а это значит, что все защитные службы ранее установленные на устройство будут отключены.
Видеоурок по отладке через USB
Метод 5 – Запуск соединения с Интернетом
Для авторизации аккаунта обязательно наличие активного интернет-соединения. Если вы вводите правильный логин и пароль, но подключения нет, следует попробовать подключить интернет с помощью горячих клавиш смартфона:
- Для начала перезагрузите телефон;
- Сразу после включения появится статус-бар («шторка» вверху экрана). Разверните это окно и кликните на «Мобильные данные».
Рис. 8 – включение мобильного интернета
Если поблизости есть маршрутизатор, к которому ранее уже подключался смартфон, можно нажать на кнопку Wi-Fi и соединение произойдет автоматически без ввода пароля.
После активации интернета еще раз введите данные аккаунта в Гугл. Теперь система сможет распознать страницу и доступ к телефону восстановится.
Рис. 9 – включение Wi-Fi с помощью горячих клавиш
В случае когда вам не удается открыть окно центра уведомлений, воспользуйтесь специальным системным кодом для подключения к Wi-Fi:
- На экране блокировки расположена кнопка «Экстренный вызов». Нажмите на неё;
- В открывшемся окне введите команду «*#*#7378423#*#*» (без кавычек);
- Дождитесь появления окна системной конфигурации и выберите вкладку Service Tests (в некоторых версиях – Service Provider);
- Кликните на пункт WLAN;
- Выполните соединение с Wi-Fi.
Рис. 10 – выбор окна подключения
Если поблизости нет маршрутизатора, переставьте в телефон другую сим-карту с подключенным интернетом и активируйте передачу данных по мобильной сети. Введите данные для Google+. После этого Андроид разблокируется.
Варианты блокировки экрана
Стандартные возможности Андроид позволяют заблокировать экран телефона с помощью различных видов блокировки. Чтобы настроить эту функцию, войдите в Настройки — Личные данные — Безопасность — Блокировка экрана. Зависимо от модели, можно выбрать один из следующих вариантов:
Нет — полное отсутствие блокировки, защита отключена, экран будет реагировать на случайные нажатия и к устройству сможет получить доступ каждый желающий и удалить важную информацию.
Слайдер — полноценной защитой не назовёшь, она условная. Экран разблокируется, когда по нему провести пальцем от центра в сторону. Таким способом, можно получить доступ к нескольким функциям. В некоторых телефонах можно настроить, какие проги запускать.
Фейсконтроль — телефон фотографирует ваше лицо. Блокировка отключается после того, как вы посмотрите на свой телефон. Из недостатков можно выделить то, что функция полноценно работает лишь при хорошем освещении. Кроме этого, устройство может разблокировать человек, похожий на вас.
Разблокировка по голосу — вы записываете своим голосом образец фразы, после произнесения которой снимется блокировка экрана. Можно настроить несколько дополнительных команд для запуска иных приложений. Из недостатков выделим те, что и при фейсконтроле — доступ к устройству может получить человек с похожим голосом. Кроме того, использование функции будет затруднено в шумных местах.
Графический ключ — на экране высвечивается сетка из девяти точек, между которыми вам нужно провести линию. Рисунок хранится в памяти устройства в защищённом виде. Считается очень надёжным способом, так как не зная рисунка, телефон не взломаешь за минуту.
ПИН-код, пароль — эти два пункта мы объединим в один. При использовании каждого из них вы вводите определённую комбинацию на клавиатуре. Единственное различие между ними в том, что ПИН-код позволяет использовать только цифры, а пароль – ещё и буквы. Этот вариант блокировки является очень надёжным способом защиты планшета или смартфона.
При первом входе в пункт меню “Блокировка экрана” вы сможете выбрать желаемую блокировку. Для его настройки следуйте указаниям на экране. Зависимо от выбранного варианта, Андроид попросит вас сфотографировать своё лицо, записать голосовую команду, придумать графический ключ или ввести ПИН-код, либо пароль. Для надёжности нужно будет продублировать данные. Вы можете менять блокировку сколько угодно, или даже отключить её вообще. При заблокированном экране сдвиньте ползунок в сторону, наведите камеру на своё лицо, произнесите заветную фразу или введите ПИН-код или пароль.
Правильная блокировка смартфона
Что значит правильная блокировка? Она должна быть простой и эффективной. PIN-код считается одним из самых надежных в плане обеспечения безопасности, хотя с этим тоже можно поспорить. Тем не менее такая блокировка используется очень часто и предлагается всеми без исключения производителями. А залочить смартфон можно так:
- Войти в настройки.
- Открыть раздел «Безопасность», найти вкладку блокировки экрана.
- Выбрать PIN. Придумать число (должно содержать не менее четырех цифр), затем ввести и подтвердить.
Все очень просто, важно только отказаться от банально простых чисел: даты рождения, женитьбы, номера авто, а также любых других, известных широкому окружению. Только так можно гарантировать хоть какую-то безопасность
Выводы
Если имеется цель срочно снять блокировку экрана смартфона Samsung, а именно взломать графический код, то данная статья максимально подробно рассказала о всех возможных вариантах. Достаточно выполнить заводскую перезагрузку и доступ снова будет открыт. Тем не менее, обращение к профессиональным ремонтникам мобильной техники позволит оперативно снять блокировку при минимальных затратах времени и денег. К тому же, данный вариант является безопасным. Профессиональные мастера выполнят разблокировку Samsung, по возможности сохранят важные данные, дадут гарантию на свою работу.
Данные типы разблокировки подойдут к любому телефону Samsung A10/A3/A50/A6/A5/J3/j7/C8 итд.