3 Проверьте, был ли создан аккаунт второстепенного пользователя
Чтобы предотвратить утечку информации, хранящейся на карте памяти, карту памяти нельзя установить в качестве места хранения по умолчанию, когда был создан аккаунт второстепенного пользователя. Если второстепенный аккаунт был создан, выполните следующие действия, чтобы его удалить.
Все данные второстепенного аккаунта будут удалены. Перед выполнением операции удаления создайте резервную копию данных на ваш компьютер или другой телефон.
EMUI 5.X и ниже: перейдите в Настройки, выполните поиск по запросу Пользователи и откройте этот раздел.
EMUI 8.X и выше: перейдите в Настройки, выполните поиск по запросу Пользователи и откройте этот раздел.
Проверьте, был ли создан второстепенный аккаунт. Если да, удалите все второстепенные аккаунты.
Переносим Андроид приложения на карту памяти
Большинство приложений по умолчанию устанавливаются во внутреннюю память. Но все зависит от того, какое место для установки прописал разработчик программы. Он же определяет и то, можно ли будет в дальнейшем переносить данные приложения на внешнюю карту памяти или нет.
На карту памяти можно переносить не все приложения. Те, которые были предустановлены и являются системными приложениями, перемещать нельзя, по крайней мере, при отсутствии рут прав. А вот большинство загруженных приложений хорошо переносят «переезд».
Перед тем, как начать перенос, убедитесь, что на карте памяти достаточно свободного места. Если изъять карту памяти, то приложения, которые были перенесены на нее, не будут работать. Также не стоит рассчитывать, что приложения будут работать в другом устройстве, даже если вставить в него эту же карту памяти.
Стоит помнить, что программы не переносятся на карту памяти полностью, какая-то их часть остается во внутренней памяти. Но основной объем перемещается, освобождая необходимые мегабайты. Размер переносимой части приложения в каждом случае разный.
Способ 1: AppMgr III
Бесплатное приложение AppMgr III (App 2 SD) зарекомендовало себя как лучший инструмент для перемещения и удаления программ. Само приложение также можно переместить на карту. Освоить его очень просто. На экране отображаются всего три вкладки: «Перемещаемые», «На карте SD», «В телефоне».
После скачивания сделайте следующее:
- Запустите программу. Она автоматически подготовит список приложений.
- Во вкладке «Перемещаемые» выберете приложение для переноса.
- В меню выберите пункт «Переместить приложение».
Открывается экран, на котором описано, какие функции могут не работать после проведения операции. Если Вы хотите продолжить, нажмите соответствующую кнопку. Далее выберете «Переместить на SD карту».
Для того, чтобы перенести сразу все приложения необходимо выбрать пункт под таким же названием, нажав на значок в правом верхнем углу экрана.
Еще одна полезная функция — автоматическая очистка кэша приложений. Этот прием также помогает освободить место.
Способ 2: FolderMount
FolderMount — программа, созданная для полного переноса приложений вместе с кэшем. Для работы с ней понадобятся ROOT права. При наличии таковых можно работать даже с системными приложениями, поэтому нужно очень внимательно выбирать папки.
А чтобы воспользоваться приложением, следуйте таким инструкциям:
- После запуска программа сначала проверит наличие рут прав.
- Нажмите на значок «+» в верхнем углу экрана.
В поле «Имя» пропишите название приложения, которое нужно перенести.
В строке «Источник» введите адрес папки с кэшем приложения. Как правило, она находится по адресу:
«Назначение» — папка, куда нужно перенести кэш. Установите данное значение.
После того, как указаны все параметры, нажмите галочку вверху экрана.
Способ 3: Переместить в SDCard
Самый простой способ — воспользоваться программой Переместить в SDCard. Она очень простая в использовании и занимает всего 2,68 Мб. Значок приложения на телефоне может называться «Удалить».
Использование программы выглядит следующим образом:
- Откройте меню слева и выберите «Переместить на карту».
Поставьте галочку напротив приложения и запустите процесс, нажав «Переместить» внизу экрана.
Откроется информационное окно, показывающее процесс перемещения.
Провести обратную процедуру можно, выбрав пункт «Переместить во внутреннюю память».
Способ 4: Штатные средства
Кроме всего вышеперечисленного, попробуйте осуществить перенос встроенными средствами операционной системы. Такая возможность предусмотрена только для устройств, на которых установлена версия Андроид 2.2 и выше. В данном случае нужно сделать следующее:
- Зайдите в «Настройки», выберете раздел «Приложения» или «Диспетчер приложений».
Нажав на соответствующее приложение, можно увидеть, активна ли кнопка «Перенести на SD карту».
После нажатия на нее начинается процесс перемещения. Если кнопка не активна, значит, эта функция недоступна для данного приложения.
Но что делать если версия Андроид ниже чем 2.2 или разработчик не предусмотрел возможность перемещения? В таких случаях может помочь сторонний софт, о котором мы говорили ранее.
С помощью инструкций из этой статьи можно легко переместить приложения на карту памяти и обратно. А наличие ROOT-прав предоставляет еще больше возможностей.
Опишите, что у вас не получилось.
Наши специалисты постараются ответить максимально быстро.
Как на Самсунге сохранять на карту памяти фото и видео?
Больше всего места в смартфоне занимают фотографии и видеоролики, которые быстро накапливаются на внутренней памяти и тормозят работу устройства. Идеальный вариант — сразу сбрасывать файлы на компьютер. Но это не всегда удается из-за отсутствия времени. Вот почему перенос данных на SD-карту является одним из лучших решений.
Перед тем как сохранять фото на карту памяти в Самсунг, необходимо установить SD-карту в телефон. Далее устройство должно запросить информацию об изменении места для хранения фото. Это происходит при первом включении камеры. Если соответствующая надпись не появляется, сделайте такие шаги:
- Перейдите в Настройки раздела Камера (вид шестеренки).
- Найдите строчку Место хранения (по умолчанию фото и видео хранятся в телефоне).
- Жмите на эту строку.
- Выберите SD-карту.
- Убедитесь, что выбор сделан правильно.
С этого момента смартфон Самсунг будет сохранять фото на карте. Отметим, что руководство касается стандартной программы Камера, которая установлена в аппарате. Если использовать дополнительное приложение, настройка может различаться. Преимущество переноса на СД-карту еще и в том, что в случае сбоев на смартфоне важные данные сохраняются, и их можно в любой момент перенести на ПК. Но существует другой риск, что данные на SD-карте потеряются из-за повреждения самой флешки.
Соединение карты памяти с внутренней памятью
Выше мы разобрали, как сохранять все на карту памяти на Самсунг — медиафайлы, приложения, данные из браузера и даже контакты. В некоторых телефонах с Андроид от 6.0 и выше предусмотрена интересная функция, которую нельзя обойти стороной. Речь идет расширении внутренней памяти за счет СД-карты. Сразу отметим, что опция работает не на всех моделях, но попробовать стоит. Сделайте такие шаги:
- Войдите в Настройки.
- Перейдите во вкладку Общие.
- Кликните на Хранилище данных и USB.
- Жмите на СД-карту.
- Перейдите в раздел с тремя точками и выберите Настройки.
- Кликните Форматировать как внутренний носитель.
С этого момента память Самсунг и карта SD используются для хранения игр и приложений в одинаковой степени. Также отметим, что не все устройства SD поддерживают такую опцию
Важно, чтобы изделие имело 10 класс по скорости чтения и записи данных
Установите загрузку по умолчанию на карту памяти в телефоне самсунг
Как и в браузерах Chrome, Firefox или Dolphin, мы не находим функцию выбора каталога загрузки по умолчанию, поэтому должны использовать внешний менеджер загрузки, который будет захватывать ссылки.
Для этого будем использовать приложение ADM (Advanced Download Manager). Скачайте Advanced Download Manager из магазина Play
После загрузки приложения нам необходимо настроить его и установить карту в качестве папки для загрузки.
Для этого запускаем приложение Advanced Download Manager и открываем боковое меню слева. В нижней части экрана вы найдете кнопку «Настройки».
После ввода настроек перейдите на вкладку «Установить настройки». В самом верху находится опция «Папка с файлами» — здесь выбираем каталог по умолчанию, в который следует сохранять файлы.
Без доступа к root приложения могут сохранять файлы только в одну папку в папке «Android / Data» на SD-карте — мы будем использовать ее для загрузки файлов.
Мы дотрагиваемся до строки «Папка с файлами», в которых откроется новое окно с выбором каталога.
По умолчанию папка «Download» во внутренней памяти, вероятно, будет выбрана здесь. Используя иконку с двумя точками, мы покидаем этот каталог.
Теперь заметите, что отображается опция быстрого перехода во временную папку на SD. Дотрагиваемся до опции «Временная папка на SD-карте» — сразу же перенесемся в эту единственную папку на SD-карте, в которой приложение может свободно сохранять файлы.
Путь может выглядеть иначе — иногда карта помечается как «ExtSD» (из «External SD»), иногда может быть назначен идентификатор (в моем случае отображается как «3938-3030»).
Подтверждаем выбор папки кнопкой ОК. Отныне файлы, загруженные с помощью Advanced Downlaod Manager, сможете сохранить на карте памяти
Соединяем карту памяти с внутренней памятью
В Android 6.0 стал доступен способ расширения памяти за счёт SD-карты. Правда, сразу хотим предупредить Вас, работает он лишь на некоторых устройствах – не все российского> автопрома внедрили данную функцию в свою оболочку. Что нужно, приступим:
- Переходим в меню «Настройки»;
- Далее включаем вкладку «Общие» (на некоторых оболочках может не быть разделения на вкладки);
- Тапаем на пункт «Хранилище данных не USB»;
Нажмите на SD-карту;
Кликните по значку с тремя точками, в выпадающем меню выберите «Настройки»;
На следующем экране нажмите «Форматировать как внутренний носитель»;
Отлично, теперь внутренняя не внешняя память смартфона будут использоваться для приложений не игр в равнозначно.
Также стоит отметить, что далеко не все SD-карты подходят для таких их эксплуатации
Важно, чтобы внешняя карта памяти относилась к 10-му классу не соответствовала заявленным скоростям чтения не записи данных
Сброс настроек
Еще один способ заключается в сбросе настроек до заводских. Потом нужно проверить дату и время. Под hard reset подразумевается удаление всех данных с телефона и иных устройств, чтобы систему и программное обеспечение вернуть в изначальный вид. После сброса данных телефон вернется к состоянию, в которым был приобретен.
Все важные файлы перед сбросом настроек нужно сохранить, так как удаленные данные не получится восстановить. Из телефонной памяти будут удалены загруженные приложения, почта, смс сообщения. Сброс данных не затронет видео, музыку и фотографии.
Первый способ для осуществления сброса данных — использование меню смартфона:
- Заходим в меню смартфона.
- Затем находим раздел «Настройки».
- Потом меню «Пользователь и архивация» или «Общие настройки».
- Теперь «Архивация и сброс». Это еще может называться «Конфиденциальность» или «Сброс».
- Находим и выбираем «Сброс устройства» или «Сброс данных».
- Нажимаем «Удалить все».
- После этого ваш девайс перезагрузится и данные будут удалены.
Если сброс до заводских настроек по какой-либо причине не получилось выполнить, то существует вторая инструкция:
- Зажимаем кнопку питания, выключаем Android.
- Задерживаем три кнопки сразу. Это кнопка «Питание», «Верхняя кнопка громкости», «Домой» (кнопка, расположенная по центру).
- Если в вашем смартфоне такой кнопки, как «Домой», нет, то следует зажать и держать «Верхняя кнопка громкости» плюс «Питание».
- На экране гаджета вскоре должен отобразиться значок загрузки. Затем можно отпускать кнопки.
- Теперь будет открыто меню, где следует выбрать подпункт «Wipe data/factory reset» при помощи кнопок регулировки звука в телефоне. Затем нужно подтвердить кнопкой «Home». При отсутствии данной кнопки в гаджете, необходимо зажать кнопку, которая отвечает за включение устройства.
- Потом будет отображен пункт «Yes delete all user data», следует на него нажать. За данными пошаговыми действиями произойдет удаление, после которого указываем «Reboot system now».
Устройство не видит карту
Причин может быть множество, и заключаться они могут как в самой карте, так и в смартфоне/планшете.
- На девайсе отошли контакты. Поможет извлечение флешки и последующая установка.
- На карте стоит пароль. Снять блокировку можно в специализированном сервисе.
- На карте есть поврежденные сектора. Необходимо исправить на ней ошибки, а после этого отформатировать.
- Несоответствующий формат накопителя. Данные устройства поддерживают только microSD.
- Объем памяти на карте выше того, с которым может работать данное устройство. В этом случае, необходимо заменить карту на другую (меньшего объема).
- Технические неполадки самого гаджета. Если он не определяет несколько карт подряд, то устройство следует отнести для диагностики и ремонта в сервисный центр.
Важно! Файловая система microSD для Android должна быть FAT32, так как другие форматы ОС не поддерживает и, следовательно, не определяет. Android не подключается по Блютуз к компьютеру/ноутбуку Windows 7/10
Android не подключается по Блютуз к компьютеру/ноутбуку Windows 7/10
Второй способ скачать файлы на карту памяти в телефоне самсунг
Вы хотите скачивать файлы из сети на SD-карту памяти, но не знаете, как это сделать? В этом руководстве я шаг за шагом покажу вам, что делать, чтобы файлы, скачанные файлы, например, из браузера мгновенно сохранялись на карте памяти.
Приложения в телефоне самсунг, как уже упоминалось нельзя сохранить на карту памяти – вы не найдете функции, которая позволит вам выбрать местоположение по умолчанию для загрузки файлов.
По этой причине не сможете просто переключиться на Chrome или Firefox таким образом, чтобы он сразу скачивал файлы на SD-карту.
Все же решение есть. Каждое приложение может сохранять файлы в одну папку на карте памяти. Все что понадобится это установить менеджер загрузок, который будет захватывать файлы из браузеров, таких как Chrome, Firefox или Dolphin, и сохранять их по умолчанию в каталоге на SD. Посмотрите, как это сделать.
4 Проверьте, включена ли функция PrivateSpace
В MainSpace перейдите в приложение Настройки, найдите и откройте раздел PrivateSpace. Если отображается Включить, аккаунт PrivateSpace не зарегистрирован. Если отображается Войти, аккаунт PrivateSpace зарегистрирован на вашем телефоне. Чтобы удалить аккаунт PrivateSpace, выполните следующие действия.
Удаление аккаунта PrivateSpace приведет к удалению все данных с этого аккаунта. Перед выполнением операции удаления создайте резервную копию данных на ваш компьютер или другой телефон.
Откройте приложение Настройки, найдите и откройте раздел PrivateSpace, нажмите значок или в правом верхнем углу, чтобы удалить аккаунт PrivateSpace.
Если вы не нашли опцию PrivateSpace, функция Скрытие PrivateSpace может быть включена. Для отображения опции PrivateSpace выполните следующие действия.Для EMUI 8.X: войдите в аккаунт PrivateSpace, откройте приложение Настройки, найдите и откройте раздел PrivateSpace, затем отключите функцию Скрытие PrivateSpace
Обратите внимание, что эта операция также применима к телефонам с EMUI 9.X.Для EMUI 9.0 и Magic UI 2.0 или выше: в MainSpace откройте приложение Настройки, найдите и откройте раздел Дополнительные настройки и перейдите в раздел .
Если вы забудете пароль аккаунта PrivateSpace, вам нужно будет восстановить телефон до заводских настроек, чтобы опция PrivateSpace отображалась. Перед сбросом настроек убедитесь, что создали резервную копию данных MainSpace.
Как объединить карту памяти и внутреннюю память
Традиционным способом компенсировать недостаток памяти смартфона является покупка и установка карты памяти MicroSD. Однако такой подход не всегда позволяет решить проблему, поэтому целесообразным считается объединение внутреннего и внешнего накопителей. За счет этого объем памяти значительно увеличивается и начинает выполнять свои функции как единый организм. Кроме того исчезнет необходимость постоянно менять место хранения файлов (документов, игр и приложений). Выполнить подобное слияние можно двумя разными способами.
В первом случае понадобится совершить следующие действия:
- Открыть меню настроек телефона и перейти в раздел «Память».
- Во вкладке «Настройки памяти» найти пункт SD-карта и установить напротив него галочку.
- Когда появится сообщение «Телефон зашифрован. Перед изменением места хранения убедитесь, что новое место безопасно», следует кликнуть по клавише «Ок».
- При наличии подозрений, что на устройстве имеется вредоносное ПО, стоит заранее проверить его с помощью антивируса.
- Если карта имеет небольшой объем памяти, система уведомит сообщением соответствующего содержания и предложит выполнить переключение или прервать операцию. Пользователь может продолжить или заменить существующую карту более вместительной.
- В любом случае на следующем этапе появится еще одно уведомление с предупреждением о возможной потере данных.
Не стоит опасаться потери информации, нужно просто нажать на кнопку «Продолжить» и дождаться перезагрузки Андроида. Теперь после включения телефона объем внутренней памяти будет увеличен на размер SD-карты. При этом все скачанные файлы будут устанавливаться в ее директорию.
Второй вариант предполагает объединение накопителей по такому сценарию:
- Открыть «Настройки» Андроида и перейти в раздел «Накопители».
- Коснуться кнопки «MicroSD» .
- Вызвать всплывающее меню, кликнув по значку с изображением трех точек.
- Повторно перейти в пункт «Накопители» (в зависимости от модели он может носить название «Хранилище данных и USB»).
- Выбрать опцию «Подключить к внутренней памяти».
- На следующей вкладке очистить и отформатировать карту памяти.
- Дождавшись завершения процесса, выполнить перезагрузку смартфона.
Теперь съемный носитель может сохранять в своем пространстве скачиваемые файлы наравне с внутренним накопителем.
На планшете невозможно сохранить сделанное фото
Проблемы с сохранением фото могут возникнуть и на планшетном компьютере. Часто причиной становятся сбои внешнего накопителя, когда устройство попросту не идентифицирует карту памяти. Если ранее сохраненные фото видны через подключение CD-карты с картридера, возможно, нарушена проводимость сигнала с гнезда накопителя. Устранить подобные сбои можно в сервисном центре.
Для восстановления случайно удаленных фотографий из галереи можно установить специальные приложения. Наиболее популярные из них: Dr. Fone for Android, DiskDigger, GT Recovery и аналогичные. Принцип работы и особенности использования у каждой программы своя. Для некоторых из них необходим доступ суперпользовтаеля (root-права). Вместе с тем, возможности подобных программ весьма ограничены, поэтому лучше всего заранее наладить синхронизацию своего устройства с действующим аккаунтом в Google или облачным хранилищем, чтобы избежать подобных ситуаций в дальнейшем.

Куда вставляется карта
Из рассмотренной инструкции ясно, как подключить карту памяти на телефоне Хонор, и куда ее установить. Для этого предусмотрен специальный лоток с торцевой части, куда и необходимо внедрить Micro SD. В модели Хонор 7а этот отсек совмещен с разъемами для двух SIM-карт, которые идут немного дальше.
Для выполнения всех манипуляций достаточно извлечь из смартфона основание с помощью острой шпильки в комплекте, установить накопитель, и запустить смартфон. При использовании другой модели мобильного устройства стоит изучить инструкцию перед выполнением работы. Но учтите, что времена с установкой MicroSD за аккумулятором и боковом разъеме без специального лотка остались в прошлом. Теперь установить флешку проще.
Многие спрашивают, можно ли вставить карту памяти в Хонор 10 или 20. Такая опция не предусмотрена производителем, и в мобильном устройстве удается установить только под SIM. Но в дополнительном накопителе и нет необходимости, ведь встроенные возможности предусматривают 128 ГБ, чего достаточно большей части пользователей.
Сброс настроек и перепрошивка
Если с датой все в порядке, то причину ошибки следует искать глубже — в работе самой системы. Устранить серьезный системный сбой можно двумя способами:
- Сброс настроек к заводскому состоянию.
- Перепрошивка телефона.
После сброса вы получите аппарат «как новый»: без профилей, контактов, контента, приложений, установленных на внутреннюю память. Чтобы не потерять важные данные, сделайте перед сбросом резервную копию. Для отката к первоначальному состоянию:
- Откройте настройки.
- Зайдите в раздел «Восстановление и сброс».
- Выберите режим «Сброс настроек» и нажмите «Сбросить».
Если сброс настроек не помог, выполните сброс данных с полным откатом к заводским параметрам. После выполнения этой операции вы получите чистый Андроид.

Если сброс не привел к положительному результату, выполните перепрошивку. Можно установить официальную прошивку от производителя устройства или поставить сборку Android, подходящую к модели телефона.
Телефон не видит контакты? Мы собрали 4 способа как исправить отображение контактов.
Если телефон не отображает контакты, то выполните следующие шаги:
Если данный способ не помог или у вас нету данных шагов, то переходите к следующему шагу.
Как настроить сохранение файлов на карту памяти
Чтобы решить проблему с памятью Android, одной установки SD-карты недостаточно. Выбирая ее в качестве съемного носителя, многие интересуются, можно ли изменить место сохранения файлов. Такая возможность действительно существует, и после изменения некоторых параметров при скачивании они будут помещаться сразу во внешнюю директорию. Сделать это несложно, тем более что предложенная ниже инструкция актуальна для всех Android-устройств независимо от марки и текущей версии ОС.
- Зайти в «Настройки» телефона («Settings») и выбрать категорию «Память» («Content settings»).
- В перечне доступных вариантов отыскать опцию «Сохранять данные по умолчанию» («Default settings») и тапнуть по ней.
- В появившемся окне из двух вариантов выбрать SD-карта, установив напротив нее галочку.
С этого момента область загрузки будет изменена.
Как видно, процедура настройки проста и обычно не вызывает затруднений
Но если по каким-либо причинам данный метод оказался безрезультатным, стоит обратить внимание на другие варианты, которые будут описаны далее
Как скачивать на карту памяти на «Андроид» приложения и игры: общие сведения
Перед тем как приступать к решению основного вопроса, следует четко понимать, что загрузка установочного дистрибутива на съемный носитель – это только верхняя часть айсберга. А ведь потом нужно сделать еще и так, чтобы приложение установилось не на внутренний носитель, а именно на карту формата SD.
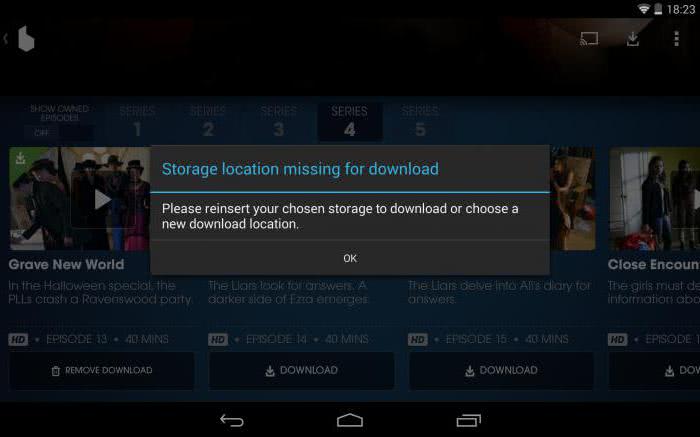
Если говорить о проблеме того, как скачивать сразу на карту памяти, «Андроид»-системы любых модификаций предполагают изначальную установку параметров таким образом, чтобы вместо внутреннего накопителя указать по умолчанию внешний. Только в этом случае загрузка программ из Google Play или классическим методом с использованием интернет-браузера будет производиться именно на карту. И для начала остановимся на простейших методах настройки этих параметров.
Как скачивать файлы на карту памяти «Андроид» через компьютер: два простых метода
Со стационарными компьютерными системами дело обстоит достаточно просто. Как скачивать на карту памяти на «Андроид»-устройствах приложения или игры? Оптимальным решением станет ее извлечение из девайса и вставка в кард-ридер с использованием специального переходника, который, как правило, поставляется в комплекте при покупке SD-карты.

После этого в системе достаточно запустить браузер или любой другой загрузчик и в их настройках указать место сохранения загружаемого контента именно с выбором внешнего носителя. Не забудьте еще и о том, что после извлечения карты по окончании загрузки некоторые программы могут выдавать ошибки. Например, приложение uTorrent сообщает об отсутствии предыдущего тома. Поэтому в этой ситуации настройки придется поменять на те, что были установлены до этого.
Второе решение проблемы того, как скачивать приложения на карту памяти «Андроид»-устройства, очень похоже на предыдущее. Разница состоит только в том, что в данном случае устройство подключается через USB-кабель. Стационарная компьютерная система распознает и внутренний, и внешний накопитель. Далее устанавливаемые параметры аналогичны предыдущей ситуации.
Особенности и ограничения использования SD-карты
Есть несколько особенностей, о которых следует знать, перед тем, как начинать использовать флэшку.
- После преобразования все данные, кроме некоторых приложений и обновлений для системы, будут помещаться на SD накопитель.
- При подключении к компьютеру, так же будет доступна для взаимодействия только эта часть памяти.
Как восстановить ассоциации файлов
Фактически, все действия производятся лишь с флэшкой, настоящее внутреннее хранилище телефона не доступно для взаимодействия и, практически, никак не используется. Во-первых, это значит, что при извлечении накопителя пропадут практически все данные, фотографии и приложения. Во-вторых, если объем флешки меньше чем реальный объем хранилища смартфона, то таким образом, количество доступной памяти уменьшится, а не увеличится.
Способ 2: Загрузка APK
Особенности работы Android не позволяют сразу устанавливать программы на микроСД, но хотя бы АПК-файлы можно туда сохранять – в первую, очередь посредством браузера.
- Так как речь идёт об устройствах Samsung, покажем необходимую настройку на примере системного браузера. Запустите его, затем тапните по кнопке меню (три полоски внизу на панели инструментов) и выберите пункт «Настройки».
Пролистайте перечень параметров до позиции «Веб-страницы и загрузки» и тапните по нему.
Здесь активируйте опцию «Спрашивать перед загрузкой» – благодаря ей получится выбрать место сохранения загружаемых данных.
Также коснитесь параметра «Место сохранения файлов» и выберите в нём «Карта памяти» – теперь местоположением по умолчанию для диспетчера загрузки будет именно microSD.
С этого момента APK-файлы, которые вы скачиваете на телефон, должны сохраняться на карту памяти, откуда софт и можно будет инсталлировать, а при необходимости – и перенести на внешний накопитель, посредством выполнения первой инструкции в настоящей статье.
Что такое карта памяти?
Карта памяти – это физический носитель информации мини-формата. Она служит для хранения, передачи и чтения любых данных в смартфоне и не только. Карту памяти часто путают с флешками, однако это разные устройства. Они отличаются в первую очередь размерами, во-вторых, карты памяти предназначены для смартфонов, а флешки – для компьютеров. При этом и флешку и карту памяти можно установить куда угодно, главное иметь специальный разъем в устройстве или переходник.
Выглядит карта памяти как СИМ-карта. Она небольшая и легко помещается внутрь смартфона, из-за чего её и используют в гаджетах для расширения хранилища. Вот так выглядит любая карта памяти (Micro-SD), отличается только производитель и объем памяти:
На обратной стороне карты находятся контакты для подключения. Внутри может храниться любая информация, которую вы запишете. При этом карта может выступать в роли основного хранилища и с неё можно запускать приложения, игры и систему. Для этого нужно подключить карту памяти и настроить её.
Не сохраняется информация в телефоне в галерее
Подобная проблема может появиться не только на новом устройстве (с которым вы, возможно, еще просто не «познакомились» близко), но и на старом телефоне, верой и правдой отслужившем много лет. Если на вашем смартфоне не сохраняются фото на андроид в галерее, необходимо выполнить следующие манипуляции.
Какие действия помогают решить проблему:
- Выбрать в настройках камеры пункт «Хранение» и выставить активную отметку в режиме «Сохранение на SD-карту». Такая опция доступна не на всех устройствах.
- В настройках камеры найти сброс данных. Команда может звучать как «Восстановить настройки камеры по умолчанию?» или аналогичным вариантом.
- В настройках телефона выбрать раздел «Стереть данные», а в предложенном списке выбрать среди приложений камеру.
- После проведения всех вышеописанных манипуляций рекомендуется очистить память кэша, а затем перезагрузить устройство. Так внесенные изменения сохраняться.
Следует отметить, что при заполнении карты памяти устройство может работать некорректно и файлы либо не сохраняются вовсе, либо теряются в процессе обновления. Для предупреждения таких ситуаций желательно регулярно переносить данные на компьютер или облачное хранилище.
Автоматическое сохранение файлов на карту памяти
Чтобы скачиваемые из интернета файлы помещались сразу на карту памяти, нужно зайти в настройки телефона и изменить место их сохранения. Инструкция должна сработать независимо от установленной версии ОС Андроид.
Зайдите в «Настройки» и выберите раздел «Память»;
В верхней части окна обратите внимание на пункт «Сохранить данные по умолчанию»;
Поставьте галочку напротив надписи «SD-карта».
Место загрузки будет изменено.
Путь к настройкам сохранения может отличаться. В других версиях операционной системы будет подпункт «Настройки памяти» (или подобный), а в нем – «Место сохранения по умолчанию». Тапните на него и выберите «SD-карта».
Если этот способ не помог, используйте поочередно те, что описаны далее. Помните, что ни один вариант не сработает, если вы не установили SD-карту и при этом пытаетесь изменить настройки.
Как переместить приложения на SD‑карту
Хотя процесс перемещения игр и программ на разных прошивках немного отличается, порядок действий везде схожий. Эта обобщённая инструкция должна подойти всем.
Вручную
Для начала убедитесь, что карта памяти вставлена в аппарат. Затем откройте настройки Android и выберите раздел «Приложения». В списке игр и программ нажмите на ту из них, которую желаете перенести на карту.
Когда на экране появится меню выбранного приложения, найдите кнопку перемещения и воспользуйтесь ею. После переноса в этом же меню можно будет вернуть приложение обратно на внутреннюю память.
Если кнопка отсутствует или не нажимается, возможно, программа не поддерживает перемещение. Повторите эти действия с другими играми и приложениями. Если ничего не удастся перенести, скорее всего, эта возможность недоступна на вашем устройстве.
Автоматически
Некоторые аппараты на Android 6 или более свежих версиях ОС позволяют использовать карту как часть внутренней памяти. Этот вариант даёт возможность перенести все приложения сразу.
Чтобы карта заработала как часть внутреннего хранилища, перейдите в настройки и откройте раздел, предназначенный для управления памятью. Найдите в нём меню SD‑карты. Воспользуйтесь командой «Форматировать», выберите вариант «Как внутреннее хранилище» и следуйте подсказкам системы. Если такого варианта нет, эта возможность недоступна на вашем устройстве.
После подтвердите перенос приложений на карту. С этого момента устройство начнёт воспринимать её как часть внутреннего хранилища, перенесёт старые приложения и будет устанавливать новые на карту.
Чтобы вернуть программу обратно в память устройства, нужно снова воспользоваться командой «Форматировать», выбрав вариант «Как переносное хранилище». Перед форматированием система предложит перенести приложения во внутреннюю память.
С помощью сторонних программ
Если ваше устройство не поддерживает ни один из перечисленных способов, но на нём разблокированы root‑права, можете попробовать перенести приложения с помощью сторонних программ. Для этих целей есть, к примеру, утилиты Link2SD и App2SD. Но даже их создатели не гарантируют работоспособность и стабильность такого способа. Поэтому будьте осторожны.
Отсутствие Visual C и Direct X необходимой версии
Следующей частой причиной, почему не устанавливаются программы, является отсутствие компонентов Visual C++ и Direct X. Visual C++ необходима для работы программ, которые написаны на популярном языке С++, а Direct X требуется для большинства игр. Как и в случае с NET Framework, есть разные версии этих компонентов.
Узнать версию Visual C++ можно так же, как и NET Framework – в разделе «Программы и компоненты».
А для того, чтобы узнать версию Direct X, нажмите «Пуск» и откройте «Выполнить» (или ctrl+R). Запишите команду dxdiag и нажмите «Ок».
Как правило, если программа не устанавливается из-за отсутствия этих компонентов или их правильной версии, появляется соответствующее сообщение. Необходимые версии Visual C++ можно скачать , а Direct X .






