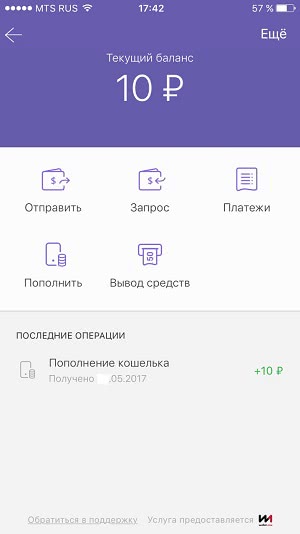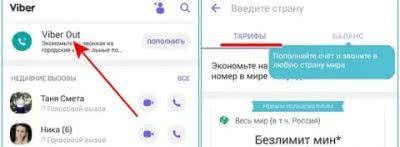Оглавление
Пересылка фото на Вайбер
Отправка фотографий в Вайбере.
Скидывать понравившиеся файлы друзьям и одноклассникам совсем несложно.
Для того, чтобы отправить фото через вайбер с телефона на андроид-платформе, следуйте простой инструкции:
- Открываем Viber и находим нужный чат.
- Под строкой для ввода сообщения видим ряд значков, выбираем тот, что изображает картинку (второй слева). Нажимаем.
- Появляется набор фото и картинок. Нужно выбрать ту, которой планируем поделиться.
- Нажимаем на картинку, жмем команду «Отправить». Фото улетело собеседнику.
Схема действий для айфонов примерно та же.
Пошагово она выглядит так:
- Находим в вибере нужный чат.
- Жмем на иконку «Галерея» (она под окном переписки).
- Видим недавно сделанные фотографии. Чтобы отправить что-нибудь из «старенького», следует выбрать значок из нескольких квадратиков.
- Находим нужную картинку, жмем на стрелочку в правом нижнем углу дисплея.
Кстати, многие модели телефонов, как то: самсунг, алкатель, хонор, редми, леново автоматически используют сжатие файлов. Качество картинок тем самым страдает. Избежать этого можно так: после выбора фото близ него жмем на «Меню» (три точки) и выбираем «Отправить без сжатия». Теперь ваш снимок будет в сохранности.
Отправка фото без сжатия.
К слову, отправить фото на вайбер можно не только с телефона, но и с компьютерной версии. Этот способ может пригодиться студентам для рассылки конспектов. Также легко файл с вайбера отправить на электронную почту.
Иногда этим методом пользуются также, чтобы с Вайбера скинуть фото на компьютер.
Или бизнесменам, желающим выслать предварительную версию контракта.
Делается это так:
- Заходим в приложение с десктопной русской версией вибера.
- Следуем в нужный чат и жмем на плюсик, расположенный в нижней левой части экрана.
- Видим список с иконками, кликаем по «Галерее» или надписи «Сделать фото / видео».
- Выбираем нужный снимок и отправляем.
Если вы пользуетесь планшетом, то отправить фото через вайбер можно так:
- Заходим в чат, выбираем значок «Прикрепить» (он расположен под окошком для ввода текста и похож на скрепку).
- Видим открывшуюся фотогалерею, выбираем фото, кликая по нему, и пересылаем другу.
Важно: после пересылки картинки в Вайбер файл нельзя удалять или переименовывать на устройстве до того, как его откроет получатель. В противном случае оппонент не сможет увидеть документ
Для самой отправки картинки на Вайбер аппарат должен иметь бесперебойное подключение к интернету. Если связь потеряется даже на секунду – процедуру придется повторить снова. В этом случае система выделит изображение красным квадратом, а на аппарат придет оповещение «Файл не доставлен».
Кстати, переслать можно не только фото, но и свою геолокацию. Чтобы приятели знали, где вы находитесь, нужно открыть чат, кликнуть по трем точкам внизу экрана и выбрать «Отправить местонахождение». Программа отправит данные о вашем местоположении с погрешностью в несколько метров, а спустя некоторое время автоматически удалит эту информацию.
Из чата
Пересылка фото из чата.
Приложение позволяет бесплатно делиться не только кадрами из своей галереи, но и теми картинками, которые прислали вам. Можно с легкостью переслать любое фото или видеоролик.
На смартфоне с Android это делается так:
- В мессенджере заходим в чат. Сбоку картинки, которой хотим поделиться, видим значок стрелочки. Смело жмем на него.
- Приложение предложит выбрать кандидата из раздела «Недавние» либо ввести имя или номер контакта в текстовую строку.
- Выбираете человека из списка и жмете на чат с ним. Готово, послание отправилось к другу.
Схема для айфона та же самая: стрелка сбоку картинки – выбор контакта – стрелка «переслать».
Если оплошности все-таки избежать не удалось, то пока собеседник не просмотрел файл, можно удалить письмо (зажимаем картинку, дожидаемся всплывающего меню, выбираем «Удалить везде»). В этом случае вместо снимка абонент увидит надпись «Этот файл был удален».
Из галереи
Пересылать документы с картинками можно и прямиком из галереи.
Владельцам андроидов для этого нужно:
- Зайти в галерею и нажать на необходимое фото.
- После того, как оно открылось, снизу появятся значки. Выбираем «Отправить».
- Устройство откроет окно со значками емэйл, соцсетей, гугл-почты и мессенджеров. Выбираем иконку вайбера.
- Ищем нужный контакт и отсылаем фото.
Схема для айфона идентична.
Порядок загрузки с Вайбера на компьютере
Так как Viber представлен не только в мобильной, но и в десктопной версии – для компьютеров, то начать можно с этого способа. Компьютерная версия привязывается к смартфону и выступает его «зеркалом», то есть вся история сообщений, звонков, в том числе и присылаемые медиафайлы синхронизируются на обоих устройствах. А это значит, что если вам прислали фото, то оно отразиться и там, и там, в результате чего вы можете его открыть и сохранить на устройстве.
Итак, если у вас еще нет Вайбера на компьютере, то начать нужно с установки программы. Скачать Viber на ПК вы можете на нашем сайте, выбрав только свой тип системы, и нажать на кнопку загрузки. Когда установочный файл загрузится, далее выполните установку и авторизуйтесь в системе:
- Запускаете установочный файл и ждете окончания установки.
- Нажимаете «Продолжить» и переходите к регистрации.
- На вопрос «Есть ли у вас Viber на телефоне?», отвечаете «Да».
- Указываете свою страну, а далее номер мобильного телефона, под которым зарегистрировано приложение на смартфоне (это обязательно).
- На экране появляется QR-код, его нужно отсканировать для сопряжения телефона и компьютера. Для этого войдите в приложение со смартфона, перейдите в настройки, выберите «Компьютеры и планшеты», а когда включится камера, наведите ее на QR-код.
- После успешного сканирования ваша учетная запись теперь доступна и на компьютере.
С этого момента вся переписка, настройки и присылаемые файлы, будут дублироваться на двух устройствах. Если вы хотите сохранить фото, которое было прислано ранее, то для обновления даты истории, попросите, чтоб вам его отправили снова или сами перешлите с телефона его другому пользователю с пометкой. Оно сразу отразиться в программе на ПК, после чего вы зайдете в чат, откроете фотографию и нажмете «Сохранить». В качестве удобной альтернативы можете зайти в «Настройки» Вайбера и в пункте «Мультимедиа», активировать функцию автосохранения всех медиафайлов в приложении. Тогда они будут автоматически переноситься на компьютер, в папку «ViberDownloads».
 Настройки параметров сохранения фото
Настройки параметров сохранения фото
Функция Doodle в Вайбере
Кнопка “Дудл” на панели передачи сообщения.
Дудл в Viber – рисунок, который пользователь может создать самостоятельно (нарисовать от руки), а затем отправить в сообщении другому владельцу аккаунта в Вибере.
СПРАВКА: Значение слова «дудл» для вайбер – каракули, бессмысленный рисунок, закорючка.
Где находится
Чтобы найти дудл, нужно зайти в чат с собеседником, которому вы намерены отправить ваше «художество». Опция находится внизу экрана на панели под строкой «написать сообщение».
Как создать и отправить Doodle
Возможность рисования в Вайбере есть и у мобильных устройств, и у планшетов как на базе Андроид, так и iOS. При этом инструкции по созданию, отправке творческих шедевров с помощью Дудла на указанных платформах имеют некоторые различия. Предлагаем разобраться с этим вопросом подробнее.
На андроидном телефоне
- Запускаем приложение Viber.
- Открываем чат с тем человеком, кому вы намерены отправить изображение.
- В нижней части экрана под строкой «написать сообщение» находим иконку троеточия и нажимаем на нее.
- Всплывет окно, где наряду с предложением отправки файлов, контактов или местоположения будет надпись «Дудл» и картинка спирали.
- Выбираем из списка Дудл.
- Создаем граффити.
- Когда изображение готово, нажимаем на галочку внизу экрана для его отправки собеседнику.
Создание и отправка оригинального рисунка.
ВНИМАНИЕ: Созданный рисунок можно сохранить в память вашего смартфона / планшета. Для этого в левом нижнем углу экрана нажмите на кнопку «скачать» (стрелка вниз с полоской)
На айфоне
Владельцам «яблока» нужно проделать похожие действия:
- Запускаем приложение Viber.
- Открываем чат с тем человеком, кому вы намерены отправить рисунок.
- В нижней части экрана под строкой «написать сообщение» находим иконку с изображением спиральки и выбираем ее.
- Создаем граффити и нажимаем на галочку внизу экрана для отправки изображения собеседнику.
Инструменты
Изображение создается с помощью следующих инструментов:
- кисть с настраиваемой толщиной и возможностью выбора любого цвета из представленной палитры;
- набор стикеров, которые можно добавлять, украшая свой рисунок;
- текст с регулированием размера букв и возможностью выбора различных цветов;
- стрелочка, отменяющая ненужные действия;
- таймер – опция, направленная на автоматическое удаление сообщение через определенный период времени (возможно настроить так, чтобы отправленный рисунок был удален через 1, 3, 7 или 10 секунд).
ВНИМАНИЕ: В качестве фона для своего шедевра пользователь может применить не белый задний план, а сделать фото или выбрать уже имеющееся в галерее электронного устройства. Также можно добавить к дудлу в вайбере описание
Детальная инструкция видна на видео:
Как сохранить фото
Если вам прислали фото, вы можете настроить функцию сохранения на ОС Андроид в двух режимах: сохранить только выбранные вами объекты вручную или сохранять все присылаемые файлы в галерею смартфона.
Сохранить фото в ручную с Viber
Вручную
Данный способ подойдет тем, кто не хочет захламлять свой телефон, и сохранять все присылаемые фото на устройстве. С помощью ручной функции вы сможете отбирать только важные для себя фото и их оставлять на телефоне, либо в отдельной папке под названием «Viber», либо в общей со всеми фотографиями. Чтобы произвести данное действие, нужно:
- Выбрать фотографию, которую вы хотите сохранить.
- Нажать на нее.
- В правом углу увидите три кнопки, вам необходимо выбрать посередине, которая означает «Поделиться».
- А после из представленного меню опций «Сохранить в галерею».
- Фото добавляется на телефон автоматически через секунду.
Автоматическое сохранение
Если вы не хотите что-либо упустить, то можно настроить функцию автоматического сбережения фотографий на телефон. Для этого внизу главной страницы в Вайбере, нажмите раздел «Еще», далее выберите «Настройки», пункт «Данные и мультимедиа», поставьте галочку «Сохранять в галерею». После выполните повторный вход в приложение для его обновления настроек, и в последующем все присылаемые вам фотографии будут сохраняться на телефоне в папке «Viber Images».
Как установить фотографию с телефона
Установить фото в своей учетной записи после регистрации в Вайбере очень просто. Подобная процедура займет у вас всего пару минут. В зависимости от типа операционной системы на телефоне, ознакомьтесь с соответствующей инструкцией по добавлению фото.
 Установить фотографию с Android
Установить фотографию с Android
С Android
Тем, кто хочет установить аватарку в своем профиле в Вайбере и использует телефон на ОС Android, нужно выполнить следующие действия:
- Запускаете Вайбер.
- Внизу на экране увидите панель инструментов, выбираете последнюю справа кнопку «Еще».
- На экране загрузится ваша учетная запись, а под ней ряд функций с настройками.
- На первой половине страницы будет пустой квадрат, специально отведенный для фото.
- Нажимаете на него или на кнопку под ним «Изменить».
- Перед вами появятся два предложения: загрузить с галереи или камера.
Если у вас есть хорошее фото в галереи телефона, то нажимаете «Галерея» и на экране появляются все ваши медиафайлы, выбираете тот, который хотите установить в качестве заставки в Вайбере, отмечаете галочкой и подтверждаете свое действие. А если у вас нет фото в галерее или они вам не нравятся, тогда нажимаете на значок камеры и делаете снимок. Если он с первого раза получился удачным, то кликаете «Установить».
С iOS
На Айфонах очень просто разобраться с Вайбером и его функционалом. Если вы используете Viber на Айфоне и хотите в свой профиль добавить фотографию, тогда ознакомьтесь с тем, как это сделать:
- Открываете приложение.
- На экране загрузилась главная страница Вайбера.
- Переходите внизу во вкладку «Еще».
- Вверху увидите рамку под фото, внутри она пустая.
- Нажимаете на нее и справа внизу увидите значок камеры, нажимаете на него.
- Система предложит два варианта «Камера» и «Галерея».
- Если вы хотите установить фото или картинку из галереи, то нажимаете соответствующую кнопку, а если сделать сейчас новой снимок и его поставить на заставку, то «Камера».
С Windows Phone
Для телефонов, работающих на Windows Phone, процедура ничем не отличается от других операционных систем, так как интерфейс Вайбера везде практически одинаковый. Если вы хотите поставить фото в своем профиле в Вайбере, то нужно выполнить следующие шаги:
- Открыть приложение.
- Внизу справа увидите три точки, нажимаете на них.
- Переходите к настройкам и вверху отобразиться ваш профиль.
- Посередине будет место для фото, нажимаете на него, а дальше выбираете одну из функций – сделать снимок сейчас и включить камеру или загрузить из галереи.
После того как вы выберите желаемое фото, подтверждаете его, и через несколько секунд оно появится на заставке вашего профиля. Таким же образом вы в будущем можете изменить действующее, надоевшее фото на новое. Когда вы установите заставку, она сразу будет отображать и вашим друзьям, дополнительно перезагружать телефон для этого не нужно.
Как в вайбере отключить сохранение фото в галерею:
Андроид
· Запустите приложение Вайбер на своем смартфоне.
· Откройте раздел настроек в меню приложения.
· Перейдите в подраздел «Галерея медиа».
· Уберите все галочки с пунктов автоматической загрузки, их будет всего два: фото и видео, через wi-fi.
Айфон
· Запустите приложение последней версии, потому что до этого на айфонах медиафайлы и не подгружались автоматически.
· Перейдите в настройки программы.
· Выберите пункт редактирования параметров «Галерея Медиа».
· Снимите галочки со всех пунктов автоматической загрузки, там их два, относящихся к фото и видео.

Компьютер
Для персонального компьютера инструкция будет аналогичной смартфону под управлением операционной системы Андроид.
На компьютере
Аналогичным образом, вы можете перекинуть фото с Вайбера на компьютер по одному:
Откройте приложение и выберите нужную фотографию в диалоге;

- Кликните по ней, на верхней панели появятся иконки;
- Вам нужна кнопка со стрелкой;

Введите название файла, выберите конечную папку и кликните на кнопку «Сохранить».

Также вы можете настроить автоматическую загрузку любых изображений от пользователей:
- Войдите в программу Вайбер;
- Найдите иконку с тремя точками на левой панели;
- Перейдите к разделу «Настройки»;

- Кликайте по вкладке «Галерея медиа»;
- Поставьте галочку напротив пункта «Автозагрузка фотографий и видео»;

Закройте окно настроек.
Наконец, рассмотрим, как отключить сохранение фото в Viber на компьютере! Согласно инструкции, приведенной выше, снимите галочку с пункта «Автозагрузка». Готово, теперь картинки будут оставаться в чате.
Мы рассказали все о загрузке изображений в мессенджере. А еще отметили, как сделать, чтобы фото из Вайбера не сохранялись на телефон или компьютер! Управляйте настройками по желанию и сохраняйте или удаляйте контент в любую минуту.
Как отправлять снимки
Работа с фотографиями в Вайбере не ограничивается только их скачиванием и пересылкой. Также будет необходимо знать, как самому отравлять файлы посредством мессенджера.
В смартфоне необходимо выделить желаемый снимок (нажать на него и немного подержать, пока на нем не появится «галочка»). В верхнем правом углу появится слово «Поделиться», на которое и нужно нажать. В открывшемся списке выбираем «Вайбер» и далее имя контакта. Если снимок открыть полностью, снизу также появится кнопка «Поделиться» в виде трех точек, соединенных линиями.
Аналогичные действия помогут отправить фото и при работе на компьютере, если на нем установлен Вайбер. Выделив файл, открываем контекстное меню правой кнопкой мыши и выбираем «Отправить». Далее выбираем значок мессенджера и находим номер пользователя. Не стоит забывать, что в разных телефонах могут быть незначительные отличия. Но алгоритм всегда одинаковый. Как при работе на компьютере, так и на телефоне, не зависимо от установленной операционной системы.
Все способы отключить сохранение фотографий
Как вы знаете, у Viber есть несколько версий приложения для различных типов устройств. Для каждой такой версии будет своя уникальная инструкция. Именно поэтому мы рассмотрим все возможные варианты процедуры, чтобы помочь каждому пользователю, который хочет в Вайбере отключить сохранение фото в галерею.
Как отключить сохранение фотографий на Android
Начнем мы с инструкции для пользователей Android-устройств. Интерфейс данной версии приложения довольно прост.
Есть два способа ограничить сохранение фотографий на Андроид:
- отключить данную опцию в настройках приложения;
- же запретить приложению сохранение любых файлов через настройки телефона.
Мы рассмотрим оба варианта.
Начнем, пожалуй, с первого варианта и попытаемся отключить сохранение фото на телефон внутри приложения. Делается это так:
- Запустите приложение.
- На панели внизу нажмите на вкладку «Еще».
- В появившемся меню выберите пункт «Настройки».
- Затем откройте раздел «Мультимедиа».
- Уберите галочки напротив опций «Автозагрузка в сети GSM» и »Автозагрузка по Wi-Fi».
После этого Viber уже не будет сохранять все сделанные вами фото автоматически. Но вы по-прежнему сможете сохранять их самостоятельно.
Чего не скажешь о другом способе. Если вы решите отключить сохранение фото в Viber через настройки телефона, то уже не сможете сохранять фотографии, сделанные через мессенджер. Именно потому предыдущий способ является предпочтительным.
Но если он вам не подошел, то вот вам еще одна инструкция:
- Для начала откройте настройки вашего устройства.
- Войдите в раздел »Приложения».
- В списке программ найдите «Viber».
- Откройте вкладку «Разрешения».
- В отобразившемся списке уберите разрешение напротив строки «Память».
После того как вы запретите приложению сохранять файлы, новые фотографии перестанут появляться в вашей галерее.
Как убрать сохранение фотографий на iOS
Теперь давайте поговорим о том, как сделать, чтобы Вайбер не сохранял фото на телефон с операционной системой iOS. Интерфейс данной версии не особенно сильно отличается от версии для Android. Однако в них все же есть определенные отличия, о которых вам следует знать.
Итак, если вы хотите убрать сохранение файлов на смартфоне или планшете от Apple, вам нужно сделать следующее:
- Запустите приложение.
- Нажмите на вкладку «Еще».
- В отобразившемся меню выберите пункт »Настройки».
- Перейдите в раздел «Мультимедиа».
- В открывшемся окне отключите опции »Сохранять в галерею» и »Автоматически загружать фото».
Как видите, отличия весьма незначительные. Однако это не единственная инструкция для iOS. Как вы знаете, Apple производит не только телефоны и планшеты, но и компьютеры. А для компьютеров также существует отдельная версия Viber.
На компьютерах
Как вы уже могли догадаться, далее речь пойдет о том, как убрать автоматическое сохранение фото в версии для ПК.
- Начинается все опять же с запуска приложения.
- Нажмите на изображение шестеренки в верхнем правом углу.
- Затем нажмите на пункт «Настройки».
- В новом окне на панели слева выберите раздел »Галерея медиа».
- Здесь уберите галочку возле пункта »Автозагрузка фото/видео».
После этого для того, чтобы сохранить файл, вам придется нажимать на него.
Преимущества и недостатки Viber
Плюсы:
Бесплатный мессенджер, который имеет широкий ряд функционала. Можно совершать видео, аудио звонки через интернет. Возможность сделать вызов на стационарные и мобильные номера, но эта функция платная.
Передача всевозможных файлов, картинок, фото, видео, аудио, документов. Стоит отметить что нет ограничений по размеру файла.
Создание приватных групп и сообществ. Присутствуют специальные бизнес-чаты, которые предназначены для подтвержденных фирм, магазинов, организаций. Таким образом можно узнавать реальную информацию о событиях, скидках, акциях. При этом задавать свои вопросы менеджерам и сотрудникам компании через приложение Вайбер.
Установка на разных устройствах. Важным плюсом является что происходит постоянная синхронизация всех изменений и новых данных
Так что пропустить важное событие, звонок, сообщение невозможно.
Резервное копирования всех данных пользователя, включая историю звонков и сообщений, передачи файлов. Для этого используется онлайн сервис облачного резервного копирования Google
Данные можно восстановить в любой момент.
Минусы:
- Некоторые наборы стикеров платные. Но в приложении нет рекламы, так как прибыль идет за счет продажи стикеров и платных звонков на стационарные и мобильные номера.
- Нет системы мультиаккаунтов. Многие люди сейчас пользуются несколькими сим-картами, поэтому имеют множество аккаунтов Вайбера, но всегда приходиться выходить и авторизовать другой аккаунт.
- Ограниченные возможности управления групп у администраторов. Т.к. группы могут достигать до 240 человек, нет особых привилегий для урегулирования общения групп с большой аудиторией.
Специальные программы
 Программа для восстановления файлов.
Программа для восстановления файлов.
Иногда картинка удаляется не только из чата мессенджера, но и полностью из каталога сохраненных медиафайлов.
В этом случае восстановить потерянные фото в приложении перечисленными выше способами не получится. Помогут только специальные программы.
Самый простой вариант – это применение утилит, работающих на ПК, например, Recuva или PhotoRec. Доступ к телефону они получают через кабель либо Card Reader (картридер). Процесс восстановления происходит, как на обычном USB-носителе.
Кстати, Айфоны не поддерживают SD-карты, а также введены некоторые ограничения на их использование и в последних версиях Андроид.
Кроме того, этот способ подходит не для всех моделей. Новые устройства на ОС Андроид теперь не видны как USB-накопители при подключении к компьютеру. Они определяются как проигрыватели медиафайлов. Не все утилиты способны получить доступ к смартфонам по протоколу MTP.
Рассмотрим примеры программ сохранения данных для мобильных устройств.
Backup Text for Viber
Иногда назревает потребность поменять смартфон на новый. Приходится удалять Вибер и устанавливать его на другой гаджет. Определенную помощь в таких ситуациях оказывает BackupText for Viber. Эта программа разрешает сохранять всю переписку в текстовый файл форматов txt, csv, html или excel. Затем отправлять его по электронной почте.
К сожалению, фото и другие медиафайлы это приложение не сохраняет.
Titanium Backup Pro
Мощный инструмент резервирования данных – программа Titanium Backup Pro. Широкий набор функций позволяет сохранять и восстанавливать приложения целиком, со всеми данными и настройками.
Titanium Backup Pro поможет восстановить фото из Вайбера, если пользователь удалил файл с телефона. Но прежде всего нужно сохранить копию Viber в zip-архив. При необходимости убирайте мессенджер с телефона и переносите на другое устройство. Его всегда можно вернуть из zip-архива.
Где искать картинки
Любой, даже самый неопытный пользователь догадывается о месте хранения изображений. На смартфонах это всегда галерея, системное приложение, куда попадают все фотографии и иные изображения!

На Айфоне
Это ответ на вопрос, где хранятся фото Вайбер на Айфоне. Давайте пройдем весь путь загрузки и найдем изображения:
- Откройте мессенджер;
- Перейдите к нужному диалогу, группе или паблик-чату;
- Найдите фотографию, которую хочется скачать и разверните ее на весь экран;
- На нижней панели появится значок «Сохранить»;
- Нажмите на него – надпись поменяется на «Сохранено».
Также есть вторая возможность загрузки:
- В полноэкранном режиме просмотра найдите иконку в виде стрелки снизу в левом углу;
- Кликните – появится дополнительное меню;
- Нажмите на значок «Сохранять в галерею». Готово!
Теперь войдите в приложение «Фото». Все скачанные снимки находятся в общей ленте.
На Андроиде
Обратимся к другой операционной системе – где Вайбер хранит фото на Андроиде? В галерее: на некоторых устройствах снимки лежат в общей папке, на других создается отдельная папочка с названием мессенджера. Не перепутаете!
- Откройте чат, где лежит интересующая вас картинка;
- Разверните фотографию на полный экран и тапните по трем точкам наверху справа;
- Выберите пункт «Сохранить в галерею».

Несложно найти, где Вайбер хранит фото на компьютере! Вы сами можете выбирать, куда будет скачиваться то или иное изображение. Удобная опция, позволяющая быстро находить нужные картинки.
На компьютере
Откройте десктопную версию – давайте попробуем разобраться, как работает алгоритм.
- Найдите нужную беседу на панели слева и войдите в чат;
- Отыщите снимок, который хотите сохранить и разверните его в полноэкранном режиме для просмотра;
- На верхней панели появятся иконка;
- Нажмите на стрелку, указывающую вниз;

Появится небольшое системное окно, позволяющее выбрать место загрузки;

Здесь (через Проводник) вы можете сами указать нужную папку или рабочий стол, а также поменять имя загружаемого файла.
Вы с легкостью поймете, где хранятся фото Вайбер на компьютере – ведь именно вы решаете, куда будут скачиваться изображения из мессенджера. Каждый раз вы можете менять папку, можете оставить одну директорию (автоматически она меняться не будет).
Нашли, куда сохраняются фото из Вайбера на Андроиде, Айфоне и компьютере! Если захотите срочно посмотреть классные картинки, скачанные из мессенджера – знаете, где искать!
Отправка фото с телефона
Чтобы отправить имеющиеся на смартфоне фото через Вайбер можно прибегнуть к одному из двух доступных способов.
Способ 1. Отправка через мессенджер
Достаточно следовать простому алгоритму, представленному ниже:
- Откройте приложение.
- Выберите необходимый чат или контакт.
- Нажмите в нижней панели на вторую пиктограмму. Отсчет ведется слева направо.
- Выберите нужное фото и нажмите на фиолетовую стрелочку.

Приведенная инструкция подойдет для отправки недавно сделанных фотографий. Для отправления фото «постарше» после 3-го пункта выполните следующие действия:
- Нажмите на появившийся в левом нижнем углу экрана квадрат.
- Выберите альбом и фото в нем.
- Нажмите на галочку в верхнем правом углу экрана.
- Подтвердите отправление нажатием на стрелочку.

После проделанных действий фотография будет отправлена. При необходимости можно добавить описание. Для этого сначала введите в соответствующем окне текст и лишь затем нажимайте на стрелочку.
Способ 2. Отправка через галерею
Этот способ позволяет отправлять фотографии прямо с галереи. Инструкция выглядит следующим образом:
- Зайдите в галерею.
- Выберите сначала нужный альбом, а затем и фото.
- В нижней панели нажмите на значок «Отправить».
- Выберите программу «Viber» и получателя.
- Подтвердите отправление нажатием стрелочки.

Отправка сделанного в этот момент снимка
Мессенджер Вибер имеет доступ к камере. Эта функция позволяет пользователю сразу пересылать только что сделанные снимки. Чтобы воспользоваться опцией, следуйте инструкции:
- Запустите приложение.
- Выберите нужного собеседника, открыв чат сообщений с ним.
- В нижней панели нажмите на пиктограмму камеры.
- Сделайте снимок или селфи и отправляйте.

Сохранение фото и видео на компьютер
Принцип сохранения фото и видео на ПК в десктопной версии Вайбера немного отличается. При установке Вайбер на компьютер на системном диске создаётся папка ViberDownloads. Весь мультимедийный контент автоматически загружается в эту папку. Она находится по адресу – C:\Users\ИМЯ_ПОЛЬЗОВАТЕЛЯ\Документы\ViberDownloads.
Чтобы системный диск со временем не переполнялся, автозагрузку мультимедиа в версии Вайбера для компьютера нужно отключать вручную. И также здесь можно выставить параметры, сколько времени хранить файлы на устройстве.
Пошаговая инструкция, как сохранить фото из Вайбера на компьютер:
- Открываем приложение Вайбер для ПК.
- Переходим в настройки – для этого кликаем в верхнем меню по вкладке «Инструменты» —> «Параметры…».
- Переходим в раздел «Галерея медиа».
- Снимаем галочку с пункта «Автозагрузка фото/видео», если вам не нужно, чтобы весь медийный контент автоматически загружался на ПК. И выставляем параметры, сколько хранить файлы на компьютере: «Всегда по умолчанию», «1 неделю», «1 месяц», «1 год».
- При отключенной автозагрузке, чтобы сохранить любой медийный файл переходим в беседу.
- Кликаем на картинку — она откроется во встроенном просмотрщике.
- Над изображением кликаем на кнопку «Сохранить как» (стрелка вниз).
- Выбираем папку, куда будем сохранять изображение.
Как отправить фото по вайберу — способы отправки
Отправить сразу много фотографий через Viber можно сразу несколькими способами:
- Выбрав необходимые изображения в галерее стандартным способом (как это сделать читайте ниже);
- Отправив все необходимые фотографии поштучно;
- Создав архив со всеми необходимыми фотографиями.
- Использовать облачное хранилище, например яндекс, гугл, дропбокс, айклауд и т.п.
Стандартный способ
Самым простым и доступным способом пересылки небольшого количества фотографий(до 10), является первый метод – через галерею. Разберем более подробно.
После запуска мессенджера Viber на мобильном устройстве, необходимо будет открыть чат, в который вы планируете отправить несколько картинок или фотографий.
Затем, под полем ввода текста, нажмите на кнопку «Галереи», которая в новых версиях мессенджера выглядит как векторное отображение гористой местности и восходящего солнца. После нажатия на эту кнопку, перед вами выскочат картинки и фотографии, доступные на мобильном устройстве.
Однократное нажатие на снимок
Чтобы отправить сразу несколько фотографий через Viber, нужно выбрать их с помощью однократного нажатия на каждый необходимый снимок. Выбранные картинки будут моментально помечаться галочкой. После этого необходимо нажать на значок отправки сообщения в виде «бумажного самолетика» и выбранные фотографии отправятся собеседнику.
Выбор через галерею
Также можно перейти к выбору фотографий непосредственно в галерее, но тогда после выбора картинок, нужно будет подтвердить свой выбор, нажав на кнопку в виде галочки. После этого нужно будет нажать на значок отправки в виде «бумажного самолетика» и снимки моментально отправятся в выбранный чат. Выбирать необходимые снимки нужно стандартным одиночным касанием.
Снимки в Viber при отправке в большом количестве передаются собеседнику поочередно. Факт отправления каждого конкретного изображения будет подтвержден специальным звуковым оповещением и соответствующим значком. Кроме того в правом нижнем углу, будет отображена галочка подтверждающая то, что изображение отправлено, а также будет указано время в которое сообщение было доставлено собеседнику.
Важно: Отправить сразу несколько изображений в одном сообщении не получится – на данный момент в мессенджере Viber нет такого функционала, каждая картинка отправляется в отдельном сообщении
Отправка через облачное хранилище
Пользователям, которым требуется передавать фото или видео без ограничения по количеству и размеру, стоит воспользоваться передачей через облачное хранилище. Есть плюсы: можно отправлять любое количество фотографий, передача фотографий и видео без изменений. Но есть и минусы: первоначально необходимо отправить необходимые фото в предварительно созданную папку в облачном хранилище. Сделать доступным эту папку для возможности скачивания, при этом формируется ссылка для получателя, которую необходимо отправить по Viber. Получателю при получении ссылки, останется скачать эту папку на телефон или компьютер. И последнее, необходимо иметь само хранилище, но как правило оно либо уже имеется или его надо будет завести(хорошо есть бесплатные хранилища).
Как перенести фото с Контакта Viber на Контакт смартфона HUAWEI (honor)?
Телефонная книжка смартфона, она же Адресная книга, содержит в себе информацию всех наших абонентов в виде списка Контактов
Кроме телефонных номеров и другой важной на наш взгляд информации Контакт имеет фото абонента или Аватар. Аватар (она же аватарка, только маленькая, от англ
avatar — воплощение) это графический объект, чаще всего фотография, с помощью которой абонент хочет представить себя в электронных сетях — этакая виртуальная визитка. Она будет отображаться при просмотре учетной записи абонента, а также рядом с оставляемыми абонентом сообщениями на форуме, в чатах социальной сети и т.д.
Использование аватарок очень удобно, т.к. она сразу позволяют опознать его хозяина, ибо в качестве картинки для аватара абонент сам выбирает примечательную и хорошо запоминающуюся фотографию, которая, по его мнению, наиболее ярко отражает его характер.
Но тут может возникнуть вопрос: все Контакты для каждого абонента в нашей Телефонной книжке смартфона формируем мы сами, а аватар в виде своего фото или графического объекта, выбирает для себя абонент сам и прикрепляет её к своему Контакту уже в своей Телефонной книжке в первом его пункте – «Я» или в собственном аккаунте профиля мессенджера.