Как сохранить пароли в Google Chrome
На сегодняшний день Google Chrome является самым популярным браузером в сети. Его популярность растет одновременно с увеличением числа компьютерных пользователей.
Широкому распространению способствует быстрота, удобство работы с путеводителем, а также поддержка всех современных технологий и большое количество плагинов, доступных для установки из магазина. Не последнее место разработчик уделяет вопросу безопасности. Каждый раз Google Chrome становится надежней, а хранить в нем логины и пароли можно без какого-либо риска.
Способ 1
У нас есть Гугл Хром и задача, как сохранить логины и пароли в нем. Сразу необходимо сказать, что выполнить задачу можно несколькими способами. Рассмотрим детально каждый из них.
Первое, что следует сделать — это закрыть браузер. Дальше необходимо отобразить все скрытые в системе файлы и папки. Для этого открываем проводник сочетанием клавиш Win+E, в верхнем меню проводника находим раздел под названием «Вид».

Теперь перемещаемся чуть ниже в центр экрана и находим кнопку «Показать или скрыть», нажимаем на неё и выбираем «Скрытые элементы». Устанавливаем галочку. Теперь ранее скрывавшиеся файлы и папки будут видны пользовательскому глазу. Система их подчеркивает и выделяет среди каталогов, которые не были скрыты.
Многие компьютерные специалисты рекомендуют еще отключать опцию скрытия расширений для зарегистрированных типов файлов. Для этого необходимо перейти в «Параметры папок». Есть множество способов открыть параметры каталогов в операционной системе Windows 10, но сделать это проще всего, воспользовавшись тем же самым проводником.
Находи в правой части «Параметры», жмем и выбираем «Изменить параметры папок и поиска».
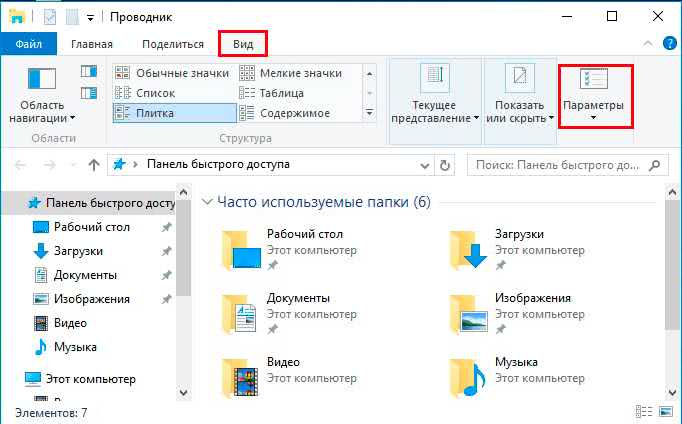
В открывшемся окне нас интересует раздел «Вид». Пролистываем меню в самый низ и убираем галочку напротив «Скрывать расширения для зарегистрированных типов файлов». Подтверждаем выполненные действия нажатием двух кнопок – «Применить» и «Ок».
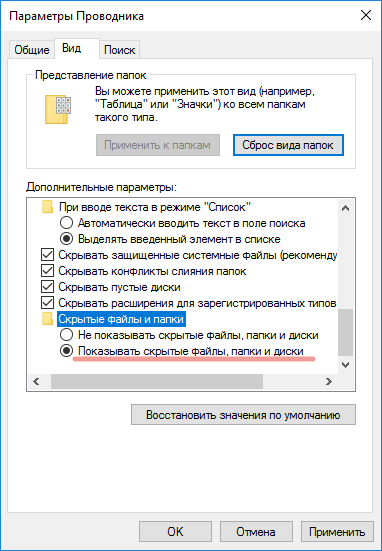
Остается найти папку на жестком диске, в которой хранится вся важная информация, используемая браузером во время работы – закладки, пароли, логины и прочее.
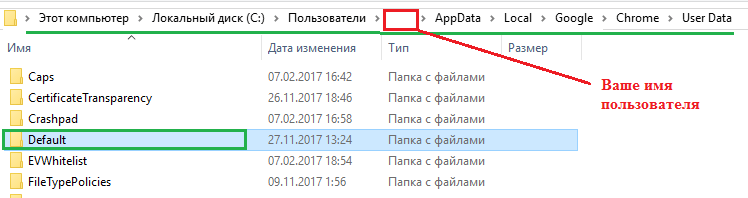
Эта папка расположена по следующему адресу:
Находим каталог Default. Копируем Default на надежный источник хранения информации, это может быть внешний жесткий диск или обычный флеш-накопитель.
Когда вы переустановите операционную систему, установите Google Chrome, запустите браузер и сразу выйдите из него. После перейдите по приведенному выше адресу и замените текущее содержимое каталога Default на те данные, которые вы храните на флешке или другом внешнем носителе.
Что остается сделать дальше? На этом всё – запускайте Гугл Хром и пользуйтесь им с прежним комфортом. Все логины, пароли и закладки будут на прежних местах.
Способ 2
Кроме вышеописанного способа есть еще одна методика экспорта логинов и паролей. Закладки и пароли легко перенести, имея действующий аккаунт в системе Google.
За эту особенность в частности миллионы пользователей по всему миру выбирают Гугл Хром в качестве основного браузера на компьютере. Ваши закладки, пароли, логины и настройки будут всегда вместе с вами на любом устройстве, на котором будет пройдена авторизация пользователя.
Более того, вы получите возможность распоряжаться свободным местом в облаке, пользоваться электронной почтой Gmail и работать с Play Market.
Если и у вас уже есть аккаунт, достаточно выполнить следующий порядок действий:
- Зайдите в браузер Гугл Хром.
- Программа предложит вам ввести свой логин и пароль.
- Введите логин и пароль от своей учетной записи.
- Если вы хотите синхронизировать данные на всех своих устройствах, нажмите «Включить синхронизацию» > «Включить».
- Теперь вы можете сохранять пароли, закладки и в случае необходимости пользоваться ими на любом другом устройстве.
Не будет лишним «поколдовать» над настройками синхронизации. Здесь есть возможность отключить или отключить элементы синхронизации. Для этого переходим в «Настройки», дальше в самой верхней строке жмем кнопку «Дополнительные настройки синхронизации».

Рекомендуется напротив позиции «Синхронизировать все» перевести ползунок в положение активно. Но если вам необходимо, чтобы синхронизировались, к примеру, только пароли и история, необходимо перевести ползунок напротив них в соответствующее положение. В общем, синхронизация Гугл – весьма полезная функция, и переустановка системы с ней становится в разы легче.
Настройка тем, шрифтов, звука
Ещё одной отличительной особенностью браузера являются расширенные возможности оформления дизайна программы.
Дефолтный интерфейс – тёмный, в ранних версиях браузера включить светлую тему Opera GX было очень просто – нажав на кнопку «Простая настройка» и выбрав тёмную или светлую тему. Позже эту возможность убрали, но зато осталась функция выбора цветовой схемы, изменяя не только цветовое оформление приложения, но и используемые элементы дизайна, от разделительных линий и иконок до границ кнопок.
В простом режиме имеется около десятка пресетов, а если выбрать расширенный, появится возможность использования всей цветовой гаммы,
Отдельно стоит сказать о функции управления шрифтами. Её можно найти в «Настройках» (вызывается нажатием соответствующей кнопки или комбинации Alt+P), выбрав вкладку «Оформление», а затем нажав на опцию «Настроить шрифты».
Здесь можно выбрать гарнитуру, размер шрифта и другие его опции (наличие засечек, использование букв одинаковой ширины и т. д.).
Если вам не нравится звуковое сопровождение некоторых действий в браузере (нажатие клавиш, передвижение курсора мыши по экспресс-панели и др.), можно звуки отключить. В Opera GX это делается через «Простые настройки». Там же можно выставить нужную громкость, а вот изменить встроенные звуки почему-то нельзя.
Если вы без ума от эффектов Razer Chroma, то можете включить их в Opera GX – для этого нужно перейти в настройки гейминг-браузера и выбрать строку «Razer Chroma – Configure Animations». Здесь также имеется целый перечень различных настроек, от типа подсветки до использования анимации.
Сохраняем профиль Opera (файлы). На всякий случай
Я не знаю, какой случай конкретно у вас. Но мне кажется, что это скорее всего один из двух вариантов:
- Нужно перенести все настройки из браузера Opera в процессе переустановки Windows. Особенность в том, что после переустановки, у вас уже скорее всего не будет доступа к браузеру. Поэтому, я советую сохранить папку профиля в надежное место. Там находятся все файлы, в которых хранятся настройки экспресс-панели, закладки, пароли (которые файлом не перенести).
- Новый компьютер. Или еще один компьютер. В таком случае, все намного проще. Ведь у вас будет доступ к обоим браузерам (чистому, и старому со всеми вашими настройками). В таком случае, вы сразу можете переходить к настройке синхронизации.
Сохранить папку профиля со всеми настройками очень просто. Откройте меню браузера и выберите «О программе». Скопируйте путь к папке профиля.
Откройте проводник, или «Мой компьютер», и вставьте этот адрес в адресную строку. Нажмите Ентер. Откроется папка с профилем Opera. Эту папку лучше скопировать и сохранить куда-то в надежное место. Она может нам пригодится.
В этой папке, в некоторых файлах находятся закладки, экспресс-панель и т. д.
Bookmarks и Bookmarks.bak – это закладки.
BookmarksExtras (или speeddial.ini) – экспресс-панель. Если я не ошибаюсь.
Cookies – сохраненные cookie сайтов.
Login Data (в предыдущих версиях wand.dat) – пароли, которые заменой файла не перенести. Только через синхронизацию.
Заменив эти файлы в папке профиля заново установленный Оперы, мы восстановим соответствующую информацию.
Перемещение настроек в новой версии
Что касается более новой модификации утилиты, то здесь предстоит действовать несколько иным путем, как и в случае с ответом на вопрос, как пользователю перенести настройки Опера на другой компьютер, а именно:
- в данном случае вы также запускаете утилиту на своем устройстве;
- выполняете резервные копии через опцию «Перемещение параметров»;
- файлы сохраняются в любое удобное место в соответствующую папку;
- впоследствии, для импорта параметров, предстоит вызвать ту же опцию, и загрузить всю папку в память утилиты.
Сохранение данных в системной папке произойдет автоматически. После этих манипуляций, вы можете удалить ранее сохраненную резервную копию, однако, торопиться с этим действием не следует.
Как синхронизировать закладки с новой «Opera»
Тем, кому не нужно осуществлять процесс переноса в другое приложение, а просто требуется «занести» вкладки в актуальную версию браузера, потребуется:
-
Первым делом создать или войти в уже существующую актуальную учетную запись «Opera». Для этого нужно запустить браузер, активировать нажатием кнопки мыши «Меню» и выбрать пункт «Синхронизация…».
-
Для создания нового профиля нажать на иконку «Создать учетную запись».
-
Ввести пользовательскую электронную почту, выдумать сложный пароль и кликнуть «Создать учетную запись».
-
После успешной регистрации нажать на появившуюся ссылку «Выбрать синхронизируемые данные».
-
Активировать пункты, что обозначают данные, которые необходимо будет перенести, и нажать «ОК».
-
Запустить новую версию приложения и нажать «Меню». В списке выбрать подпункт «Синхронизация…».
-
Войти в профиль пользователя браузером.
-
Перейти в раздел «Меню» и открыть «Настройки».
-
В появившейся области активировать вкладку «Браузер» и в пункте «Синхронизация» нажать на «Расширенная настройка». В отобразившемся окне выбрать необходимые данные для переноса, включая пункт «Закладки», и кликнуть «ОК».
Через некоторое время все необходимые данные в полном объеме будут экспортированы из старой версии в более современную.
Данный вариант переноса будет особенно актуален в случаях, если юзер переустановил версию операционной системы, произвел полное форматирование данных или приобрел новое устройство. К тому же войдя под зарегистрированной учетной записью с мобильного устройства или любого другого девайса, можно с легкостью пользоваться ранее сохраненной информацией практически на любом гаджете.
Как перенести закладки в Opera с помощью HTML
Такой способ крайне прост и не требует серьезных временных затрат, однако он подходит исключительно для закладок. Необходимо просто зайти в меню браузера и найти следующий пункт:
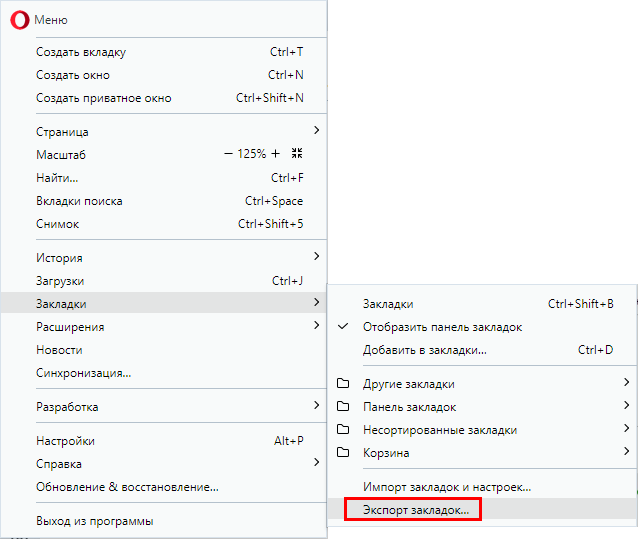
Сохраненный файл следует перенести на новый компьютер, после чего в самом браузере нажать на кнопку импорта (расположена чуть выше экспорта).
Перенести настройки браузера можно разными методами. Наиболее простой – использовать учетную запись. Это позволит гарантированно избежать потери важных данных. Но не всем хочется создавать свой аккаунт, а потому можно воспользоваться двумя другими способами.
Восстановление настроек
Про синхронизацию мы не будем подробно рассказывать. Тут все просто. Достаточно по аналогии с сохранением настроек выполнить вход и включить синхронизацию.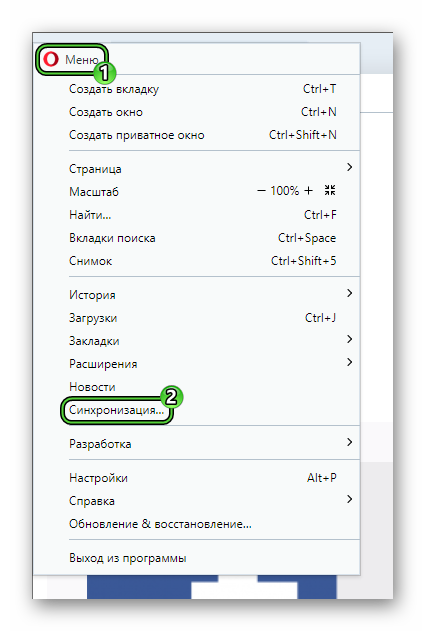
Если вы сохраняли настройки в виде одного файла HTML, то здесь ещё проще:
- Запустите браузер и нажмите кнопку «Меню» в левом верхнем углу и в выпадающем списке выберите «Закладки».
- В дополнительно контекстном меню нажмите «Импорт закладок и настроек…».
- Дальше из выпадающего списка выберите HTML-файл с закладками, и нажмите кнопку «Выберите файл».
- Откроется проводник, где в диске нужно найти тот ранее сохраненный файл, и восстановить его в браузере.
Вот и вся инструкция. Браузер переустановлен начисто, и файлы сохранены. Вам не нужно заново искать любимые сайты или вспоминать пароли.
Советы по сохранению паролей и логинов
Если вы обеспокоены вопросом сохранности логинов и паролей к ним, тогда не забывайте о следующих рекомендациях:
- Используйте облачные хранилища. Если вы потеряете устройство или его украдут, всегда можно воспользоваться облачным хранилищем. Поэтому достаточно знать пароль только от него. В облаке можно хранить любую важную для вас информацию;
- Держите флешку всегда с собой. Если на ней будут храниться файлы с паролями от браузеров, то оказавшись в чьих-либо руках, у вас появится риск риск потерять личную информацию.
- Пользуйтесь приложениями-хранилищами. Они также дают возможность получить доступ с любого устройства, достаточно помнить код.
Копирование закладок при обновлении Opera
Если вы решили обновить интернет-обозреватель, вам не нужно экспортировать информацию, чтобы потом её восстанавливать. В разных версиях утилиты используются одни и те же форматы. Можно сохранить данные юзера, и в новом браузере появится старое избранное. Разобраться, как перенести закладки из Opera в Opera, очень легко. Сделайте следующее.
- Включите отображение скрытых папок. Для этого откройте окно «Мой компьютер» и нажмите кнопку «Упорядочить». Она находится под строкой меню. Перейдите к строке «Параметры», выберите вкладку «Вид» и поставьте галочку рядом с пунктом «Показывать скрытые файлы».
- Зайдите в папку, в которой хранятся настройки браузера: C:\Users\\AppData\Roaming\Opera\ для Windows 7 или C:\Documents and Settings\\Application Data\ для Wndows XP.
- Скопируйте оттуда bookmarks.adr. В нём и находятся добавленные страницы. Его лучше перенести на съёмный носитель, чтобы в случае чего у вас была резервная копия избранных сайтов.
После этого можете обновить обозреватель. Чтобы восстановить свои данные, просто замените новый файл bookmarks.adr на сохранённый ранее. Также можно импортировать историю поиска, пароли, параметры.
Подобный способ — это настоящее спасение, если вы работаете на нескольких компьютерах. Установите на них одну и ту же версию программы, поскольку так будет легче перенести пользовательские настройки.
У Opera широкие возможности по работе с избранным. Вы можете сохранить понравившиеся страницы, импортировать их из другого браузера или файла.
Расскажите, какими интернет-обозревателями пользуетесь вы и в чём их преимущества.
Как сохранить закладки, пароли и экспресс-панель в Opera (новой версии от 15-той) при переустановке Windows?
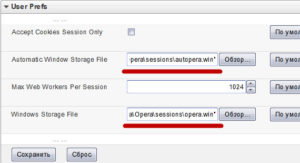
Привет! Пришлось мне сегодня переустановить Windows на своем рабочем компьютере, сам по себе процесс переустановки системы не сложный и как это сделать можете почитать в статье Вся информация которая необходима для установки (переустановки) Windows. Но вот установка и настройка всех программ, это уже не так весело. И конечно же нужно восстановить настройки в браузере, я пользуюсь Opera, поэтому и писать сегодня буду об этом браузере.
Что я имею введу под словами восстановить настройки? Для меня это конечно же закладки, которых у меня несколько сотен и их вообще нужно бы удалить :), дальше экспресс-панель, на которой у меня тоже много сайтов и настраивать их заново не очень хочется.
И конечно же пароли для авторизации на сайтах, вводить их для каждого сайта еще раз, тоже не вариант. Тем более, что можно это все дело сохранить, а после установки Windows, установить новую чистую Оперу и подсунуть ей файлы с закладками, паролями и экспресс-панелью.
Все это очень просто, сейчас подробно обо всем напишу.
Если вы решили переустановить Windows, или просто нужно перенести настройки Оперы на другой компьютер, то нам понадобится сохранить всего три файла: закладки, пароли и настройки экспресс-панели. И потом перенести эти файлы в папку браузера на другом компьютере или просто в наново установленную Оперу.
Как в Opera сохранить пароли, экспресс-панель и закладки?
Все очень просто. Но для начала нужно включить отображение скрытых файлов и папок, иначе мы просто не сможем получить доступ к файлам, в которых Опера хранит пароли, закладки и экспресс-панель.
Зайдите в “Мой компьютер”, и вверху нажмите кнопку “Упорядочить”, затем выберите “Параметры папок и поиска”.
Откроется окно, в котором нужно перейти на вкладку “Вид”. Найти в списке “Скрытые файлы и папки” и установить метку возле “Показывать скрытые файлы, папки и диски”. Нажмите “Применить” и “Ок”.
Зайдите в папку:
C:Users (Пользователи)Имя вашей учетной записиAppDataRoamingOperaOpera
Или вот путь в таком виде:
В этой папке нас интересует три файла:
- wand.dat – файл в котором Opera хранит пароли к сайтам, которые вы сохранили
- speeddial.ini – это файл в котором хранятся настройки экспресс-панели
- bookmarks.adr – файл с закладками.
Если у вас файлы отображаются без .dat, .ini и .adr, то ничего страшного, просто у вас отключено отображение расширения файлов. Подробнее читайте в статье Как включить или отключить отображение расширений файлов.
Значит выделяем эти три файла и копируем их в надежное место.
Сохраняем настройки в новой Opera начиная от 15-той версии
Обновление!
В новой Опере, в 15, 16, 17, 18 (самая новая на данный момент) версии, пароли, закладки и настройки экспресс-панели находятся немного в других файлах и в другом месте.
Нам нужно сохранить такие файлы:
- Login Data – это пароли.
- bookmarks – закладки. Там два файла bookmarks, один с расширением .bak, сохраните оба, на всякий случай.
- stash – это сайты, которые Вы сохранили в копилке.
- cookies – вроде бы как тоже пароли, так и не понял, пишут по разному. Лучше тоже сохраните. Но скорее всего, это просто cookies с посещаемых Вами сайтов.
- favorites – это настройки экспресс-панели.
Находятся эти файлы по адресу: C:Users(название Вашего профиля)AppDataRoamingOpera SoftwareOpera Stable
Выделите все нужные Вам файлы, и сохраните их в надежное место. Затем, когда установите заново Оперу (например на чистую систему), то скопируете эти файлы в эту же папку и согласитесь на замену.
Только если вы собрались переустанавливать Windows, то не сохраняйте эти файлы на диск C и на рабочем столе в том числе, а то при форматировании диска C все пропадет.
Как восстановить закладки, пароли и экспресс-панель в Opera?
Допустим вы уже установили Windows, затем установили Оперу и вам теперь нужно вернуть все настройки и пароли с закладками, что бы все было как раньше.
Для этого снова нужно включить отображение скрытых файлов и папок, затем зайти в ту же папку C:Users (Пользователи)Имя вашей учетной записиAppDataRoamingOperaOpera и скопировать туда эти три файла wand.dat, speeddial.ini и bookmarks.adr, которые мы сохраняли. При копировании нужно согласится на замену, нажав “Переместить с заменой”.
Вот и все, теперь просто перезапустите Оперу и все настройки появляться.
Обновление
Возможно, вам пригодится еще статья о том, как включить закладки в новом браузере Опера, и как их экспортировать и импортировать: https://f1comp.ru/sovety/gde-v-novom-brauzere-opera-naxodyatsya-zakladki-lyuchaem-zakladki-v-opera-nachinaya-s-versii-15-0/.
Экспорт закладок из Оперы в Оперу и другой браузер
Не так давно передо мной встала проблема экспорта закладок из Оперы с целью переноса их в другой браузер. Как я полагал, в Опере существует унифицированное решение для экспорта букмарков: нечто, вроде менеджера, что позволяет в один клик экспортировать все ссылки в HTML-файл или в родной для результирующего браузера формат.
Как оказалось, не все так просто – в Opera до сих пор нет стандартного встроенного программного решения для экспортирования закладок в другой браузер, как это делается в Хроме или в Файрфокс. Если вам нужно перенести букмарки на другую инсталляцию Opera, то существует несколько способов быстро и удобно сделать это, как будет описано ниже в данном материале. Но транспортировать ссылки в другой браузер – это проблема, как оказывается, не из легких.
Итак, в представленной вашему вниманию статье я расскажу об экспорте закладок из Оперы 39 и из более поздних версий данного веб-браузера в другой браузер, о том, как это работает, с какими проблема при этом вам доведется столкнуться.
Перенос закладок из Оперы в другой браузер
Как я уже описал ранее, интегрированного инструмента для переноса ссылок из Оперы не существует. Есть только механизм для импорта букмарков из другого браузера в Opera (из Вивальди, Файрфокса, Хрома или любого другого современного навигатора). Но в обратном направлении транспортировать ссылки не представляется возможным.
Как же это сделать нестандартным, не общепринятым способом? После часового поиска в Интернете я нашел одно простое, гибкое и удобное решение – расширение Bookmarks Import & Export. Установив расширение на вашу Opera с официальной страницы проекта https://addons.opera.com/ru/extensions/details/bookmarks-import-export/ и открыв главную страницу с помощью нажатия на пиктограммку расширения на главной панели, перед вами появится форма с кнопками управления основными функциями расширения: импортом и экспортом закладок.
Нажимаем кнопку “Export”, и на вашем ПК в папке «Загрузки» будет сохранен внешний файл с букмарками. Единственный замеченный минус данного расширения – это невозможность сохранять вложенные папки, то есть любые иерархические вложения объектов будут проигнорированы, и на их месте будут находиться те же самые папки, сохраненные в корневом каталоге результирующего файла.
Импорт работает аналогичным образом. Единственное требование: предварительно вам нужно указать путь к рабочему файлу с закладками, сохраненному на ПК, и после этого нажать кнопку “Import”. Как видите, процесс абсолютно интуитивен и понятен.
Перенос закладок в тот же самый веб-браузер
Если вам нужно перенести букмарки из Оперы в Оперу, есть несколько способов это сделать. Во-первых, можете перенести рабочие ссылки вручную. Для этого скопируйте файл Bookmarks из рабочего профиля активной инсталляции навигатора в ту же самую папку нужной вам установки Оперы. В какой папке хранится файл Bookmarks? В папке рабочего профиля, скорее всего по адресу «C:\Users\\AppData\Roaming\Opera Software\Opera Stable». Чтобы знать точно, посмотрите адрес профиля в меню «О программе», вызываемого из главного меню Оперы путем нажатия клавиши Alt и выбора соответствующего пункта в ниспадающем меню.
Еще один способ – это воспользоваться функцией синхронизации в настройках браузера с помощью сервера Опера. Для этого придется создать учетную запись Opera и далее следовать инструкциям вложенного мастера. Используя эту методику в Oper’е, вы сможете осуществить экспорт не только закладок, но и настроек и открытых вкладок браузера, что будет особенно полезно для конечного пользователя.
Синхронизация в Opera
Чтобы выполнить синхронизацию, вы должны создать учетную запись. Для этого перейдите в основное меню браузера, затем сделайте следующее:
- Если вы не зарегистрированы на сервере Opera, то нажмите на кнопку «Синхронизация». Появится окно для создания учетной записи. Для регистрации, выберите соответствующую кнопку.
- В окне регистрации введите вашу электронную почту и придумайте пароль. После этого произойдет автоматическая авторизация.
- Нажав на кнопку в виде шестеренки, вы попадете в настройки. Здесь возможно выбрать параметры переноса данных на другой компьютер или устройство.
Нажмите на «Синхронизация». Теперь можно открыть браузер Opera на другом ПК или устройстве, работающем на базе Android или iOS, и зайти через меню в свой аккаунт. Произойдет копирование всей информации и выбранных в настройках данных.
Также можно импортировать закладки и настройки из других браузеров, которые использовались ранее. Для этого перейдите в настройки браузера и выберите пункт «Дополнительно» в левой панели. Затем пролистайте окно до раздела «Синхронизация» и нажмите на строку «Импорт закладок и настроек».
Перед тем, как перенести настройки, в раскрывающемся меню выберите нужную программу, данные для переноса, затем нажмите на кнопку «Импортировать».
Новые функции Opera помогают быстро перенести настройки, пароли и закладки из одного браузера в другой
Это важно, если браузер используется на нескольких устройствах
Источник
Как удалить Opera GX
Удаляется браузер стандартными способами. Проще всего – с использованием встроенного в Windows средства. Жмём комбинацию Win+I, попадаем в раздел «Параметры», выбираем вкладку «Приложения» и ищем в списке установленных на компьютер программ Opera GX. Кликаем мышкой по этой строке и жмём кнопку «Удалить». Запустится стандартный деинсталлятор Windows, в котором нужно просто следовать инструкциям и подтверждать свои намерения.
Некоторые пользователи предпочитают использовать для удаления программ сторонние продукты типа CCleaner – считается, что они это делают более качественно, зачищая все хвосты в реестре и каталогах с временными файлами.






