Подготовка внешнего жесткого диска
Для того, чтобы внешний жесткий диск мог работать как загрузочный, его необходимо подготовить. Данная инструкция подходит для Windows XP, 7, 8, 10.
Создаем активный раздел
- Подключаем свой внешний диск к USB-порту (лучше к USB 3, если ваш диск его поддерживает).
- Далее переходим в управление дисками. Для этого жмем на клавиатуре клавиши Win+R, и вводим в поле «Открыть» команду msc.
Откроется окно «Управление дисками». В нем показаны все подключенные к этому компьютеру накопители. Мы должны найти свой USB жесткий диск.
У меня это диск «К». На нем у меня для эксперимента лежит папка «скриншоты».
Все остальные USB устройства лучше на время отключить.
Обычно на внешнем диске один раздел (как показано у меня). Нам же необходимо создать на нем еще один небольшой раздел в 20 ГБ. Этого вполне достаточно для ISOа Windows 7 или даже 10.
Для этого кликаем правой кнопкой мыши по диску и выбираем в выпадающем списке команду «Сжать том».
В новом окне в поле «Размер сжимаемого пространства (МБ)», указываем размер нового раздела (в моем случае прописана цифра 30000).
Теперь на нашем диске появилась не распределенная область с черной полосой наверху. Кликните по ней правой кнопкой мыши и выберите команду Создать простой том.
Откроется «Мастер создания простого тома». Сразу жмем кнопку «Далее».
В следующем окне опять жмем кнопку «Далее».
В следующем окне ничего не меняем и опять жмем кнопку «Далее».
В следующем окне оставляем файловую систему FAT32 и меняем только метку тома. В метке тома можно написать что угодно. Это ни что не влияет. Я напишу «Windows 7», что бы знать, образ какой системы будет на этом разделе. Жмем кнопку «Далее».
В следующем окне жмем кнопку «Готово».
Теперь наш раздел принял другой вид и получил свое название.
Папка, которая лежала до этого на диске никуда не делась. Она осталась на диске «К», как и была, а новый раздел теперь у нас под буквой «L», и он совершенно чист.
Делаем загрузочный раздел активным
Для того, чтобы загрузчик работал его необходимо сделать активным.
На одном физическом диске может быть только один активный раздел. Если у вас на этом диске уже имеется активный раздел, то мы его уберем.
Сделать раздел активным в «Управлении дисками» у нас не получится, т.к. эта функция в нашем случае не работает, т.к. она светится серым, т.е. – недоступна.
Для этого мы воспользуемся командной строкой от имени администратора. Чтобы открыть её в Windows 10 достаточно кликнуть правой кнопкой мыши по кнопке «Пуск» и выбрать пункт «Командная строка (администратор)».
У меня установлен Power Shell, поэтому я выбираю его (это аналог командной строки).
В других системах можно открыть «Диспетчер задач» (Ctrl+Shift+Esc), зайти в меню Файл – Запустить новую задачу.
В поле Открыть ввести команду cmd, а ниже установить флажок на запись «Создать задачу с правами администратора», и нажать кнопку «ОК» или «Enter».
Теперь последовательно вводим следующие команды и после каждой из них жмем на клавиатуре кнопку ENTER:
Можете опять открыть Управление дисками и посмотреть, какой раздел стал активным.
На созданную область можно записать образ любой операционной системы, но только один.
Запись ISO образа Windows 7 на внешний жесткий диск
Подготовьте заранее ISO-образ. Я возьму образ Windows 7.
Программа упакована в архив 7 Zip. Распаковываем программу (дважды кликните по файлу левой кнопкой мыши и в открывшемся окошке нажмите кнопку «Extract»).
На рабочем столе появится папка WinSetupFromUSB-1-9. В ней находится 2 папки и 3 файла.
Если у вас операционная система х64, то запускаете файл WinSetupFromUSB_1-9_x64.exe, а если х32, то вам нужен файл WinSetupFromUSB_1-9.exe.
У меня система х64, поэтому я кликаю правой кнопкой мыши по файлу WinSetupFromUSB_1-9_x64.exe и выбираю в выпадающем контекстном меню пункт «Запуск от имени администратора».
В открывшемся окне устанавливаем настройки:
- Первым делом установите флажок на Advanced options (открыть окно расширенных настроек);
- Установить флажок напротив записи Display dask drivers on all interfaces, not only USB (включить отображение дисков, подключенных к USB); Появится предупреждение. Жмем «ОК».
- Выбираем созданный нами активный раздел — USB disk selection and format tools;
- Установить флажок на Windows Vista / 7 / 8 / 10 /Server 2008/2012 based ISO , жмем на кнопку с тремя точками и выбираем свой подготовленный ISO образ Windows. 24
- Жмем кнопку «GO».
Появится еще одно предупреждение. Игнорируем его и жмем кнопку «ОК».
Терпеливо ждем окончания работы. В конце появится небольшое окошко с репликой «Job done». Теперь можете закрыть все окна и проверить работу своего загрузочного диска.
У меня нет образа, что делать?
Если вы не скачивали образ и думаете, что всё плохо, то вы очень сильно ошибаетесь. На самом деле, вам повезло намного больше, чем тем, у кого был заранее подготовлен файл для записи. Дело в том, что компания Майкрософт подготовила для своих пользователей очень удобный инструмент, который сделает всю работу за вас (касается Windows 8.1 и 10). Для тех, кто хочет поставить семёрку, повозиться всё-таки придётся. Выберите нужную версию ОС и перейдите к соответствующему блоку.
Windows 7
Переходим на сайт https://www.microsoft.com/ru-ru/software-download/windows7.
Внизу страницы напишите ключ активации и нажмите кнопку «Проверить».
Система автоматически предоставит вам ссылку для загрузки официальных образов именно для вашего ключа
То есть вам не придётся гадать, ваш ключ подходит для Домашней базовой или Профессиональной.
Обратите внимание, что здесь не подойдёт ключ, который поставлялся вместе с вашим устройством (наклейка на задней части ноутбука, например). Но активировать систему таким ключом вы можете.
Для записи образа используйте вышеописанные способы для создания диска или флешки.
Windows 8.1 и 10

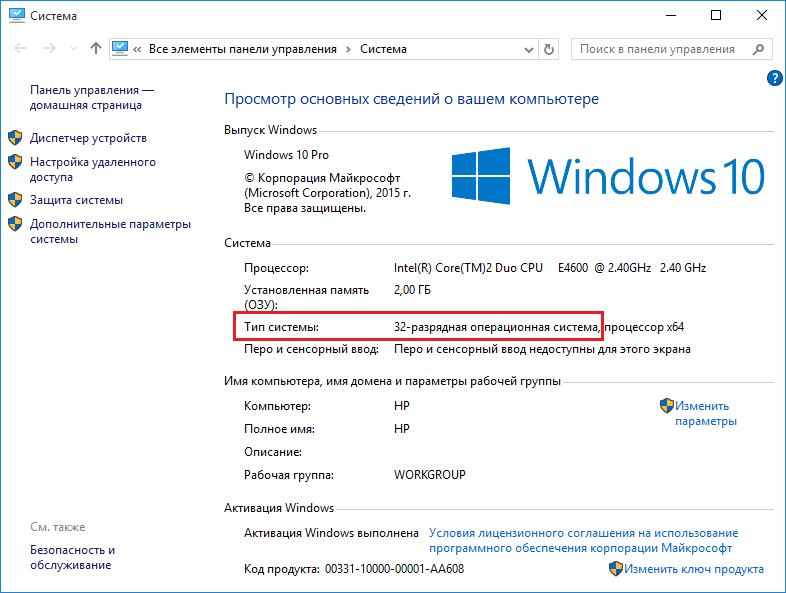
Узнаем разрядность системы
- Когда первые параметры выбраны, нажмите кнопку «Далее».
- Следуя подсказкам на экране, выберите флешку или диск, на которую вы собираетесь записать образ. Подтвердите все свои действия.
- Дождитесь окончания загрузки и записи образа. Скорость выполнения этих действия зависит от скорости вашего интернета. Готово! Можете приступить к переустановке или просто вытащить носитель образа.
Создание мультизагрузочного носителя
Мультизагрузочный диск — образ диска, в котором одновременно находится несколько программ. Подобный диск имеет смысл создавать, если вам надо загрузить на компьютер сразу несколько приложений, но вы не хотите это делать каждый раз с отдельного файла.
- Скачайте установочный архив с программой Xboot с официального сайта разработчика — Ошибка: 07.06.2017, 15:11 %D1%83%D0%B4%D0%B0%D0%BB%D0%B8%D1%82%D1%8C%20%D1%81%D1%81%D1%8B%D0%BB%D0%BA%D1%83 «>https://sites.google.com/site/shamurxboot/download«>https://sites.google.com/site/shamurxboot/download.
- Разархивируем скаченный архив и устанавливаем программу.
- Учтите, что ISO-файлы с необходимыми программами вы должны создать заранее.
- Перенесите файлы в формате .iso в главное меню Xboot.
- Некоторые приложения, не вызывающее у программы подозрения, она примет молча, но во время переноса неизвестных ей приложений может появиться окошко зелёного цвета, означающее, что Xboot не может определить тип приложения из ISO-файла.
- Поясните для Xboot, что это файл стоит воспринимать как универсальный — Add using Grub4dos ISO image Emulation.
- Кликнете по кнопке «Добавить этот файл».
- После того как все файлы будут сформированы в один архив, кликнете по кнопке Create ISO.
- Откроется окошко, в котором нужно будет нажать кнопку Browse.
- Укажите, куда сохранить мультизагрузочный файл.
- Дождитесь, пока процесс создания этого файла завершится.
- Вам предложат проверить работоспособность созданного файла с помощью виртуальной машины, встроенной в Xboot. Если вы хотите это сделать, то нажмите кнопку «Да».
- Выберите пункт Utility.
- Дождитесь, пока виртуальная машина запустится.
- Проверьте, какие программы работают, а какие — нет. Готово, на этом создание и проверка мультизагрузочного диска закончена.
Установка игр с помощью Ультра Исо
Очень часто пользователи спрашивают, как установить игру, используя ИСО. Такой вопрос возникает из-за имеющейся защиты от копирования. Многие игрушки имеют лицензионную защиту, требующие диск в дисководе. Прочитайте статью до конца, чтобы познать все нюансы работы с программным обеспечением.
Создание образа игры
Сначала вставьте в дисковод лицензионный диск, содержащий игру. После этого откройте ПО, делая это от имени администратора, а затем кликните «Создать».
Укажите требуемый привод и место, где будет сохраняться образ. Формат обязательно должен быть .исо, чтобы программа могла его распознать.
Дождитесь окончания процесса.
Установка
- Закройте окна, которые не нужны во время работы, нажмите «Открыть».
- Укажите место, где были сохранены игровые данные.
- Нажмите клавишу «Монтировать», предварительно создав виртуальный привод. Как его сделать читайте выше.
- Подождите, пока программа выполнит монтирование. Закройте утилиту.
- Зайдите в привод, где находится смонтированная игра, чтобы найти файл «setup.exe». Выполните те же действия, что и при обыкновенной установке.
Сделать загрузочным диск с системой windows 7 для её переустановки
Часто спрашивают, как сделать хороший диск для загрузки системы Windows 7. За чем же нам нужен загрузочный диск? Он нам нужен в случае если мы задумали переустановить windows на компьютере.
ВНИМАНИЕ! Очень советуем статью почему нагревается ноутбук. Пользователи часто недооценивают эту ситуацию
В результате получают сгорание одной или нескольких дорого стоящих деталей. Хотя, решается вопрос с нагрев несложно.
Введение
Но одно дело переустановить или установить windows, а другое дело подготовиться к этому. То есть сделать хороший загрузочный диск. Способов сделать такой диск достаточно. В этой статье будет рассмотрен метод при помощи программы Windows 7 USB DVD tool.
Делаем загрузочный диск с помощью Windows 7 USB DVD tool
Это бесплатная программа от Microsoft. Почему мы будем пользоваться именно этой программой, потому, что в ней ещё можно также сделать и загрузочную флешку, что тоже очень востребовано и часто нужно.
В общем программа толковая, ничего лишнего всё просто и буквально за 2-3 клика мышки уже делается загрузочный диск.
Программой можно пользоваться и другой, главное на примере Windows7 USB DVD tool мы разберём саму суть создания загрузочного диска, а там можно уже будет и экспериментировать с любыми другими программами.
И так для начала нужен образ windows 7. Что же это такое «образ диска»?
Образ диска (в нашем случае это образ windows 7) — это просто виртуальная копия диска, с тем лишь замечанием, что мы не просто копируем информацию с диска на компьютер, а делаем это с помощью функции — создание образа диска, только так можно сделать образ для записи его на диск с последующей установкой с него. Более подробно про создание образа диска читаем в как создать виртуальный образ диска.
Ну, а где же взять этот образ?
Ну обычно образ windows 7 берут в интернете на торрент-сайтах и скачивают с помощью торрент-клиентов, что это такое можно прочитать как скачать торрент программу и как ей пользоваться.
На торрент-сайты ссылки давать не буду, достаточно просто в поисковике написать — «скачать windows 7 торрент», но Вы должны иметь ввиду, что образы windows 7 там изменены, то есть народные умельцы их якобы «»улучшают, украшают», и не несут никакой ответственности за работоспособность.
Но вот могу дать ссылку на оригинальные образы windows — http://nnm-club.me/forum/viewforum.php?f=504 (скопировать в адресную строку и нажать ввод), но нужно иметь ввиду, что там будет пробный период в 30 дней, а после нужно будет купить лицензионный ключ, не то работоспособность windows будет ограничена.
Итак, с образом windows допустим мы разобрались.
Теперь нам нужно подготовить программу для записи образа на диск
Как мы уже говорили это будет программа — Windows7 USB DVD tool. Скачать её можно:
или здесь: http://www.microsoftstore.com/store/msusa/html/pbPage.Help_Win7_usbdvd_dwnTool (скопировать эту ссылку, вставить в адресную строку браузера и нажать ввод) с официального сайта Microsoft, размер всего лишь 2.6 мб.
Допустим скачали, теперь запускаем, вот так она выглядит при первом запуске:
Далее нажимаем на кнопку «Browse», появляется окно выбора образа диска, то есть файла с ситемой Windows 7, заранее подготовленного Вами. Выбираете его и жмёте «Next»:
В этом окне нужно указать, что нужно сделать загрузочный диск или флешку? (здесь про загрузочную флешку с Windows 7). Поскольку нам нужен загрузочный диск — выбираем «DVD»:
Останется только в следующем окне нажать:
если всё сделали правильно, то начнётся запись образа windows 7 на диск. Если появилась ошибка, то читаем статью ошибка: we were unable to copy your files Когда процесс записи закончится, то можно использовать этот диск, как загрузочный для установки windows 7 на компьютер или ноутбук.
Вот так мы рассмотрели вопрос, из каких этапов состоит создание установочного диска с операционной системой Windows версии 7.
Сделать загрузочным диск с системой windows 7 для её переустановки
Часто спрашивают, как сделать хороший диск для загрузки системы Windows 7. За чем же нам нужен загрузочный диск? Он нам нужен в случае если мы задумали переустановить windows на компьютере.
ВНИМАНИЕ! Очень советуем статью почему нагревается ноутбук. Пользователи часто недооценивают эту ситуацию
В результате получают сгорание одной или нескольких дорого стоящих деталей. Хотя, решается вопрос с нагрев несложно.
Но одно дело переустановить или установить windows, а другое дело подготовиться к этому. То есть сделать хороший загрузочный диск. Способов сделать такой диск достаточно. В этой статье будет рассмотрен метод при помощи программы Windows 7 USB DVD tool.
Делаем загрузочный диск с помощью Windows 7 USB DVD tool
Это бесплатная программа от Microsoft. Почему мы будем пользоваться именно этой программой, потому, что в ней ещё можно также сделать и загрузочную флешку, что тоже очень востребовано и часто нужно.
В общем программа толковая, ничего лишнего всё просто и буквально за 2-3 клика мышки уже делается загрузочный диск.
Программой можно пользоваться и другой, главное на примере Windows7 USB DVD tool мы разберём саму суть создания загрузочного диска, а там можно уже будет и экспериментировать с любыми другими программами.
И так для начала нужен образ windows 7. Что же это такое «образ диска»?
Образ диска (в нашем случае это образ windows 7) — это просто виртуальная копия диска, с тем лишь замечанием, что мы не просто копируем информацию с диска на компьютер, а делаем это с помощью функции — создание образа диска, только так можно сделать образ для записи его на диск с последующей установкой с него. Более подробно про создание образа диска читаем в как создать виртуальный образ диска.
Ну, а где же взять этот образ?
Ну обычно образ windows 7 берут в интернете на торрент-сайтах и скачивают с помощью торрент-клиентов, что это такое можно прочитать как скачать торрент программу и как ей пользоваться.
На торрент-сайты ссылки давать не буду, достаточно просто в поисковике написать — «скачать windows 7 торрент», но Вы должны иметь ввиду, что образы windows 7 там изменены, то есть народные умельцы их якобы «»улучшают, украшают», и не несут никакой ответственности за работоспособность.
Но вот могу дать ссылку на оригинальные образы windows — http://nnm-club.me/forum/viewforum.php?f=504 (скопировать в адресную строку и нажать ввод), но нужно иметь ввиду, что там будет пробный период в 30 дней, а после нужно будет купить лицензионный ключ, не то работоспособность windows будет ограничена.
Итак, с образом windows допустим мы разобрались.
Теперь нам нужно подготовить программу для записи образа на диск
Как мы уже говорили это будет программа — Windows7 USB DVD tool. Скачать её можно:
или здесь: http://www.microsoftstore.com/store/msusa/html/pbPage.Help_Win7_usbdvd_dwnTool (скопировать эту ссылку, вставить в адресную строку браузера и нажать ввод) с официального сайта Microsoft, размер всего лишь 2.6 мб.
Допустим скачали, теперь запускаем, вот так она выглядит при первом запуске:
Далее нажимаем на кнопку «Browse», появляется окно выбора образа диска, то есть файла с ситемой Windows 7, заранее подготовленного Вами. Выбираете его и жмёте «Next»:
В этом окне нужно указать, что нужно сделать загрузочный диск или флешку? (здесь про загрузочную флешку с Windows 7). Поскольку нам нужен загрузочный диск — выбираем «DVD»:
Останется только в следующем окне нажать:
если всё сделали правильно, то начнётся запись образа windows 7 на диск. Если появилась ошибка, то читаем статью ошибка: we were unable to copy your files Когда процесс записи закончится, то можно использовать этот диск, как загрузочный для установки windows 7 на компьютер или ноутбук.
Вот так мы рассмотрели вопрос, из каких этапов состоит создание установочного диска с операционной системой Windows версии 7.
Как сделать загрузочный диск Windows 7 на DVD диске
Установка Windows является неизбежным явлением для каждого персонального компьютера. Наиболее популярной операционной системой от Microsoft является Windows 7. Данная версия отличается простым интерфейсом и поддержкой практически всех устройств и программ.
Как правило, установка Windows происходит или с DVD диска или же с флешки. Flash-накопитель предоставляет возможность установки на компьютеры, которые не имеют DVD привода. Но если же флешку пользователь рано или поздно отформатирует, то DVD диск, скорее всего всегда будет храниться, позволяя переустановить операционную систему в любой момент.
Как сделать загрузочный диск или мультизагрузочный диск?
Делать загрузочный диск мы будем с помощь одной замечательной, бесплатной и очень простой в обращении программы — Astroburn Lite. Скачать её вы можете . Просто нажмите на большой зеленой кнопке, в правой колонке, «Загрузить».
После того как скачаете и установите её можно приступать.
Для начала вставьте чистый диск
. Ну, можете вставить и «грязный», все равно он будет очищен перед записью(если CD-RW или DVD-RW, то можете вставлять «грязные», а CD-R или DVD-R, только чистые). Если образ весит меньше 700 мегабайт, используйте CD-диски, а если больше тогда DVD.
Перед вами откроется такое окно.
Для начала перейдите во вкладку «Образ», подчеркнута красным
. Потом выберите файл с образом iso, чтобы открылось окно выбора, нажмите на кнопку, подчеркнутую синим
. После чего, если у вас несколько дисководов, убедитесь в том, что у вас выбран именно тот, в котором находиться диск для записи, кнопка для выбора выделена зеленым
. После чего нажмите «Начать запись». У вас на экране вылетит такое окошко.

Нажмите Да.
После чего вы увидите процесс очистки диска, а после и записи.

По окончании выдастся такое окно.

Нажмите ОК. Все.
Проверить можно очень просто. После записи, вытащите и сразу же вставьте диск обратно в дисковод. И если он у вас запустится автоматически
или выдастся окошко типа «Выполнить автозапуск». Значит вы все сделали правильно. Пробовал на двух разных программах и у меня все получилось.
Удачных записей.
P.S. Кстати, для читателей пришедших со статьи по восстановлению пароля
. Проверял, СПЕЦИАЛЬНО
, все то, что описал выше, на том же образе — все работает.
Загрузочный диск DVD или CD может потребоваться для того, чтобы установить Windows или Linux, проверить компьютер на вирусы, удалить баннер с рабочего стола, выполнить восстановление системы — в общем, для самых различных целей. Создание такого диска в большинстве случаев не представляет собой особой сложности, тем не менее, может вызвать вопросы у начинающего пользователя.
В этой инструкции постараюсь подробно и по шагам объяснить, как именно можно записать загрузочный диск в Windows 8, 7 или Windows XP, что именно для этого потребуется и какие инструменты и программы можно использовать.
Обновление 2015: дополнительные актуальные материалы на схожую тему: ,
Создание диска копированием
Помимо записи установочных файлов операционной системы на диск пользователь также имеет возможность создавать резервные копии текущей операционной системы с возможностью дальнейшего восстановления. Рекомендуется выполнять резервную копию непосредственно сразу после установки Windows и всех драйверов. Для создания резервных копий существует множество программ, одной из самых популярных является Acronis.
Как создать загрузочный диск windows 7 с помощью Acronis?
Программа Acronis может создавать резервные копии вашей текущей операционной системы для последующего восстановления. Для того чтобы восстановить резервную копию, необходимо создать также загрузочный диск Acronis, который будет грузиться без операционной системы Windows, в случае если ваша система перестанет загружаться. Резервную копию вашей системы вы можете сохранить как на вашем жёстком диске, так и на флешке.
Создание загрузочного диска Acronis
вставить CD или DVD диск;
открыть программу Acronis True Image;
открыть вкладку «Резервное копирование и восстановление»;
выбрать пункт «Создать загрузочный носитель»;

нажать «Далее» и поставить галочку возле пунктов «True Image» и «Автоматически запускать после»;
нажать «далее» в двух последующих окнах;
в следующем меню необходимо выбрать устройство для записи компакт-дисков и нажать «Далее»;
для начала записи нажать «Приступить».
Создание резервной копии
Для создания резервной копии вашего диска с текущей операционной системы для дальнейшего восстановления необходимо выполнить следующие действия:
открыть программу Acronis True Image;
нажать «Резервное копирование системы»;
в открывшемся окне необходимо выбрать диски, с которых вы будете делать резервную копию. Помимо диска с операционной системы также необходимо выбрать диски с названиями «Зарезервировано системой»;
в пункте «Место хранения» следует выбрать расположение резервной копии, это может быть, как флеш накопитель, так и ваш жёсткий диск;
в пункте «Параметры резервного копирования» вы можете выставить различные параметры, включая схему, а также степень сжатия резервной копии;
для начала создания копии следует нажать «Архивировать».

Восстановление Windows из резервной копии
Восстановление из созданной ранее резервной копии вашего диска с операционной системы может выполняться двумя способами: из среды Windows или же с загрузочного носителя, который вы создали в предыдущем пункте. Восстановление с загрузочного носителя выполняется в том случае, если ваша операционная система не загружается.
Для восстановления копии раздела жёсткого диска с компьютера (из Windows) следует выполнить:
открыть программу Acronis True Image;
выбрать раздел «Мои резервные копии»;
нажать на кнопку «Восстановить» рядом вашей копией;
в следующем окне выбрать то, что вы собираетесь восстанавливать;
для начала выполнения нажать «Восстановить сейчас». После перезагрузки начнётся процесс восстановления.
Для восстановления копии раздела жёсткого диска с загрузочного носителя необходимо выполнить:
вставить загрузочный диск Acronis;
установить чтение с вашего загрузочного диска через BIOS или специальное меню загрузки;
после загрузки выбрать «Acronis True Image Полная Версия»;
далее следует открыть раздел «Восстановление» и нажать на «Поиск резервной копии»;
выбрать резервную копию раздела жёсткого диска;
отметить галочки возле дисков, которые необходимо восстановить.

Создание образа Windows 10
Создавать образ Windows стоит тогда, когда пользователь только установил систему, все нужные драйверы и программы для работы или развлечений, настроил ОС под себя.
К пользовательским настройкам относятся:
- отключение ненужных процессов, служб, компонентов Windows;
- очистка списка автозапускающихся программ;
- уничтожение предустановленных приложений, навязанных компанией Microsoft;
- отключение многоуровневой слежки за активностью пользователя.
Настраивать ОС необходимо для того, чтобы память и быстродействие ПК, а также интернет-трафик и пропускная способность канала связи не расходовались на то, что пользователю попросту не нужно.
Создание образа Windows 10 с помощью мастера архивации ОС
Средство архивного копирования Windows известно ещё со времён «семёрки»:
С помощью мастера можно сохранить не только раздел диска с ОС, но и средство устранения неполадок её запуска.
Создание образа Windows 10 с помощью Media Creation Tool
Скачайте с сайта Microsoft программу обновления/установки Windows 10 — Media Creation Tool. Её отличие от остальных средств в том, что она скачивает лицензионный образ Windows 10 с сайта Microsoft, а не использует, как большинство сторонних установщиков Windows, уже готовые образы и архивные папки с нужной вам копией Windows.
- Запустите Windows 10 Media Creation Tool и выберите опцию записи установочной флешки.
- Примите условия официального договора с Microsoft на использование программы.
- Начнётся загрузка образа Windows 10. Дождитесь её окончания.
- Дождитесь окончания проверки полученного образа Windows 10. Если будут обнаружены какие-либо ошибки, файл ISO будет скачан заново.
- Дождитесь окончания записи образа Windows 10 на флешку.
- После окончания записи данных на флешку дождитесь удаления временных данных. Теперь можно извлечь флешку.
Рациональнее загружать образ системы на флешку, чтобы потом использовать её на всех ПК, находящихся в зоне вашей досягаемости и удовлетворяющих требованиям «десятки».
Создание образа Windows 10 с помощью ImgBurn
Приложение ImgBurn куда более простое, чем его аналоги. Все настройки программы ограничиваются одним главным окном. ImgBurn копирует записанный с помощью других приложений образ Windows 10 на флешку:
- Запустите создание образа файловой структуры устаночной флешки Windows 10.
- Щёлкните на значке папки и выберите исходную флешку, с которой система Windows 10 скопируется в образ, затем дайте команду «Расширенные настройки» — «Загрузочный диск».
- С помощью инструмента «Извлечь загрузочный образ» сохраните файл с расширением .ima с флешки в любое место на диске, затем укажите путь к нему. Без файла IMA копируемый образ Windows 10 не будет загрузочным, и его не удастся в полной мере применить для записи других установочных носителей Windows 10.
- Нажмите кнопку «Скопировать папки в образ» в левой нижней части окна приложения.
Все действия могут занять до часа. Это зависит от быстродействия ПК и состояния жёсткого диска, на который переносится создаваемая копия. Недостатком ImgBurn является увеличение размера образа системы до 20 ГБ. Это сравнимо с размером раздела C, необходимого для установки Windows 10.
Создание образа диска в Ashampoo Burning Studio Free
Бесплатная программа для записи дисков, а также для работы с их образами Ashampoo Burning Studio Free — на мой взгляд, является лучшим (наиболее подходящим) вариантом для большинства пользователей, которым нужно сделать ISO образ с диска или из файлов и папок. Работает инструмент в Windows 7, 8 и Windows 10.
Преимущества этой программы перед другими аналогичными утилитами:
- Она чистая от дополнительного ненужного ПО и Adware. К сожалению, почти со всеми перечисленными в этом обзоре остальными программами, это не совсем так. Например, ImgBurn — очень хороший софт, но найти чистый установщик на официальном сайте не получится.
- Burning Studio имеет простой и понятный интерфейс на русском языке: для выполнения почти любых задач вам не потребуются какие-либо дополнительные инструкции.
В главном окне Ashampoo Burning Studio Free справа вы увидите список доступных задач. Если вы выберите пункт «Образ диска», то там вы увидите следующие варианты действий (те же действия доступны в меню Файл — образ диска):

- Записать образ (запись имеющегося образа диска на болванку).
- Создать образ (снятие образа с имеющегося диска CD, DVD или Blu-Ray).
- Создать образ из файлов.
После выбора «Создать образ из файлов» (я рассмотрю этот вариант) вам будет предложено выбрать тип образа — CUE/BIN, собственный формат Ashampoo или стандартный образ ISO.

И, наконец, основной этап создания образа — добавление ваших папок и файлов. При этом вы наглядно будете видеть, на какой диск и какого размера созданный в итоге ISO можно будет записать.

Как видите, все элементарно. И это далеко не все функции программы — вы также можете записывать и копировать диски, записывать музыку и DVD фильмы, делать резервные копии данных. Скачать Ashampoo Burning Studio Free вы можете с официального сайта https://www.ashampoo.com/ru/rub/pin/7110/burning-software/Ashampoo-Burning-Studio-FREE
Создаем установочный диск через альтернативные программы
Помимо предложенных программ есть также официальное приложение для записи файлов установки Windows 7 от Microsoft — Windows 7 USB/DVD Download Tool.
Для создания загрузочного диска с помощью данной программы необходимо:
вставить диск в привод;
открыть программу Windows 7 USB/DVD Download Tool;
нажать кнопку «Browse» и указать расположение установочного образа;
нажать «Next» и выбрать «DVD»;
записать диск на минимальной скорости.
На данный момент существует множество различных программ, позволяющих создать загрузочный диск или же загрузочную флешку Windows 7. С помощью данных инструкций вы имеете возможность создать несколько различных вариантов загрузочного носителя с установочными файлами операционной системы.
Наиболее важным моментом является выбор самого образа операционной системы. Настоятельно рекомендуем не загружать различные сборки, включающие набор программ. Копии Windows максимально близкие к лицензионному варианту обеспечат наиболее высокий уровень стабильности во время работы.
Способы создания загрузочного диска
Записывать дистрибутив операционной системы или её резервную копию на диск умеют специальные программы, которые предназначены для создания образов. Именно о них пойдет разговор далее в описании конкретных способов реализации поставленной задачи. Но прежде чем приступить к работе с этими программами, необходимо создать резервную копию системы или закачать дистрибутив Виндовс 7 в зависимости от того, для чего вам нужен загрузочный диск: для инсталляции системы с нуля или для её восстановления в случае краха. Также вы должны вставить в дисковод чистый DVD диск.
Урок: Создание образа системы Виндовс 7
Способ 1: UltraISO
Самой популярной программой для создания загрузочных накопителей по праву считается UltraISO. О ней мы и поговорим прежде всего.
- Произведите запуск UltraISO. Переходите по пункту меню «Файл» и в раскрывшемся списке выбирайте «Открыть…».

В открывшемся окне выполните перемещения в тот каталог, где располагается заранее подготовленный образ системы в формате ISO. После выделения этого файла нажмите «Открыть».

После того как образ будет загружен в окно программы, жмите в меню по позиции «Инструменты» и из открывшегося списка выбирайте «Записать образ CD…».

Откроется окно настройки записи. Из выпадающего списка «Привод» выберите наименование дисковода, в который вставлен диск для записи. Если к вашему ПК подключен только один привод, то ничего выбирать не нужно, так как он будет указан по умолчанию. Обязательно установите флажок напротив пункта «Проверка», чтобы избежать неприятностей при установке системы, если вдруг окажется, что диск не полностью записан. Из выпадающего списка «Скорость записи» выбирайте вариант с наименьшей скоростью. Это нужно сделать для обеспечения максимального качества. Из раскрывающегося перечня «Метод записи» выберите вариант «Disc-at-Once(DAO)». После указания всех названных настроек жмите «Записать».

Начнется процедура записи.
После её окончания дисковод откроется автоматически, а у вас будет на руках готовый загрузочный диск с Виндовс 7.
Способ 2: ImgBurn
Следующей программой, которая поможет в решении поставленной задачи, является ImgBurn. Этот продукт не такой популярный, как UltraISO, но его несомненное преимущество заключается в том, что он полностью бесплатен.
- Запустите ImgBurn. В открывшемся окне щелкайте по блоку «Write image file to disc».

Откроется окно настройки записи. Прежде всего, необходимо выбрать заранее подготовленный образ, который требуется записать на диск. Напротив пункта «Please select a file…» щелкайте по значку в виде каталога.
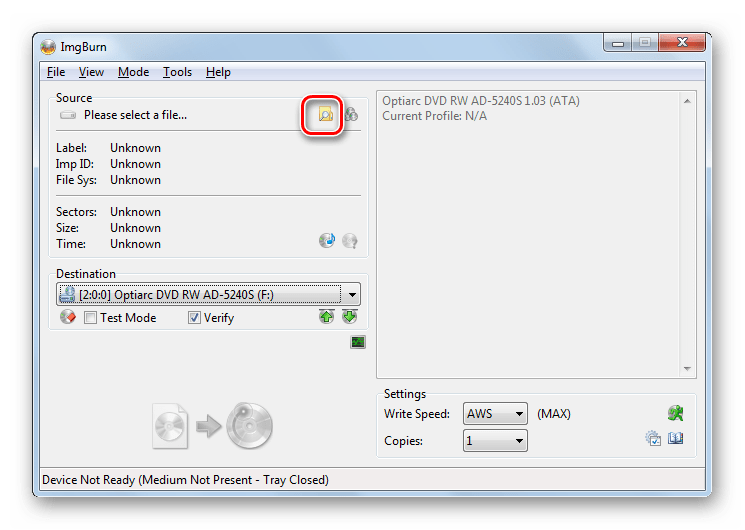
В отобразившемся окошке открытия переместитесь в папку расположения образа системы, выделите соответствующий файл с расширением ISO, а после этого жмите по элементу «Открыть».

После этого название выбранного образа отобразится в блоке «Source». Из выпадающего списка «Destination» выберите тот дисковод, через который будет осуществляться запись, если их несколько. Проследите, чтобы около пункта «Verify» был установлен флажок. В блоке «Settings» из выпадающего списка «Write Speed» выберите самую маленькую скорость. Значение «Copies» не изменяйте. Там должна стоять цифра «1». После введения всех указанных настроек для запуска записи жмите по изображению диска в нижней части окна.

Затем будет запущен прожиг диска, после завершения которого вы получите готовый установочный накопитель.
Как видим, сделать установочный диск Виндовс 7 довольно просто, если у вас на руках есть образ системы и специализированная программа для его соответствующей обработки. Как правило, разница между этими приложениями минимальная, а поэтому принципиального значения выбор конкретного ПО для данной цели не имеет.
Опишите, что у вас не получилось.
Наши специалисты постараются ответить максимально быстро.






