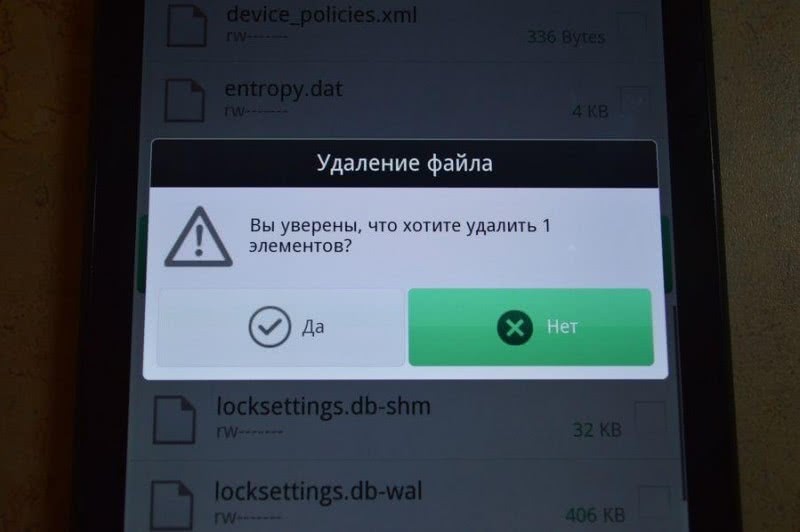Оглавление
Как разблокировать Хонор, если владелец забыл пароль или графический ключ
Чтобы разблокировать Honor, можно использовать те же методы, что и для других устройств на ОС Андроид. В зависимости от ситуации применяется один из следующих способов:
- Использование возможностей Google-аккаунта, когда при нескольких ошибочных вводах на Хонор появляется кнопка для восстановления данных. Именно она помогает разблокировать устройство. На смартфонах с новой ОС такая возможность не предусмотрена. При нескольких неправильных вводах ссылка Забыли пароль или Забыли код доступа попросту не появляется.
- Полное «обнуление» через Hard Reset. Второй способ — разблокировать Хонор 8Х или другой модели, если забыл пароль, с помощью жесткого сброса. Такой метод более эффективен, но его недостаток состоит в полном удалении сведений со смартфона. Иными словами, все настройки придется выставлять с нуля.
По сути, у пользователей попросту нет выбора. Чтобы разблокировать Хонор, если забыл графический ключ или пароль, нужно использовать Гугл-аккаунт (если такая возможность есть), а в крайне случае делать Hard Reset.
С помощью учетной записи Google
Снятие блокировки паролем или графическим ключом доступно через Гугл-аккаунт, но при одном условии. На смартфоне должна стоять старая прошивка до 9.0. Как правило, в эту категорию входят аппараты, выпущенные до 2015 года. Разблокировать новые Хонор, если забыл ПИН код, таким способом не получится.
Для включения смартфона нужно ввести PIN. Если пользователь указал неверные цифры или ошибся с графическим ключом, происходит блокировка изделия. Сначала доступ закрывается на 60 секунд. При очередном неправильном вводе на полчаса. Следующая ошибка приводит к часовой блокировке и т. д. Владельцу остается только ограниченный функционал, а именно возможность вызова службы поддержки или отправки данных геолокации.
Если вход в Хонор оказался успешным, введите данные системы и сформируйте новый код для входа. Минус метода в том, что подобный метод требует подключения к Сети. Далеко не всегда удается подключить заблокированный аппарат к Интернету (если это не было сделано ранее). В таком случае необходимо использовать альтернативные решения. Лучше всего, если вы находитесь дома и подключены к Wi-Fi. В качестве альтернативы можно использовать мобильную сеть. В последнем случае она также должна быть подключена и активна.
Сброс до заводских настроек
Надежный способ разблокировать Хонор 10, если забыл пароль — полное удаление данных или Hard Reset. Метод универсален и подходит для телефонов всех годов выпуска. При использовании варианта удаляются все настройки смартфона, прошивка, данные пользователя, пароли и приложения. После завершения процесса Hard Reset на аппарате не остается никакой информации, а сам аппарат становится таким, каким был на момент покупки.
Перед тем как разблокировать телефон Honor, если забыл пароль, необходимо отключить устройство обычным способом или путем длительного нажатия на кнопку включения/отключения. Дальнейший алгоритм такой:
- Нажмите и одновременно удерживайте кнопку громкости и включения смартфона.
- Дождитесь появления надписи Honor, а после этого отпустите кнопку включения. Вторую клавишу продолжайте удерживать до полной загрузки интересующего меню. Если бросить кнопку повышения громкости раньше времени, Хонор загрузится по привычной схеме.
- Найдите в списке надпись Wipe Data и переместитесь к ней с помощью кнопок или путем нажатия на дисплей.
- Подтвердите действие кнопкой включения и перезапустите Хонор.
- Задайте новые параметры для входа (ПИН-код или графический ключ).
Этих действий достаточно, чтобы разблокировать Хонор 7а или телефон другой модели. Но помните о недостатках способа. Из телефона убираются все данные, а их восстановление невозможно, кроме возврата данных из резервной копии, но ее нужно делать заранее (до трудностей с разблокировкой).
Еще один момент касается управления в меню Recovery. На старых аппаратах Хонор перемещение и выбор можно сделать с помощью кнопки громкости и включения. На более современных моделях для этой цели применяется сенсор. Само содержание меню и наименование разделов не меняется.
- https://4gltee.ru/kak-razblokirovat-telefon-honor/
- https://sdelaicomp.ru/mobile/kak-razblokirovat-telefon-xonor-i-xuavej-esli-zabyl-parol.html
- https://www.tenorshare.ru/unlock-android/kak-razblokirovat-honor-bez-paroli.html
- https://o-phone.ru/sposoby-razblokirovki-huawei-honor.html
- https://digital-wiki.com/kak-razblokirovat-telefon-huawei-honor.html
- https://tarifkin.ru/mobilnye-sovety/kak-razblokirovat-telefon-huavej
Не блокируется экран во время разговора: причины
Существует всего 3 причины, мешающие блокироваться экрану на Хонор и Хуавей во время звонков:
- отключение функции в меню настроек (обычно она находится в активном состоянии, а отключить сервис способен лишь владелец смартфона);
- неправильно откалиброванный датчик приближения, переставший распознавать появление рядом с собой посторонних предметов, лица, рук;
- сломавшийся или полностью переставший работать датчик.
Иногда к появлению проблемы приводит банальный сбой в работе Андроид, но подобное случается редко, поэтому первым делом следует проверять настройки телефона. Вероятность отключения сервиса намного выше неожиданного системного сбоя смартфона.
Отключение пароля с помощью ПК
Теперь о самом сложном, но и самом эффективном способе – о том, как сбросить пароль на Аndroid через компьютер. Для работы потребуется шнур, ПК и специальная программа ADB Run. Это вариант для любых устройств, включая не имеющих рут.
Детальная инструкция
Задача реализуется в такой последовательности:
- Скачать архив Android SDK с официального сайта и распаковать на ПК. Скачать только ADB нельзя, поэтому качается целиком Android Studio.
- Папку platform-tools поместить в корень (диск С) и переименовать в ADB для удобства.
- Подключить смартфон к ПК через USB-шнур.
- Войти в командную строку (меню «Пуск», выполнить или найти cmd, затем клавиша «Enter») и прописать команду adb shell
cd /data/data/com.android.providers.settings/databases
sqlite3 settings.db
update system set value=0 where name=’lock_pattern_autolock’;
update system set value=0 where name=’lockscreen.lockedoutpermanently’;
.quit, а затем нажать Enter.
Пароль после перезагрузки с девайса исчезнет. Если устройство рутировано и имеет кастомное Recovery, можно поступить следующим образом:
- Скачать менеджер файлов Aroma (на ПК) без распаковки архива. В принципе, можно любой другой, просто этот работает с графическими файлами и подходит для обхода графического пароля.
- Подсоединить гаджет к ПК.
- Скопировать загруженный архив на карту памяти Аndroid.
- Выключить гаджет.
- Войти в Recovery и выбрать установку архива (Install zip).
- Выбрать установку с SD-карты.
- Найти и указать скаченный архив. Менеджер файлов запустится.
- Открыть папку data /system, где найти и удалить файл password.key.
После перезагрузки гаджета, пароль слетит. Таким же способом можно снять пароль на планшете Аndroid. Ну а перепрошивка полностью обновит операционную систему, и включенного пароля в ней не будет по умолчанию. Но эта работа не для «чайников» и требует больше знаний и времени.
Каким образом избежать проблем с блокировкой на Хоноре в будущем
Блокировка аккаунта системой FRP — очень популярное явление, с которым сталкиваются владельцы всех устройств с Android 6 версии и выше. Чтобы в будущем не попасть в неловкую ситуацию, записывайте свои пароли отдельно в блокнот. Или в электронные менеджеры паролей. Таким образом вы никогда не забудете данные для входа. При создании или очередном входе в аккаунт оставляйте активной настройку резервного копирования на Хоноре на случай, если придётся сбрасывать настройки на телефоне.

Менеджер паролей от Kaspersky
Не придумывайте сложные пароли для аккаунта, которые сложно запомнить. Используйте что-нибудь простое, например, дату рождения детей, лучшего друга, матери, отца и т.д. Если в устройстве доступен выбор блокировок, лучше выбирать с отпечатком пальца или блокировку по лицу (Face ID). Таким образом вам не нужно будет вспоминать графический ключ и не потребуется разблокировка вашего телефона Хонор, если вы вдруг забыли пароль. Если вы редко бываете в публичных местах и вероятность утери смартфона минимально, лучше вовсе отказаться от блокировки экрана.
Опубликовано
24 октября 2019
в рубрике
«Смартфоны»
Как убрать блокировку экрана на Хуавей Хонор?
Пошаговое руководство:
1. Перейдите в Настройки > Блокировка экрана и пароли.
2. Выберите вторую опцию – “Пароль”.
3. Введите ваш PIN (если он есть), а затем нажмите на “Графический ключ”.
4. Появится всплывающее сообщение о том, что установка рисунка для блокировки экрана отменит идентификацию по отпечатку пальца. Для продолжения нажмите на сообщение.
5. Далее задайте рисунок для блокировки. Используйте простую комбинацию.
6. После этого система попросит установить код для восстановления настроек. Укажите «0000» (4 нуля). Можете выбрать любой другой PIN по вашему желанию.
7. Теперь заблокируйте экран, нажав клавишу выключения питания, а затем вновь активируйте экран. Вам будет предложено разблокировать его при помощи рисунка.
8. Необходимо 5 раз подряд изобразить неправильный рисунок, после чего появится сообщение о том, что телефон будет заблокирован на 30 секунд. Нажмите ОК.
9. Подождите 30 секунд, после чего в нижней части экрана вы сможете ввести аварийный код.
10. Введите PIN, который вы сохранили при установке рисунка для блокировки.
11. Блокировка экрана отключена.
Теперь при использовании телефона экран не будет блокироваться.
Как убрать блокировку экрана на Андроиде открываем доступ к содержимому смартфона одним свайпом
Операционная система Android, имея многоступенчатую систему защиты, позволяет манипулировать ею, совершенствуя чуть ли не до бесконечности. Мы можем настроить предотвращение случайного нажатия экрана, полностью защитить свой гаджет от несанкционированного использования, обеспечить локальную защиту и многое другое. О нюансах, связанных с этой стороной пользования устройством, как убрать блокировку экрана Андроида, будет рассказано в представленном материале.
Нужна ли блокировка экрана на Андроиде
Однозначно ответить на этот вопрос невозможно, потому, что выбор и степень защиты зависит от личных предпочтений пользователя. Например, вы используете планшет Android дома для игр, чтения, т.д. Ну и какой смысл ставить блокировку, чтобы постоянно вводить пароль или другие, предусмотренные вами способы безопасности? И совсем иначе будет выглядеть такая же ситуация, если дома имеется в наличии какой-нибудь малыш-плохиш, который так и норовит добраться до вашего таблета, терпеливо дожидаясь подходящего момента.
В общем, решение в любом случае остаётся за вами, а мы сейчас расскажем, какие вообще режимы блокировки бывают, чтобы помочь определиться с выбором дальнейших действий.
Первый режим «НЕТ» — это полное отсутствие защиты, т.е. при включении экран вашего гаджета будет находиться в том же состоянии, что и перед выключением. Однако устройство не будет застраховано даже от случайного срабатывания, находясь, например, в кармане. Тем не менее, чехол с магнитным замком вполне успешно сможет решить эту проблему.
Следующий режим – «Слайдер» (на некоторых устройствах может быть «Провести по экрану», «Стандартная», или как-то иначе). В этом случае блокировки в полном понимании нет, но разблокировать экран всё-таки придётся лёгким свайпом вправо, что защищает аппарат от случайного нажатия в кармане или недрах дамской сумочки.
Самая надёжная защита – пин-код, пароль и графический ключ. Выбрав любой из этих режимов, вы надёжно сможете защититься от постороннего вторжения, но не исключён вариант, при котором, забыв введённую комбинацию или при банальном «глюке» смартфона, придётся потратить немало нервов и усилий для разблокирования устройства.
И ещё один инструмент защиты – это специальные приложения-локеры, с помощью которых можно, к примеру, поставить пароль выборочно на каком-либо приложении и не только.
Как убрать блокировку экрана на Андроиде
Для начала давайте-ка разберёмся, как поставить на экран защиту. Сделать это довольно просто:
- В главном меню заходим в «Настройки», где переходим в раздел «Персонализация» (на некоторых аппаратах может быть «Устройство» или как-то иначе).
- Открываем «Безопасность» («Security»), жмём «Блокировка экрана».
- В появившемся списке выбираем нужный режим блокировки (см. выше).
Теперь, после переходя в спящий режим, экран Андроида будет блокироваться выбранным способом.
Есть и альтернативные способы, которые позволяют поставить (снять) защиту на дисплей аппарата Android – речь идёт о специальных утилитах, имеющих достаточно широкий спектр опций. Здесь можно порекомендовать отличный бесплатный блокировщик Locker Master- Fun с русским интерфейсом, полным отсутствием рекламы и большим арсеналом креативных функций.
Вот мы и подошли к вопросу, как отключить блокировку экрана на Андроиде. Здесь мы вспоминаем народную мудрость, гласящую, что выход там же где и вход, и заходим в «Настройки» (правда, если аппарат был выключен, то нужно будет вводить графический ключ, набор символов или выполнить другие действия, предусматриваемые выбранным вами способом блокирования). Далее:
В настройках выбираем «безопасность», затем «блокировку экрана», и в списке режимов активируем позицию «Нет» — для полного отключения блокировки, или выбираем другой режим защиты дисплея.
А если забытыми оказались пароли и шифры, а собственное лицо после вчерашнего застолья не проходит фейсконтроль? Как разблокировать телефон в таких случаях? Эту тему мы уже разбирали на нашем сайте, поэтому я со спокойной совестью переадресую всех заинтересованных на эту страничку, а текущую тему закрываю с самыми наилучшими пожеланиями.
Как восстановить удалённые файлы на любом устройстве
Виды блокировки на планшетах Samsung
Планшеты Samsung Galaxy могут иметь 4 типа блокировки экрана: домашняя кнопка, PIN-код, пароль, отпечаток пальца. Чаще всего пользователи используют первые два варианта.
Типы блокировок экрана на планшетах:
- Нажатием кнопки, Самый простой тип, такой экран разблокируется нажатием кнопки «Домой» или кнопки выключения питания. Нет никаких паролей или ключей.
- Графический ключ, пользователь рисует графический ключ пальцем, чередуя круги на дисплее. Всего существует 9 таких кругов, каждый из которых может быть использован только один раз. Минимальная длина графического ключа составляет 3 круга.
- Числовой пароль, Классический четырехзначный пароль, на некоторых устройствах может содержать не только цифры, но и буквы латинского алфавита и некоторые символы.
- Отпечаток пальца, Популярный тип блокировки дисплея на современных электронных устройствах со сканером отпечатков пальцев. Все, что вам нужно сделать, это поднести палец к сканеру.
Все вышеперечисленные типы замков, кроме первого, практически невозможно случайно взломать, и уж точно отпечаток пальца невозможно воссоздать.
Поэтому проблема забытого пароля всегда присутствует, если ввести неправильный код/ключ несколько раз подряд, планшет запустит таймер, до истечения которого повторный ввод пароля будет невозможен.
Как разблокировать с помощью аккаунта Гугл
Если вы вдруг забыли пароль для телефона Samsung, вы можете восстановить его с помощью учетной записи Google, а затем установить новые данные. Этот способ является официальным и предусмотрен для телефонов с версией до 5.0, на более новых смартфонах этот вариант не работает из-за более строгой защиты.
Алгоритм следующий:
- Введите графический ключ пять раз, если работа выполнена неправильно, в нижней части экрана появится кнопка Additional PIN.
- Нажмите на появившуюся ссылку и введите набор символов, который вы указали при создании ключа.
- Если вы не помните код, выберите восстановление с помощью учетной записи Google.
Чтобы разблокировать телефон Samsung, если вы забыли пароль для фотографии, введите пароль почтового ящика и логин. Затем вы можете удалить все сохраненные данные, чтобы заново установить пароль и уже запомнить его.
Сброс через Find My Mobile
Чтобы выполнить удаленный сброс телефона Samsung к заводским настройкам, необходимо:
Посетите веб-сайт Find My Mobile.
- Выберите нужный гаджет из списка.
- После того, как система предупредит вас о том, что вся информация будет удалена, повторно нажмите на кнопку «Удалить».
- Нажмите на «Удалить мое устройство» в меню справа.
- Введите пароль последней учетной записи, которая была подключена к вашему смартфону; эта функция безопасности обеспечивает дополнительную защиту в случае кражи телефона. Если вы не помните пароль, специалисты сервисного центра помогут вам решить проблему после предъявления документов на устройство и чеков на покупку.
- Дождитесь завершения процесса и перезагрузите телефон.
Нюансы и проблемы, которые могут возникнуть
Рассмотрим трудности каждого варианта, которые в теории и на практике могут возникнуть при попытке разблокировки.
- Не свой гугл-аккаунт не пустит в систему. Используйте исключительно ту учетную запись, которая ранее была на телефоне.
- При вводе своего логина из учетной записи Google, в строку прописываются исключительно символы, которые идут до знака «@».
- Делайте полное восстановление и Hard Reset только при заряде устройства более чем 35%. В противном случае телефону может не хватить энергии для запуска, и он превратится в «кирпич».
- Если вы хотите сохранить данные внешнего носителя, достаньте его из слота гаджета.
- Самостоятельно восстановить доступ не удалось? Несите в сервис. Однако тщательно и внимательно подбирайте мастеров по ремонту. Некачественные и сомнительные заведения могут заставить вас платить больше, испортить вам технику и настроение. Поэтому перед визитом в сервисный центр по обслуживанию техники, поищите реальных клиентов заведения и ознакомьтесь с отзывами.
Несколько советов, чтобы предотвратить проблему:
- сделать бекап;
- сохранить файлы на виртуальном облачном хранилищи;
- поставить смарт-блок;
- записать пин-код устройства.
Как выбрать хороший сервис по обслуживанию
Часто так бывает, что решить системную или механическую проблему в домашних условиях не представляется возможным. Тогда единственный вариант вернуть работоспособность своего устройства — отнести его экспертам. В 2021 году рынок обслуживания мобильных телефонов достаточно широк, но в этом есть как плюсы, так и минусы. Большая конкуренция порождает более качественные услуги, но по-прежнему остаются места, где от вас хотят только денег. Чтобы получить качественную помощь по ремонту мобильного телефона:
- обращайтесь только в официальные лицензионные заведения;
- поскольку сервисы Хонор и Хуавей есть не в каждом городе, можете пойти к официальным партнерам;
- перед визитом обязательно почитайте комментарии об этом месте;
- заранее узнайте об оплате;
- отдавайте предпочтения местам, где есть безналичный расчет.
Забыли пароль от Private Space
Есть резервный вариант для Android — ответить на некоторые вопросы. Если изначально при настройке вы их устанавливали, то Private Space способствует входу. Если же вопросов для аккаунта не было, единственный вариант — все удалять.
Выдает ошибку входа в Recovery
Можно попробовать поставить на телефон кастомную прошивку. Взять ее лучше с источника 4PDA. Там же есть и инструкция. Если не поможет — несите в сервисный центр.
Удаление папки «Личное», если пароль не вспомнили
Если разблокировать Хуавей самостоятельно не удалось, необходимо защитить свои данные от потери или утечки. Выборочно удалить компоненты невозможно, но система предоставляет возможность махом избавиться от всего, что есть в памяти устройства — произвести его полное восстановление.
Как разблокировать телефон Хонор и Хуавей, если забыл пароль
Способы разблокировки телефонов Huawei практически ничем не отличаются от стандартных, предусмотренных на устройствах Android.
Разблокировать смартфон, если вы забыли графический ключ или PIN-код можно двумя способами:
- Через восстановление с помощью аккаунта Google. Способ не работает на новых смартфонах, кнопка «Забыли код доступа?» (или нечто подобное) просто не появляется.
- Через жесткий сброс телефона до заводских настроек. Однако, в этом случае все данные удаляются без возможности восстановления.
Восстановление доступа через Google-аккаунт
Снять графическую блокировку или блокировку с помощью пароля можно через аккаунт Гугл, но только в том случае, если ваш смартфон выпущен до 2014-2015 года. Все смартфоны с обновленной версией прошивки на Android 9 и выше не получают возможности разблокировки с помощью Google.
При включении устройства требуется ввести пин-код, если он введен неверно, то устройство блокируется. Сначала на 1 минуту, затем на 30 минут, один час и так далее. Если нажать на «экстренные вызовы», то можно вызвать службу поддержки, отправить данные геолокации или медицинскую карту.
Разблокировать планшет или телефон от Хуавей и Хонор с помощью аккаунта Google можно следующим образом:
- Ввести несколько раз подряд неверный код разблокировки.
- Внизу рядом с кнопкой «Экстренный вызов» или в правом верхнем углу появится кнопка «Забыли пароль?» (или что-то похожее), на нее нужно нажать.
- После этого в новом окне нужно ввести данные аккаунта Гугл, если вы забыли данные аккаунта, то необходимо восстановить аккаунт на компьютере, а затем ввести данные в телефон.
- Подтвердить введенные данные.
Внимание! При вводе логина – адреса электронной почты, вводятся только символы до знака @. «@gmail.com» – не прописывается
При разблокировке таким способом необходимо наличие подключения к интернету. Вы можете использовать домашнюю сеть Wi-Fi, если смартфон уже ранее подключался к ней, общественную сеть. Если передача данных подключена через SIM-карту, то есть мобильный интернет, то никаких дополнительных манипуляций не потребуется.
Smart Look
Smart Look – дополнительные способы разблокировки экрана, когда не требуется введение пароля. Подходят устройствам, имеющим возможность настройки разблокировки с помощью фотографии, отпечатка пальца и умной разблокировки. В таком случае не потребуется думать о том, что делать если забыл буквенный пароль: смартфон все равно будет разблокирован.
Настроить умную разблокировку можно через Настройки:
- Открыть пункт «Безопасность и конфиденциальность».
- Для настройки отпечатка нажать на «Отпечаток пальца».
- Чтобы включить разблокировки по лицу – нажать на «Распознавание лица».
- Для разблокировки при подключении Bluetooth-устройства нажать на «Пароль экрана блокировки», затем перейти во вкладку «Умная разблокировка» и настроить устройство.
При настройке потребуется ввод установленного PIN-кода, поэтому для тех, кто его забыл, способ не подходит.
На телефонах Huawei потребуется введение пароля после перезагрузки устройства, даже если на нем установлены иные методы разблокировки, включая вход по отпечатку или по лицу.
Полный сброс настроек через Recovery
Единственным 100%-ным способом сбросить пароль на Хонор и Хуавей является Хард Резет. Hard Reset (англ. Жесткий сброс) – аппаратный сброс настроек телефона до заводских, включая все обновления прошивки, пользовательские данные, сохраненные пароли и данные приложений. После сброса не остается никаких данных пользователя, телефон становится таким, какой он был при первом включении после покупки.
Для того чтобы разблокировать Honor и Huawei без пароля с полным сбросом данных потребуется:
- Выключить телефон.
- Зажать кнопку увеличения громкости и кнопку включения.
- После появления логотипа Huawei, отпустить клавишу включения. Отпускать клавишу увеличения громкости нельзя до полной загрузки меню, в противном случае телефон загрузится в обычном режиме.
- Нажать на «Wipe data/factory reset», на новых моделях придется нажать несколько раз на «Wipe data/factory reset», подтверждая свои действия.
- Подтвердить выбор, нажав на «Yes».
Внимание! На старых версиях EMUI управление меню проводится с помощью клавиш регулировки громкости и включения, на новой работает сенсор, и пункты меню можно выбирать нажатием на экран. Название пунктов, необходимых для жесткого сброса, не различаются
На старых устройствах клавиша регулировки громкости позволяет опускать «строчку выбора» на нужный пункт, клавиша включения – подтверждает выбранные действия.
Кнопки виртуальной панели навигации
Рабочий стол Хонор является неотъемлемой частью системы Андроид. Благодаря ему пользователь может беспрепятственно пользоваться функциями и возможностями устройства. Для более комфортного использования гаджетом предусмотрена специальная панель навигации, что располагается в самой нижней части дисплея и представляет собой три кнопки:
- Назад.
- Домой.
- Меню.
Посредством навигационной панели можно закрыть или свернуть любую программу, а также проверить запущенные приложения.
При необходимости пользователь может настроить данную панель и поменять функции кнопок через параметры:
- Перейдите в раздел «Система».
- Найдите вкладку «Системная навигация».
- Перейдите в «Панель навигации».
- Далее на странице будут продемонстрированы комбинации кнопок.
- Выберите понравившийся вариант.
- Дополнительно можно добавить 4 клавишу , которая будет открывать «Панель уведомлений».
В результате добавления четвертой кнопки навигационная панель станет такой:
Что такое SpO2 на фитнес браслете: расшифровка, норма, как измерить?

Виды блокировки телефона
Графический ключ
Защита данных от несанкционированного доступа реализуется несколькими способами. Часть из них относиться разработчиками к базовым, другая к дополнительным.
Базовые:
- Свайп. Наиболее простой вид блокировки, который встречается на устаревших моделях телефона. Он предназначен для защиты от случайного запуска программ, набора номера. Чтобы разблокировать, достаточно провести пальцем по экрану в определённом направлении.
- Пароль. В зависимости от операционной среды, настроек пользователя, код может содержать от 4 до 16 символов. В комбинации могут быть, как только числа, так и цифры, специальные знаки.
- Пин-код. Короткий цифровой пароль, состоящий из четырёх и более цифр, который выводится на экран блокировки.
- Графический ключ. Шифр в виде замысловатого рисунка, когда точки на экране соединяются линиями в заданной последовательности.
При неправильном вводе базовых защитных кодов устройство заблокируется.
Дополнительные:
Сканер лица
- Отпечатки пальцев. В последние 3-4 года большинство моделей, даже начального уровня, комплектуются дактилоскопическим датчиком, способным определять расположение папиллярных линий. У каждого человека оно уникально, соответственно, получить доступ к телефону сможет только владелец.
- Сканер лица. Функция распознавания лица использует селфи-камеру. При сканировании сенсор фиксирует точки, если они совпадают с данными в памяти, телефон отключит защиту.
- Сканер сетчатки. Опция доступна для флагманских моделей топ-сегмента (Samsung, Huawei, другие), считается наиболее эффективным средством защиту. Датчик, установленный на фронтальной модели, сканирует сетчатку, при идентификации разблокирует устройство.
Существуют и более экзотические варианты, но обычный пользователь вряд ли будет их использовать, чтобы снять блокировку телефона.
Почему нельзя закрывать верхнюю часть экрана
Предупреждение о том, что не нужно закрывать фронтальную камеру, обычно появляется при просмотре видео или в момент разговора по телефону. Эта функция отвечает за непредвиденные нажатия по дисплею и блокирует его.
Если пользователь закроет верхнюю область, то система попросит убрать помехи, мешающие нормальной работе датчика. Если уведомление не появляется, то значит Андроид не обнаружил весомых причин для отключения экрана.
Но, иногда пользователи утверждают, что не закрывали фронтальную камеру, а телефон все равно продемонстрировал оповещение. Это свидетельствует о неисправности функции или поломке детали, тогда потребуется помощь сервисного специалиста.
Через Hard Reset
Данный способ необходимо использовать только в крайнем случае, так как после сброса вы получите устройство с заводскими настройками, а все личные данные будут безвозвратно удалены.
Как сделать Hard Reset:

1. Выключите устройство.
2. Теперь включите его, одновременно зажав кнопку включения и клавишу увеличения громкости.
3. После появления логотипа Huawei отпустите кнопку включения, но продолжайте удерживать клавишу громкости (если отпустите, смартфон загрузится в обычном режиме).

4. На дисплее высветится Recovery Menu — выберите пункт «Wipe data/factory reset».


5. Теперь нажмите «Yes – delete all user data», соглашаясь с удалением всех личных данных.

6. Вернитесь в начальное меню и выберите кнопку «Reboot».
Первая загрузка после сброса может длиться достаточно долго: не пытайтесь выключить смартфон и убедитесь, что на нем достаточное количество заряда.
Управление в Рекавери меню осуществляется боковыми кнопками: клавиша увеличения громкости — вверх, клавиша уменьшения громкости — вниз, кнопка включения — выбрать.
Как убрать блокировку экрана, если забыл графический ключ
Если вы по какой-то причине не можете вспомнить графический ключ для входа в смартфон Honor, можно попробовать его разблокировать следующим способом:
- Введите несколько раз графический пароль, даже если он неверный. Попутно можно попытаться таким образом его вспомнить; Введите неправильный пароль несколько раз подряд
- Система заморозит ваши действия на 1 минуту или больше. После чего появится возможность ввести резервный pin-код. Выберите этот пункт; Нажмите на пункт «Резервный пин-код»
- Введите в следующем окне код из четырёх символов, чтобы разблокировать экран.
Когда вы попадёте на рабочий стол, вы сможете отключить блокировку сенсорного экрана на вашем смартфоне Хонор по инструкции выше. Но знание резервного пин-кода обязательно. Именно он даёт нам доступ к устройству даже в том случае, если вы забыли основной ключ.
Создание пароля для всех приложений в EMUI
Поставить пароль на Honor или Huawei можно разными способами. Для того чтобы заблокировать приложение на Huawei и Honor, необходимо выбрать нужный вариант разблокировки. Сделать это можно следующим образом:
- Зайти в «Настройки».
- Перейти в раздел «Безопасность».
- Выбрать подраздел «Блокировка приложений».
Перед пользователем откроется окно, позволяющее включить или отключить блокировку приложений на Huawei и Хонор. Тут же находятся настройки, позволяющие выбрать наиболее удобный способ блокировки. Рассмотрим каждый из предложенных способов, которые позволяют поставить пароль на приложение без сторонних программ.
Цифровой
В правом верхнем углу открытого меню есть значок в виде шестеренки. При нажатии на него откроется окошко с возможностью выбора способа защиты приложений на Huawei и Honor. Вкладка «Тип пароля» предлагает указать вариант «Пользовательский PIN-код» и «Пароль экрана блокировки».
Первый вариант будет актуален для тех, у кого к смартфону имеют доступ близкие люди. Они могут знать какие цифры необходимо вводить для разблокировки экрана, а вот к некоторым программам и играм их доступ будет ограничен. Во втором же случае для открытия программ потребуется вводить такой же код, как и при разблокировке экрана.
В независимости от того, какой из предложенных вариантов пользователь выберет, далее ему потребуется придумать код и ввести его 2 раза. Если выбрать «Пользовательский PIN-код», то устройство попросит придумать ответ на вопрос. Это необходимо на тот случай, когда по каким-то причинам вы забыли пароль для приложения.
После этого можно возвращаться в основное меню раздела и заблокировать приложение на Huawei и Honor, простым перетаскиванием ползунка в положение включено.
Графический ключ
В некоторых версиях оболочки EMUI и Magic UI есть возможность разблокировать телефон Хуавей или Хонор при помощи графического ключа. Сделать это можно все в том же меню настроек.
Через отпечаток пальца
Блокировка приложений отпечатком пальца также возможна на Honor и Huawei. Если на смартфоне есть дактилоскопический сканер и его работа включена через «Настройки» — «Биометрические данные», то устройство само предложит вам воспользоваться таким способом блокировки приложений на Huawei или Honor. А при попытке запустить программу будет появляться окно с просьбой приложить палец к сканеру.
Помимо вышеописанных способов, на Honor и Huawei есть возможность скрыть приложение. Этот способ избавляет вас от необходимости вводить постоянно пароли, но и не гарантирует 100% безопасность. К тому же, не все приложения можно сделать скрытыми на Хуавей и Хонор.
Скрыть программу можно через раздел «Приложения» в настройках смартфона. Для этого необходимо нажать на нужный ярлык и затем на кнопку «Отключить». После этого ярлык программы пропадет с экрана.
Посмотреть скрытые приложения на Huawei и других андроид-смартфонах можно в этом же меню. Для этого нужно выбрать вкладку «Неактивные». А чтобы они вновь появились на экране, достаточно нажать на кнопку «Включить».