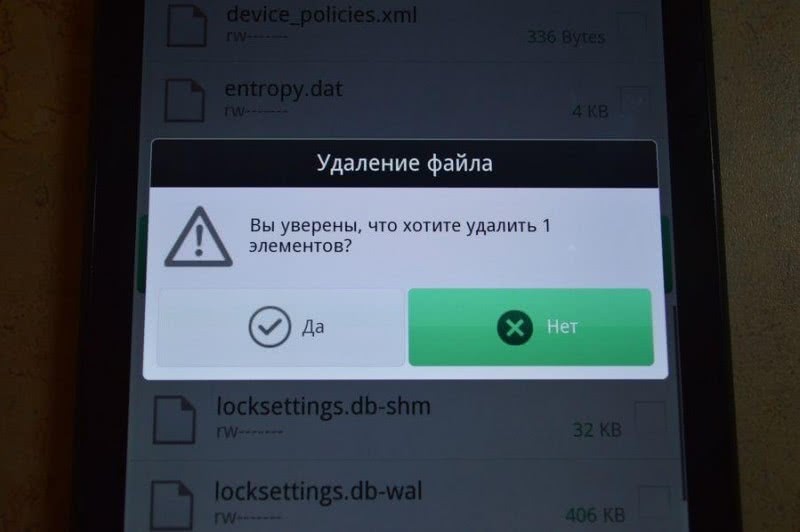Оглавление
Удаление сторонних сертификатов
Некоторые программы, загружаемые на телефон с Play Market или сторонних ресурсов, нуждаются в дополнительных сертификатах безопасности. Пытаетесь снять блокировку экрана, как отключить снять блокировку. Если на. В процессе их инсталляции вам может прийти запрос на установку пароля. Как отключить пароль блокировки экрана телефона android. И пока сертификаты будут работать, PIN-код отключить не получится. Поэтому перед тем как убрать блокировку экрана мобильника, удалите имеющиеся сертификаты:
- Откройте раздел «Безопасность».
- Во вкладке «Другие параметры безопасности» выберите «Удалить учетные данные».
- Подтвердите очистку, кликнув Ok.
Если нужная строка будет находиться в неактивном состоянии, значит, сертификатов на смартфоне не обнаружено. В этом случае для снятия блокирования дисплея нужно предпринимать другие действия.
Блокировка экрана на Андроиде: преимущества и недостатки
Для начала необходимо разобраться, зачем вообще нужна блокировка экрана (тачскрина) на Android-устройствах. Не секрет, что популярность операционной системы обусловлена ее открытостью, возможностью установки различных игр и приложений не только из Play Market, но и из других источников. Такая свобода открывает пути для несанкционированного доступа к персональным данным пользователей, которые хранят на своих устройствах аккаунты, счета, фотографии и видеоролики, а также много другой информации личного характера.
Блокировка экрана позволяет защитить смартфон:
- От воров. Несанкционированная разблокировка приведет к сбросу настроек до заводских параметров, а значит, удалению ценного содержимого;
- От посторонних глаз. Защита станет препятствием для «вторжения» слишком любознательных знакомых или маленьких детей, которые непреднамеренно могут удалить некоторые данные или случайно передать в чужие руки.
Разработчики Android-платформы предлагают пользователям несколько видов блокировки, каждый из которых обладает различной степенью защиты. Одни из них входят в стандартный пакет опций, другие являются новейшими разработками. Сегодня защита экрана реализуется следующими способами:
- Простой свайп. Блокирует экран от случайных нажатий, когда телефон находится в кармане одежды, сумке. Считается малоэффективным методом, поскольку выполняется простым движением пальца по экрану – на разных устройствах вектор направления отличается;
- Графический ключ. Один из самых распространенных вариантов блокировки. Задается путем соединения точек, расположенных на тачскрине, в определенной последовательности. Создавать уникальный узор можно как с помощью нескольких точек, так и их максимального количества (их всего 9). На отключение защиты дается 3-4 попытки, после чего доступ блокируется и возобновляется спустя определенный промежуток времени. У нас есть отдельная статья: как разблокировать графический ключ на Андроиде;
- PIN-код. Представляет собой комбинацию из 4 цифр, взятых из диапазона от 0 до 9. Применяется редко, хотя обеспечивает высокую степень защиты (существует около 10 000 вариантов). Основной плюс этого вида – легко запоминается. Поскольку пользователи привязывают PIN-код к датам каких-либо личных событий, это упрощает доступ к содержимому смартфона;
- Пароль. Метод схож с предыдущим, но комбинация включает от 4 до 16 цифровых и буквенных символов, чередующихся в произвольном порядке. Несмотря на надежную защиту, имеет недостаток: пользователи придумывают сложные сочетания, которые быстро забываются. Это заставляет прибегать к методам экстренной разблокировки;
- Touch ID. Активно используется на устройствах Apple, Xiaomi, Samsung. Huawei, так как не нужно постоянно держать в уме комбинации цифр, букв или точек. Отпечаток пальца является надежным способом блокировки, поскольку папиллярные узоры уникальны. Единственные риски – поломка сканера и потеря пальца. Метод не срабатывает, если руки мокрые, грязные или долго находились в холоде (на морозе). Поэтому его используют в качестве дополнительного варианта защиты;
- Face ID. Используется преимущественно в качестве дополнительного варианта защиты, поскольку имеет много уязвимостей. Идентификация выполняется по определенным точкам человеческого лица (пользователь заносит в базу одно или несколько «лиц», которые станут ключом доступа к функционалу устройства). Если они совпадают с заданными параметрами, открывается доступ к функционалу смартфона. Преимуществом этого метода является отсутствие необходимости запоминать длинные пароли, сложные узоры, произвольные пин-коды. Метод не требует физического нажатия и ускоряет процесс верификации.
Одновременно для повышения безопасности и предупреждения несанкционированного взлома пользователи активно применяют сторонние программы-блокировщики. Для входа в устройство они используют вопросы, загадки и другие методы, которые легко реализуются на устройствах от Google.
Как поставить пароль на папку в телефоне Самсунг
К сожалению, в системе устройства нет такой функции, чтобы поставить пароль на определенную папку. Для этого другие разработчики стали придумывать специализированные приложения, которые необходимы, чтобы запаролить ту или иную папку. Стоит отметить, что паролить папки – это также важная деятельность. При помощи установки пароля на папку, пользователь может достаточно просто и легко ограничить доступ к конфиденциальным файлам, при этом блокировать устройство совсем не обязательно.
Стоит рассмотреть популярное приложение для блокировки – App Lock.
Эта программка позволяет пользователю поставить пароль не только к конкретным папкам, но и даже некоторым функциям устройства, в том числе и звонки, и камера. Для начала пользователю предстоит создать отдельный графический пароль, а после просто выбрать те папки, которые он хотел бы заблокировать. Использовать эту возможность легкодоступно для каждого.
Также можно:
- Установить время блокировки;
- Заблокировать галерею и определенные фотографии;
- Скрыть иконку приложения на рабочем столе;
- Установить невидимый графический ключ.
Как видно, пользователю доступны многие варианты, благодаря которым он может достаточно просто и легко заблокировать папку. Для начала необходимо установить приложение через официальный источник – Play Market. После этого стоит установить блокировку и в корневом каталоге выбрать те папки, которые хотелось бы заблокировать.
Шаги по Как разблокировать забытый пароль телефонов Android
Многие из нас имеют esperience, что мы полностью забыли андроида пароль, чтобы разблокировать экран телефона или пытались неверный пароль слишком много раз, и были заперты из телефона? Ну через несколько минут вы будете разблокировать андроид телефон забыл пароль с легкостью. Во-первых, скачать dr.fone — Android блокировки Удаление экрана и установить его на своем компьютере. После этого запустите его и выполните следующие действия.
Шаг 1. Выберите «Android Блокировка экрана для удаления» вариант
После того, как вы открыли программу, прокрутите вниз на главном окне и нажмите на кнопку «Дополнительные инструменты», чтобы получить опцию «Android Блокировка экрана для удаления». Затем подключите ваш Android телефон заблокирован и нажмите на кнопку «Пуск» в окне программы.
Шаг 2. Установите Ваш телефон в режим загрузки
Для того, чтобы установить телефон в режим загрузки вы должны будете следовать инструкциям на экране. Во-первых, вам нужно будет отключить питание телефона. Во-вторых, Нажмите на кнопку питания, громкости вниз, кнопка домой и одновременно. В-третьих нажмите кнопку увеличения громкости, пока телефон не входит в режим загрузки.
Шаг 3. Загрузка восстановления пакета
Когда устройство обнаруживает, что телефон «Режим загрузки», он скачает пакет восстановления в течение нескольких минут.
Шаг 4. Начало Удаление Android Пароль
После полного пакета восстановления загрузки, программа будет снять блокировку экрана пароля успешно. Вы просто должны подтвердить, если ваш Android телефон имеет блокировку экрана. Этот метод является надежным и безопасным, и все ваши данные будут защищены.
Восстановление доступа к смартфону, используя аккаунт Google
Сбросить графический ключ в этом случае наиболее просто. Обязательное условие – наличие аккаунта на этом сервисе. Для владельцев смартфонов, которые пользуются Гугл Маркетом, это условие выполняется автоматически.
Порядок действий следующий:
Необходимо вводить графический рисунок, пока система не предложит подождать полминуты, а самое главное, вы увидите кнопку «Забыли пароль?»
Жмете «Войти в систему» (Sign in).
Ваш телефон разблокирован!
- Не помните пароль Google-аккаунта – восстановите его на другом устройстве, которое имеет подключение к Сети при помощи стандартных действий.
- Нет другого устройства – порядок действий следующий:
нажать «Экстренный вызов»;
выбрать Service Test – Wlan;
соединится с Интернетом или доступным вай-фай;
восстанавливаете доступ к аккаунту при помощи стандартных действий.
Нет Сети или вай-фай? Как тогда разблокировать телефон? Переходите к следующему способу.
Важно: Этот вариант разблокировки актуален для систем Android версии 5.0 и старше. В обновленных смартфонах защита более строгая
Пользователю предлагает не перейти в собственный Гугл-аккаунт, а стереть все данные.
В случае с системой от Google процесс зависит и от установленной версии, и от производителя устройства. Мы рекомендуем последовательно попробовать описанные далее возможности. Если ничего не поможет, в конце мы дадим советы, что делать дальше.
Блокировку легко снять, если заранее синхронизировать устройство с учетной записью Google, особенно если речь идет о старых аппаратах на Android 4. После пяти неудачных попыток ввода графического ключа появится ссылка на восстановление пароля. Пройдите по ней с компьютера через свой аккаунт Google и отключите оттуда блокировку смартфона удаленной командой.
PIN-блокировку на версиях до Android 4.4 можно снять с помощью приложения. И снова при определенных условиях: на аппарате должна быть настроена учетная запись Google.
Для начала из настольной версии браузера зайдите в Google Play, найдите приложение Screen UnLock/Lock и нажмите на кнопку «Установить». Приложение автоматически настроится на вашем телефоне Android.
Затем со второго телефона отправьте SMS на номер своего мобильного устройства. В качестве текста напишите «00000». Теперь нажмите на «Release». Путь свободен.
Если и это не сработало, попробуйте воспользоваться удаленным управлением Android, если, конечно, ваше устройство связано с аккаунтом Google. Откройте его через страницу google.com/android/devicemanager на стационарном компьютере и войдите под своей учетной записью Google. В левой верхней части экрана выберите свой смартфон и нажмите на «Заблокировать». Теперь вы можете задать новый пароль для устройства, который начнет действовать незамедлительно.
На некоторых аппаратах также существует возможность снять блокировку экрана и таким образом получить доступ к телефону. Для этого в нижней части дисплея нажмите на «Экстренный вызов». Теперь введите десять «*» и дважды нажмите на цепочку символов. Выберите «Копировать» и добавьте это содержимое в конце последовательности звездочек командой «Вставить». Повторяйте процесс до тех пор, пока аппарат не откажется вставлять символы.
Вернитесь к экрану блокировки и откройте приложение «Камера» скольжением пальца по экрану снизу вверх. Нажатием на шестеренку вызовите «Настройки». Android потребует ввести пароль. Длительно удерживайте поле ввода и выберите команду «Вставить». Повторяйте процесс добавления до тех пор, пока экран не разблокируется и не откроется доступ к системе.
Владельцы аппаратов Samsung могут попытать счастье через «настольное» ПО Dr. Fone. Оно позволяет считать коды доступа к устройству. Пароль можно выяснить и с помощью диспетчера учетных записей компании Samsung.
Если ничего из вышеперечисленного не помогло, придется сбросить настройки телефона до заводских. К сожалению, в этом случае все ваши данные будут потеряны. И все же вы сможете пользоваться своим смартфоном и дальше.
Чтобы провести такой сброс при заблокированном аппарате, сначала выключите его. Затем одновременно зажмите клавишу снижения громкости и клавишу включения телефона. Удерживайте клавиши до тех пор, пока устройство не перейдет в режим Recovery. С помощью кнопок регулировки громкости дойдите до пункта «factory reset». В зависимости от аппарата и производителя название этой опции может несущественно отличаться. Задействуйте сброс нажатием на клавишу .
Способы отключения блокировки на телефоне Андроид
Разобравшись со способами блокировки, следует перейти к изучению алгоритмов, применяемых для снятия запретов и ограничений. Принцип отключения блокировки экрана на телефонах одинаков для всех Android-устройств. В зависимости от того, какие версии прошивки используются на смартфонах – «чистые» операционные системы или фирменные оболочки от известных брендов, названия пунктов меню могут отличаться.
Полное отключение через настройки
Инструкция по деактивации функции «Screen Lock» актуальна в ситуациях, когда пользователь помнит пароль (ПИН или ключ) от входа в систему. Для ее выполнения понадобится:
- Войти в «Настройки» девайса любым удобным способом (через меню или панель быстрого доступа);
- Отыскать и развернуть вкладку «Экран блокировки» (в некоторых моделях «Экран блокировки и безопасность»);
- Выбрать опцию «Блокировка экрана»;
- Система потребует ввести пароль, который был установлен ранее или нарисовать графический узор;
- После выполнения ввода следует изменить вид блокировки, отметив вариант «Нет».
Далее имеет смысл рассмотреть отключение «Screen Lock»на разных версиях ОС от Google, причем в порядке их появления. На некоторых версиях смартфонов, например, пункты меню могут быть и в другом месте:
- Зайдите в «Настройки» вашего телефона;
- Далее выберите пункт «Местоположение и защита»;
- В следующем пункте вам нужно нажать «Блокировка экрана»;
- И в последней вкладке нажмите «Нет», чтобы полностью отключить блокировку смартфона.
Как видите, пункты меню различаются на разных версиях, причем на более ранних поколениях пункты меню вообще могут находиться в другом месте, собственно, о чем мы и рассказываем ниже.
На Android 2.x
Для снятия защиты необходимо:
- Перейти в меню приложений, где выбрать раздел «Настройки» (иконка с шестеренкой);
- Отыскать и развернуть вкладку «Местоположение и защита». В зависимости от модели он может называться «GPS и безопасность»;
- Выбрать опцию «Сменить способ блокировки» («Установить блокировку дисплея» соответственно);
- Ввести действующий пароль, ПИН-код или нарисовать узор для подтверждения верификации.
В завершение понадобится отменить блокировку, выбрав вариант «Снять защиту».
На Android 4.x
Эта версия считается одной из самых удачных, и неудивительно, что ею пользуются миллионы владельцев мобильных устройств по всему миру. Инструкция по отключению блокировки предусматривает следующие действия:
- Вызвать главное меню, тапнув по значку на рабочем столе;
- Перейти в «Настройки» («Settings») и отыскать «Безопасность» («Security»);
- Развернув вкладку, выбрать пункт «Блокировка экрана» («Screen Lock»);
- Авторизоваться с помощью того варианта защиты, который был выбран для ограничения доступа.
После завершения верификации понадобится отменить блокировку, выбрав вариант «Нет» или «None».
На Android 5.x
Разобраться, как отменить блокировку на пятой версии платформы – Lollipop, не составит труда. Для этого нужно повторить описанный выше алгоритм действий:
- Попасть в «Настройки» любым доступным способом – через панель быстрого доступа или главное меню;
- Прокрутив экран, найти раздел «Безопасность»;
- Из списка доступных опций выбрать «Блокировка экрана»;
- Поскольку смена варианта ограничения доступа защищена паролем (цифровым кодом или графическим узором), понадобится ввести его, а затем тапнуть по клавише «Продолжить».
Все что потребуется сделать далее, это установить галку напротив варианта «Нет», и подтвердить действие кнопкой «ОК» (в предыдущих версиях такая необходимость не была предусмотрена). С этого момента доступ к содержимому смартфона всем желающим будет максимально упрощен.
На Android 6.x и 7.х
В более современных (шестой и седьмой версиях OS Android) отключение функции «Screen Lock» будет выглядеть следующим образом:
- Как и в предыдущих случаях, понадобится вызвать главное меню, тапнув по соответствующей иконке на рабочем столе;
- Найти значок с шестеренкой и перейти в «Настройки». Более быстро попасть в данный раздел можно, опустив шторку экрана;
- Отыскать раздел «Безопасность», который помечен закрытым замком;
- Для получения доступа к настройкам защиты, ввести пароль, цифровой код или ключ.
После окончания проверки появится стандартный перечень видов блокировки, среди которых будет интересующий вариант «Нет». Его нужно отметить и подтвердить выбор.
Как убрать пароль при входе в телефон
Если на смартфоне установлена функция защиты экрана, ее всегда можно деактивировать. Что это означает? После нажатия клавиши включения и загрузки операционной системы можно будет попасть на рабочий стол, а не на экран блокировки. Сделать это можно легко и быстро.
На Андроиде
Для начала нужно понять алгоритм удаления ставшей ненужной блокировки на смартфонах Андроид. Это поможет без труда выполнять подобные действия и на других устройствах.
- Прежде всего, нужно открыть меню телефона и перейти в раздел «Настройки».
- Прокрутив список вниз, найти пункт «Безопасность».
- На появившейся вкладке появится информация о том, какой вариант блокировки используется на телефоне (к примеру, графический ключ).
- Нужно кликнуть по надписи и повторить узор, чтобы подтвердить, что доступ к устройству санкционирован.
Далее откроется страница, где можно изменить вид блокировки, обновить пароль, пин-код, или же убрать защиту. В этом случае нужно будет просто выбрать вариант «Нет».
На Xiaomi
На смартфонах китайского производителя установка защиты выполняется с использованием алгоритма, несколько отличающегося от действий, выполняемых на обычных девайсах.
Именно поэтому взломать систему защиты невозможно, ее можно только отключить и то, если знать пароль, код или графический узор. Сделать это можно следующим образом.
- Открыть меню и войти в раздел, где находятся общие настройки телефона.
- В открывшемся списке выбрать вкладку «Блокировка и защита».
- Здесь нужно будет найти пункт «Защита устройства». Под надписью бледным шрифтом будет указано, что блокировка включена.
- Далее кликнув по строке перейти на страницу, где необходимо санкционировать доступ.
- После корректного ввода пароля, пин-кода или графического рисунка в верхней части дисплея появится опция «Отключение защиты».
- В момент активации появится предупреждение, что при выполнении данного действия из базы исчезнут отпечатки пальцев, скан лица для распознавания. Нажать клавишу «Ок».
- Теперь, вернувшись назад, можно увидеть уведомление, написанное серыми буквами, что блокировка отключена.
На следующем этапе требуется отключить свайп (для многих он считается лишним жестом после разблокировки смартфона). Для этого нужно будет получить права разработчика. Сделать это можно следующим образом: в меню найти раздел «О телефоне» и войти в него, после чего на строке «Версия MIUI» нужно кликнуть восемь раз подряд.
- Для получения результата, нужно из общих настроек перейти в раздел «Расширенные настройки».
- Прокрутить список вниз и выбрать пункт «Для разработчиков».
- Здесь нужно активировать опцию «Пропускать блокировку», передвинув ползунок вправо.
Теперь при нажатии кнопки включения смартфона пользователь сможет попадать прямо на рабочий стол, не дожидаясь утомительной загрузки.
На Самсунге
Если нужно, чтобы на мобильном устройстве сразу после нажатия кнопки питания появлялся рабочий стол, а не экран блокировки, проблема решается в настройках системы.
- Чтобы убрать защиту, нужно разблокировать смартфон (ввести пин-код, пароль или графический ключ).
- Далее перейти в раздел «Настройки».
- Прокрутив список вниз, выбрать строчку «Экран блокировки».
- На открывшейся вкладке выделить пункт «Тип блокировки экрана».
- Указать пароль, пин-код или другой способ, используемый на девайсе.
- Если данные введены правильно, из списка доступных вариантов останется выбрать «Нет».
Процесс завершен. Теперь при нажатии на клавишу включения можно будет попасть прямо на рабочий стол.
Как разблокировать телефон Samsung без потери данных?
Когда у вас есть блокировка экрана, вы обнаружите, что вашу проблему легко решить.
Блокировка экрана Android Lock может помочь вам напрямую обойти экран блокировки Samsung
Включая графический ключ, PIN-код, пароль и отпечатки пальцев, что занимает до пяти минут. В дополнение к удалению пароля он не будет удалять какие-либо данные на телефоне, вам не нужно беспокоиться о том, что данные телефона будут потеряны. Что еще более важно, вам не нужно обладать передовыми навыками и знаниями, работа программного обеспечения очень проста
Даже если вы молоды или стары, вы можете понять шаги и следовать инструкциям для работы. В настоящее время программное обеспечение может быть применено к серии Samsung Galaxy S / Note / Tab. Более того, вам не нужно беспокоиться о потере каких-либо данных, программа не повредит вашим телефонным данным.
Шаг 1. Подключите телефон Samsung
Запустите программное обеспечение на своем компьютере и выберите «Блокировка экрана». Затем используйте USB-кабель для подключения телефона Samsung к компьютеру. На этом этапе интерфейс программы, как показано ниже, нажмите «Пуск».
Шаг 2. Войдите в режим загрузки
Во-вторых, вам нужно вручную включить свой телефон для входа в режим загрузки. Конкретные шаги заключаются в следующем: 1. Отключите телефон.
2.Нажмите и удерживайте кнопку «Уменьшение громкости» + «Домой» + «Питание» одновременно.
3. Нажмите «Уровень громкости», чтобы войти в режим загрузки.
Шаг 3. Загрузите пакет восстановления
Когда ваш телефон Samsung перейдет в режим загрузки, программа автоматически загрузит пакет восстановления, который займет у вас несколько минут, пожалуйста, подождите терпеливо.
Шаг 4. Снимите экран блокировки Samsung
Наконец, когда загрузка пакета восстановления завершена, программа начнет удалять блокировку экрана. Пожалуйста, будьте уверены, что этот процесс не потеряет никаких ваших данных. Когда этот процесс закончен, вы можете повторно использовать свой телефон без ввода пароля.
Как изменить рисунок блокировки экрана на самсунге
Изменить рисунок блокировки экрана на телефоне самсунг можно только через настройки. Попасть туда можно разными путями.
ВАЖНЯ ИНФОРМАЦИЯ Вы также можете полностью изменить вид экрана блокировки, слушать музыку на заблокированном, видеть уведомления, смотреть погоду, изменить, фон, поставить любую картинку, установить потрясающие часы и многое другое —
Проще всего это клик по синему значку «шестерня» и сразу попадаем в «Настройки». Следующий шаг – раздел – «Экран блокировки и за…».
Теперь открываем первую вкладку – «Тип блокировки экрана» и рисуем свой рисунок. Далее выбираем опять вкладку – «Рисунок», рисуем новый и повторяем его.
Это все. Теперь вы рисунок изменили. Для наглядности смотрите картинку выше. Сложности нет, нот в зависимости от аппарата ваши опции могут полностью не совпадать с предоставленными мною.
Откат устройства Samsung к заводским настройкам
Данный вариант состоит из нескольких шагов и представляет собой более сложный метод снятия блокировки со смартфона. Он подойдет далеко не всем, потому, использовать его нужно на свой страх и риск.
На первом этапе необходимо выполнить выключение устройства Samsung. При следующем включении, нужно войти в меню восстановления аппарата. Данная стадия отличается, ведь все смартфоны разные и имеют различные заводские прошивки и методы выхода в Recovery меню. Для телефонов марки Samsung они следующие:
- 1. Если на изделии имеется кнопка «Home», то для входа в рекавери меню нужно нажать одновременно ее и кнопку питания. Зажав их на несколько секунд, можно попасть в меню восстановления.
- 2. Если имеется кнопка «Bixby», то для входа в рекавери надо зажать ее, питание, повышение громкости.
- 3. Если обеих кнопок нет, то нужно зажать питание, увеличение громкости.
Войдя в режим восстановления, нужно определиться с дальнейшими действиями. В данном меню при помощи кнопок регулировки громкости в качестве навигаторов нужно выбрать пункт «wipe data / factory reset», что по-нашему означает стирание информации, откат к заводским настройкам.
Подтвердить выбор данного пункта меню можно при помощи кнопки питания. Данная опция выполнит удаление всей информации с телефона, о чем появится соответствующий запрос на подтверждение. Здесь нужно кнопкой питания выбрать вариант «Yes – delete all user data», в переводе на русский – да, удалить всю пользовательскую информацию.
Выбрав данный пункт, активируется встроенная подпрограмма, которая выполнит заводской сброс телефона. По завершению процесса восстановления аппарата, появится главное меню, где нужно выбрать пункт перезагрузить систему сейчас. Смартфон перезагрузится и чистая система будет запущена. В ней не сохранится старый графический ключ, потому, доступ к ОС будет открыт пользователю. Это позволит настроить Android под свой вкус, а, также, установить новый графический ключ.
Данный метод не самый лучший, поскольку теряется вся информация пользователя, что критично, если данные вроде фотографий, видео, документов хранились на системном накопителе
Потому, выбирая этот метод, нужно четко понимать важность информации на устройстве
Справка. Виды блокировки и разблокировки экрана Android
Блокировка телефона предназначена для защиты пользовательских данных от несанкционированного доступа и нежелательной утечки информации. Разблокировать телефон впоследствии можно с помощью графического ключа и пароля.
Достоинство android-блокировки заключается в том, что вы можете установить произвольную сложность для графического ключа, тем самым усилив безопасность. Второй момент – помимо блокировки экрана, пользователь может установить защиту для доступа к определенным папкам и определенным пользовательским данным на телефоне.
Однако встроенная защита нужна далеко не всем пользователям Android. Поэтому не секрет, что имеются альтернативные надстройки для Android, позволяющие установить альтернативные блокировщики и способы блокировки. В частности, возможна разблокировка экрана двойным тапом. Для ее активации достаточно установить приложение Knock Lock и далее самостоятельно переключить метод экранной разблокировки – вместо графического ключа указать “двойной тап”. Приложение работает на всех устройствах, включая смартфоны и планшеты Самсунг.
Резюме. Что ж, выбирайте наиболее удобный, быстрый и безопасный способ с точки зрения потери пользовательских данных. Если ни один из методов разблокировки экрана Android не сработал – задайте нам вопрос через форму Вопрос-Ответ в правой колонке сайта, максимально полно описав проблему.
Удачи, друзья!