Как отключить запуск торрента при включении компьютера с windows10?
Операционная система windows10, как будем здесь убирать торрент из автозагрузки. Во-первых, самый простой способ сделать это через настройки самой программы.
Если вы используете uTorrent, то делаем следующим образом. Запускаем торрент, входим Настройки-настройки программы. Здесь открываем вкладку Общие и находим пункт Запускать uTorrent вместе с Windows. В окошечке рядом снимаем галочку и жмем применить.

В результате, при следующей загрузке программа не запустится.
При использовании такой программы, как медиа-гет, поступаем аналогично. Открываем программу. В Правом верхнем углу видим шестеренку, нажимаем и в выпавшем мень выбираем настройки.
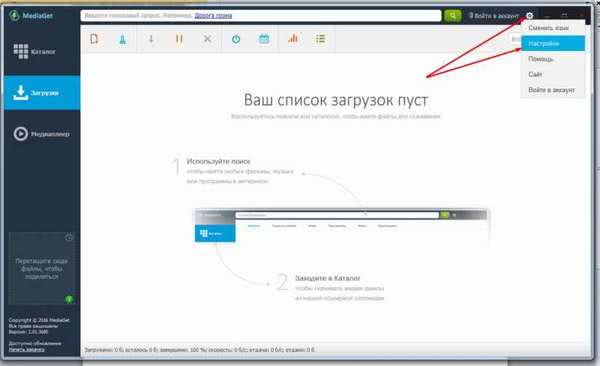
Здесь во вкладке основное находим пункт система, а рядом надпись запускать вместе с Windows. Снимаем с окошка рядом галочку.
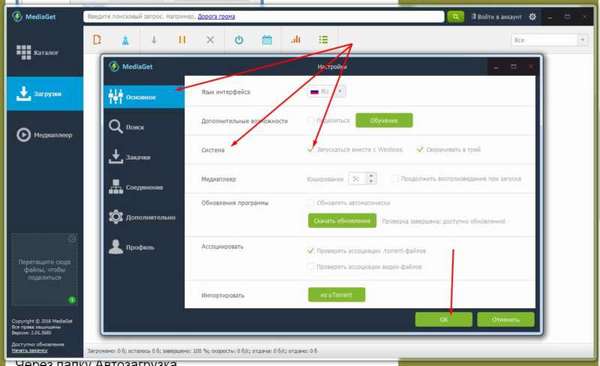
После этого жмем ОК. Все, торрент также не будет запускаться.
Другой вариант отключения автозагрузке – через диспетчер задач. Запустить его можно комбинацией клавиш Ctrl+Shift+Esc.

Здесь открываем вкладку автозагрузка, находим установленный торрент, нажимаем на него. Далее выбираем отключить.
Еще один способ – через редактор реестра. Для этого нажимаем клавиши WIN+R. Откроется окно, где вводим команду regedit. В результате откроется редактор. В его левом окне необходимо найти две строчки:
1 HKEY_CURRENT_USER\Software\Microsoft\Windows\CurrentVersion\Run.
2 HKEY_LOCAL_MACHINE\Software\Microsoft\Windows\CurrentVersion\Run.
Открываем их по очереди и в каждой находим пункт Run. Переходим в правую часть отыскиваем свой торрент, нажимаем и в выпавшем меню жмем удалить.
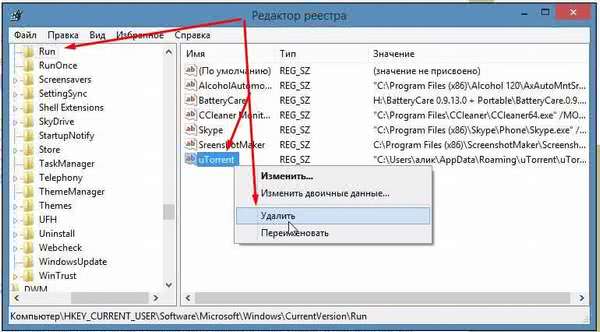
И, наконец последнее. Это планировщик заданий.
Открываем его по следующему пути: Пуск — Средства администрирования — Планировщик заданий. Откроется окно планировщика. В левом окне нажимаем строку Библиотека планировщика заданий.
В центре откроется окно, где находим торрент. Нажимаем на него и в выпавшем меню выбираем удалить.
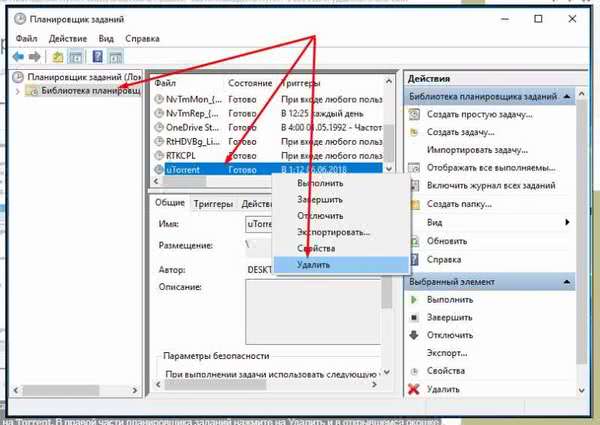
Подтверждаем удаление. Все, программа больше запускаться не будет.
Как убрать автозапуск программ при включении компьютера windows 10
» Windows 10 » Как убрать автозапуск программ при включении компьютера windows 10
Некоторые программы, которые устанавливаются на компьютер, автоматически прописываются в автозагрузку, причем не спрашивая об этом владельца компьютера и каждый раз при включении ПК, они запускаются.
Отключение автозапуска программ в Windows 10, позволяет избавиться от постоянно запускающихся программ при включении компьютера или ноутбука, что в свою очередь позволяет оставлять больше свободной оперативной памяти и вычислительных способностей процессора.
Благодаря отключению автозапуска не нужных программ, можно увеличить скорость работы компьютера или ноутбука, а так же увеличить продолжительность времени работы ноутбука от батареи.
Как отключить автозапуск программ Windows 10
Для того, что бы отключить автозапуск программ в Windows 10, необходимо лишь выполнить несколько простых действий.
Первое что необходимо сделать, это запустить «Диспетчер задач». В операционной системе Window 10, сделать это можно двумя способами:
- Одновременно зажмите три клавиши на клавиатуре Ctrl + Alt + Delete → «Диспетчер задач»
- Кликните по значку «Поиск» в нижнем левом углу
Далее напишите «Диспетчер задач» кликните по нему.
В «Диспетчере задач» нас интересует вкладка «Автозагрузка»
Выберите приложения, автозагрузку которых вы желаете отключить и кликните по кнопке внизу окна «Отключить».
На этом все, вы научились отключать автозапуск программ в Windows 10.
Поддержите наш проект Trends.Digital поставив и присоединяйтесь к нам в Instagram, , ВКонтакте, , чтобы быть в курсе последних новостей и тенденций из мира Digital.
trends.digital
Автозапускаемые программы в реестре Windows 10
Часть автоматически запускаемых программ прописываются в реестре. Для того, чтобы найти их там, надо проделать следующий алгоритм действий:
- Нажать Win+R.
- Ввести regedit и нажать ОК.
- Перейти к ветке реестра по следующему пути:HKEY_CURRENT_USER\SOFTWARE\Microsoft\Windows\CurrentVersion\Run.
Справа можно будет увидеть те программы, которые автоматически запускаются при входе в систему текущего пользователя. Правой клавишей мыши их можно отсюда удалить. (Добавить программу к автозапуску в реестре можно, создав строковый параметр с произвольным именем и указав в нём путь к исполняемому файлу программы.)

Программы, запускаемые автоматически для всех пользователей компьютера, находятся в аналогичной ветке реестра, но начинающейся с HKEY_LOCAL_MACHINE. Попасть туда быстро можно, щёлкнув ПРАВОЙ клавишей мыши по папке Run в левой части окна и выбрав «Перейти в раздел HKEY_LOCAL_MACHINE».
Автозагрузка программ через Планировщик заданий Windows 10
Ещё одним потайным местом, где может прятаться назойливый автозапуск ненужных программ — это так называемый «Планировщик заданий». Открыть его проще всего, начав набирать его название через поиск (значок лупы рядом с меню Пуск).
В разделе в названием «Библиотека планировщика заданий» находятся все автоматически выполняемые действия. Большинство из них не имеют никакого отношения к автозапуску программ, но иногда бывает, что попадаются и такие.

Через папку Автозагрузка
В системе находятся две папки автозагрузка. Первая находится по адресу Локальный диск C:\Пользователи\Имя пользователя\AppData\Roaming\Microsoft\Windows\Главное меню (Start Menu)\Программы (Programs)\Автозагрузка(Startup). В этой папке находятся все программы которые настроены для автозапуска у конкретного пользователя. Вторая папка находится по адресу Локальный диск C:\ProgramData\Microsoft\Windows\Главное меню (Start Menu)\Программы (Programs)\Автозагрузка (StartUp). В этой папке находятся все программы настроены для автозапуска любого пользователя. В этих папках находите файл Torrent и удаляете его.
Настройка автозапуска программ Windows 10
Параметры & Диспетчер задач
Теперь в обновлённых параметрах и диспетчере задач определяется влияние всех приложений на запуск. Это степень влияния активности ЦП и диска, измеряемая во время загрузки и обновляемая при каждой перезагрузке. Помогает понять, какие программы в автозагрузке можно отключить.
Перейдите в раздел Параметры > Приложения > Автозагрузка. Перетяните ползунок определённого приложения в нужное состояние. С низким влиянием можно оставить включёнными, а с высоким уже лучше отключить
Если приложение важное и нужно при запуске, то его оставляем
В предыдущих версиях раздел автозагрузки был в конфигурации системы. И его было очень трудно найти обычному пользователю. Разработчики Майкрософт догадались переместить автозагрузку в диспетчер задач. Так как его используют все, то они точно уже заметят новый раздел автозагрузки.
Нажмите простое сочетание клавиш Ctrl+Shift+Esc. В окне диспетчера задач перейдите на вкладку Автозагрузка. Здесь уже аналогично выделяем ненужное приложение и отключаем его автозагрузку. Это в целом повысит производительность системы на слабых компьютерах особенно при её загрузке.
Проводник & Редактор реестра
В проводнике можно открыть папку автозагрузки. Все ярлыки, которые присутствуют в этой папке будут запускаться после включения компьютера. Это ещё один способ простого добавления программ в автозапуск Windows 10.
Можно её открыть по пути: C:\ Пользователи\ Имя_пользователя\ AppData\ Roaming\ Microsoft\ Windows\ Главное меню\ Программы\ Автозагрузка. Или быстрее будет выполнить команду shell:startup в окне Win+R.
Непосредственно в реестре также содержатся параметры автозагрузки программ. Можно создать новый параметр или же удалить ненужный существующий. Помните, с реестром нужно быть осторожным. Лучше создайте резервную копию реестра.
Для запуска редактора реестра достаточно выполнить команду regedit в окне Win+R. Теперь в расположении KEY_CURRENT_USER\ SOFTWARE\ Microsoft\ Windows\ CurrentVersion\ Run можно очистить или добавить ПО в автозагрузку.
Планировщик заданий
О возможностях встроенного планировщика заданий большинство пользователей даже не знает. Перейдите в приложение Планировщик заданий > Библиотека планировщика заданий. Список заданий будет пополняться со временем, чем больше стороннего софта установлено — тем больше заданий можно увидеть.
Например, приложение Advanced SystemCore попадает в планировщика сразу же после установки. Теперь смотрим вкладку Триггеры — При входе в систему и Действие — Запуск программы Monitor.exe. Могут быть и другие триггеры и действия даже с дополнительными условиями.
Их можно самостоятельно создавать. Достаточно указать условие, которое вместе с триггером будет определять необходимость выполнения задачи. Если заданное условие недопустимо, задача не будет выполняться. Изменить условие можно с лёгкостью на странице свойств задачи.
CCleaner & AutoRuns
Программа CCleaner для оптимизации системы доступна на Windows 10. Вам достаточно перейти в раздел Сервис > Автозагрузка. И теперь отключайте / включайте загрузку ненужных приложений. Эти программы запускаются при старте Windows 10.
AutoRuns – это утилита для анализа системы, которая позволяет посмотреть полную информацию о запускаемых программах. Во вкладке Everything собраны все программы, запланированные задачи, службы и даже драйвера оборудования. Нас интересует раздел Logon. Он отображает только приложения, которые запускаются при входе в профиль системы.
Утилиты для управления автозагрузкой
Вместо того чтобы самостоятельно обходить все места в поисках забытых приложений, можно отключить его при помощи специальных утилит.
Например, знаменитая Autoruns, написанная Марком Руссиновичем, в едином интерфейсе собирает самые разные источники автозапуска.
Аналогичный модуль входит в состав популярной антивирусной утилиты AVZ. Выглядит не очень дружелюбно, зато эффективно находит даже вирусные записи.
И даже средства для очистки системы вроде CCleaner позволяют отключить ненужные программы, поскольку это положительно сказывается на быстродействии.
Все они позволяют быстро проверить и убрать программы из автозапуска.
Как удалить программу, файл или сайт из автозагрузки
Теперь о том, как отключить элемент автозапуска в Windows 10 (убрать программу, сайт или файл из автозагрузки).
Способ 1: Диспетчер задач
- Запустите Диспетчер задач.
- Перейдите на вкладку Автозагрузка.
- Кликните правой клавишей мыши по нужному (точнее, ненужному) элементу и выберите Отключить.
Примечание
Во вкладке Автозагрузка Диспетчера задач можете видеть все элементы автозагрузки из:
- папки автозапуска Windows 10 (C:\ Users\ Имя_пользователя\ AppData\ Roaming\ Microsoft\ Windows\ Start Menu\ Programs\ Startup)
- системного реестра:
HKEY_USERS\S-1-5-21-1234567890-1234567890-1234567890-100X\Software\Microsoft\Windows\CurrentVersion\Run HKEY_CURRENT_USER\Software\Microsoft\Windows\CurrentVersion\Run HKEY_LOCAL_MACHINE\Software\Microsoft\Windows\CurrentVersion\Run
Запланированные задачи здесь не отображаются. Их можно просмотреть в Планировщике Заданий.
Способ 2: Планировщик заданий
Проще всего Планировщик заданий вызвать с помощью команды. Для этого:
- Нажмите Win+R.
- Введите tasksched.msc.
- Нажмите OK или Enter:
Здесь можно удалить или просто отключить любые задания. В том числе те, которые запускаются при закрузке компьютера и входе в учетную запись:
К слову сказать, в задания довольно часто прописывается вредоносное ПО, изменяющее настройки поиска в браузере и прописывающее назойливые домашние страницы (т.н. угонщики браузера).
Способ 3: Сторонняя утилита CCleaner (самый удобный метод)
CCleaner — очень полезная утилита, которую рекомендуется иметь всем. Прежде всего, она служит для очистки компьютера от мусора, но в недавнем прошлом она обзавелась такими приятными дополнительными возможностями как менеджер автозагрузки, способность удалять расширения браузеров и т.д. Я предпочитаю искать вредоносные или нежелательные элементы в автозапуске именно с помощью CCleaner, т.к. здесь видно все и сразу.
- Перейдите в раздел: Сервис ? Автозагрузка. Здесь вы можете видеть как собственно автозагрузку Windows (вкладка Windows), так и запланированные задачи.
- Если вы обнаружите нежелательный элемент автозапуска на любой из вкладок, выделите его и нажмите кнопку Выключить или Удалить:
Как добавить программу в автозагрузку
В Windows 10 есть несколько способов, чтобы добавить программу в автозагрузку. Самыми удобными (и действенными!), на мой взгляд, являются следующие способы:
- через папку локальной/общей автозагрузки;
- через планировщик задач.
Другие способы (например, то же создание строковых параметров в реестре) — срабатывают не у каждого пользователя.
И так, рассмотрим по порядку эти два варианта…
Вариант №1: через папку локальной/общей автозагрузки
Сначала нажмите Win+R, введите команду:
- либо shell:startup (если автозапуск нужен только для текущего пользователя. Прим.: локальная папка автозагрузки);
- либо shell:common startup (если автозапуск нужен для всех пользователей Windows. Прим.: общая автозагрузка).
Нажмите Enter.
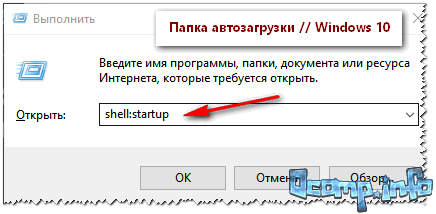
Папка автозагрузки Windows 10
Должна открыться выбранная вами папка. Теперь просто перенесите (или скопируйте), зажав правую кнопку мышки, значок с рабочего стола в эту папку (см. скриншот ниже).
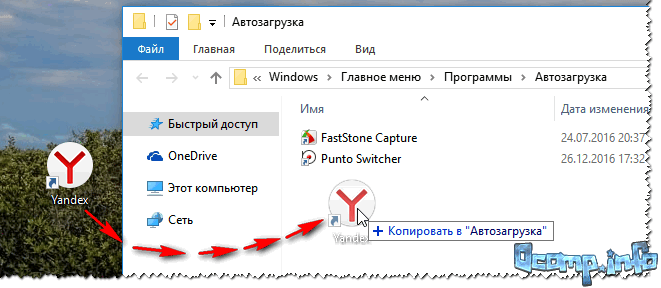
Перенос значка программы
Собственно, если значок был скопирован в папку автозагрузки — при следующем старте Windows, эта программа будет запущена. Самый простой и быстрый способ.
Вариант №2: через планировщик заданий
А теперь представьте не тривиальную задачу: нужно запускать автоматически программу не сразу, после загрузки Windows, а скажем через минуту-две после включения. Как вам?
Ну или предположим, что папка автозагрузки не помогает вам запустить нужный софт (что маловероятно, но возможно).
Для решения подобных задач — есть в Windows планировщик заданий, где можно указать очень много условий, при которых программа будет запущена, а при которых — закрыта…
Как открыть планировщик заданий:
- Нажать Win+R;
- Ввести команду control schedtasks;
- Нажать Enter.

Планировщик заданий // Windows 10
Как создать задачу: запуск программы при загрузке Windows
В планировщике задач, справа, есть раздел «Действия» — в нем нужно нажать кнопку «Создать задачу…» (как на скрине ниже ).

Создание задачи
Далее сначала нужно открыть вкладку «Триггеры», кликнуть по кнопке «Создать» и назначить задачу (например, «При входе в систему»). Не забудьте поставить задачу для выполнения любого пользователя (см. скриншот ниже ).

Триггеры
Затем, откройте вкладку «Действия»: нажмите кнопку «Создать», в строке «Действие» выберите пункт «Запуск программы», и укажите какую конкретно программу запускать при старте Windows (см. стрелка-4 на скрине ниже ).

Действия
Ну и последнее: можете открыть вкладки «Условия» и «Параметры», и указать, при каких вариантах запускать/останавливать вашу программу.
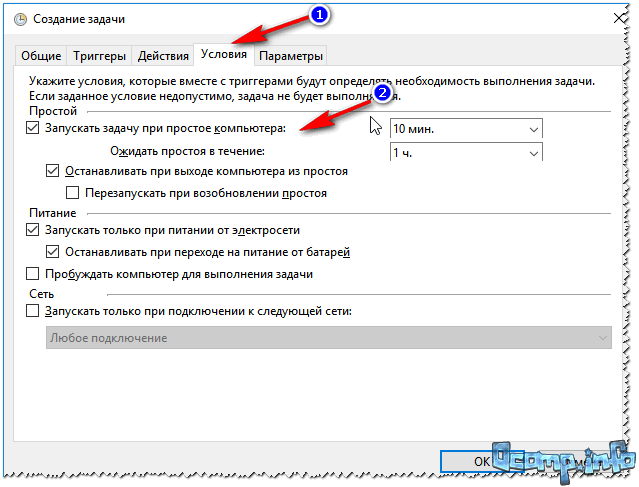
Условия
После всех настроек сохраняете задачу и перезагружаете компьютер. Добавленная программа будет запущена автоматически (причем, будут работать условия, которые вы зададите, т.е. можно настроить под «себя»).
Собственно, у меня на этом все.
Думаю, этих способов более, чем достаточно для работы с автозагрузкой Windows 10…
приветствуются, удачи!
Первая публикация: 28.12.2016
Корректировка: 3.01.2020
Дополнительно
Разберем также моменты, когда не работает автозапуск программ Windows 10, какие приложения следует отключать, а какие нет и стоит ли это делать вообще.

Не работает автозапуск программ
Причин, по которым может не работать автозапуск — несколько, разберём наиболее частые:
Приложение не запускается, хотя включено в автозапуск.
Убедитесь, что запуску приложения не мешает антивирус. Также, попробуйте удалить значение из реестра и создать его снова. На крайний случай, попробуйте переустановить программу. Антивирус «Защитник Windows» работает в рамках системы, как отдельный компонент, он не препятствует работе программ из автозапуска.
Я добавил приложение в автозапуск, а оно не запускается.
На моей памяти, главной ошибкой в этом случае была невнимательность. Убедитесь, что в папку автозапуска добавляется Ярлык приложения, а не исполнительный файл (кроме случаев утилит, которые и являются исполнительными файлами). А в Реестре указывается путь именно к исполнительному файлу, а не ярлыку.
Программа автоматически загружается, даже когда я везде его отключил.
Обратите внимание, что Антивирусы и программы защиты, обладают системой самозащиты и имеют повышенный приоритет у системы, который не позволяет просто так отключить защиту системы. Вам поможет отключение данной функции в настройках антивируса или же удаление ПО. Для оптимальной работы Windows необходимо, чтобы работали не только стандартные службы системы, но и ПО, обеспечивающее корректную работу оборудования, именно поэтому Intel и AMD создают утилиты, которые поддерживают работу оборудования на оптимальном уровне
К этому относятся утилиты слежения за питанием, температурой, звуком, видеокартой и остальным. Поэтому не рекомендуется отключать программы и утилиты производителя оборудования или драйверов устройства, чтобы не мешать корректной работе
Для оптимальной работы Windows необходимо, чтобы работали не только стандартные службы системы, но и ПО, обеспечивающее корректную работу оборудования, именно поэтому Intel и AMD создают утилиты, которые поддерживают работу оборудования на оптимальном уровне. К этому относятся утилиты слежения за питанием, температурой, звуком, видеокартой и остальным. Поэтому не рекомендуется отключать программы и утилиты производителя оборудования или драйверов устройства, чтобы не мешать корректной работе.

Исключение составляют конфликты и ошибки тех самых приложений. Например, после обновления Windows 10 до новой сборки и пользователя пропал звук, а при чистой загрузке (без стороннего) ПО звук присутствовал. Проблема была в приложении Realtek старой версии, которая конфликтовала с новой версией системы, проблема была решена .
Отличного Вам дня!
Автозагрузка Windows 10 — набор служб, драйверов, приложений, которые автоматически запускаются после включения компьютера, сразу после запуска Windows. Со стартом Windows, вместе с операционной системой запускается некоторое количество программ, которые работают в фоновом режиме. Некоторые приложения, находящиеся в автозагрузке, входят в состав Виндовс по умолчанию, другие появляются в автозапуске, после установки данных программ на компьютер.
Многие приложения любят помещать себя в автозагрузку Windows. Поэтому, при установке программы, следует внимательно отнестись к предложению об установке данного приложения в автозагрузку.
Пользователи хорошо знают, что новый компьютер, обычно, «летает», а после некоторого временного периода эксплуатации начинает «тормозить». Наличие большого количества программ в автозагрузке оказывает негативное влияние на скорость загрузки и работы операционной системы.
Нужна ли определенная программа в автозагрузке, определяется индивидуально, исходя из потребностей конкретного пользователя.
Отключить/удалить программу из автозагрузки, или добавить программу в автозагрузку Windows 10 можно несколькими способами, используя:
- Диспетчер задач;
- Редактор реестра;
- Планировщик заданий;
- стороннее приложение;
- вручную;
- в самом приложении.
Во многих приложениях, в настройках присутствует возможность включения или отключения автоматического запуска программы на компьютере.
Есть возможность отложить запуск автоматически запускаемых программ, для того, чтобы они не мешали запуску операционной системы Windows.
Автозагрузка торрента в Windows 10
В операционной системе Windows 10 есть одна интересная особенность, благодаря которой uTorrent запускается каждый раз вместе с операционной системой, даже если его автозагрузка отключена в настройках программы или через Диспетчер задач.
Чтобы такой автозапуск торрента отключить, зайдите в параметры Виндовс 10 и откройте раздел «Варианты входа». В подразделе «Конфиденциальность» находим пункт «Использовать мои данные для входа для автоматического завершения настройки устройства и открытия моих приложений после перезапуска или обновления» — переключатель под ним надо перевести в положение Откл . После этого надо перезагрузиться. Вот как то так! Всем удачи.
Как отключить автозапуск µTorrent при запуске Windows 10

Раздражает. Включаю компьютер и в центре экрана вылезает настырное окно µTorrent. При этом в настройках автозапуск программы отключен. Из списка автозагрузки торрент-клиент давно удален. В чем дело? Наконец мне это надоело и я полез в интернет, чтобы найти решение проблемы.
Оказалось, это рук дело разработчиков из Microsoft и µTorrent. В Windows 10 (сборка 1709) была включена новая возможность — автоматический запуск тех программ, которые были запущены на момент выключения компьютера. С одной стороны — это удобно. Все программы, с которыми вы работали до выключения или перезагрузки компьютера, загрузятся автоматически. С другой стороны — это не всегда нужно. Да и есть же список автозагрузки, куда можно закинуть нужные вам приложения.
В тех случаях, когда вы вынуждены сделать перерыв и перезагрузить компьютер, после перезагрузки вы можете быстро возобновить работу с того места, где вы остановились — так прокомментировали сотрудники Microsoft появившуюся фичу.
Сейчас мы разберемся, как приструнить непокорный µTorrent, а потом разберемся с Windows 10.
µTorrent Переходим в настройки торрент-клиента, где в меню Общие отключаем два пункта: Запускать µTorrent вместе с Windows и Запускать свернуто. Но этого мало. Отправляемся в меню Интерфейс и там активируем пункт Кнопка «Свернуть» скрывает лоток». Это значит, что когда вы нажмете на крестик в верхнем правом углу программы, она закроется. По умолчанию («спасибо» разработчикам) активен пункт Кнопка «Закрыть» скрывает лоток. Т.е. когда вы «закрываете» µTorrent, он просто сворачивается в системный трей и продолжает работу в фоновом режиме. Само собой, при последующей загрузки операционной системы µTorrent откроется в развернутом виде, перекрыв вам рабочий экран (что, собственно и раздражает, так как приходится закрывать окно программы). Если вам нужен постоянно работающий µTorrent, просто активируйте пункт Запускать свернуто в меню Общие.
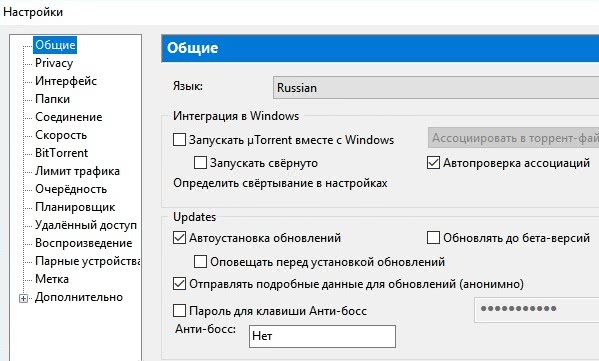
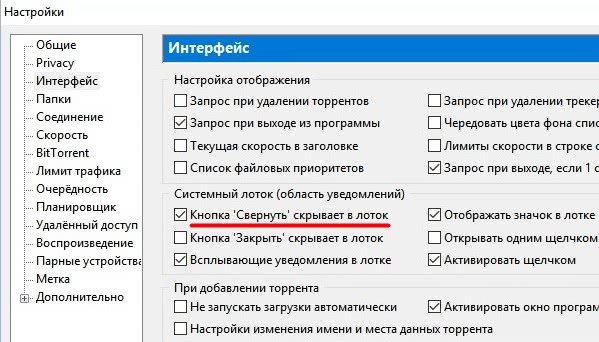
Данный способ подходит и для других приложений, которые не закрываются, а сворачиваются в трей, оставаясь работать. Т.е. ваша задача закрывать, а не скрывать приложение.
В интернете есть более кардинальный способ решения данной проблемы: удалить µTorrent и установка альтернативу (например, qBittorrent).
Windows 10 Обойти новую возможность можно несколькими способами. Одни предлагают создать ярлык с командой shutdown и ключами /r и /s. Другие — выключать систему с нажатой клавишой Shift.
Сам Microsoft пока еще разрешает выключать эту особенность. В версии 1790 нужно перейти в настройки Параметра входа, где деактивировать пункт «Использовать мои данные для входа для автоматического завершения настройки устройства и открытия моих приложений после перезапуска или обновления». В более ранних версиях Windows 10 нужно деактивировать пункт «Использовать мои данные для входа, чтобы автоматически завершить настройку устройства после обновления».
Как установить UTorrent на Windows 10? (статья, видео)
В этой теме по шагам показано как установить bittorrent клиент UTorrent Windows 10. Тема разбита на два логических шага:
- Загрузка торрент клиента UTorrent с официального сайта
- Установка торрент клиента UTorrent на ваше устройство (пк или ноутбук).
Если вам удобнее воспринимать информацию в видео формате, посмотрите наш видео ролик с ютуб. Все шаги по загрузке и установке UTorrent на Windows 10 показаны там точно также как описаны здесь. Если что то будет непонятно или возникнут трудности в том или ином моменте, вы всегда можете посмотреть все в картинках с описанием или задать свой вопрос здесь.
1. Загрузка торрент клиента UTorrent с официального сайта
На главной странице официального сайта торрент клиента UTorrent нам необходимо кликнуть на самую заметную желтую кнопочку, которая показана на третьей картинке.
После мы переходим на страницу с выбором версии. Так как мы не планировали тратиться на платный торрент клиент, остановим свой выбор на бесплатной версии Utorrent. Все необходимые функции для нормального скачивания там есть. Кликаем на соответствующую надпись «Скачайте Utorrent для Windows» как на четвертой картинке.
После чего вы увидите, что установочный файл UTorrent начал загружаться на ваше устройство, как на картинке шесть.
По умолчанию в Windows 10 через браузер Google Chrome установочный файл Utorrent загружается в папку «Загрузки» как на картинке семь.
Установка торрент клиента UTorrent на ваш компьютер (ноутбук)
Дважды кликаем по установочному файлу, который мы ранее обнаружили в папке «Загрузки» на вашем компьютере (ноутбуке). Перед вами откроется окно, где необходимо выбрать язык торрент клиента UTorrent. В моем случае по умолчанию выбран русский, для меня это лучший вариант по этому я оставляю все как есть и жму «OK».
Начинается установка. Windows 10 стандартно уточняет у нас, точно ли мы хотим установить торрент клиент UTtorrent или передумали. Если вы не передумали, жмем да в появившемся окне. Это стабильная процедура для всех установочных файлов на Windows 10 по этому картинка не прилагается.
Затем появляется следующее окно установщика UTorrent. Здесь жмем единственный возможный вариант, левая нижняя кнопка «Далее», как на рисунке девять.
В следующем открывшемся окне установщика программы UTorrent вас ожидает заботливое предупреждение от разработчиков данного софта о том, что будьте внимательны и устанавливайте торрент клиент UTorrent только с официального сайта. Так как мы устанавливаем свой софт с официального сайта, в этом окне жмем на кнопку «Далее» как на картинке десять.
На следующей стадии установки нас ждёт лицензионное соглашение от разработчиков, которое мы должны принять, чтобы иметь возможность продолжить установку программы UTorrent. По этому кликаем на кнопку «Принять» как показано на картинке одиннадцать.
Далее установщик UTorrent предлагает нам указать, где необходимы значки UTorrent. Для удобства предлагаю оставить все как есть по умолчанию и перейти на следующее окно кликнув на кнопку «Далее» как показано на картинке двенадцать.
В следующем открывшемся окне советую убрать галочку с «Автозагрузка uTorrent при запуске Windows», это позволит включать программу UTorrent только тогда, когда это действительно нужно.
В противном случае ваш брандмауэр может запретить передачу и скачивание файлов, что в свою очередь сделает невозможным загрузку файлов через торрент. Отмечаем галочки как показано на картинке тринадцать и жмем на кнопку «Далее».
Далее я отказываюсь от установки яндекс софта (это реклама) и вам советую и жму на кнопку «Принять» как на картинке четырнадцать.
Еще одна рекламка, где тоже надо снять галочку и нажать на кнопку «Принять» как на картинке пятнадцать.
Вот и закончилась установка торрент клиента UTorrent, далее как на картинке шестнадцать, дожидаемся конца установки и жмем на кнопку «Готово».






