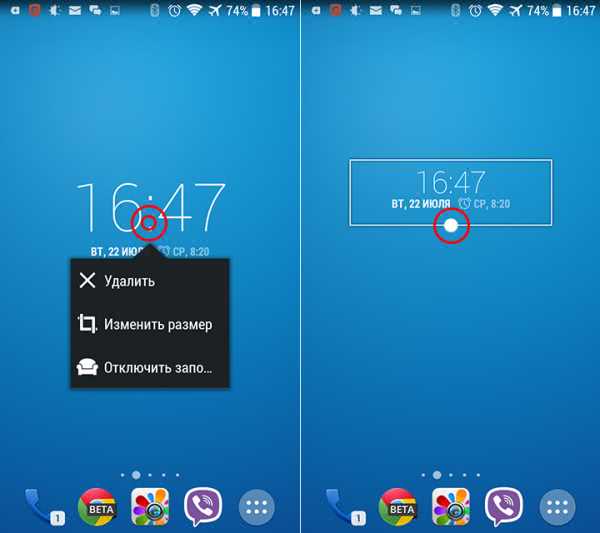Убираем ярлыки
Убрать значки ярлыков с десктопа можно несколькими способами, все зависит от желаемого результата.
- Простое удаление.
- Группировка с помощью софта от сторонних разработчиков.
- Создание панели инструментов системными средствами.
Способ 1: Удаление
Данный способ подразумевает обычное удаление ярлыков с рабочего стола.
- Файлы можно перетащить в «Корзину».
Кликнуть ПКМ и выбрать соответствующий пункт в меню.
Полностью стереть с диска сочетанием клавиш SHIFT+DELETE, предварительно выделив.
- После скачивания и установки программы необходимо кликнуть ПКМ по панели задач, открыть меню «Панели»и выбрать нужный пункт.
После этого возле кнопки «Пуск» появится инструмент TLB.
Для помещения ярлыка в данную область нужно просто его туда перетащить.
Теперь можно запускать программы и открывать папки прямо из панели задач.
Способ 3: Системные инструменты
Операционная система обладает похожей на TLB функцией. Она также позволяет создать пользовательскую панель с ярлыками.
- Первым делом помещаем ярлыки в отдельную директорию в любом месте диска. Их можно отсортировать по категориям или другим удобным способом и расположить в разных подпапках.
Нажимаем правой кнопкой мыши по панели задач, и находим пункт, позволяющий создать новую панель.
Выбираем нашу папку и жмем на соответствующую кнопку.
Готово, ярлыки сгруппированы, теперь нет необходимости хранить их на рабочем столе. Как вы уже, наверное, догадались, таким образом можно получать доступ к любым данным на диске.
Заключение
Теперь вы знаете, как убрать значки ярлыков с рабочего стола Windows. Два последних способа весьма схожи между собой, но TLB дает больше возможностей по настройке меню и позволяет создавать пользовательские панели. Вместе с тем системные средства помогают решить задачу без лишних манипуляций по скачиванию, установке и изучению функций сторонней программы.
Некоторые пользователи интересуются, как убрать значки с Рабочего стола в операционной системе Windows, чтобы на экране компьютера ничего не отображалось, кроме Панели управления. Для многих пользователей это предложение звучит странно из-за того, что на рабочем столе удобно размещать значки и ярлыки для быстрого запуска программ, или для перехода к настройкам и функциям операционной системы.
Рабочий стол Windows выглядит по-разному: на одних компьютерах он буквально заставлен ярлыками, значками, папками и файлами, на других компьютерах экран имеет аскетичный вид, на рабочем столе находится только самое необходимое для работы на ПК.
Как удалить значок щита
Очень часто пользователи замечают, что возле ярлыков появляется значок щита и непонятно откуда он взялся и как его удалить. Тут не потребуется никаких сложных махинаций. Если вам действительно так сильно мешает этот значок, удалить его не составит труда.
Дело в том, что данный значок обозначает то, что вы получили программу из ненадежного источника. А такие файлы (в теории) может запускать только «Администратор». Поэтому, чтобы значок щита исчез, нужно раз и навсегда получить права «Администратора» в своей операционной системе.
Делается это следующим образом:
- Заходим в меню операционной системы и переходим к «Командной строке».
Щелкаем по значку логотипа Виндовс, затем по папке «Служебные — Windows», правой кнопкой мышки щелкаем по утилите «Командная строка»
- Запускаем ее. Но запускаем обязательно от имени «Администратора».
В открытом меню щелкаем по пункту «Дополнительно», затем по пункту «Запуск от имени администратора»
- И вот перед вами открылась «Командная строка». Чтобы добиться того, чего мы хотим, нужно ввести в нее следующую строчку: «net user Администратор /active:yes».
В поле вводим команду «net user Администратор /active:yes», щелкаем «Enter»
Теперь, когда вы будете включать компьютер, наряду с другими пользователями, вы сможете выбрать «Администратора». Заходя через эту учетную запись, вы получите доступ ко всем правам «Администратора», а значки щита исчезнут с ярлыков.
Стоит иметь в виду, что вы заходите от имени нового пользователя, поэтому рабочий стол будет полностью пуст.
Удаление
Убрать элементы интерфейса так же легко, как и установить. В одних версиях нужно удерживать на иконке палец и дождаться пока не появится корзина. Просто закидываем графический модуль в неё. На других Android удерживаем палец на свободном месте на экране, а затем нажимаем на крестик, который появляется у каждой иконки и виджета.
Если вы удалили это мини-приложение таким способом, то после этого можете спокойно вернуть так, как было рассказано выше. Но может быть и такое, что сам виджет представляет собой независимую утилиту. Тогда удалить его можно через меню, выбрав вкладку «Приложения» и отыскав там нужное нам. После этого утилиту уже нельзя будет заново добавить.
Теперь вы знаете, что такое виджеты в Андроиде, как ими управлять, как поставить и удалить. Эти прекрасные мини-приложения могут существенно облегчить работу со смартфоном или планшетом. Главное — не переборщите и оставьте место для других ярлыков.
Как установить новые приложения в Samsung Apps
Итак, заходим в меню Smart TV (разноцветная кнопка в виде М):
И заходим в магазин приложений Samsung Apps, нажав на одноименную кнопку:

здесь перед нами огромное количество различных программ и и спортивных передач, и информационных ресурсов и куча всего остального. Большинство из них, к сожалению, предназначены для просмотра передач на английском, но и для русскоязычных зрителей тоже кое чего есть.
Как вы видите, здесь все разбито по категориям. Также можете зайти в «Наиболее популярные приложения» и там выбрать что то подходящее для себя. Чтобы узнать подробную информацию о понравившемся сервисе, выбираем и нажимаем на нем «Enter» на пульте или же кликаем мышкой. Откроется меню данного виджета и вы увидите доп. информацию, а также здесь же можно будет установить его, чтобы в дальнейшем можно было смотреть фильмы или другие передачи с помощью данного сервиса:

Здесь, справа, вы видите краткую информацию, о том, что вы можете смотреть с помощью этой apps, а слева, при желании, вы можете установить данное приложение на свой телевизор. Для чего нажимаете на кнопку «Загрузка», появится уведомление о начале установки:
Здесь ничего нажимать не нужно. Ждем пока все установится. После установки, появится еще одно окно — уведомление о завершении установки:
теперь вы можете либо сразу же запустить приложение и посмотреть что оно из себя предстваляет. Либо же отложить тесты на потом, закрыть это окошечко и продолжить установку других приложений дальше.
Как установить виджет на андроид
Пользователи часто сталкиваются с проблемой, как установить виджет на андроид. Установка виджета на рабочий стол телефона представляет собой иной процесс, который отличается от инсталляции приложений.
Важно! Процесс будет немного различаться в зависимости от версии операционной системы. Процедура включения выглядит следующим образом (инструкция для Android 8):
Процедура включения выглядит следующим образом (инструкция для Android 8):
- Щелкнуть на пустом месте рабочего экрана, используя удержание, дождаться появления меню для персонализации макета главной страницы. В нижней части на панели инструментов выбрать вкладку «Виджеты».
- Внизу будет представлен список графических элементов. Прокручивая его, необходимо выбрать нужный и тапнуть на него. Затем определить его размер соотношения сторон.
- Виджет будет автоматически добавлен на рабочий стол. Чтобы изменить его месторасположение, достаточно тапнуть по нему и выполнить удержание для активации функции перемещения.

Установка и настройка
Инструкция для операционной системы Android 5-6, чтобы включить виджеты:
- С помощью жеста удержания тапнуть по пустому месту на рабочем столе.
- В нижней части экрана появится панель инструментов, на которой находится вкладка «Виджеты». В представленном списке выбрать нужный элемент и перенести его на домашнюю страницу.
- Для изменения макета достаточно щелкнуть по элементу и с помощью контрольных маркеров изменить размер или переместить в другое место.
Таким образом решается проблема с тем, как добавить виджет на экран андроид-устройства.
Как удалить приложение с устройства?

Рассмотрим, как удалить виджеты на Android. Для того чтобы освободить память в смартфоне или планшете, необходимо полностью убрать неиспользуемые виджеты, используя Root-права. По сути это такая же операция, как и удаление обычных программ.
Несколько сложнее дело обстоит с ликвидацией виджетов, программ, так как они являются самостоятельными приложениями, поэтому избавляться от них следует по отдельности. Допустим, если у вас установлено приложение GO Launcher, то для удаления его виджетов нужно открыть перечень приложений и отметить те программы, которые относятся к лаунчеру (они начинаются со слова GO).
Тем пользователям, у которых используется операционная система Android 4.2 Jelly Bean, необходимо знать, как отключить виджеты на Андроид с подобной версией.
В этом случае можно использовать специальные приложения, например, Lockscreen Policy, в которых есть специальная опция для управления Android-виджетами (программу можно скачать с сервиса Google Play). Интерфейс программы прост и интуитивно понятен даже неопытному пользователю Android. С ней вы легко решите проблему с удалением ненужных программ.
Теперь вы сможете самостоятельно избавляться от ненужного софта не только с рабочего стола, но и с вашего Android-устройства.
Как удалить сразу несколько ярлыков на Андроиде
Некоторые лаунчеры позволяют выбрать несколько программ одновременно – после долгого тапа по одному значку у других ярлыков появляются чекбоксы. По ним достаточно просто нажать 1 раз, после чего, воспользовавшись всплывающим меню, скрыть иконки.
Более универсальный вариант – объединить все программы в папку, а потом удалить её:
- Удерживая любую из ненужных иконок, наведите её на кнопку «Папка»;
- Переместите другие приложения в директорию похожим образом – проводите долгие тапы по их иконкам, а потом переводите внутрь каталога;
- Держите палец на кнопке папки, после чего переместите её вверх – к надписи «Убрать».
Как устанавливать и удалять виджеты на Android
Поводом для этой инструкции послужили вопросы наших читателей. Вообще, любой даже самый простой вопрос должен быть отражен в отдельной инструкции в нашем FAQ, который я пополняю по мере возможности, и сегодня вопросом этой статьи будет установка и удаление виджетов с рабочего стола Android.
Установка виджета на рабочий стол
Виджет — это один из элементов рабочего стола Android. Есть виджеты, которые являются реализацией функций какого-либо приложения, а есть просто приложения-виджеты, которые других функций и не несут. Не нужно путать установку виджета на рабочий стол с установкой приложения. Если вас интересует то, как сделать чтобы виджет появился в телефоне — вам нужно почитать инструкцию, как устанавливать приложения на Android.
Во многих старых и новых версиях Android, а также во многих сторонних лаунчерах для того, чтобы добавить виджет на рабочий стол, нужно сделать долгое касание на любом свободном месте любого из ваших рабочих столов (обычно их несколько). После этого откроется контекстное меню примерно такого вида:
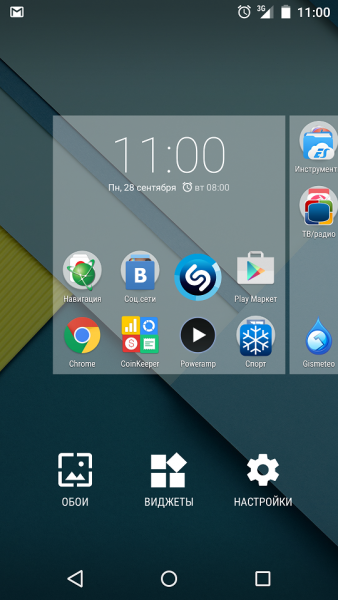
Либо другой схожий вариант
В этом меню, соответственно выбираем «Виджеты» и попадаем в список всех доступных виджетов в вашем смартфоне.

Либо другой вариант оформления списка виджетов.
В зависимости от операционной системы или лаунчера, выбранный виджет добавляется либо сразу на свободное место рабочего стола, либо его необходимо долгим тапом перетянуть на необходимое месторасположение.

Виджеты может иметь любое установленное приложение. Если у этого приложения виджетов несколько — то это будет видно в списке виджетов. Тогда при выборе пункта такого приложения вам будет предложено выбрать один из доступных. Обычно это разные размеры виджетов.
Также любое приложение может при добавлении виджета потребовать ввести дополнительные настройки или параметры виджета. Если таких параметров нет — то виджет сразу добавится на рабочий стол. Иначе — появится окно уже самого приложения. Например, для виджета приложения Color Note потребуется выбрать одну из имеющихся заметок, либо создать новую:
В Android версии 4.0 и выше виджеты вынесены в отдельную вкладку в списке приложений. Для того, чтобы установить виджет на Android 4.x нужно нажать центральную кнопку внизу экрана (список приложений), и вверху экрана выбрать вкладку «Виджеты» (также можно пролистать экран вправо, пока не закончатся приложения и начнутся виджеты).
Перелистывая экран вправо-влево выбираем нужный виджет, нажимаем на него и удерживаем, после чего движением пальцем перетягиваем его на нужный экран вашего смартфона. Выбираем наиболее удачное месторасположение, отпускаем палец — виджет помещен в выбранное вами место на экране.
В общем-то все просто. Если вам не нравится место, на которое добавился виджет, его можно перетащить. Для этого нужно сделать долгое касание на виджете, и не отпуская пальца от экрана, перетащить на другое место.
Удаление виджета с рабочего стола
Для того чтобы удалить виджет с рабочего стола, нужно сделать долгий тап (касание) на виджете, и перетянуть его вниз к значку корзины или надписи «Удалить» (обычно внизу или вверху экрана), который там появится, и отпустить. Сам виджет окрасится красным цветом. Все просто. Если же вы хотите вообще удалить виджет из смартфона (чтобы не занимал место) — вам нужно удалить приложение, которое его создает. Если это стандартные виджеты, то для их удаления из системы потребуются Root-права.

Вроде все подробно написал, если есть вопросы — задавайте, либо пишите на форум. Там мы гарантировано отвечаем всем кто пишет.
Полезный софт
Кроме стандартных часов, которые предлагает система, есть возможность скачивания программ, зачастую включающих и иные полезные функции. Популярны очень виджеты с одновременным показом погоды и времени. Рассмотрим примеры таких приложений и их особенности.
Прозрачные виджеты
Это довольно распространенное приложение, которое можно абсолютно бесплатно. Оно занимает очень скромное количество памяти и не отягощает работу смартфона. В то же время, данный софт имеет различные настройки, среди которых множество шрифтов и тем. Значительным плюсом этого приложения является отображение погоды, влажности, состояния аккумулятора, помимо собственно часов.
Кроме этого, есть возможность регулирования информации, которая показана на виджете. Для этого нужно удерживать нажатие на виджете. Появится меню «Оформление» и «Расширенные настройки», где можно выбрать пункты, которые будут отображаться в софте.
Sense Flip Clock & Weather
Хорошая программа, которой пользуются большинство пользователей. Несомненным плюсом его является стильное оформление, которое украсит главный экран смартфона.
Виджет предлагает большой выбор тем с разными вариантами оформления, также несколько вариантов анимации. Размер можно регулировать, параметры имеют такие значения: 4х1, 4х2 и 5х2.
Для повышения точности прогноза погоды, установлено автоматическое определение местоположения телефона. Но также данную функцию можно отключить в любой момент.
Обратите внимание на утилиты, которые обладают похожими функциями:
Retro Clock Widget – элегантно оформленное приложение понравится любителям ретро стиля. В сочетании с тематическими обоями экрана они создают стильную пару. Здесь представлены часы без информации о погоде.
DIGI Clock – несомненным плюсом приложение является разнообразие настроек. Вы можете выбрать нужный стиль оформления, и этот виджет станет изюминкой в оформлении главного экрана.
Настройка экрана блокировки Хуавей и Хонор
Поменять стиль экрана блокировки
Изменение влияет не только на картинку дисплея, но и на его общую функциональность. В некоторых темах отображаются дополнительные виджеты, которыми можно пользоваться без анлока. Функциональность других тем сильно ограничена: показывается только количество пройденных шагов, время и подпись.
Экран блокировки на Андроидах от Хуавей можно изменить двумя способами:
- Через основные настройки.
- С помощью приложения «Темы».
Через настройки
Перед тем как сменить стиль экрана блокировки, определитесь с удобным для вас способом. В зависимости от него и действуйте в рамках приведенной инструкции. Настройки – основной способ внесения изменений в функционал телефона.
Для внесения изменений необходимо:
- Запустить Настройки.
- Выбрать вкладку Рабочий экран и обои.
- Нажать на «Темы», дождаться загрузки и изучить предложения от Хуавей.
Через приложение «Темы»
Темы – программа, разработанная компанией Хуавей для своих смартфонов. Хуавей не разрешает устанавливать лаунчеры с Google Play, так как они могут помешать корректной работе EMUI. Поменять оформление можно только в официальном магазине «Темы», предустановленном на всех гаджетах.
- При включении главной страницы отображаются кнопки «Категории», «Рейтинг», «Коллекции» – в них содержатся все темы, имеющиеся в магазине.
- При включении рейтинга можно выбрать платные, бесплатные и новые темы. В зависимости от выбранной категории предложения меняются.
- Например, во вкладке «Бесплатные» можно увидеть сотни предложений для оформления внешнего вида дисплея и вида меню.
Для установки одного из видов дизайна нужно:
- Нажать на предложение.
- Внизу открывшейся страницы выбрать «Загрузка».
- Дождаться загрузки и потом нажать на «Применить».
- После этого приложение свернется и выбранный внешний вид будет применен.
Скрыть уведомления
Скрыть информацию из уведомлений можно только через Настройки. Допускается полное сокрытие без отображения, сокрытие конфиденциальной информации или полный показ.
Для сокрытия необходимо:
- Запустить Настройки.
- Перейти во вкладку «Уведомления».
- Нажать на «Уведомления на…».
- Выбрать необходимый вид отображения.
Поставить меняющиеся обои
Настроить автоматическую смену обоев можно через Настройки, для этого требуется:
- Выбрать пункт «Рабочий экран и обои».
- Нажать на «Разблокировка журнал».
- Выбрать подписки и фотографии, которые хочется видеть.
Если на экране блокировки не меняются изображения, а «Разблокировка журнал» отсутствует в настройках, то этот пункт меню можно включить.
Для включения «Разблокировка журнал» нужно:
- Запустить Темы.
- Нажать внизу на вкладку «Я».
- Выбрать пункт меню «Настроить».
- Нажать на Стиль «Разблокировка журнал».
- После этого Журнал вернется.
Переместить часы
Переместить время на Хуавей можно только при замене общей темы смартфона через «Темы». На скриншотах выше видно, как меняется положение часов и добавляется новый функционал. Перемещение часов и изменение дизайна возможно на всех телефонах без исключения, включая Хонор 10, младшие и старшие модели, флагманы серии Mate и фотофлагманы серии P.
Сделать подпись
Подпись на экране блокировки телефона включается через Настройки:
- В настройках выбрать пункт «Рабочий экран и обои».
- Нажать «Подпись…»
- Ввести текст.
- Нажать «Сохранить».
Количество шагов на экране блокировки устанавливается таким же образом, как и подпись, только в последнем пункте необходимо поставить значок отображения шагомера. Если шаги не считаются или не отображаются, то требуется заняться настройками «Huawei Здоровье», так как именно эта программа отвечает за шагомер.
Как удалить вирус ММС центр?
В последнее время распространена вредоносная программа, которая отличается от других по способу маскировки. Файл имеет вид приложения настройки сообщений. Имя может выглядеть SMS_S, SMS MMS, MMS-видео и подобные имена.
Распространяется вирус чаще всего через смс-сообщения или электронной почте.
Во время установки вирус получает права администратора, с помощью которых можно блокировать устройство, скрывать сообщения, ограничивать доступ к файлам.
Для удаления нужно перейти в безопасный режим
работы устройства, запустить смартфон в безопасном режиме можно путем зажимания кнопки питания до появления значка отключения. После этого на символе выключения нужно задержать палец на несколько секунд. На экране появится запрос на включение безопасного режима. Пользователю необходимо согласиться.

После этого нужно зайти в настройки устройства и отключить права администратора у зараженного файла: настройки – безопасность – администраторы устройства. В списке программ, имеющих доступ, находим зараженный файл и отключаем. После этого вирус можно удалить.
Все установленные приложения можно удалить из меню настроек или при помощи менеджера приложений.
Где найти виджеты, если пропали на андроиде
Многие пользователи сталкиваются с проблемой, что виджеты исчезли. В этой ситуации возникает вопрос, как найти виджеты на андроиде. Чаще всего такая проблема возникает из-за сбоя программного обеспечения. Для исправления неисправности необходимо перезагрузить устройство, если это действие не помогает, то можно воспользоваться очисткой системного кэша.
Обратите внимание! У операционной системы андроид предусмотрено существенное ограничение. Чтобы виджеты работали правильно, они должны располагаться на системном накопителе, а не на карте памяти
Если ни один из способов не помогает решить проблему, то в новых версиях операционной системы предусмотрена функция «Сброс всех настроек». Данная опция отличается от сброса до заводских тем, что удаляет только системные параметры, а все программы остаются на месте. При этом также будут удалены кэш и data-файлы.
Установка виджетов на андроид производится с помощью стороннего софта. Чтобы добавить объект на рабочий стол, достаточно войти в подменю дополнительных настроек. Удаление системных элементов запрещено системными параметрами, это можно сделать только с использованием Root-прав.
Предварительные действия
Вначале советуем провести настройку самого Lockscreen. Для этого в «Настройках» нужно переместиться в раздел «Безопасности», а в нём — открыть функцию «Блокировки экрана».
Если выбрать «Ни один», то блокировочный экран у вас возникать не будет и разместить на нём виджет вам не удастся по определению.
Предлагаем вам в качестве самого удобного из возможных способов разблокирования выбрать «свайпом» — это не будет занимать много времени (по сравнению с вводом pin-кода) на деблокировку.
Кроме того, убедитесь, что ваш виджет включён — в «Настройках» — «Безопасности и блокировки» — «Включить виджеты»:
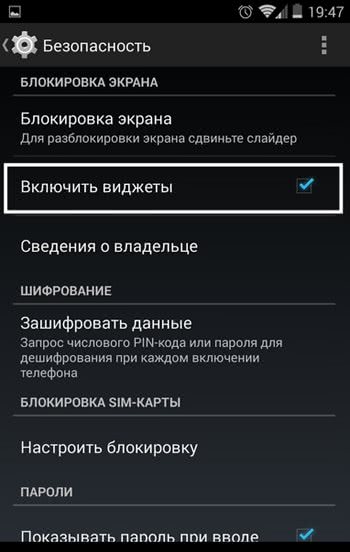
Как удалить приложение с устройства?
Рассмотрим, как удалить виджеты на Android. Для того чтобы освободить память в смартфоне или планшете, необходимо полностью убрать неиспользуемые виджеты, используя Root-права. По сути это такая же операция, как и удаление обычных программ.
Несколько сложнее дело обстоит с ликвидацией виджетов, программ, так как они являются самостоятельными приложениями, поэтому избавляться от них следует по отдельности. Допустим, если у вас установлено приложение GO Launcher, то для удаления его виджетов нужно открыть перечень приложений и отметить те программы, которые относятся к лаунчеру (они начинаются со слова GO).
Тем пользователям, у которых используется операционная система Android 4.2 Jelly Bean, необходимо знать, как отключить виджеты на Андроид с подобной версией.
В этом случае можно использовать специальные приложения, например, Lockscreen Policy, в которых есть специальная опция для управления Android-виджетами (программу можно скачать с сервиса Google Play). Интерфейс программы прост и интуитивно понятен даже неопытному пользователю Android. С ней вы легко решите проблему с удалением ненужных программ.
Теперь вы сможете самостоятельно избавляться от ненужного софта не только с рабочего стола, но и с вашего Android-устройства.
Жми «Нравится» и читай лучшие посты на Facebook 16.05.2019

Удалить виджет «Google Поиска» можно практически на любом смартфоне. Однако способ может меняться в зависимости от оболочки, которая отличается от производителя к производителю. В большинстве случаев удалить виджет «Google Поиска» можно так же, как и любой другой. Для этого достаточно удерживать палец на виджете, после чего переместить его в область удаления (в некоторых прошивках располагается сверху) либо нажать на крестик.
Другое дело, что некоторые вендоры почему-то не предусматривают такой возможности по умолчанию, вынуждая пользователей прибегать к компромиссным мерам. Одна из таких предполагает полную остановку Google.
Как удалить приложение на смарт тв
По истечении определенного времени вы можете перестать пользоваться теми или иными виджетами, либо сразу после установки понять, что оно вам либо не подходит, либо не нужно, а захламлять так называемый рабочий стол не хочется, поскольку среди большого разнообразия будет весьма проблематично найти то что хочется. Для этого, как и во всех устройствах есть возможность удалить приложения на смарт тв.
Для этого, как описано выше необходимо зайти в раздел Samsung Apps и левом меню выбрать раздел «Загруженные приложения».
Напоследок хотелось бы сказать что случаются такие ситуации когда во время установки по неизвестным нам причинам выскакивает ошибка и соответствующее приложение попросту не устанавливается. Для того чтобы решить эту проблему необходимо .
Современные телевизоры LG Smart TV функционируют на сложной операционной системе, которая делает их не просто приёмником телевизионных каналов, а приближает к смартфонам. Из этого следует, что такое оборудование должно периодически обновляться, память его не безграничная, и все приложения, которые были некогда установлены, можно удалить.
Каждый владелец такого телевизора имеет возможность подстроить его индивидуально под себя, руководствуясь своими предпочтениями, то есть выбрать, какие именно приложения ему необходимы. Для их установки необходима регистрация в LG Apps, и, как показывает практика, обычно те, кто сталкивается с технологиями Смарт ТВ, ошибочно или не совсем корректно в первое время устанавливают себе то, что им не нужно. Кроме того, со временем необходимость в том или ином продукте может исчезнуть, особенно это касается игр.
Учитывая также тот факт, что производители программного обеспечения постоянно его улучшают и разрабатывают новые приложения, которые пользователям интересны, а также то, что память в телевизоре безграничной назвать нельзя, придётся столкнуться с вопросом, как удалить приложения. На самом деле это довольно просто, о чём далее и пойдёт речь.
Часть 3 : Часто задаваемые вопросы об удалении виджетов
Какова цель использования виджетов?
Мобильные виджеты — это мини-приложения, которые можно разместить на хосте виджетов, обычно на главном экране или экране блокировки вашего устройства Android. Они могут максимально использовать пространство экрана и могут быть полезны при размещении приложений с расширенными данными в реальном времени на главном экране устройства или экране блокировки.
Можете ли вы настроить экран блокировки телефонов Android?
Вы можете использовать некоторые приложения для настраиваемого экрана блокировки на устройствах Android, таких как Picturesque Lock Screen, Hi Locker, CM Locker и т. Д.
Какой виджет блокировки экрана лучше всего подходит для телефонов Android?
На самом деле, виджеты — это маленькие карточки информации из ваших установленных приложений. Вы можете получить последние уведомления через эти виджеты. Конечно, вы также можете легко отключить виджеты на Android или iPhone. Другими словами, вы можете добавлять виджеты любого типа обратно на домашний экран в любое время.
Если вы хотите использовать уведомления для некоторых приложений, но ваше уведомление не работает, просто прочитайте этот пост: Уведомления iPhone не работают.
В общем, если вы хотите избавиться от медленной скорости и защитить свою конфиденциальность, вы можете удалить виджеты с главного экрана iPhone или Android, как указано выше.
Как убрать значки с панели задач
Если вы пользуетесь операционной системой Windows 7 либо Windows 8, направьте внимание на Панель задач: не очень ли много на ней скопилось значков?
Если же вы являетесь юзером Windows XP, то направьте внимание на панель Резвый пуск — нередко ненадобные значки накапливаются там. Дело в том, что многие приложения при установке на компьютер автоматом закрепляют свои значки на Панели задач либо добавляют их на панель Резвый пуск
Со временем предпочтения юзера время от времени складываются так, что он эти значки употребляет очень изредка либо не употребляет совсем. В этом случае такие значки лучше удалить. При всем этом не надо впадать в крайности. Многие применяемые значки лучше все-же бросить. Это дозволит для вас в предстоящем сберегать время при запуске подходящих приложений.
Как полностью удалить центр уведомлений из системы
После воплощения данного процесса, вы больше не увидите иконку системных значков на панели задач. Тут для вас понадобятся некие способности работы с редактором локальной групповой политики.
Юзеры, у который домашняя версию Windows 10, не сумеют применить данный способ.
Для того, чтоб скрыть системный трей с помощью редактора локальной групповой политики:
- Перейдите в консоль «Выполнить» (нажав Win R), введите «gpedit.Msc»:
- В перечне найдите раздел «Конфигурация пользователя», затем» Административные шаблоны» и в самом конце — «Меню Запуск и панель задач». Найдите параметр «Удалить извещения и значок центра уведомлений» и дважды кликните по нему:
- Поменяйте значение на «Включено»:
- Перезапустите ПК и, если всё изготовлено правильно, центр извещений стопроцентно пропадет.
На этом желал бы окончить статью. В ней я попробовал тщательно обрисовать более распространённые и испытанные лично мною методы для решения данной трудности. Очень надеюсь, что они для вас посодействовали. Буду признателен за подписку на мой блог и шаринг моего веб-сайта в соц сетях.
С почтением, Виктор!
Шаг 2. Пожалуйтесь на приложение с рекламой в Google
Политика Google Play четко гласит, что приложение не должно содержать мошеннических объявлений или объявлений, вызывающих дискомфорт. Объявления могут появляться только внутри приложения. Как правило, объявления, отображаемые в приложении, рассматриваются как часть приложения. Таким образом, реклама, отображаемая в приложении, должна соответствовать всем политикам Google.
Если вы идентифицировали приложение с неуместной рекламой, вы можете сообщить в Play Store, если подозреваете, что оно нарушает условия Play Store.
Шаг 1. Перейдите на страницу установки приложения в Google Play Store.
Шаг 2. Нажмите на Опции (три вертикальные точки) > нажмите Пожаловаться.

Примечание: скриншоты устройства и меню могут отличаться в зависимости от модели устройства и версии программного обеспечения.
Заключение
Как видите, навести порядок на рабочем столе, разобраться со значками и ярлыками, и даже придать им более привлекательный внешний вид совершенно не сложно. Теперь вы сможете улучшить внешний вид вашего рабочего стола, когда вам то потребуется.
Зачастую, при загрузке приложений на Андроид, на рабочем столе автоматически сохраняются и ярлыки скачиваемых программ. Впоследствии, удаляя за ненадобностью ту или иную программу, некоторые по незнанию, а может быть просто потому, что «руки не доходят», оставляют иконки, захламляя рабочий стол так, что порою становится трудно отыскать нужное приложение.
Сегодня мы расскажем, говоря об устройствах с ОС Андроид, как удалить ярлык с рабочего стола. Надо сказать, что процедура эта не представляет особой сложности, поэтому, справиться с нею сможет любой, даже не очень опытный пользователь. Однако, для некоторых моделей гаджетов понадобятся специальные утилиты, впрочем, обо всём по порядку.
Мы сейчас рассмотрим все способы решения проблемы для разных моделей устройств. Но, нужно понимать, что удаляя ярлык, мы не удалим самого приложения.
С помощью системных инструментов
На большинстве моделей аппаратов Androbd процедура предельно проста, и заключается она в следующем: На рабочем столе нажимаем пальцем на иконку, которую нужно удалить и удерживаем до появления надписи «Удалить» в верхней части дисплея. Не отпуская пальца, просто перетаскиваем туда:

На других девайсах, после нажимания на ярлык, в нижней части экрана появится корзина, в которую так же, не отпуская пальца, перетаскиваем ненужный значок приложения:

Несколько иначе обстоит дело со смартфонами Lenovo. И если на моделях более поздних версий, например Lenovo s660 процедура аналогична вышеописанным, т.е. нажимаем на иконку, на дисплее вверху видим корзину и надпись «Удалить» и, не отпуская пальца, перетаскиваем ярлычок:

А вот на некоторых устройствах более ранних версий — до 4.0.x (Ice Cream Sandwich), к примеру, тот же Lenovo A319, всё не так просто. Здесь понадобится установка стороннего ПО. Об этом способе читаем дальше.
С помощью специального софта
Приложений, решающих эту задачу, на самом деле более, чем достаточно. Мы же хотим предложить самый простой и удобный вариант – скачать программу Apex Launcher (или расширенную версию ).
Быстрый, удобный и многофункциональный лаунчер Apex, кроме довольно широкого перечня возможностей, о которых можно прочитать по указанным ссылкам, прекрасно справляется с задачей редактирования ярлыков.
Итак, после того, как лаунчер установлен, открываем рабочий стол, выбираем иконку приложения, которую будем удалять, нажимаем на неё и удерживаем до появления контекстного меню. Выбираем «Удалить» и после этой манипуляции нежелательный ярлык больше не будет мозолить нам глаза: