Оглавление
Зачем использовать Блок.карту города
Данная информация позволит человеку узнать о пробках, расписаниях автобусов, местонахождении такси. Чтобы выбрать один из пунктов, кликните по нему один раз.
После нажатия на пробки можно будет увидеть общую загруженность города, и на каких улицах ограничено движение.
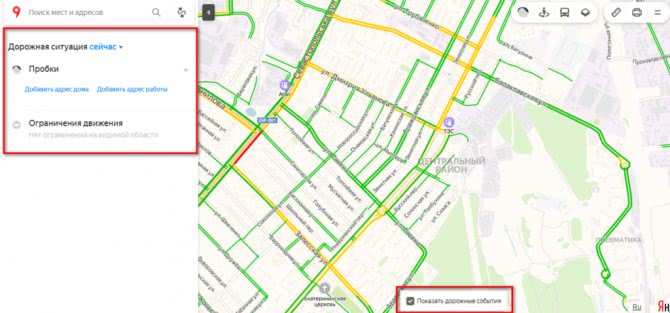
Также здесь разрешается указывать маршрут из одной точки в другую.
Для его создания необходимо нажать на змейку, расположенную слева. Далее пропишите место отправления и пункт назначения. Не забудьте указать, каким видом транспорта будете добираться до назначенного места. Далее сервис проложит самый удобный и короткий маршрут.

Windows 10
Первый метод не теряет актуальности и для Windows 10, поэтому мы можем также рекомендовать его к повторению даже здесь. Однако, существует другой способ удаления программ, актуальный только для десятки. Чтобы провернуть его, необходимо осуществить несколько простых шагов.
- Открываем меню пуск.
- Находим кнопку «Параметры» в виде шестерёнки и нажимаем её.
- Выбираем пункт «Система».
- Нажимаем «Приложения и возможности».
- Находим «Yandex» и нажимаем на него.
- Подтверждаем намерения нажатием клавиши «Удалить».
- Ещё раз подтверждаем намерения аналогичным действием.
- Предоставляем права администратора деинсталлятору приложения, выбрав «Да» в открывшемся окне.
- Во время выбора «Удалить» или «Переустановить» выбираем первый вариант.
- Активируем галочку «Удалить настройки браузера, историю…» и продолжаем подтверждать наши намерения нажатием кнопки «Удалить браузер».
После выполнения этих действий браузер полностью удалится с вашего компьютера. К слову, проверить папки по пути «С:\Users\имя_пользователя» также стоит, так как там могут встречаться самые неожиданные «подарки» от Яндекса.
Третий способ: использование сторонних программ
Следующий вариант удаления программы для телефона Андроид — это использование различных деинсталляторов, которые имеют дополнительные функции. Все они работают аналогичным способом. Рассмотрим на примере программы «Очистка».
- Заходим в приложение «Очистка». Проводим плановую ревизию и чистку памяти.
- После того, как анализ завершен, нужно пролистать в приложении вниз до пункта «Удаление приложений».
В программе листаем вниз до тех пор, пока не появится ярлык «Яндекса»
Обратите внимание, что он может находится в начале списка
- Теперь устанавливаем галочку в кружочке справа. Внимательно отмечайте флажком, так как случайно можете удалить нужные программы.
- В нижней части экрана нажимаем кнопку «Удалить». На ней стоит отметка сколько места освободится в пользовательской памяти устройства.
- После нажатия на кнопку «Удалить», необходимо подтвердить действие. Кликаем на кнопку «ОК» и дожидаемся завершения процесса.
Как отключить Алису на время
Зачастую мобильное приложение «Яндекс», которое пользователь скачивает с Play Market обычно сопровождается наличием голосового помощника, но его можно принудительно выключить.
- Открываем мобильный браузер Яндекс. Он изображается стандартной иконкой на белом фоне.
Яндекс Алиса — как установить голосовой помощник на компьютер
- Далее в поисковой строке видим три вертикальные точки, нажимаем на них и переходим в интерфейс браузера.
- Листаем вниз в появившемся меню и находим пункт «Настройки».
- Далее в меню открываем пункт «Голосовые возможности» или «Голосовой помощник Алиса».
- В появившейся вкладке устанавливаем галочку напротив записи «Не использовать голос».
Дальнейшее использование мобильного обозревателя будет осуществляться только набором текста. Включить голосовую активацию можно, выполнив все действия с точностью наоборот.
Для чего нужно удалить голосового помощника
Многие настолько привыкли к текстовому набору, что порой забывают о голосовом поиске. Однако многие другие причины способны вызвать необходимость деинсталляции. Рассмотрим почему же приходится это делать:
- неудобный виртуальный помощник;
- некорректно установлен браузер и Алиса вместе с ним;
- недостаточно оперативной памяти для работы приложения в фоновом режиме;
- вместе с программой загружен вирус;
- «тормозят» другие приложения после установки помощника.
Для таких случаев целесообразно знать, как удалить Алису с телефона. Это поможет избавить от нагрузки на операционную систему и устранить заражение, если таковое имеется. После проделанных действий обязательно выполните очистку мусорных файлов любым приложением-чистильщиком.
Способ 2: Удаление приложения
Более надёжный метод заключается в деинсталляции связанной с виджетом программы: вместе с её компонентами будет удалено и графическое дополнение. Все доступные методы совершения этой операции описаны в отдельном материале, поэтому, чтобы не повторяться, приведём на него ссылку ниже.
Подробнее: Удаление приложений на Android
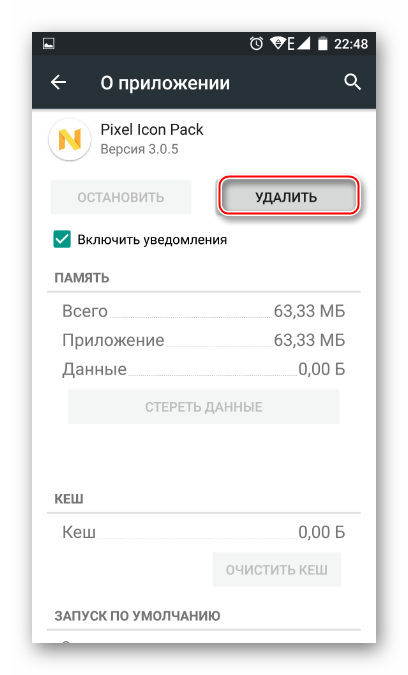
Если целевой софт относится к категории системного, то большинство вариантов в упомянутом руководстве не сработают, и потребуется иной подход. В целом, программы, которые являются компонентами прошивки устройства, удалять не рекомендуется, но в случае крайней необходимости операцию можно выполнить, обратитесь к статье далее для получения деталей.
Подробнее: Удаление системных приложений на Android
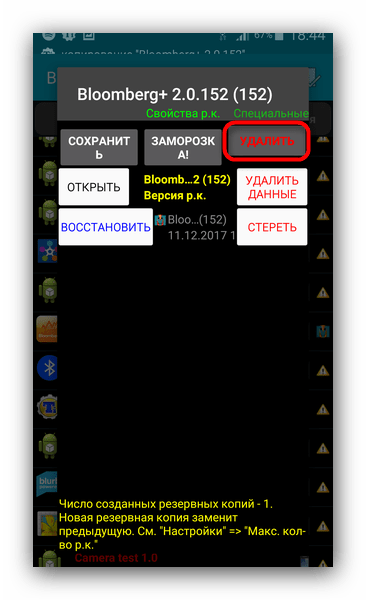
Как удалить «Яндекс.Дзен»
Удалить ленту Дзен в браузерах довольно легко. В «Yandex.Браузере» он установлен по умолчанию, и включать, отключать его можно в настройках. В других браузерах он включается в качестве расширения или дополнения.
Как убрать Дзен из «Yandex.Браузера»
Из родного браузера убрать приложение проще всего. Для этого необходимо открыть обозреватель и перейти в настройки. Здесь придется найти опцию «Настройки внешнего вида» и напротив всех пунктов, которые относятся к Дзену, убрать галочки.
Обратите внимание! Таким нехитрым способом получится избавиться от новостной ленты. Однако произвести полное удаление не получится, так как Дзен изначально идет в комплекте с браузером
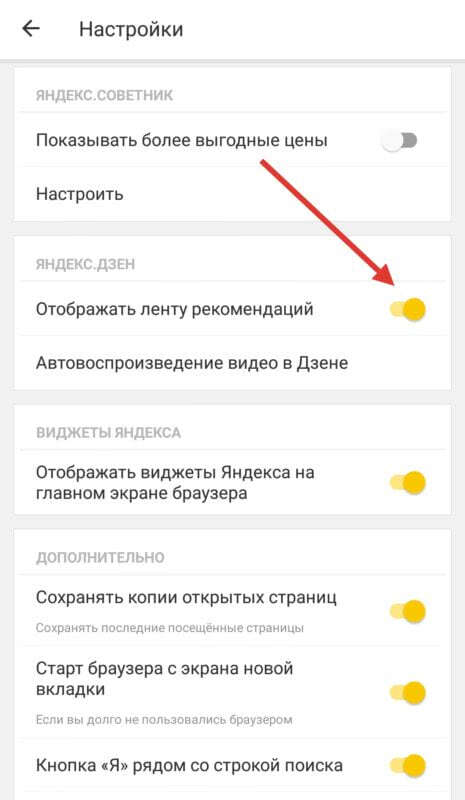
В родном браузере убрать ленту проще всего
Тут следует помнить, что изначально в данном браузере ленты Дзен нет. Если она присутствует на устройстве, значит была установлена с каким-либо расширением Яндекса.
Чтобы ее убрать, нужно выполнить вход в устройство и удалить все расширения и приложения, которые могут быть связаны с этой службой. Затем необходимо сменить поисковую систему следующим способом:
- Зайти в Гугл Хром.
- Нажать на три вертикальные точки и перейти в меню.
- Найти пункт «Настройки».
- Перейти в раздел «Поисковая система».
- Здесь выбрать Google.
Важно! Чтобы отключить ленту в других браузерах, следует действовать подобным образом, последовательность действий не меняется. Иногда, чтобы удалить Дзен полностью, придется выполнить более сложные действия
Для этого необходимо найти в меню пункт «Визуальные закладки» Яндекса и удалить их. Сделать это можно в настройках в разделе «Расширения»
Иногда, чтобы удалить Дзен полностью, придется выполнить более сложные действия. Для этого необходимо найти в меню пункт «Визуальные закладки» Яндекса и удалить их. Сделать это можно в настройках в разделе «Расширения».
Последней проблемой является наличие в браузере стартовой страницы Yandex с лентой Дзен. Чтобы ее сменить, надо перейти в настройки и найти закладку «Запуск Хром». Здесь пользователь вправе выбрать любую страницу, которая будет стартовой при запуске Гугла.
Теперь надо выполнить перезагрузку браузера, чтобы убедиться в правильности выполненных действий.
Обратите внимание! Тем пользователям, которые все же привык работать с визуальными закладками Яндекса, рекомендуется не удалять расширение полностью, а просто отключить Дзен
Как удалить Яндекс браузер на смартфоне
Чтобы удалить Яндекс браузер с телефона, потребуются только встроенные средства системы. Для этого достаточно найти его в главном меню, долгим нажатием на значок и выберите кнопку «Удалить» в нижней панели инструментов.
Удалить Яндекс браузер с телефона, работающего на базе Android, можно через системные настройки:
- Запустите «Настройки» из главного меню. Также их можно вызвать с верхней шторки на главном экране, нажав на иконку в виде шестеренки.
- Перейдите в пункт «Приложения».
- Нажмите на иконку браузера в списке.
- Откроется окно с информацией об обозревателе. Внизу тапните по кнопку для удаления, который находится по середине в нижней панели.
- Подтвердите действие.
После этого обозреватель будет полностью удален со смартфона. На устройствах, работающих на базе iOS, алгоритм действий аналогичен: через настройки найти радел с установленным софтом и выбрать Яндекс браузер.
На компьютере и телефоне удалить Яндекс браузер можно несколькими способами. Это позволяют сделать встроенные средства системы, а также сторонние утилиты, которые предназначены для ликвидации остаточных файлов после обозревателя.
Вариант 1: Мобильное приложение
Само по себе мобильное приложение Яндекс.Почты может быть удалено с телефона многими способами в зависимости от используемой операционной системы. Мы рассмотрим четыре основных варианта, тогда как по желанию можно найти и альтернативные методы, к примеру, воспользовавшись компьютером.
Подробнее: Удаление приложений с телефона
Способ 1: Управление ярлыком
Наиболее простой метод удаления мобильного клиента Яндекс.Почты с Android или iOS-устройства заключается в использовании возможностей оболочки. Учтите, что способ хоть и является универсальным, на некоторых смартфонах порядок действий может значительно отличаться от описанного нами.
Android
- Чтобы выполнить удаление ПО данным методом на Андроид, коснитесь и удерживайте ярлык до появления подписи «Удалить» в верхней части экрана. После этого попросту перетяните значок в соответствующую область и подтвердите деинсталляцию.

Некоторые графические оболочки позволяют удалять приложения через контекстное меню. Для реализации задачи в таком случае снова зажмите иконку, но на сей раз воспользуйтесь пунктом «Удалить» в появившемся списке.

Кроме прочего, даже если ярлык на рабочем столе нельзя использовать для деинсталляции, чаще всего это можно сделать через полный список приложений. Обязательно попробуйте повторить описанные действия на указанном экране.
iOS
В случае с iOS-устройствами процедура удаления значительно проще, так как каждая новая версия фирменной оболочки практически не отличается от предыдущей по части решения интересующей нас задачи. Для деинсталляции удерживайте значок на одном из главных экранов и воспользуйтесь иконкой крестика в углу приложения.
Подробнее: Удаление приложений на iOS

Способ 2: Страница в магазине
Еще один весьма простой метод удаления рассматриваемого клиента сводится к использованию официального магазина приложений. При этом актуально это использовать только в случае с Android, где, в свою очередь, могут быть предустановлены и другие приложения-магазины.
- Воспользуйтесь представленной выше ссылкой, чтобы перейти на официальную страницу Яндекс.Почты. Здесь нажмите кнопку «Удалить» и подтвердите процедуру через всплывающее окно.

Дождитесь завершения деинсталляции и появления соответствующего уведомления. Впоследствии приложение можно будет скачать заново.

Обратите внимание, что с телефона удаляется только ПО, тогда как привязанная учетная запись по-прежнему сохраняется. В связи с этим после повторной установки потребуется лишь подтвердить вход
Способ 3: Настройки системы
Основной метод удаления мобильных приложений на Android и iOS заключается в использовании системных «Настроек». При этом сама процедура может незначительно отличаться в зависимости от модели устройства и установленной операционной системы.
Android
- Откройте «Настройки» и перейдите на страницу «Приложения». Здесь необходимо найти «Яндекс.Почту» для просмотра подробной информации.

Нажмите кнопку «Удалить» в левой части экрана и подтвердите процедуру через всплывающее окно. В результате начнется процедура деинсталляции.
Когда клиент исчезнет со смартфона, вы автоматически переместитесь в предыдущий раздел со списком приложений.
iOS
- На платформе iOS первым делом необходимо перейти в «Настройки» и открыть «Основные». Среди представленных разделов выберите «Хранилище iPhone».

Пролистайте список установленных программ до «Яндекс.Почты» и, оказавшись на странице с информацией, нажмите «Удалить программу». Действие необходимо будет подтвердить через всплывающее окно.

Способ 4: Сторонние приложения
Кроме стандартных средств операционной системы, на Android-устройствах можно воспользоваться специальными приложениями, предоставляющими возможность принудительного удаления прочих установленных программ. Преимуществом такого подхода является максимально эффективная деинсталляция, позволяющая избавиться от всех связанных с почтой файлов.
- В качестве примера нами будет использоваться весьма популярная программа CCleaner. Для того чтобы начать удаление Яндекс.Почты с помощью указанного ПО, разверните главное меню и выберите раздел «Приложения».

Дождитесь завершения проверки памяти на предмет наличия ненужных файлов и после этого из списка установленных программ выберите «Яндекс.Почту».
Пролистайте страницу ниже и воспользуйтесь кнопкой «Удалить». Для завершения в обязательном порядке подтвердите деинсталляцию.
Как удалить Алису с телефона Андроид
Радикальными мерами по прекращению работы голосового помощника является полное удаление. Удалив Алису, можно рассчитывать не только на полный покой и спокойные действия в интернете, но и на часть свободной памяти, так как этот голосовой помощник все равно занимает достаточно приличное место на телефоне.
Удалить Алису на Андроид можно разными способами:
- С помощью ручного удаления;
- С помощью специализированных приложений.
Подробнее остановимся на первом пункте – ручном. Удаление с помощью приложений можно посмотреть в этом видео
Ручное удаление – это проверенный способ навсегда удалить тот или иной объект с телефона, в том числе голосового помощника. Чтобы сделать это быстро и легко, нужно:
- Открыть на телефоне настройки. Как и раньше, на устройстве системы Андроид они идут на главном экране. Иконка выполнена в виде гайки на сером фоне. Кликаем по ним;
- Далее пролистываем и находим раздел «Приложения». Именно в нем мы давали и снимали разрешение для Алисы на использование данных, микрофона, камеры и других приспособлений;
- Перейдя в данный раздел, ищем само приложение Алисы. Называться приложение может как и «Голосовой помощник», так и «Яндекс», так и «Голосовой ассистент». В любом из случаев говорится об одном, а название корректируется в зависимости от системы и версии Андроида.
- Найдя программу, кликаем на неё и видим все характеристики, которые доступны;
- Нажимаем на кнопку «Удалить» и «Очистить кэш», дабы полностью удалить приложение вместе с кэшем. Таким образом приложение не только удалится само, но и «приберет» за собой старые данные.
Таким образом пользователь может ручным способом удалить Алису на своем телефоне и не беспокоиться о том, что она занимает много места и просто мешает использовать Яндекс.
Очистить Яндекс Браузер в Андроиде: легко и просто
 История – это место, в котором сохраняются адреса всех посещенных интернет-площадок (исключением является время, когда используется режим «Инкогнито»).
История – это место, в котором сохраняются адреса всех посещенных интернет-площадок (исключением является время, когда используется режим «Инкогнито»).
У пользователя, еще не освоившегося в использовании андроида или самого приложения Яндекс, могут появиться вопросы по тому, как ее (историю) очистить. Данные рекомендации могут помочь и при удалении историй других браузеров и операционных систем.
Если вы не хотите, чтобы кому-то стало известно о посещенных вами ресурсах, вам приходится чистить историю браузера, причем там сохраняются не только названия сайтов, но и подразделов, в которые вы переходили. Очищение истории не всегда подходящий вариант.
Если с вашего устройства будет выполнен запрос, историю по которому вы удаляли, посещенные страницы все равно будут обладать фиолетовым оттенком. А при самом процессе вбивания запроса может выйти фраза, по которой вы решили искать информацию. При режиме «Инкогнито» ничего подобного (ни страниц, ни запросов) поисковик и само приложение не запоминают.
После использования режима «Инкогнито» удалять историю ненужно.
Как удалить историю с телефона и планшета?
Удалять историю на андроид-телефоне нужно таким образом:
- Запустите Яндекс.Браузер.
- Найдите значок три, заложенный в две горизонтальные полоски.
- Затем перейдите по иконке в виде часов.
- Удерживайте ссылку, которую нужно удалить. Возможно, в вашей мобильной версии яндекса можно отметить галочкой сразу несколько страниц, которые необходимо удалить.

Удалить историю на планшете намного легче:
- Открываете приложение.
- Нажимаете рядом с вкладкой на значок в виде плюсика «+».
- Затем выбираете функцию «История».
- Выбираете необходимые ссылки и удаляете их.
Если хотите избавиться от всей истории посещенных страниц, чтобы она была полностью очищенной, то легче и быстрее будет это сделать через быстрое меню:
- Включите Яндекс.
- Нажмите на значок в виде трех точек (иногда он в виде трех горизонтальных полосок).
- Далее выходит длинный перечень, из которого вам нужно выбрать «Настройки».
- Из вышедшего подперечня выберите «Конфиденциальность» (иногда вместо подперечня выходит новое окно, найдите там эту функцию).
- Находите кнопку «Очистить историю», далее «Очистить данные». Выйдет сообщение о необходимом подтверждении удаления, подтвердите его.
Если вы уверены, что не нуждаетесь в истории (всякое может быть, интересную страницу или статью нашел, а окно закрылось, тут только история просмотров поможет), можете перейти в раздел «Настройки», далее снова «Конфиденциальность», подтвердите выключение функции «Сохранение истории». Как видите, почистить историю Андроида не так сложно.
iPhone
Смартфоны от Apple, впрочем, как и iPad, имеют лишь один способ удаления программ. Он простой и интуитивный, тем не менее, он удаляет все данные браузера вместе с самим приложением без дополнительных действий. Его воплощение потребует осуществления ряда простых манипуляций.
Находим браузер в меню iOS. Обычно он подписывается как «Yandex» или «Яндекс».
Зажимаем пальцем нужную иконку
Важно отметить, что нужно сделать длительное нажатие, но не сильное.
Выбираем пункт «Изменить порядок приложений», если на вашем iPhone установлена iOS 13 или новее. Если вы пользуетесь версией, числовое обозначение которой меньше 13, ничего выбирать не придётся.
Нажимаем на крестик слева вверху нужной иконки.
Подтверждаем намерения нажатием кнопки «Удалить».
После этого браузер полностью удалится с вашего iPhone
Важно отметить, что iOS полностью не удаляет данные использованных вами приложений. Наиболее важные из них система может сохранять в облачном хранилище iCloud, чтобы в будущем, если вы вновь захотите установить удалённое приложение, не приходилось заново настраивать их
Их также можно навсегда удалить из облачного хранилища, однако, это тема для ещё одной инструкции.
Как исправить проблемы с запуском браузера
Когда не запускается Яндекс браузер на компьютере первым делом следует попробовать устранить случайные сбои. Они проще всего решаются. Также рекомендуем проверить, что причина действительно в системе, а не в технических работах на сервере или стороне провайдера. Именно с этого и начнём восстановление работы браузера. Дальше перейдём к точечным способам устранения сбоев.
Полностью перезагрузить Яндекс браузер
Довольно часто причиной проблемы становится сбой в расширениях. Они продолжают работать в системе даже после закрытия веб-обозревателя от Яндекса. В случае конфликта или системного сбоя, из-за дополнений не активируется сам браузер. Помочь в решении проблемы должно закрытие всех процессов Яндекса и повторный запуск браузера.
Что делать, если не загружается Yandex browser:
- Нажимаем комбинацию клавиш Ctrl + Alt + Del и выбираем «Диспетчер задач».
- Кликаем на кнопку «Подробнее» для открытия всего списка процессов (если это не сделали раньше).
- Находим и кликаем на процессы с именем Yandex.
- С помощью кнопки Del на клавиатуре закрываем все процессы данного производителя.
- Дважды кликаем на ярлык браузера.
Возможно, сейчас веб-обозреватель Яндекс заработает без проблем.
Рекомендуем:
Освободить системные ресурсы
Ещё одной частой причиной, почему на компьютере не включается Яндекс браузер, становится недостаток системных ресурсов. Дефицит ресурсов может возникнуть на компьютерах с разной мощностью оборудования, так как всё зависит от нагрузки на устройство. Рекомендуем на время запуска освободить оперативную память и снять нагрузку с процессора.
Как убрать ресурсоёмкие фоновые приложения, если перестал запускаться Yandex веб-обозреватель:
- Кликаем ПКМ по «Панели задач» (нижняя строка) и выбираем «Диспетчер задач».
- На вкладке «Процессы» нажимаем на столбец «Память».
- Выделяем процессы, которые тянут наибольшее количество оперативной памяти, и снимаем их кнопкой Del.
Убрать конфликтные приложения
Если перестал работать Яндекс браузер после установки программы, оборудования или обновления драйверов, виной тому – конфликт. Веб-обозреватель не может нормально работать с некоторыми приложениями. Ещё есть риск, что брандмауэр неправильно распознал браузер и заблокировал его.
Убрать конфликты относительно сложно. Придётся вспоминать и сопоставлять время загрузки приложений и период начала сбоя. Нужно вспомнить о программе или устройстве, которое было установлено незадолго до начала проблем с Яндекс браузером. Если виной стало устройство, на время запуска браузера его рекомендуем отсоединить. При неисправности из-за программ или драйверов, лучше отключить их на всё время использования браузера. Способ описан в прошлой главе.
- Нажимаем на кнопку Пуск, вводим в поиск «Брандмауэр» и выбираем «Брандмауэр Windows».
- Жмём на пункт «Разрешение взаимодействия с приложением…».
- Находим строку «Yandex» и устанавливаем в ней галочки в графах «Частная» и «Публичная».
- Кликаем на «Ок».
Восстановить состояние реестра в Windows
Вручную нельзя проверить правильность всех параметров реестра, так как данный раздел слишком обширный. Чтобы избежать лишней траты времени, рекомендуем воспользоваться специальными утилитами по восстановлению реестра. Одной из таких программ является CCleaner.
Как восстановить реестр:
- Скачиваем приложение CCleaner.
- Запускаем утилиту и переходим на вкладку «Реестр».
- Нажимаем на кнопку «Поиск проблем».
- Кликаем на активный элемент «Исправить выбранное».
- Программа предлагает сделать резервную копию. Лучше согласиться.
- Нажимаем «Исправить отмеченные» и закрываем программу.
Переустановка веб-обозревателя от Яндекса
Если не запускается браузер Яндекс на компе и ничего из вышеперечисленного не помогло, имеет смысл переустановить браузер. Это действие поможет исправить большинство сбоев. Правда, предварительно нужно позаботиться о сохранности данных. Рекомендуем включить синхронизацию в веб-обозревателе перед его переустановкой.
Как переустановить браузер:
- Вводим в поиск Windows (левый нижний угол) «Панель управления» и выбираем соответствующий пункт.
- Далее переходим в раздел «Программы и компоненты».
- Находим «Yandex» и жмём на кнопку «Удалить».
- Снова жмём «Удалить» и «Удалить браузер». Во втором окне с уведомлением стоит активировать пункт «Удалить настройки браузера…».
- Скачиваем браузер с сайта и запускаем его установку.
Как удалить сервис на Android
Инструкции по удалению будут немного отличаться друг от друга в зависимости от того, что именно вы используете: Яндекс.Браузер, другой мобильный обозреватель (Google Chrome, Mozilla и т.д.), Лончер от Yandex или специальное мобильное приложение Дзен.
В Яндекс браузере
Из этого обозревателя вы никак не сможете удалить ленту рекомендаций, ведь она является одним из компонентов приложения. Но не расстраивайтесь, выход есть, и мы с радостью расскажем, как отключить Яндекс Дзен на Андроиде в родном обозревателе Службы:
- Запустите браузер;
- Щелкните по столбику из трех горизонтальных точек в поисковой строке;
Выбирайте пункт «Настройки»;
Найдите блок «Персональные ленты» и переведите бегунок в положение «Выключено».
Так вы без труда сможете отключить Яндекс Дзен на телефоне Андроид в Яндекс.Браузере. Кстати, вернуть подборку на стартовую страницу, Вы сможете в любой момент, так что не стоит переживать, что это окончательное и бесповоротное решение.
В другом браузере (на примере Chrome)
Напомним, что в настройки Гугл Хрома лента Дзен не включена по умолчанию, и, если в вашем браузере она все же есть, значит до этого вы скачивали и устанавливали специальное расширение от Yandex.
В первую очередь вам нужно зайти в телефон и удалить все приложения и расширения, связанные с этой Службой. Также нужно сменить поисковую систему, вот как это сделать:
- Запустите Google Chrome (или любой другой);
- Кликните по трем вертикальным точкам для вызова меню;
Выбирайте блок «Настройки»;
Зайдите в раздел «Поисковая система»;
Выберите, например, Google или Mail.ru;
Готово!
Надеемся, что у вас получилось отключить Дзен на смартфоне Андроид в Хроме. Если же у вас другой мобильный обозреватель, то просто действуйте по аналогии с этой же инструкцией — действия будут стандартными.
В Лончере или оф. приложении Дзен
Ранее мы говорили о том, что удалить Дзен из Яндекс.Браузера на телефоне Андроид нельзя, его получится лишь отключить – та же самая ситуация наблюдается и с Лончером.
Нажмите на свободное место на экране и удерживайте палец в течение секунды;
- Всплывет Меню, в котором нужно найти блок «Домашний экран;
- Перейдите во вкладку «Рабочие столы»;
Найдите экран с лентой и нажмите на него, удерживайте палец, пока не всплывет значок с перечеркнутым глазком «Спрятать»;
- Перетащите экран на это значок;
- Готово.
Мы рассказали, как убрать с телефона Яндекс Дзен из Браузера и Лончера, показав способы его временного отключения. Но на самом деле вы всегда вольны поступить и более кардинально – для этого требуется полностью удалить приложения с устройства.
Кстати, если вы сидите в ленте через специальное мобильное приложение для чтения публикаций, то чтобы избавиться от подборки, вам просто нужно его удалить.
Итак, мы рассказали, как убрать Дзен из Яндекса с экрана телефона на Андроиде, и далее приведем информацию для держателей яблочных смартфонов.
Другие методы
Альтернативный способ — это удаление за счет рутинга мобильного устройства. Тот, кто хоть раз использовал этот метод, наверняка убирал с его помощью множество ненужных функций. Если есть доступ к корню телефона, можно без проблем удалить и поисковую панель Google.
Рутинг — это получение полного контроля над своим смартфоном. Достаточно будет установить любой пользовательский ROM, чтобы убрать ненужную строку. При этом нужно иметь в виду, что рутинг — это грубое нарушение пользовательского соглашения, после которого теряется право на гарантийный ремонт.
Мы привыкли, что с назойливыми приложениями от Mail.ru и Яндекс можно столкнуться только на компьютере. Но вы наверняка были удивлены, когда обнаружили их в новом планшете. Компании пытаются прорекламировать себя любыми способами, поэтому не стоит удивляться их настойчивости. Эти приложения относятся к встроенным программам, также их можно назвать системными. Отличаются они от обычных приложений тем, что удалить системные сервисы обычными способами нельзя. В этом материале подробно рассказывается, как удалить продукты Яндекс.
Есть два способа убрать сервисы Яндекс с вашего планшета:
- Отключение программ – для этого вам не понадобятся права разработчика (ROOT). Сервисы Яндекса перестанут функционировать, не будут нагружать процессор, исчезнут из всех меню. Настройка будет сохраняться и при перезагрузке планшета. Единственный недостаток заключается в том, что приложения останутся в памяти вашего гаджета.
- Удаление встроенных приложений Яндекс – это действие можно выполнить, если на гаджете присутствует ROOT доступ. Приложения полностью удалятся с устройства. В отличие от других системных сервисов, продукты Яндекс на работу планшета влияния не оказывают.
Если вы начинающий пользователь, то выбирайте первый вариант
ВАЖНО!. Установка Root прав лишит вашего планшета гарантийного срока
Установка Root прав лишит вашего планшета гарантийного срока.
Что такое Яндекс.Дзен
Yandex.Zen — это персональная лента рекомендаций, построенная на технологии машинного обучения. В ней тысячи авторов, блогеров и медиа публикуют свои статьи, видео, нарративы с целью поделиться интересной и актуальной информацией с читателями, которых у Яндекса уже более 16 млн. Доступна лента со всех приложений от Яндекса: Yandex.Browser (мобильная и десктопная версия), Лаунчер, приложение ZEN, расширения Yandex для других браузеров.
Во всех обозревателях персональная лента по умолчанию включена. Достаточно пользователю авторизоваться в аккаунте Яндекс и выбрать интересы, как Дзен будет сортировать материал с учетом интересов.
У каждого пользователя лента уникальная и даже в течение дня у одного пользователя она будет отличаться. Вы не встретите одну и ту же статью дважды. На каналы можно подписываться, статьи комментировать, делиться ими, ставить лайки и дизлайки. Все это так или иначе отразится на ранжировании и показах определенных категорий материалов для вас лично.
На телефоне
Вы знаете, как удалить Яндекс Мессенджер с экрана компьютера – как избавиться от ненужного приложения на телефоне? Алгоритм простой и привычной.
На Айфоне поступим следующим образом:
- Зажмите иконку сервиса пальцем и подержите несколько секунд;
- Появится небольшое контекстное меню – найдите иконку удаления;
- Кликните и подтвердите действие.
На Андроиде сделаем так:
- Откройте настройки устройства;
- Найдите раздел с установленными программами;
- Отыщите в списке название сервиса;
- Нажмите на кнопку «Удалить».

Разобрались, как удалить Мессенджер со страницы Яндекса, из браузера – или стереть полноценное приложение на компьютере и смартфоне. Процесс простой – соблюдайте наши рекомендации и с легкостью сможете скрыть ненужный сервис, чтобы он не появлялся на экране.
Ручное удаление
Помимо стандартных средств Windows, браузер можно удалить вручную, через проводник. Сделать это чуть сложнее, однако, такой способ актуален для любой Windows. Он работает, даже если Metro-интерфейс внезапно откажет, а браузер отсутствует в стандартном списке приложений. Его реализация также происходит в несколько шагов.
Первостепенная задача – открыть папку, где находится установочный файл браузера. Для этого необходимо открыть проводник и ввести туда следующую строку: «C:\Users\ИНДИВИДУАЛЬНОЕ_ИМЯ_ПОЛЬЗОВАТЕЛЯ\AppData\Local\Yandex\YandexBrowser\Application\ПАПКА_С_АКТУАЛЬНОЙ_ВЕРСИЕЙ\Installer\». Системное имя пользователя обычно отображается в каталоги «Пользователи» системного диска, а папка с актуальной версией браузера лежит в каталоге «C:\Users\ИНДИВИДУАЛЬНОЕ_ИМЯ_ПОЛЬЗОВАТЕЛЯ\AppData\Local\Yandex\YandexBrowser\Application», то есть в паре уровней от конечной цели.
Находим в каталоге файл setup.exe. Файл может называться просто setup, без расширения, так как его отображение может быть отключено по умолчанию.
Создаём ярлык этого файла, нажав по нему правой кнопкой мыши и выбрав пункт «Создать ярлык».
Открываем свойства ярлыка похожим способом: нажимаем по нему правой кнопкой мыши и выбираем параметр «свойства».
Появившееся окно автоматически откроет вкладку «Ярлык»
Если оно не сделало это, то делаем это вручную и обращаем внимание на поле «Объект». После названия файла (setup.exe) добавляем флаг «—uninstall»
Это не опечатка, дефисов должно быть именно два. Чтобы сохранить изменения нажимаем «Приметить» и «Ок».
Дважды кликаем на ярлык, совершаем те же действия, что указаны выше: подтверждаем намерения удалить браузер, активируем галочку «Удалить настройки браузера, историю…». После этого браузер полностью удалится с вашего устройства.






