Сброс пароля в Windows 8
После того, как вы осуществите на свой компьютер установку операционной системы Windows 8 — столкнетесь с назойливым требованием вводить пароль при каждом входе в систему.
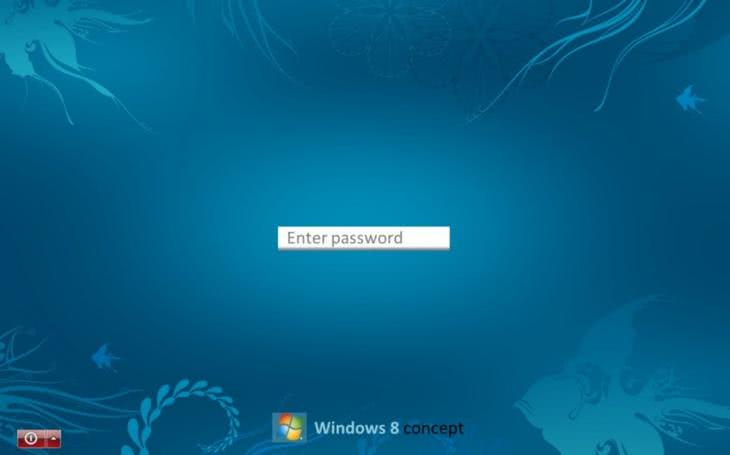
Запрос пароля в Windows 8
Постоянный ввод пароля своей учетной записи нравится далеко не всем, поэтому и возникает довольно часто вполне резонный вопрос — как убрать пароль Виндовс 8 при входе, ведь намного приятнее входить в систему без какой-либо задержки.
Для этих целей вам потребуется выполнить ряд определенных действий:
Для начала понадобится запустить компьютер и войти в систему под своей учетной записью.
После этого следует увести курсор мыши в крайнее правое положение экрана с тем, чтобы появилась стандартная боковая панель.
На ней нужно будет выбрать значок поиска, который расположен в самом верху панели.
В открывшемся окне поиска вводим поисковую фразу «Параметры компьютера», в ходе чего сразу же отображаются два меню — «Параметры компьютера» и «Панель управления».
Вашей задачей будет обратиться к пункту параметров, после чего будет осуществлен переход одноименное окно Windows 8.
С левой стороны данного окна — под надписью параметров компьютера — располагается список всех доступных параметров, среди которых находится и тот, который вам и нужен — «Учетные записи».
Перейдя в окно учетных записей вам необходимо будет выбрать строку — «Параметры входа».
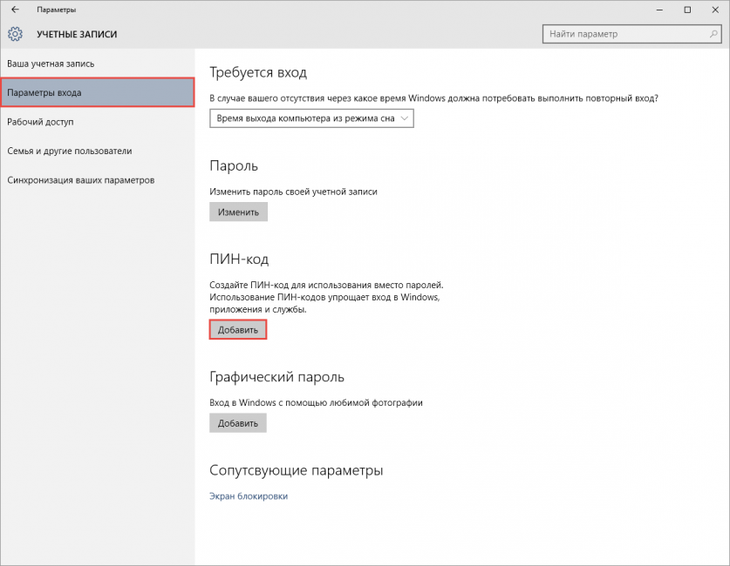
Окно параметров входа
В правой части окна станут отображаться все существующие параметры — а именно:
- Требуется вход;
- пароль;
- пин-код;
- графический пароль.
Чтобы полностью убрать требование ввода пароля вам понадобится нажать на кнопку «Изменить», расположенную под пунктом «Пароль».
После нажатия на эту кнопку появится информационное всплывающее окно, в котором содержится предупреждение, что изменяемый вами параметр влияет на все учетные записи, имеющиеся на данном компьютере.
В случае, если вас нисколько не беспокоит, что любой сможет зайти на компьютер в следствие отсутствия пароля — смело нажимайте кнопку «Изменить».
Выполнив данную процедуру, вы избавите себя от необходимости ввода пароля при каждом входе в систему.
Командная строка
Если загрузить Windows 7 без использования пароля не получается, пользователь может попробовать снять ограничения, найдя установочный диск или флешку и немного поработав в командной строке и редакторе реестра — в целом это не сложнее, чем установить Виндовс 7 с нуля.
Чтобы сбросить пароль таким способом, понадобится:
Предварительно зайти в BIOS и перейти на вкладку Boot.

Найти раздел Boot Device Priority.

И, открыв его, выделить первую строчку (1st Boot Device), после чего нажать на клавишу Enter.

Теперь нужно задать первым обрабатываемым при включении компьютера устройством флешку или дисковод, внутри которого находится DVD с Windows 7.

Воспользовавшись клавишей F10.

И подтвердив выход из БИОС, можно перезагружать ПК и приступать к основной части работы.

Выбрав загрузку операционной системы со съёмного носителя, юзер должен.

Пройти стандартные начальные этапы, выбрав язык интерфейса.
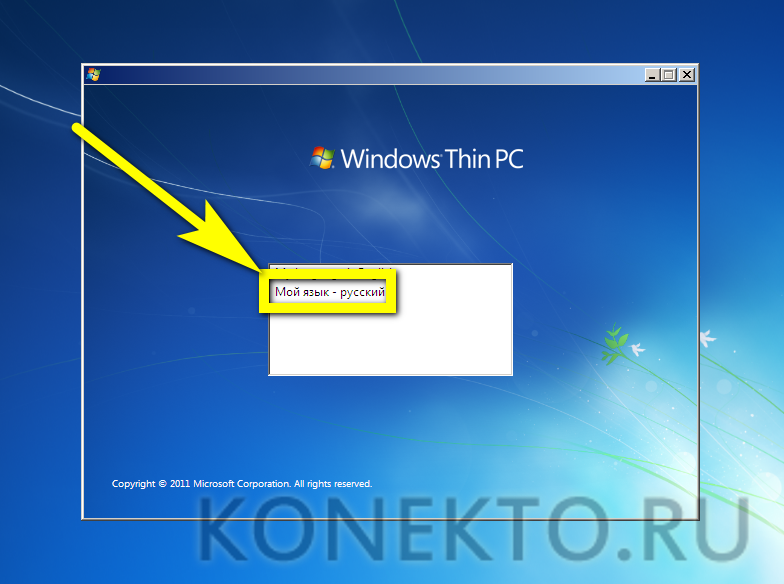
И системы — нажав на кнопку «Далее».

Кликнув по размещённой в левом нижнем углу ссылке «Восстановление системы».
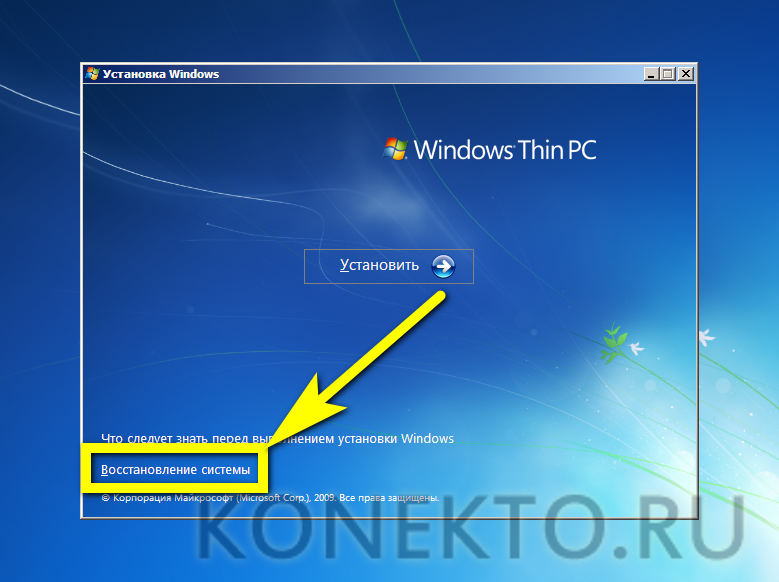
И немного подождав загрузки информации.

Пользователь должен выбрать свою ОС — скорее всего, в списке она будет одна.


Чтобы вызвать редактор реестра Windows 7, следует вписать в появившемся поле команду regedit и нажать на клавишу Enter.
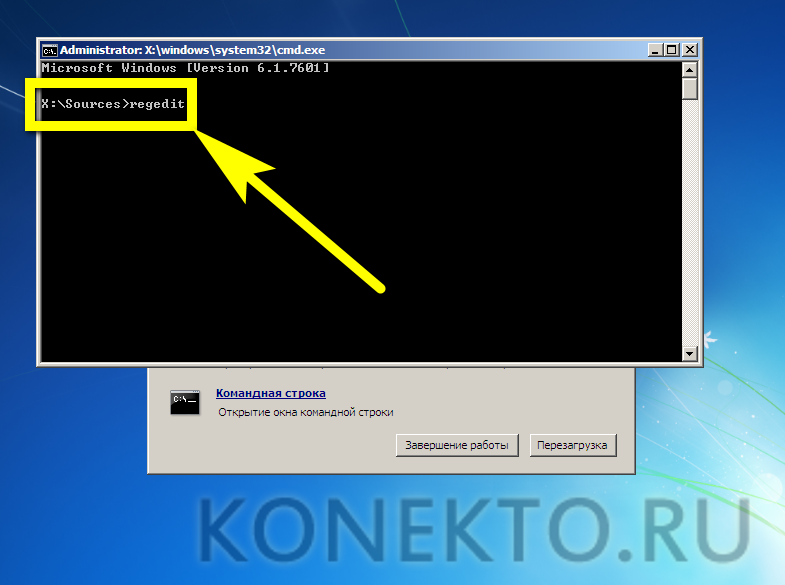
В открывшемся окошке Registry Editor.

Следует выбрать нажатием левой клавиши мыши раздел HKEY_LOCAL_MACHINE и выбрать в выпадающем меню File опцию Load Hive.
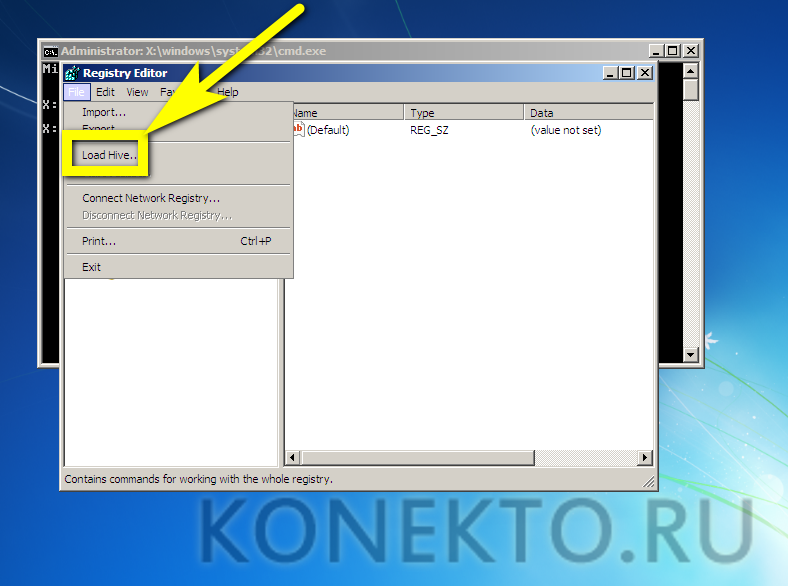
Далее нужно указать системе путь до исполняемого файла. Щёлкнув в следующем окне по значку Computer.
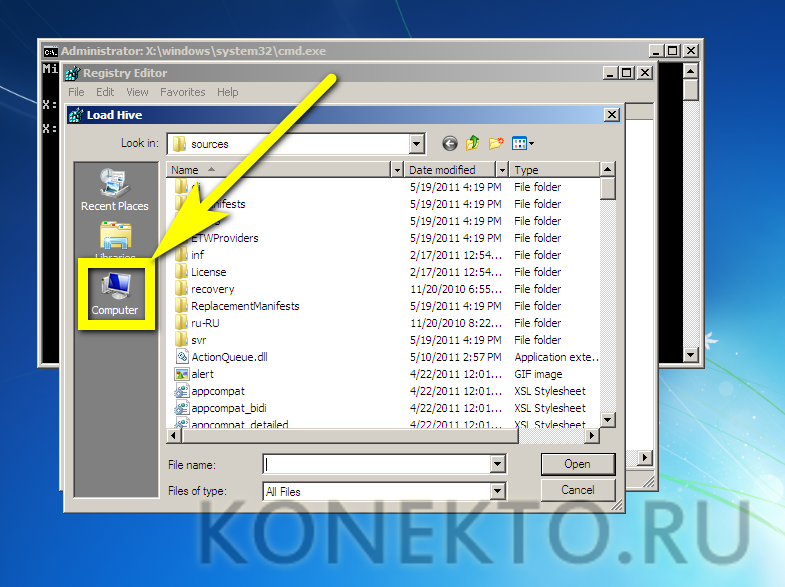
Пользователь должен открыть диск Boot, найти папку Windows.

Перейти в каталог System32.
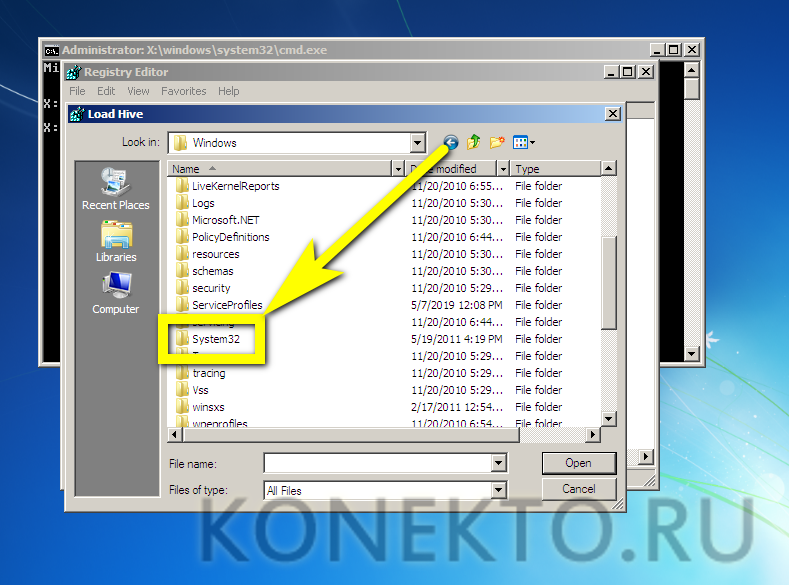
Затем — в config.
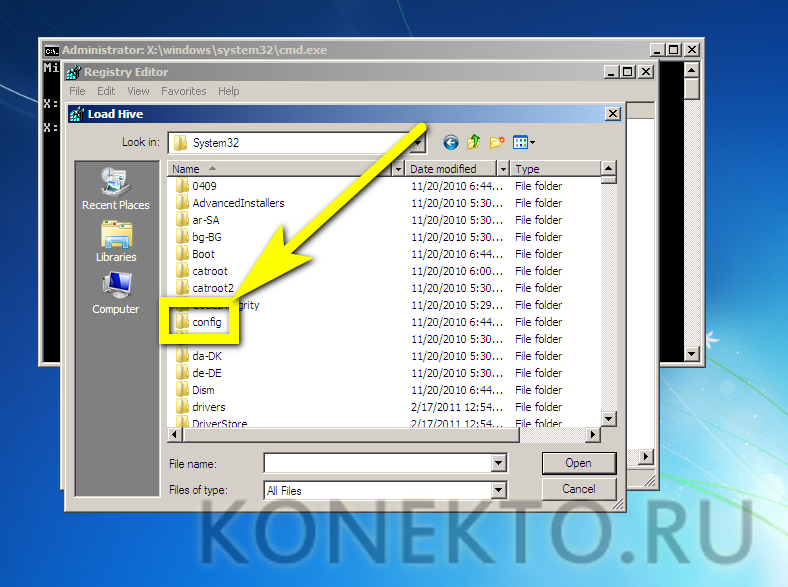
И открыть не имеющий расширения файл SYSTEM.

Теперь, указав для загружаемой ветки реестра любое имя на свой вкус.

Следует развернуть его и в подразделе Setup.

Дважды щёлкнуть левой клавишей мыши по строчке CmdLine.

После чего заменить параметр по умолчанию на cmd.exe.

Аналогично следует поступить со строчкой SetupType: открыв её, заменить.

Параметр «0» на «2».
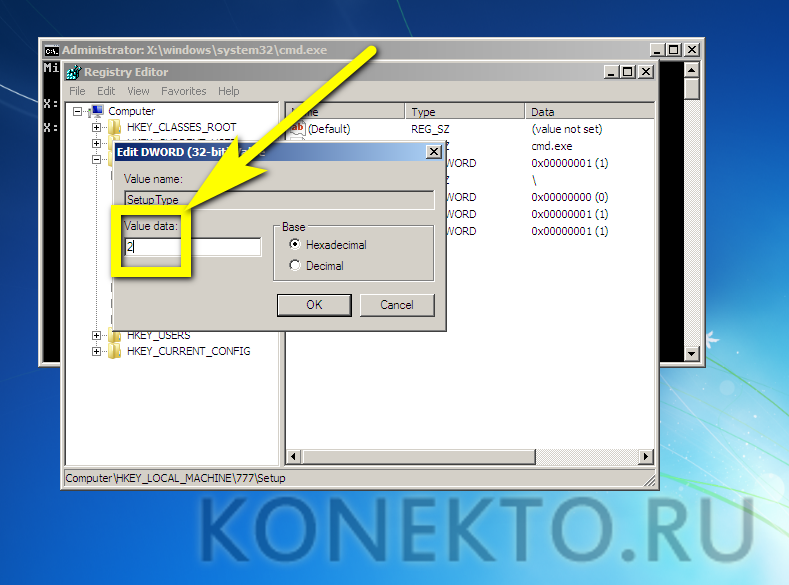
Выделив целиков загруженную ветку, юзер должен.
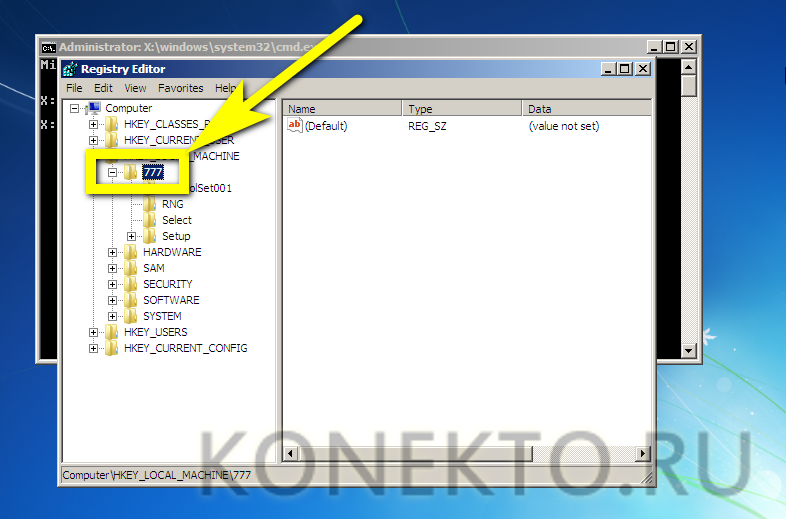
Вновь вызвать выпадающее меню File и выбрать в нём опцию Unload Hive.

Подтвердив действие нажатием соответствующей кнопки.

Можно закрыть редактор реестра и командную строку, а затем.

Выбрать в уже знакомом окне опцию «Перезагрузка».
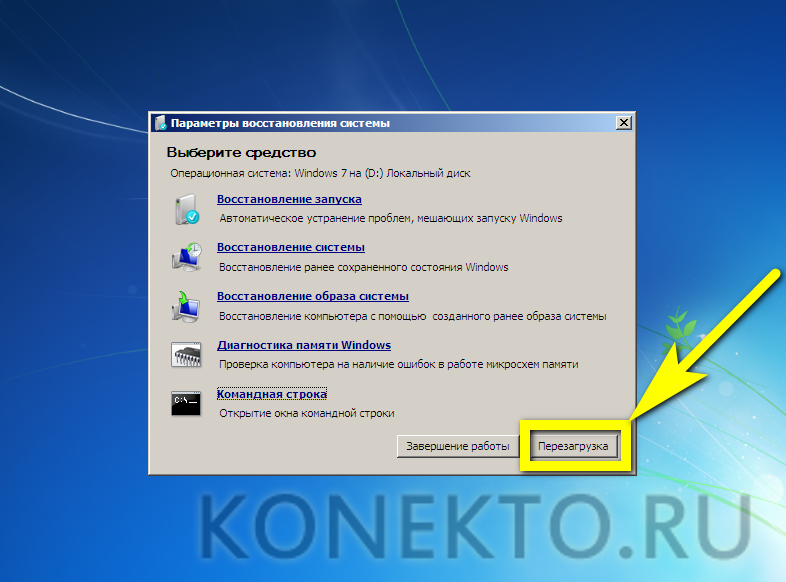
Загрузив Windows 7 в обычном режиме, владелец компьютера или ноутбука увидит всё то же поле командной строки. В нём понадобится ввести команду net user и нажать на клавишу Enter.
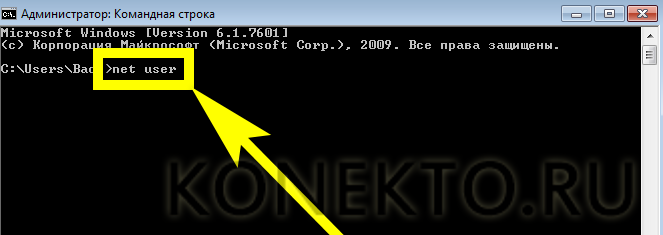
Найдя свою учётную запись, юзер должен ввести команду «net user И П» без кавычек и лишних пробелов, где И — имя профиля, а П — новый пароль.
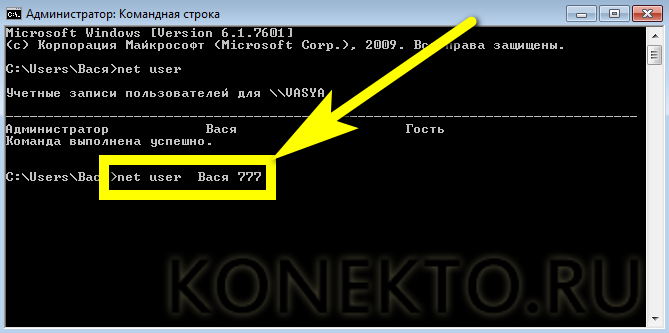
Когда система уведомит о сбросе старого кода доступа, можно вновь перезагрузить компьютер — и наслаждаться работой Виндовс 7 в штатном режиме.
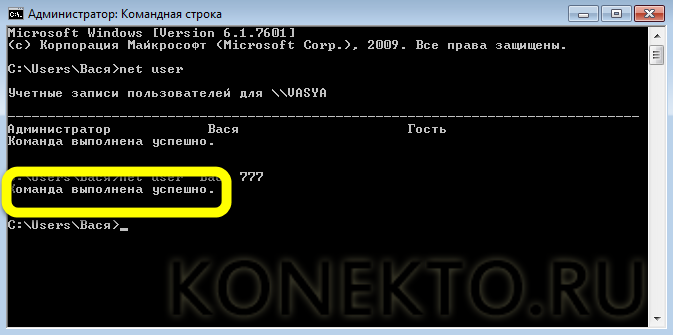
Как снять пароль с персонального компьютера при входе в windows 7
На многих предустановленных операционных системах по умолчанию ставится пароль для авторизации. Пароль администратора призван защитить данные и настройки от остальных пользователей компьютера. Иногда он используется для предотвращения доступа детям. Однако если кроме вас устройством никто не пользуется или пользуются исключительно доверенные лица, пароль windows будет лишь мешать. Данная статья пригодится людям, которые интересуются, как снять пароль с компьютера под управлением windows 7.
Удаление пароля учетной записи
Для того чтобы снять пароль вашей учетки, необходимо выполнить следующую простую последовательность действий:
- Откройте меню «Пуск» с помощью кнопки Win или соответствующего значка на экране;
- Откройте «Панель Управления» windows;
- Найдите и откройте категорию «Учетные записи пользователей»;
- Выберите пункт «Удалить пароль»;
- Введите свой пароль и нажмите «Ок».
После данных манипуляций windows не будет запрашивать пароль при входе в систему.
Пароль администратора
Некоторые пользователи, которые пользуются всего одной учетной записью (зачастую администратора) сталкиваются с проблемой, когда они забыли пароль и никак не могут попасть в систему. В ранних версиях windows эту проблему можно было решить с помощью безопасного режима, однако в «семерке» Microsoft устранили эту уязвимость.
Теперь для того чтобы снять пароль, вам понадобится установочный диск или загрузочная флешка. Если вы обладатель лицензионной версии – у вас наверняка будет DVD с образом системы. Если же нет – то ISO образ можно загрузить в сети и разместить на USB носителе. Делается это с помощью командной строки или специальных утилит, например, UNetBootIn. О том, как это сделать, лучше всего прочитать в руководствах к конкретным программам.
Когда подготовительные работы будут окончены, можно заняться самим паролем администратора:
- Для начала необходимо вставить флешку в порт компьютера и включить его;
- Теперь требуется зайти в настройки BIOS и выбрать загрузку с вашего портативного устройства;
- Когда данные с диска или флешки будут загружены, появится экран установки Виндовс;
- Выберите язык (русский) и нажмите «Далее»;
- В нижней части окна вы увидите надпись «Восстановление системы» — нажмите на нее;
- Если на машину установлено несколько ОС, выберите необходимую;
- Далее зайдите в пункт «Командная строка»;
- В ней требуется ввести команду «regedit» и нажать Enter;
- В открывшемся окошке выберите «HkeyLocalMachine»;
- В меню сверху надо открыть пункт «Файл», а в нем «Загрузить куст»;
- Укажите путь: «C:\\windows\System32\config\System» (если системный диск у вас отличается – укажите его);
- Введите любое имя раздела, в примере назовем его «195»;
- Откройте «HkeyLocalMachine\195\Setup»;
- Дважды кликните по «Cmd Line» и задайте значение «Cmd.exe»;
- В параметр «SetupType» аналогичным образом введите «2»;
- Выделите свой раздел «195», откройте «Файл» и нажмите «Выгрузить куст»;
- Закройте все окна и перезагрузите устройство.
После рестарта компьютера вы увидите консоль, в которую нужно будет написать команду «net user» а дальше имя пользователя и новый пароль. Нажмите Enter, и ОС будет включена. Теперь, когда вы знаете свой пароль и можете войти, можно удалить его способом, указанным в начале статьи.
Как убрать пароль Windows 10 через командную строку
Один из самых быстрых способов отключения пароля в Windows 10. Применяя этот вариант, достаточно знать имя пользователя системы, а затем воспользоваться несколькими простыми командами:
- Нажмите одновременно клавиши «Win+R» и введите «cmd» без кавычек.
- Открываем командную строку, вводим «net user» без кавычек и нажимаем клавишу «Enter». В окне отобразятся все имеющиеся профили в системе.
- Запоминаем имя своего профиля и вводим «net user ‘имя пользователя’ «»» без кавычек, где вместо «’имя пользователя’» необходимо вставить правильное имя профиля. Например, вводим “net user Reminaru «»» и нажимаем «Enter» для удаления пароля.
- Системные требования для Windows 11 могут снизить — вот при каком условии
- Вышла первая предварительная сборка Windows 11. И на неё уже жалуются
- Для России выпустят особую версию Windows 11. Вот в чём там заключаются отличия
Взлом пароля Windows 10
Есть возможность почувствовать себя хакером с помощью проверенной временем и пользователями утилитой Kon-Boot. Кроме неё потребуется флэш-накопитель, отформатированный в формате FAT32 и выключенная настройка Security Mod в BIOS.
Выставите загрузку таким образом, чтобы она осуществлялась через накопитель. На стартовом экране появится запись, свидетельствующая о модифицировании ядра.
Следующая загрузка произойдет без запроса о вводе. Готово. Но не стоит забывать, что это гигантский риск! У программы нет официального сайта, поэтому используйте взлом только в крайнем случае. Этот способ имеет место быть, но мы не рекомендуем им пользоваться.
Как снять пароль с windows 7 или xp, если ты его забыл?
Далее надо войти в БИОС, о том, как это делается, я рассказывал в статье по переустановке windows, читайте её до момента «3. Далее сделать как показано на картинке ниже.(Если же у вас нет меню Boot, тогда ваша задача в том, чтобы найти эти две фразы First Boot Device и Second Boot Device и выставить на против первой CDROM, а на против второй Hard Disk) Смысл в том, чтобы первым загрузочным устройством стал ваш CD-ROM. Выбор делаете с помощью стрелок вверх, вниз(перед этим нажмите Enter на то место, где на картинке написанно CDROM и Hard Disk). Если у вас сразу все стоит как на картинке, тогда ничего делать не надо…»
Вставьте подготовленную флешку в один из USB портов компьютера и перезагрузите его. Если вы увидите на экране компьютера изображение, которое показано ниже, то вы все правильно выбрали и сделали.
Если же у вас опять загрузился запрос пароля, то опять перезагружайте, заходите в БИОС и там ставьте на первое место (или First Boot Device) все подряд, по очереди и пробуйте до тех пор, пока у вас не выскочит то, что на картинке выше. Сейчас вы скажете это глупость, но на самом деле, последнее время появилось много различных версий БИОСа, я проверял на двух своих и на одном чужом компьютере и там везде по-разному!!! Так что пробуйте, если не получиться, то используйте статью по загрузке ERD с диска, ссылку на которую я дал выше. После того, как все сделаете и у вас появиться окно, как на рисунке выше, возвращайтесь сюда.
И так, для тех, у кого все таки по появилось изображение, которое показано выше, продолжаем.
Вам надо выбрать ту систему, которая у вас была установлена, либо мышкой, либо стрелками на клавиатуре. Но как вы видите напротив windows vista и windows 7, есть x32 и x64. Скажу так, если вы купили компьютер недавно, то можете смело выбирать x64, но если вы вдруг не знаете, то сначала попробуйте x32, а потом x64. Если вы выберите не то, то ничего страшного, просто перезагрузите компьютер, а потом выберите второе. Далее я расскажу, где произойдет ошибка, если вы выберите не тот пункт.
Далее у вас будет выскакивать несколько окошек, везде надо жать Да. А там где нужно будет выбрать язык и раскладку клавиатуры, выберите русский.
Теперь у вас загрузиться такое окно.
В нем просто нажмите Далее
ВНИМАНИЕ!!! Вот здесь вы и определите, правильно ли вы выбрали систему, если НЕ ПРАВИЛЬНО, то вам выдастся окно с ошибкой. В этом случае просто перезагрузите свой компьютер и выберите из первого списка, другой пункт (если выбирали с x32, то выберите x64 и наоборот)
Если вы нажали далее и вас выскочило окно, как на картинке ниже, то вы все сделали правильно. Выберите последний пункт, как показано на картинке…
У вас на экране появиться окно, как показано наследующей картинке, в нем выберите пункт Мастер изменения пароля.
Появиться окно. И в первом поле выберите нужного пользователя, того под которым вы не можете войти. В следующем поле введите новый пароль, ну а в последнем подтвердите новый пароль. Все теперь можете нажать далее, как показано на картинке ниже. Ну а в следующем, его я уже не буду показывать, нажимаете Готово или Финиш.
После этого, нажимаете Закрыть, вам предлагается перезагрузить компьютер, нажимаете перезагрузить и достаете флешку. Все!
Теперь входим в систему под новым паролем.
Кстати, если вы хотите отключить пароли, то войдите в Пуск -> Панель управления -> Учетные записи пользователей и выберите там пункт Удаление своего пароля, а дальше все понятно.
Статья получилась серьезная, поэтому кое-что скажу в заключении.
Все что я описал – работает, я это сам попробовал, два дня бился и тот вариант, который я описал РАБОЧИЙ! Так что не надо в комментах писать что-то типа – «Я все делаю как ты сказал, но ничего не получается! Это все бред.» Пробуйте, экспериментируйте, у всех разные компьютеры и ситуации.
Вот ошибки, которые я допускал «первые разы»:
- Неправильно форматировал флешку. Нужно обязательно форматировать в системе FAT 32.
- Не с первого раза получилось все наладить в БИОСе.
- Выбрал не ту систему, первый раз, но потом все получилось.
- Еще было трудно найти нормальные рабочие проги, которые были нужны, но здесь я выложил ссылки на рабочие, все они выше в статье.
Ну, вот в принципе и все. У меня получилось с 5 раза. У вас должно получиться быстрее.
Удачи!
Программа ERD Commander
Стоит поначалу отметить программу под названием ERD Commander, которая должна быть у каждого пользователя, активно работающего с компьютерными технологиями. Эта программа позволяет ответить на главный вопрос: как снять пароль с компьютера? Да, она позволяет внедряться в систему и изменять ее корневой состав паролей и допуска, чтобы снять блокировку входа пользователя. Чтобы воспользоваться этой программой, нужно всего лишь записать ее образ на диск в оболочке boot и потом запустить через Bios, путем установки приоритета запуска (где нужно установить DVD-RW в первую очередь). После запуска программы и системы вы сможете интуитивно понять, что именно нужно делать. Но стоит заранее учесть, что скачать программу нужно с русским интерфейсом. Программа рассчитана на уверенных в себе пользователей компьютера; что касается новичков, то им лучше воспользоваться другим, более легким способом решения проблемы.

Если есть доступ к системе
Итак, первый вариант развития событий: вы прекрасно помните: пароль от учетной записи и можете получить доступ к «Виндовс». В таком случае вы можете с помощью стандартных средств снять защиту входа и использовать открытую систему. Если вы пользуетесь учетной записью администратора, то сможете менять пароли и данные любых аккаунтов на данной Windows.
Через командную строку
Чтобы удалить или изменить пароль через командную строку, воспользуйтесь следующим руководством:
- В меню «Пуск» в строке поиска вписываем запрос «cmd», после чего кликаем на приложение правой кнопкой мыши и запускаем его от имени администратора.
- Перед вами появится черный экран со строкой ввода. Если вы не помните название учетной записи, то введите команду net users.
- Появится список всех профилей, созданных в этой системе. Запоминаем имя и вводим команду net user homepc ‘’’’, где homepc – название учетки, как показано на скриншоте.
- Теперь можно закрыть командную строку и проверить, удалось ли распаролить аккаунт.
Через «Учетные записи пользователей»
Второй универсальный способ работает через интерфейс Windows. Смена защитных комбинаций осуществляется через окно «Учетные записи пользователей». Сделать это можно так:
- Сначала нужно открыть меню «Пуск» и кликнуть по иконке профиля в верхней части.
- Откроется мастер настроек, в котором можно создать, отключить профиль или отменить защиту. Нажмите на отмеченную кнопку.
- Теперь нужно ввести текущую комбинацию в соответствующее поле с кружочками или зведочками. Нажмите на «Удалить пароль».
- Готово! Снятие пароля выполнено, что можно проверить, если выключить учетную запись и зайти заново.
Мастер сброса паролей
Отдельно стоит отметить вариант с созданием вспомогательной дискеты или флешки. На ней хранятся все данные для авторизации. В случае утери пароля вы сможете автоматически отменить его с помощью этого носителя:
- Нужно снова открыть окно с настройками учетной записи.
- Здесь выберите пункт «Создание дискеты сброса пароля» в левом столбике.
- На первом экране нажмите «Далее».
- Далее, нужно выбрать хранилище для паролей.
- Теперь ввести текущий пароль и нажать «Далее».
- Процедура создания займет 1-2 минуты.
- Для завершения нажмите «Готово».
- Теперь нужно выйти из системы. Когда вы увидите заставку активации пароля нажмите на отмеченную кнопку. Флешка или дискета должна быть подключена к ПК!
- Появится уже знакомый мастер. Жмем «Далее».
- Теперь нужно найти, какой внешний накопитель является восстанавливающей флешкой.
- На следующем этапе можно ввести новые пароли или оставить пустые поля по умолчанию, если не хотите снова сделать запароленный профиль.
- На последнем этапе программа принимает изменение данных после нажатия на кнопку «Готово».
Сторонняя программа
Существует софт под названием Ophcrack, позволяющий взломать аккаунт или сменить пароль администратора из-под рабочей ОС, но при наличии сетевого доступа. Также вы можете восстановить общий доступ к компьютеру и без запуска ОС. Для этого нужно создать загрузочную флешку с утилитой Ophcrack.
- Запустить приложение от имени администратора.
- В меню «Load» нажать на отмеченный пункт.
- В таблице появятся все найденные учетные записи – администраторская, гостевые, профили из домашней группы и так далее. В колонке «NT Pwd» отображаются пароли.
- Для начала процедуры взлома выделите учетную запись и нажмите на «Crack».
- В колонке «NT Pwd» появится пароль от нужного профиля. Срок процедуры взлома может составлять от 1 минуты до нескольких часов в зависимости от сложности комбинации.
Не рекомендуем качать софт для взлома через торрент или сторонние сайты! Вы рискуете не только не обнулить или обойти защиту учетки с правами администратора или гостя, но и вовсе испортить систему вирусами.
Сброс пароля в Windows 10
Сброс при помощи ответов на вопросы
После обновления 1809 в десятке появилась очень интересная штука. Когда при установке Windows вы устанавливаете пароль, то вам задаются три контрольных вопроса. Они нужны для того, чтобы при возникновении нестандартной ситуации можно было сбросить пароль.
Ответы на эти вопросы нам как раз и предстоит вспомнить, так как первый способ основан именно на них. В принципе, если вы хорошо знаете ответы, то проблем со сбросом не возникнет.
А сделать нужно вот что:
1. Запускаем компьютер и ждем загрузки экрана для ввода пароля. Когда он появится, нужно нажать на ссылку «Сбросить пароль» (или «I forgot my password» в английской редакции ОС).
2. Далее система предложит ответить на три контрольных вопроса. Нужно поочередно вводить ответы на них.
Заключительные действия
После этого вы попадете на рабочий стол, а пароль будет сброшен. Это самый простой и надежный способ. Но бывает и так, что пользователь не помнит ответа на вопросы. Что делать в таком случае? Выход есть и в этой ситуации.
Командная строка и загрузочная флешка
Этот способ довольно сложен. И он потребует наличия загрузочной флешки с дистрибутивом Windows 10. Только тогда наши старания увенчаются успехом. Если флешки под рукой вдруг нет, то подойдет и диск с дистрибутивом.
Здесь главное – ничего не напутать. Работа с консолью требует сосредоточенности и некоторого количества свободного времени. Как бы то ни было, если все выполнять по инструкции, то ничего страшного не произойдет.
А вот и сама инструкция:
1. Вставляем флешку в порт и грузимся с нее. Во время выбора языка и региона нажимаем на клавиатуре «Shift+F10». Эта команда загрузит консоль. Затем в консоли вводим команды «diskpart» (1) и «list volume» (2). После каждой из них жмем «Enter». В списке дисков нужно запомнить тот, на котором установлена Windows. В нашем случае это «С» (3). После этого набираем команду «exit» (4) и жмем «Enter» на клавиатуре.
2. Теперь последовательно вводим команды «move c:\windows\system32\utilman.exe c:\windows\system32\utilman2.exe» (1) и «copy c:\windows\system32\cmd.exe c:\windows\system32\utilman.exe» (2). Не забываем нажимать после каждой «Enter». Учтите, что у вас в команде может быть совершенно другая буква диска. Будьте с этим предельно осторожны.
После этого останется только перезагрузить машину и загрузиться уже с системного диска.
Пароль на вход в учетную запись будет сброшен. Стоит отметить, что такой способ работает исключительно для локальных учеток. С аккаунтами Microsoft он не справится.
Использование утилиты DISM++
DISM++ – это специальная утилита, которая способна сбросить пароль локальной учетной записи в Windows 10. Вот только для этого ее нужно использовать до загрузки ОС. А это значит, что после скачивания утилиту нужно просто распаковать на флешку.
Скачать программу можно с официального сайта разработчика. Она совершенно бесплатна. Но учтите, что распаковывать утилиту нужно только на флешку с «десяткой» на борту. Иначе программа не запустится.
А для сброса пароля нужно сделать следующее:
1. Вставляем флешку с программой и Windows в порт и грузимся с нее. Затем на этапе выбора языка и региона нажимаем «Shift+F10» и попадаем в уже знакомую консоль. Вводим команду «С:\dism\dism++x64.exe» («С» — это имя флешки, у вас оно может быть другим) и жмем «Enter» (1). Запустится окно с лицензионным соглашением. Жмем «Принять» (2).
2. После этого мы попадаем в главное окно программы. Здесь нужно сначала выбрать диск с Windows (1), а затем щелкнуть по пункту «Учетные записи» (2).
3. Далее появится окошко. В нем нужно выбрать требуемую учетную запись (1) и нажать на кнопку «Сброс пароля» (2).
После этого можно смело перезагружать компьютер
Пароль на вход точно будет сброшен. Вообще, программа умеет работать и под Windows, но там ее результаты не впечатляют. В MS-DOS у нее как-то лучше получается.
Сброс пароля БИОС
На персональных компьютерах
Выключите ПК из источника питания нажав соответствующий тумблер в тыловой части системного блока или просто вытащите вилку из розетки. Снимите боковую крышку и найдите батарейку на материнской плате, вытяните её и оставьте на полчаса.
Таким образом, мы обесточим Биос и сбросим его конфигурацию безопасности. Если вариант не эффективен, то отыщите переключатель Clear CMOS. Он может иметь названия:
• CCMOS;
• CL_CMOS;
• Clear RTC;
• CRTC;
• CLRTC;
• CL_RTC.
У него имеется два или три контакта. В первом случае замкните оба из них на 1-2 секунды с помощью отвертки.
Во втором случае, переставьте его из положения 1-2 в 2-3, только тогда настройки сбросятся.
Ноутбуки (на примере ACER)
Если вы не имеете опыта в разборке/сборке ноутбука, то крайне не рекомендуется выполнять эти действия самостоятельно.
Лучше обратиться к мастеру. Если вы находитесь в Екатеринбурге, то просто отправьте заявку в форме ниже и мастер прибудет к вам в течение 1 часа.
1. Отсоедините кабели, шнуры, гарнитуру, клавиатуру;
2. Аккуратно удалите из ниши аккумуляторную батарею;
3. Снимите крышку, закрывающую доступ к плашкам оперативной памяти, жёсткому диску, демонтируйте компоненты;
4. Найдите и замкните 2 контакта отверткой;
5. Присоедините кабель питания;
6. Включите ноутбук и ожидайте 30 секунд;
7. Выключите устройство;
8. Установите снятые детали.
При следующем запуске конфигурация BIOS должна быть сброшена.
Сторонние программы
Чтобы сбросить пароль на Windows 7, можно пользоваться и специальными программными продуктами. Их много — от Ophcrack, занимающегося перебором кодов доступа посредством радужных таблиц, до всевозможных приложений, найти которые в Интернете можно по словам password, reset и так далее.
Одна из лучших программ для сброса пароля под Виндовс 7 — Active Password Changer. Распространяется она в условно-бесплатном режиме; на сайте разработчика (password-changer.com) можно скачать исполняемый файл и архив с готовым образом для копирования на флешку. Пользоваться Active Password Changer нужно следующим образом:
Скачать, установить программу и запустить исполняемый файл BootDiskCreator, находящийся в каталоге Program Files\LSoft Technologies\ Password Changer.
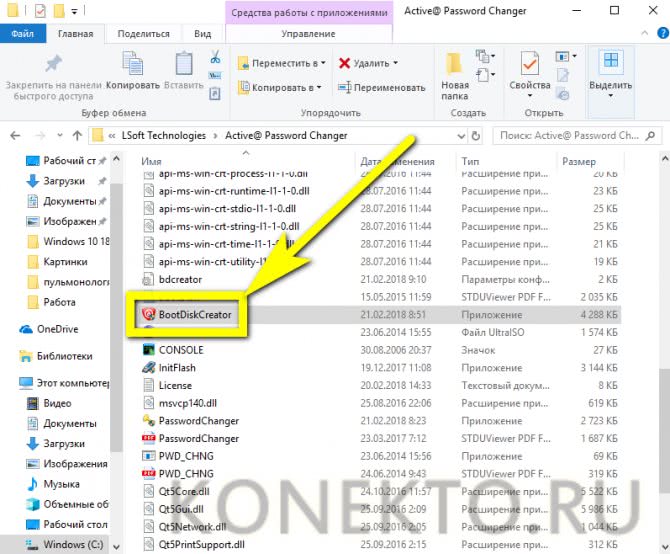
Подождать, пока приложение обнаружит съёмные носители.
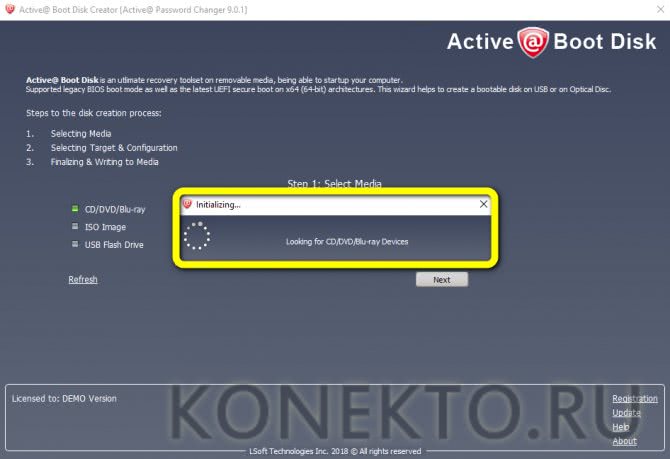
И выбрать в выпадающем списке дисковод.
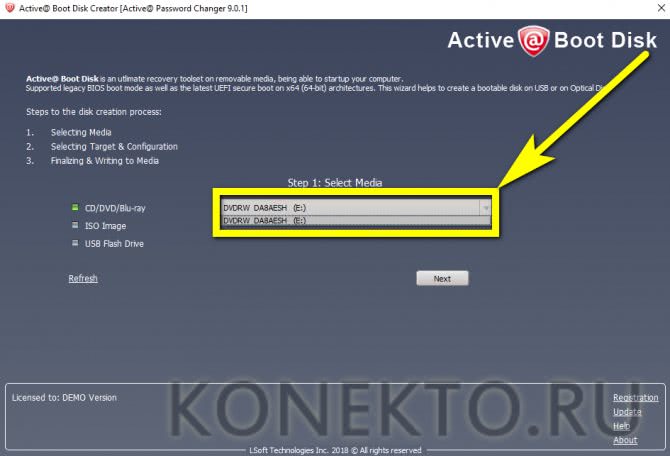
Или флешку, после чего нажать на кнопку Next.

Указать предпочтительный вариант оформления загрузочного меню и воспользоваться кнопкой с тем же названием.
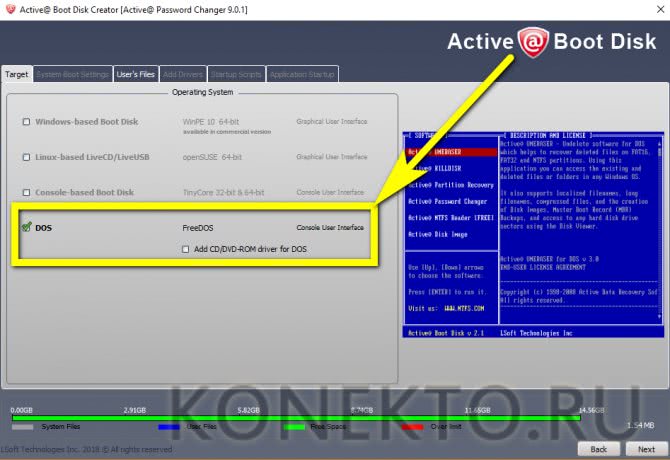
Кликнуть по кнопке Create в правом нижнем углу окна.
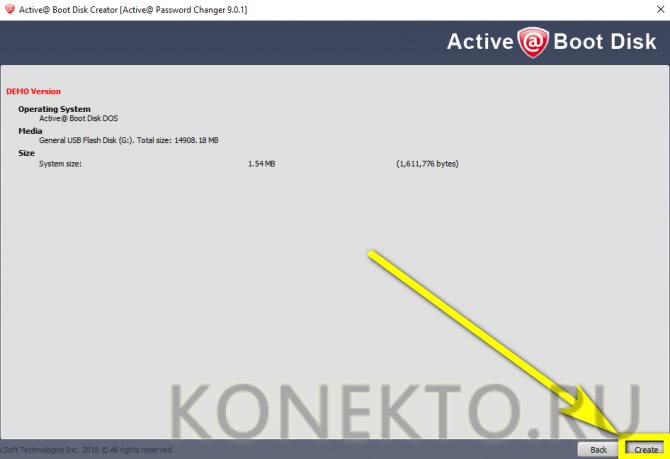
Теперь, дав согласие на удаление с флешки всех данных.
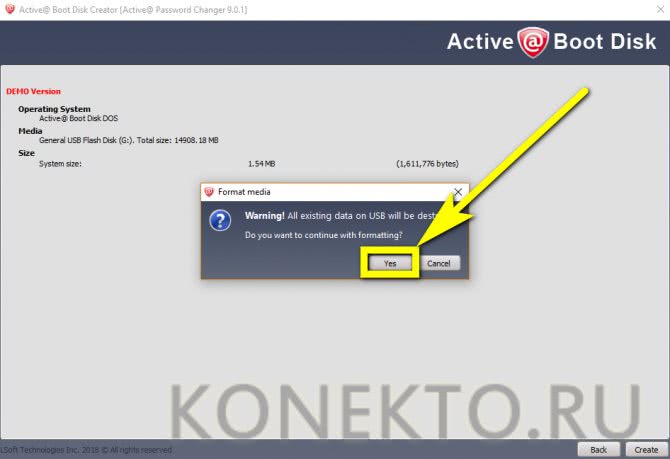
И подождав окончания процесса.
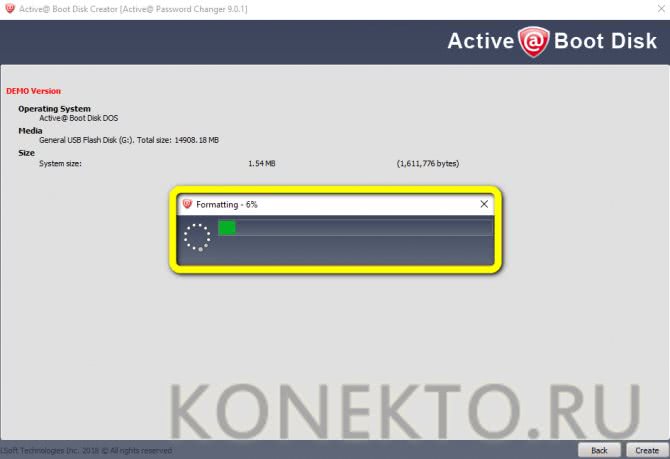
Юзер получит полноценную загрузочную флешку, с помощью которой можно без особых сложностей сбросить пароль Windows 7.
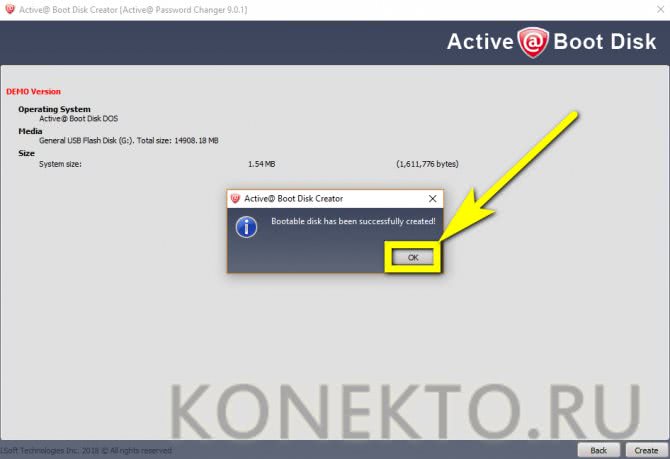
Вставив её в разъём компьютера или ноутбука и по мере надобности вновь задав приоритеты загрузки, следует выбрать в открывшемся окне выбрать строку Active Password Changer и нажать на клавишу Enter.

Указать программе, что раздел SAM, в котором и хранятся записи о паролях администратора и пользователей, будет найден самостоятельно, введя в редактируемом поле цифру 1 и снова нажав на Enter.
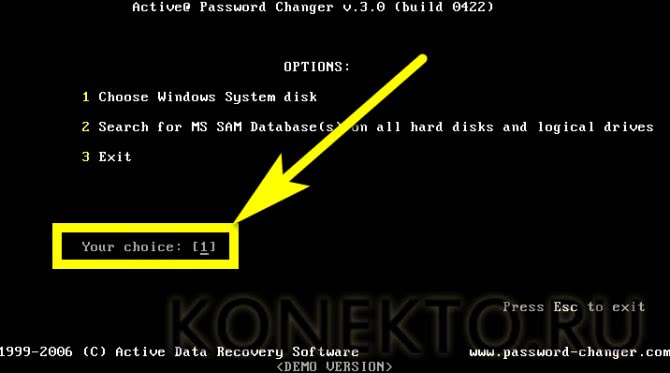
Выбрав раздел системного диска, на котором может храниться информация — это или «0», или, чаще, «1»; если не подошёл первый вариант, стоит попробовать второй.
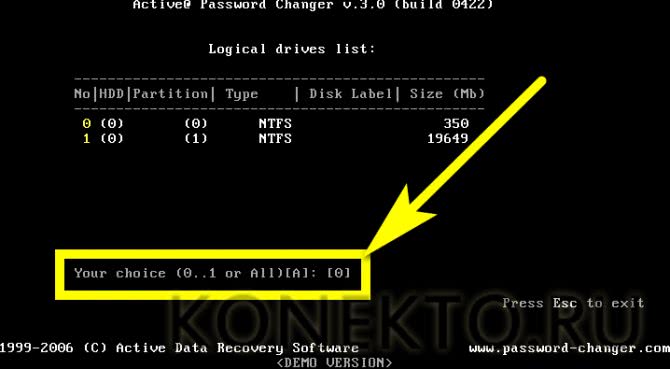
Несколько секунд подождать, пока программа найдёт нужные записи.
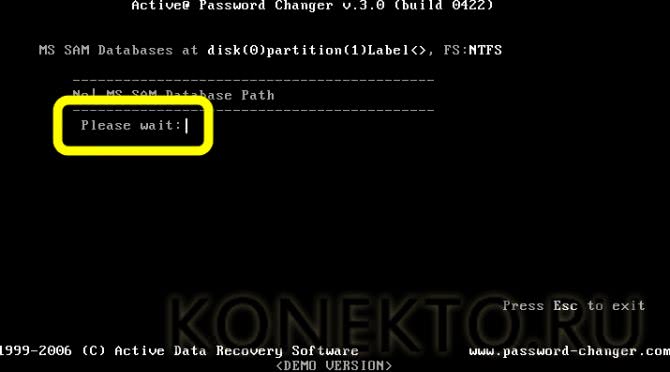
И снова воспользоваться клавишей Enter.
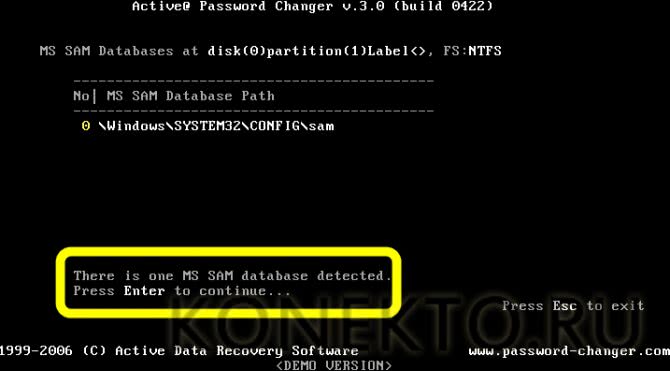
Если при создании учётных записей использовалась кириллица, при сбросе придётся столкнуться с нечитаемыми символами вместо имён. Остаётся действовать наугад, перебирая номера профилей один за другим; впрочем, если требуется снять код доступа от имени администратора, поиски ограничатся первой или второй строчкой.
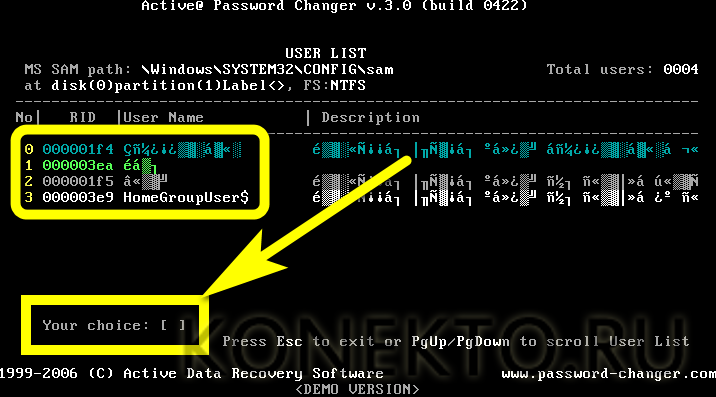
На этом всё. Нажав на клавишу Y и ещё немного подождав, юзер сможет благополучно сбросить пароль и авторизоваться в Windows 7.
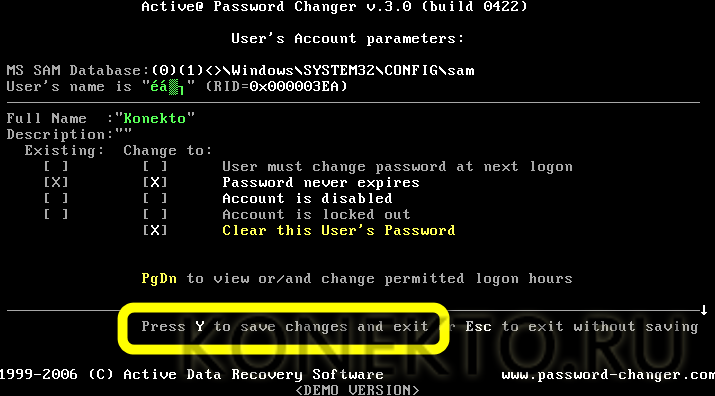
Как удалить пользовательскую учетную запись администратора?
Если в пользовательском компьютере представлена одна единственная учетная запись, то просто удалить ее не получится. Первоначально, предстоит создать локальную учетную запись пользователя, потом установить ее в качестве администратора, далее осуществить вход в систему с данными новой привилегированной учетной записи, а уже затем удалить исходную учетную запись.
Для исполнения операции удаления учетной записи пользователям необходимо выполнить следующий упорядоченный алгоритм простых действий.
Откройте любым из ранее описанных или другим предпочитаемым способом приложение «Параметры». Например, используйте сочетание клавиш «Windows + I» для мгновенного запуска системного приложения. На открывшейся странице, задействуя стандартные доступные способы перемещения, выберите вкладку «Учетные записи».
Теперь в левой боковой панели отмеченной вкладки перейдите в раздел «Семья и другие пользователи», который отвечает за настройку и установку приоритетов учетных записей. Потом в правой связанной панели окна найдите раздел «Другие пользователи» и нажмите на кнопку, представленную в виде арифметического знака «плюс» («+»), строки «Добавить пользователя для этого компьютера».
Незамедлительно будет запущен мастер создания учетной записи в новом отдельном окне «Учетная запись Майкрософт». На странице выбора входа пользователя в систему нажмите на текстовую ссылку «У меня нет данных для входа этого человека».
Помощник отобразит страницу «Создание учетной записи» на которой, из представленных вариантов действий, пользователям потребуется найти и нажать на текстовую ссылку «Добавить пользователя без учетной записи Майкрософт».
На следующей странице укажите новое имя пользователя и дважды введите пароль, задайте три контрольных вопроса и варианты ответа на них, а затем нажмите на кнопку «Далее».
Пользователи безусловно могут создать учетную запись без обязательного использования пароля. Однако данная учетная запись будет обладать привилегированными правами администратора, и не устанавливать при ее создании пароль является рискованным и неоправданным решением, за исключением случая, когда компьютер пользователем продан или передается другому лицу. Но даже тогда это не самый лучший вариант.
По завершении процедуры создания, новая локальная учетная запись будет мгновенно отображена в списке раздела «Другие пользователи». Выберите новую учетную запись, щелкнув ее левой кнопкой мыши, а затем в открывшемся коротком меню управления нажмите на кнопку «Изменить тип учетной записи».
Во всплывающем окне «Изменить тип учетной записи» выберите параметр «Администратор» в раскрывающемся меню поля «Тип учетной записи» и нажмите на кнопку «ОК» для подтверждения.
В разделе «Другие пользователи» теперь к данной локальной учетной записи будет добавлена метка «Администратор».
Потом откройте главное пользовательское меню «Windows» путем нажатия на «Панели задач» в нижнем левом углу рабочего стола кнопки «Пуск». Затем отыщите в левом боковом меню кнопку учетной записи, представленную значком пользовательского профиля, и щелкните ее левой кнопкой мыши для вызова всплывающего контекстного меню разрешенных действий, в котором выберите новую учетную запись, чтобы войти в операционную систему «Windows 10» с ее данными.
Теперь снова воспользуйтесь предложенными ранее или собственным приоритетным способом и откройте приложение «Параметры». На главной странице отыщите, используя стандартные методы перемещения посредством ползунка полосы прокрутки или колеса компьютерной мыши, и выберите вкладку «Учетные записи».
Вкладка по умолчанию откроется на разделе «Ваши данные», в котором в качестве администратора будет указана новая учетная запись. Теперь в левой боковой панели перейдите в раздел «Семья и другие пользователи». Потом в правой связанной панели окна отыщите раздел «Другие пользователи» и щелкните левой кнопкой мыши представленную там старую учетную запись, для отображения всплывающего меню управления, а затем нажмите на кнопку «Удалить».
Всплывающее предупреждающее окно «Удалить учетную запись и данные?» уведомит пользователей о будущих изменениях, связанных с удалением данной записи. Нажмите на кнопку «Удалить учетную запись и данные», и отмеченная запись будет окончательно удалена.






