Как удалить тему на устройстве Samsung Galaxy
Теперь, когда вы увидели, как темы работают в One UI, давайте посмотрим, как их можно удалить.
Чтобы удалить тему, сначала нажмите и удерживайте любой пустой сектор главного экрана. Когда появятся настройки главного экрана, нажмите «Темы».

Вы попадете на страницу тем Galaxy. Вверху вы увидите две вкладки: «Популярные» и «Лучшие». Сразу под «Рекомендуемое» нажмите на раздел «Мои материалы».
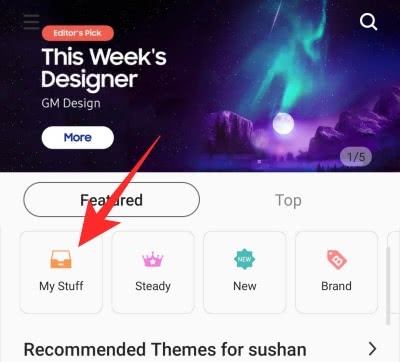
По умолчанию он переходит на вкладку «Темы» и показывает все темы, которые вы установили. Теперь, наконец, чтобы удалить тему, выберите «По умолчанию» — тему, которой Samsung благословил вас — в качестве новой темы.

Ваш телефон вернется на свое тема по умолчанию.
Если вы хотите удалить тему с самого устройства, вам нужно нажать на значок корзины в правом верхнем углу экрана.

Теперь выберите тему, которую вы хотите удалить, и нажмите «Удалить» внизу экрана.

Кроме того, «Темы Galaxy» можно также получить через меню «Настройки». После перехода в «Настройки» нажмите «Темы».

Вы попадете прямо в раздел Galaxy Themes. Остальные шаги руководства останутся без изменений.
Связанный: Как выключить без пароля Samsung Galaxy S10, S20, Note 10 и Note 20
Удалить только Icon Pack
Как и в случае с темами, вы можете применять и, конечно же, удалять пакеты значков на своем смартфоне One UI. Перейдите в раздел Galaxy Themes, либо через Настройки, либо удерживая любую незанятую область на главном экране, и нажмите «Мои вещи». Теперь перейдите на вкладку «Значки». Наконец, нажмите «По умолчанию».
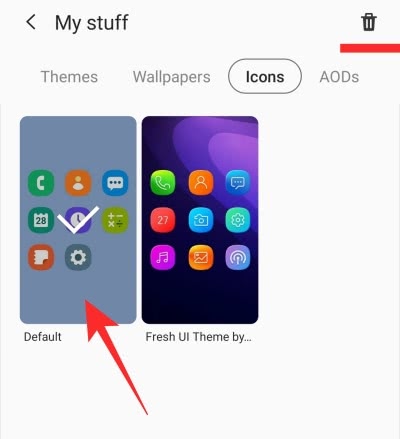
, чтобы удалить текущий набор значков и вернуться к значениям по умолчанию. Вы также можете удалить свои пакеты значков.
Связанный: Как получить Discovery Plus на телевизоре Samsung
Удалить только экран AOD
Дисплеи Always On также можно настраивать в One UI. Чтобы удалить экран AOD, который вам больше не нравится, вам снова нужно получить доступ к темам Galaxy и перейти в «Мои материалы». Оказавшись там, перейдите на экран «AOD» и выберите «По умолчанию».

Если вы не нашли экран AOD, достойный рассмотрения, вы можете нажать на значок корзины, чтобы удалить его навсегда.
Связанный: Как отключить безопасный режим на устройствах Samsung Galaxy
Как установить и настроить
Итак, «Яндекс.Лончер» — это бесплатная графическая оболочка, распространяемая для устройств, работающих на базе операционной системы Android. Кроме основных функций, по приданию необычного внешнего вида привычному облику рабочего стола, данное приложение умеет отслеживать большинство запущенных процессов и контролировать потребляемые ими ресурсы, а также в приложение интегрирован многими полюбившийся голосовой помощник «Алиса»
Поэтому все, кто активно пользуется сервисами от компании Яндекс, обязательно следует обратить внимание на рассматриваемое в настоящей статье приложение
Возвращаясь к вопросу установки и настройки, стоит отметить, что данный «Launcher», как говорят сами разработчики не адаптирован для планшетных устройств, а также для его работы потребуется наличие версии Android 5.0 Lollipop или выше и 17 МБ свободного пространство (что в разы меньше, чем у некоторых конкурентов). Кроме того, если производитель вашего смартфона использует модифицированный версию операционной системы Android, то приложение работать на нём не будет, так как требуется наличие именно оригинальной ОС. Это распространяется на следующие модели смартфонов, которые принципиально не поддерживают Лончер от Яндекс:
- «Asus ZenFone 4»;
- «Asus ZenFone 5 / Asus ZenFone 5 LTE»;
- «Asus ZenFone 6»;
- «Asus Fonepad Note 6»;
- «Asus ZenFone C»;
- «Xiaomi Mi4i».
Для всех остальных для установки достаточно посетить магазин «Google Play/Play Market» и скачать приложение «Яндекс.Лончер», дождаться его автоматической установки и подтверждения безопасности, после чего следует выполнить следующий порядок действий.
ВАЖНО. Стоит упомянуть, что на разных версиях и моделях пункты меню и параметры могут называться по-разному, в рамках статьи для примера используется Xiaomi Redmi 5A
- откройте «Настройки» и пролистайте список до строки «Рабочий стол и Недавние»;
- ещё раз выберите «Рабочий стол» и в открывшемся списке тапните по строке «Yandex Launcher»;
- нажмите на кнопку «Домой» для активации лончера;
- система автоматически начнёт подбирать лучший сценарий оптимизации, а также предложит сменить обои на стандартные;
- при наличии желания предоставьте доступ к дополнительным данным (геолокация, контакты, смс и почта);
- на этом всё, наслаждайтесь полученным результатом.
Первое, что сразу бросится в глаза, – это произведённая сортировка установленного на устройстве программного обеспечения по принадлежности к определённым категориям, например, игры, общение, инструменты и т. д. Конечно же, список настраиваемых возможностей на этом не ограничивается. Для того чтобы открыть меню лончера, просто тапните по свободу месту экрана и дождитесь всплывания меню с дополнительными настройками, которые включают в себя:
«Персонализация» — включает в себя 7 основных разделов:
- «Обои» — на выбор предоставляется набор стандартных фонов, разбитых по категориям. Правда, выбор не большой, но обои достаточно красочные, кроме того, можно использовать изображения из Галереи или Живые обои;
- «Виджеты» — стандартный и уже приевшийся набор;
- «Темы» — поделены на 4 основных категории – «Цветная», «Чемпионат Мира», «Winter Holiday» и «World of Tanks». Так что каждый сможет найти для себя наиболее подходящий по вкусу вариант;
- «Стиль иконок» — два вида – это классические и объёмные (подушечки);
- «Меню приложений» — кроме стандартной кнопки, можно установить, например, мордочку кошки или собаки.
«Домашний экран»:
- «Рабочие столы» — позволяет добавить или удалить имеющиеся рабочие столы, мелочь, а приятно;
- «Сетка иконок» — позволяет поделить рабочее пространство рабочего стола, где размещаются иконки в любой пропорции из квадрата 6 на 6;
- «Эффекты переходов» — такой «презентационный» привычный раздел с 6 видами переходов от одного рабочего стола к другому.
«Алиса и поиск»:
- «Алиса» — включение/отключение голосового помощника;
- «Поисковый виджет» — для выбора используемой поисковой системой, которая будет установлена по умолчанию.
«Другие»:
- «Виджет часов и погоды» — предназначен для выбора параметров отображения погоды и часов, можно выбрать показывать часы/дату и погоду, или можно оставить только один параметр;
- «Уведомление» — включение/отключение отображения уведомлений в виде красного кружка с цифрой в левом нижним углу иконки;
- «Настройки телефона» — да, именно сюда был перенесён основной раздел настроек смартфона;
- «Рекомендации приложений» — позволяет отключить рекламу рекомендуемых проектов, порой рекламу достаточно назойливую.
«Лончер» — объединяет в себе три общих информативных разделов о рассматриваемом ПО.
Как убрать значок с экрана телефона для всех устройств Android
Чтобы поддерживать порядок на рабочем столе, нужно стараться хранить на его поверхности ярлыки тех приложений, которые используются чаще других. Остальные же за ненадобностью, можно удалить, а заодно сделать так, чтобы при скачивании новых программ их значки не появлялись на экране автоматически. К счастью, очистить экран без потери функциональности можно с помощью различных инструментов.
На главном экране Android
На всех смартфонах под управлением OS Android присутствуют стандартные функции удаления значков установленных приложений. Разобраться в них сможет даже новичок. Вне зависимости от способа потребуется разблокировать смартфон и отыскать экран, где находится интересующий ярлык.
- Вариант 1. Коснуться значка и удерживать его в течение 1-2 секунд, а затем плавно перетащить его в меню «Удалить» с изображением корзины.
- Вариант 2. Нажать и удерживать свободную область экрана или кнопку «Домой», чтобы вызвать строку меню. Затем перетащить все ненужные значки в корзину, находящуюся в правом нижнем углу.
Если вместо стандартного главного экрана используется «Nova Launcher» понадобится действовать по-другому.
- Коснуться нужного значка и удерживать его, пока не появится контекстное меню.
- Выбрать и раскрыть категорию «Сведения» (длинным тапом).
- Здесь выбрать команду «Удалить», и подтвердить действие кнопкой «Ок».
Такими способами можно удалить лишние ярлыки (ссылки), не причинив вреда самим приложениям.
https://youtube.com/watch?v=YGvIyO4R_7w
С других экранов
Для решения подобных задач иногда целесообразно использовать сторонние лаунчеры, например, «Apex Launcher».
Алгоритм прост:
- Скачать и установить на смартфон Android утилиту «Apex Launcher».
- Запустить лаунчер и на главном экране выполнить двойной клик в любом свободном месте.
- В появившемся меню выбрать «Настройки Apex».
- Внутри раздела отыскать вкладку «Настройки меню приложений» и развернуть ее.
- Далее найти папку «Скрытые приложения».
- В отобразившемся перечне отметить галочками программы, значки которых требуется удалить с экрана меню.
Сделайте свой телефон своим с помощью тем Samsung — Samsung Global Newsroom
Экосистема Samsung Galaxy обширна и полна инструментов, которые делают нашу жизнь более удобной. В этой специальной серии новостей Samsung Newsroom познакомит вас с некоторыми из самых ярких звезд в этом созвездии приложений и услуг и продемонстрирует, как Galaxy S9 и S9 + позволяют вам использовать каждый из них, чтобы получить более увлекательный, информативный и продуктивный опыт работы со смартфоном.

Персонализация уже давно является основным направлением серии Galaxy, о чем свидетельствуют забавные и универсальные функции, такие как Samsung Themes. Совместимая с S9, S9 + и многими недавними дополнениями к семейству Galaxy * , эта функция превращает ваше устройство в холст для самовыражения, что значительно упрощает создание вашего телефона.
Превратите свой мобильный
Темы Samsung, охватывающие все: от обоев, изображений и значков Always On Display (AOD) до интерфейсов вызовов и сообщений, позволяют переделать практически любой элемент дизайна на экране.Каждая настройка интегрирована таким образом, что кажется естественной и органичной, и превращает взаимодействие с вашим устройством в удовольствие.

Начать работу очень просто: просто войдите в приложение Samsung Themes из панели приложений или нажмите и удерживайте главный экран и коснитесь значка «Темы». Эта функция предлагает мгновенный доступ к вашей личной коллекции тем, а также к разнообразному и постоянно расширяющемуся диапазону опций, доступных для загрузки в магазине Samsung Themes.

В магазине более 100 тысяч дизайнов, что позволяет легко найти идеальную тему, соответствующую вашему стилю или настроению. Просто введите ключевое слово в строку поиска и начните изучать обширный каталог.
Смешивайте, сопоставляйте и получайте больше удовольствия
Чтобы предоставить пользователям больше способов выразить свою индивидуальность, магазин Samsung Themes предлагает либо загрузить и применить один из специально отобранных вариантов, либо создать собственный, настроив каждый элемент дизайна индивидуально.
Магазин разделен на четыре категории: «Темы» (выбор по умолчанию), «Обои», «Иконки» и «AOD» (изображения с постоянным отображением). Благодаря множеству изящных, тонких и выдающихся вариантов комбинации безграничны. Комбинируйте и сочетайте каждый слой внешнего вида вашего телефона, чтобы создать тему, уникальную для вас.

Galaxy позволяют каждой теме по-настоящему сиять, особенно благодаря поддержке таких функций, как темы маски радужной оболочки, а также видео, движения и мультиобои ** .Применительно к экрану блокировки динамические обои меняются естественным образом в зависимости от ориентации телефона, в то время как функция «Несколько обоев» отображает разные обои каждый раз, когда вы открываете телефон.
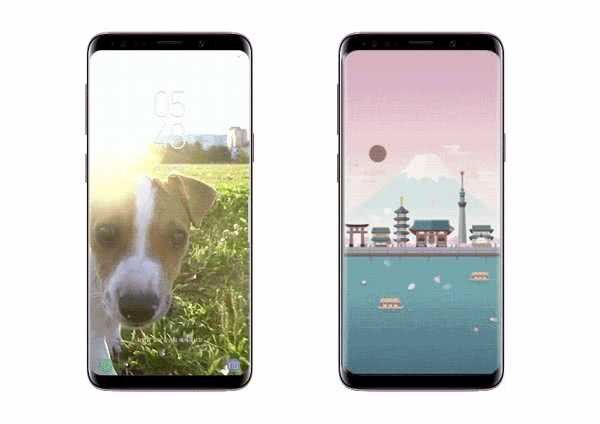
Видео обои, Мульти обои
 Анимированные обои
Анимированные обои
Широкая коллекция
Магазин Samsung Themes предлагает широкий спектр изобретательных предложений, в том числе все, от дизайна на основе поп-культуры до простых, сезонных и просто очаровательных вариантов.И это только верхушка айсберга. Магазин полон дизайнов, демонстрирующих творчество невероятных людей. Людям нравятся динамичные личности, недавно принявшие участие в проекте AUTISTAR.
Сокращенно от «Особые таланты аутизма и реабилитация», AUTISTAR производит и продает товары, разработанные людьми с расстройствами аутистического спектра (РАС). Компания управляет школой дизайна, которая помогает студентам оттачивать свои художественные навыки, а вся выручка от продажи дизайнов студентов направляется на поддержку их социально-экономической независимости.
В рамках проекта AUTISTAR студенты объединились с экспертами компании по дизайну циферблатов Mr. Time, чтобы создать темы для Samsung, отражающие их уникальные взгляды. Каждая тема имеет сопутствующий дизайн циферблата, а часть продаж идет на обучение аутичных людей.
 Цветная зона
Цветная зона
 Спасем Землю
Спасем Землю
Зайдите в магазин Samsung Themes прямо сейчас, чтобы просмотреть эти и другие интересные темы и загрузить дизайн, который будет таким же уникальным, как и вы.
* Темы Samsung совместимы с Galaxy S6 и более новыми устройствами Galaxy и Galaxy Note; дополнительную информацию о совместимости можно найти здесь
** Совместимость может зависеть от устройства и операционной системы
*** Поддерживает до 20 обоев
Как активировать темный режим на смартфонах Huawei с Android 9
На смартфонах Huawei с Android 9 вы можете активировать Dark Mode с помощью параметров разработчика. Для этого откройте настройки, нажмите «Система» и проверьте, появляется ли пункт меню «Параметры разработчика».
Если запись по-прежнему отсутствует, перейдите к пункту «Через телефон» и коснитесь «Номер сборки» внизу страницы семь раз подряд. Затем переключитесь обратно в настройки системы, зайдите в настройки разработчика и активируйте темный режим, который в зависимости от вашего мобильного телефона иногда называют «ночной режим». Мобильный телефон иногда просто называют «ночной режим».
Как активировать темную тему в смартфонах Huawei c Android 8, 7, 6, 5 и 4.1 ранее
В старых версиях Android вы можете включать и выключать Dark Mode с помощью бесплатного приложения Dark Mode . Это просто: вы загружаете приложение, запускаете его и затем выбираете «Вкл» или «Выкл». Третий вариант – автоматический режим. Он активирует темный режим ночью и выключает его в течение дня.
Бэкап
Самый эффективный способ восстановить установленные приложения, системные программы, настройки и прошивку – это откатиться со сделанного заранее Backup. Перед внесением любых изменений в программную часть вашего смартфона или планшета на Андроиде всегда нужно делать резервные копии. Это полностью обезопасит вас от неприятных последствий. Вообще, создание бэкапов – это золотое правило не только при прошивке Android-устройств, но и в любом сколько-нибудь серьёзном программировании. Если же по какой-либо причине вы не последовали рекомендациям и начали менять прошивку или вносить изменения в операционную систему без создания резервной копии до этих процедур, то выход есть.
Существует множество приложений, которые предназначены для создания резервных копий данных вашего Android-гаджета, у всех из них есть свои преимущества и недостатки. Но мы разберём на примере одной из первых и самых универсальных программ для резервного копирования и восстановления – Titanium Backup.
Как удалить трек или альбом с телефона
Удалять потерявшие свою актуальность треки необходимо, чтобы как минимум не забивать память телефона ненужными песнями, сэкономить кэш и место для других более интересных исполнений. Если пользователь ранее скачивал треки именно на свой телефон, а не на карту памяти, а после вставлял её в девайс, то он может достаточно просто удалить песню даже без дополнительных программ. Для этого необходимо:
- Включить телефон, а после активировать тот проигрыватель, через который обычно пользователь прослушивает все свои песни. Это может быть как и скачанный сторонний интерфейс, так и встроенный, например, «Плеер»;
- После открытия находим ту песню, которую пользователю хотелось бы вовсе удалить из своей ленты. Для этого листаем список из скачанных треков и останавливаемся на той строчке, где есть название нужной песни;
- После этого переходим на трек и выключаем его, чтобы он не играл;
- Теперь кликаем на три точки, которые располагаются в правом верхнем углу. Вылезает меню, в котором необходимо кликнуть на кнопку «Удалить»;
- После этого пользователю необходимо подтвердить свое удаление. Если трек прослушивается через другую утилиту, то она предложит удалить трек не только из своей системы, но и из памяти устройства;
- Соглашаемся с удалением и дожидаемся окончания.
После этого пользователь не увидит знакомые треки в своей системе. Память телефона освободится для новых треков. Если у человека нет той программы, с помощью которой он прослушивает треки, то он может удалить необходимую аудиозапись прямо через систему телефона, через диспетчер задач.
Как удалить виджеты из системы?
Здесь есть два варианта. Первый — виджеты нельзя удалить из системы, поскольку они системные и без рут-прав вы ничего не сделаете. Да и с рут-правами нужно быть крайне аккуратным, чтобы случайно не заморозить не те приложения. Поэтому в этом случае мы советуем вам вообще ничего не делать.
Второй вариант — если виджет установлен вместе с приложением. К примеру, виджет Яндекс.Карт.

Удалить его из системы можно только с удалением основного приложения, то есть Яндекс.Карт. После того, как вы удалите основное приложение, удаляется и виджет. Правда, на наш взгляд, смысла в этом нет, поскольку виджеты можно просто удалить с рабочего стола и забыть об их существовании.
Очистка с помощью специальных утилит
Если стандартные способы не приносят удовлетворительных результатов, помогут специальные утилиты. Большинство из них находятся в свободном доступе, поэтому скачать удобное приложение можно легко и быстро. Как удалить ненужные файлы с телефонов Самсунг посредством утилиты CCleaner:

- После скачивания и установки программы выполнить ее запуск.
- Откроется окно, в котором будут присутствовать две шкалы. Одна определяет объем внутренней и внешней памяти смартфона. Другая шкала выявляет полный объем оперативки и определяет, сколько памяти используется на данный момент.
- Перед началом очистки рекомендуется открыть раздел «Настройки», а затем пункт — «Анализ устройства».
- В этом разделе пользователь имеет возможность самостоятельно определить, какие именно элементы должны очиститься. О том, что компонент будет просканирован, расскажет галочка белого цвета на зеленом фоне. Некоторые папки обозначены в виде белого замка на синем фоне. Это означает, что их нельзя исключить из режима сканирования.
- Для непосредственного удаления ненужных файлов с устройств Самсунг необходимо вернуться на стартовую вкладку утилиты и нажать кнопку «Анализ».
- После завершения данного процесса программа покажет, какой объем памяти будет освобожден. Для удаления необходимо нажать кнопку «Очистить», но перед этим рекомендуется посмотреть, напротив каких пунктов установлены галочки. При необходимости эти отметки можно убрать или добавить их напротив других компонентов.
С программой CCleaner справится даже неопытный пользователь, поскольку она проста в работе и имеет понятный на интуитивном уровне интерфейс. Независимо от модели смартфона Samsung, процесс деинсталляции будет выглядеть примерно одинаковым.

Утилита под названием SD Maid поможет удалить прочие файлы с телефонов Самсунг J1, J3 и остальных серий. Существует как платная версия программы, так и бесплатная. Pro-версия стоит около 3,5 долларов и ее преимущество в том, что она позволяет работать с правами Суперпользователя. С помощью бесплатной версии возможно почистить память от ненужного мусора.
Где находятся темы на телефоне
Тема – это внешнее оформление телефона. Обычно операционная система поддерживает несколько тем, например, к таким системам относят Самсунг или же Xiaomi. Многие телефона на системе Андроид предлагают пользователю некоторые варианты тем. Все зависит от прошивки, от года выпуска телефона, но в целом практически на всех девайсах доступен некий вариант цветов, дизайнов и многого другого.
Уже установленные темы можно удалить. Сделать этом можно несколькими способами, о которых стоит поговорить далее. Как правило, установленные темы находятся в настройках памяти телефона. Во внутренней памяти есть специальный раздел под названием «Андроид». В нем есть папки, в одной из которых есть установленная тема. Как правило, пользователь не может знать, в какой из двух папок находится необходимая ему информация, так как это все зависит от прошивки телефона, системы.
Если пользователю необходимо выбрать и установить новую тему, то он также может воспользоваться несколькими источниками:
- Google Play. В этом магазине приложений есть огромное количество сервисов, которые отвечают за то, чтобы поменять пользователю надевшую ему тему;
- Также можно воспользоваться специальным приложением от компании. Часто на современных устройствах есть заранее установленные утилиты, которые отвечают за темы. Их нельзя удалить;
- На официальном сайте компании также часто можно установить понравившиеся темы, если такие будут. Достаточно кликнуть на кнопку «Скачать», чтобы установить нужную.
Перед установкой необходимо удалить потерявшую свою актуальность тему, дизайн. Об этом стоит поговорить далее. Более подробно о том, что такое тема на телефоне и как её удалить, можно посмотреть в этом видео
Как изменить свойства и внешний вид, в том числе системных ярлыков WIndows 7 («Корзина» и других)
Мы подобрались к самому интересному способу взаимодействия со значками — к изменению их внешнего вида. Обычно каждый пользователь стремится сделать свой «Рабочий стол» более приятным глазу. Особенно тщательно к этому вопросу подходят геймеры и дизайнеры, они стремятся не просто поменять вид значка, но сделать каждый элемент тематически соответствующим общей выбранной концепции, единому стилю, гармоничной цветовой гамме или просто необычному дизайну. Увлечёнными профессионалами и любителями создаются целые коллекции иконок, доступные для скачивания платно и бесплатно на различных сайтах и форумах.
Изменяют обычно только значки папок и отдельных файлов. И вот почему — иконки каждого приложения делаются уникальными самими разработчиками специально для того, чтобы программу можно было узнать из тысячи других и быстро найти среди множества значков. На привычный логотип человек реагирует быстрее, чем на чтение подписи к значку. Изменение иконки программы может даже запутать пользователя и привести к замедлению работы, необходимости поиска ярлыка или самой программы для запуска. Значки отдельных файлов обычно имеют пиктограмму той программы, через которую их можно открыть, что также бывает полезно для быстрой визуальной типизации файлов — то есть однозначного определения, текстовый это файл, графический или иной.
Поэтому прежде чем кардинально менять все значки, стоит сначала продумать концепцию и систему. Правильный подбор значков поможет не только улучшить визуальное восприятие «Рабочего стола», но и ускорить работу.
Изменение внешнего вида обычных значков
Для изменения внешнего вида ярлыков сделайте следующее:
- Щёлкните правой кнопкой мыши по значку и выберите пункт «Свойства».
-
Перейдите на вкладку «Настройка» и нажмите в самом низу кнопку «Сменить значок».
- Вам будет предложен стандартный встроенный набор значков, вы можете выбрать из него и нажать кнопку «ОК».
-
Также вы можете заранее скачать с проверенного ресурса набор понравившихся значков. Тогда после выполнения пункта 2 данной инструкции, нажмите на кнопку «Обзор…», затем найдите папку, в которую вы сохранили скачанный набор иконок и выберите нужную картинку из этой папки. Нажмите «ОК».
Изменение внешнего вида системных значков
Такой способ подойдёт для смены иконок значков «Компьютер», «Документы», «Корзина». Кстати, для «Корзины» можно будет выбрать даже два значка, так как она имеет два состояния — пустая и полная.
- На свободном месте «Рабочего стола» нажмите правой кнопкой мыши и выберите команду «Персонализация», затем слева вкладку «Изменение значков рабочего стола».
- В окне «Свойства: Экран» выберите вкладку «Рабочий стол», а затем внизу нажмите кнопку «Настройка рабочего стола…».
-
В следующем окне «Элементы рабочего стола» отобразится список системных значков, нажмите на нужный и выберите «Сменить значок…»
- Далее проделайте шаги аналогичные смене иконки обычной папки, описанные в инструкции выше.
Переименование
Ещё одна простая операция, которая может улучшить отображение и восприятие ярлыка — это изменение его названия. Для модификации надписи нужно щёлкнуть по значку правой кнопкой мыши и выбрать пункт «Переименовать». Того же результата можно добиться, нажав на клавиатуре F2. Затем нужно ввести новое название ярлыка и нажать клавишу Enter.
Изменение свойств
И, наконец, можно изменить свойства ярлыка — то есть поменять опции, прописанные в нём и влияющие на вызов программы, на которую он ссылается.
Для этого нужно щёлкнуть правой кнопкой мыши по ярлыку и выбрать пункт «Свойства». Основные параметры прописаны на вкладке «Ярлык». Там пользователь может прописать дополнительные ключи запуска программы в поле «Объект», выбрать, в каком окне будет запускаться приложение и поменять другие характеристики.
Данное окно запускается после щелчка правой кнопкой мыши по ярлыку и выбора пункта свойств
Включение Bluetooth
Прежде чем сетовать на ошибки или повреждение, следует убедиться, что вы правильно включаете модуль. Если Bluetooth не передает файлы или пишет, что нет сопряжения, посмотрите его статус в настройках Андроид.
p, blockquote 5,0,0,0,0 —>
- Откройте настройки.
- Найдите переключатель Bluetooth в разделе «Беспроводные сети».
- Переведите его в положение «Включен».

Модуль начнет искать доступные для подключения устройства. Чтобы установить сопряжение, включите Bluetooth на втором устройстве. Если вы пытаетесь соединить два смартфона, то убедитесь, что на втором телефоне у Bluetooth выбран статус «Отображать для других устройств».
p, blockquote 6,0,0,0,0 —>
Если вы ранее устанавливали сопряжение, то устройство будет в списке. Для добавления новых точек сопряжения нажмите кнопку «Поиск» при включенном Bluetooth. После первого подключения с подтверждением устройство появится в списке, так что в дальнейшем вам не придется заново устанавливать сопряжение — достаточно лишь включить модуль.
p, blockquote 8,0,0,0,0 —>
Как отключить карусель обоев на рабочем столе на Xiaomi
По неопытности пользователь может предположить, будто жажда наживы разработчиков перевешивает здравый смысл, и они полностью убрали возможность удалить «Карусель». Однако, если бы избавиться от ненужных программ было невозможно, пользователи с большей вероятностью начали бы массово выбирать другие марки телефонов. Поэтому вы по-прежнему можете удалять лишне функции.
Чтобы полностью отключить приложение Карусель обоев на мобильном телефоне Xiaomi, выполните следующее:
- Вызовите «Настройки». Откройте «Приложения».
- В правом верхнем углу есть кнопка, обозначенная тремя вертикальными точками. Нажмите на нее.
- Выберите опцию «Показать все приложения». Если эту команду не выполнить, смартфон не будет отображать интересующую вас программу в общем списке.
- Найдите «Карусель обоев». Если в самом верху выдачи ее нет, воспользуйтесь строкой поиска. Впишите в нее название приложения.
- Как только вы начнете вбивать первое слово, автоматическая подсказка предложит вам все программы, начинающиеся на те же буквы. Иногда вместо локализованного названия будет отображаться надпись com.mfashiongallery.emag.
- Нажмите на приложение, чтобы открыть его главную страницу. Когда она прогрузится, пролистайте в самый низ. Там должна быть надпись «Удалить». Нажмите на нее.
- Появится всплывающее окно, которое запросит подтверждения ваших действий. Тапните на вашем Xiaomi клавишу «ОК», расположенную справа.
После этого приложение «Карусель обоев» будет удалено с вашего смартфона. Перезагрузите смартфон, чтобы избежать глюков.
Как установить рингтон на звонок

- В главном меню найдите раздел «Музыка», в некоторых версиях он называется «Плеер».
- Из списка песен выберите нужную, и задержите на ней палец.
- Из выпавшего окна найдите строку «Поставить на звонок» и кликните по ней.
- Теперь эта песня будет играть, когда кто-то наберет ваш номер.
- Тут же можно выбрать звук для одного определенного контакта. И когда этот абонент будет вам звонить, на телефоне заиграет абсолютно другая мелодия.
Выбрав этот пункт, вы установите свою музыку на звонок. Строка «Использовать в качестве сигнала» на некоторых устройствах скрыта под видом трех вертикальных точек, находящихся внизу экрана.
Как установить новую тему на Хонор и Хуавей?
Смартфоны Хуавей и Хонор весьма востребованы на нашем рынке. Они выделяются привлекательной ценой, хорошими характеристиками, стильным дизайном. Работают аппараты под управлением ОС Android с оболочкой EMUI.
Операционная система Андроид отличается широкими возможностями для кастомизации. В том числе в Emotion UI можно без проблем поменять оформление. Предлагается выбрать тему с другими цветами, иконками, значками и т. д. Вариантов невероятно много, можно найти решение на любой вкус.
Поменять тему на Хонор и Хуавей можно через специальное системное приложение. В программе «Темы» предоставляются следующие опции:
- Установка нового оформления для системы.
- Изменение обоев.
- Загрузка дополнительных шрифтов.
- Настройка других компонентов системы – клавиатуры, экрана блокировки, иконок приложений и т. д.
Онлайн-сервис тем постоянно пополняется новыми решениями. Сотрудники пропускают в приложение уникальные варианты оформления, которые могут понравиться пользователям. Разработчики гарантируют, что размещенные в официальном магазине темы совместимы с телефонами Huawei и Honor, будут корректно установлены на устройство и не нарушают его функционирование.
Поиск вариантов оформления происходит в следующих разделах:
- Категория. Здесь можно найти решение с конкретной тематикой.
- Избранное.
- Рейтинг. В данный раздел попадают самые популярные темы среди пользователей.
Как выполнить скачивание?
- В одном из разделов найдите интересующую тему.
- Нажмите на ее название.
- Тапните на кнопку «Загрузка».
Файл будет скачан в память телефона. Хранение тем происходит локально на устройстве, так как для их активации смартфон должен иметь доступ к содержащимся данным.
Как удалить дублирующиеся контакты на Android устройстве
Копаться в причинно-следственных дебрях нет смысла, так что давайте сразу перейдем к решению проблемы.
Есть несколько вариантов решения данного вопроса, каждый из которых решает проблему на 100%. Отличия лишь в подручных средствах для реализации того или иного метода.
Удаление дублирующих контактов в телефонной книге Android
Можно конечно открыть телефонную книгу и руками начать удалять или объединять все дублирующиеся контакты, но как быть, если у вас их не сотня и не две? Для таких случаев существуют специальные приложения, работающие с контактами. Давайте рассмотрим самые популярные из них:
Давайте рассмотрим процесс удаления или слияния дублирующихся контактов на примере программы Simpler Merge Duplicates, которую можно бесплатно скачать в Google Play.
После установки приложения откройте его и авторизуйтесь через Facebook или Google+. Далее программа сама определит, какие дублирующиеся контакты есть в вашей телефонной книге и предложит выбрать, какие из них объединить. Выберите нужные дублирующие контакты и нажмите кнопку “Merge”.
Программа сама приведет в порядок Ваши контакты и известит Вас по окончанию процесса.
Удаление двойных контактов на Android с помощью ПК
Для удаления контактов которые повторяются на Android-смартфоне необходимо перейти на страницу http://google.com/contacts . Можно это сделать и на смарте.
- Жмем «Найти похожие контакты»
- После этого перед вами появится список дублирующихся контактов телефонной книги.Рекомендую внимательно пересмотреть контакты которые повторяются. Поскольку бывает такое, что имена разных людей совпадают. Для детального просмотра контакта который дублируется, нужно нажать «подробные сведения» рядом с именем. Для тех контактов которые не нужно объединять — снимите флажок.
- Последний и самый простой шаг в удалении дублирующихся контактов на Android-устройстве — жмите «Объединить» — это кнопочка в верхней части списка контактов.
- Потом проведите синхронизацию контактов на смартфоне и все!
Процедура удаления контактов которые повторяются в телефонной книге смартфона займет не более пяти минут.
Вообще работать с контактами на Android одновременно и легко и сложно. Все дело в том, что большинство людей использует установленные производителем приложения, а это могут быть как стандартные из поставки Android, так и программы в составе фирменных оболочек. Так что для начала рассмотрим общую ситуацию на одном из примеров.
Контакты Android находятся в одноименном приложении. Как правило, разработчики оболочек для ОС Google выносят его на первый домашний экран, так что найти его не составляет труда.
Интерфейс приложения Контакты простой и понятный. В верхней части находится меню источников Телефонной книги, иконки поиска и создания нового контакта, а также меню самого приложения.
Листая вправо-влево можно быстро перейти к группам контактов, экрану быстрого набора и даже журналу вызовов.
Меню источников телефонной книги позволяет выбрать, контакты откуда показывать в приложении. Есть опции: SIM, Skype и другие мессенджеры, учетные записи Google и собственно телефонная книга аппарата. Пользователь может поставить или снять флажки напротив каждого источника. Полезный совет: если вас раздражает, что Android подтягивает электронные адреса, ники из скайпа и превращает телефонную книгу в кашу, то просто отключите соответствующие источники.
Поиск контактов в приложении имеет автоподбор. Чтобы найти нужного человека, не обязательно набирать его имя полностью. Достаточно указать первые буквы и приложение подберет все совпадения.
Создавая контакт, пользователь выбирает место его расположение, затем указывает номер (можно выбрать из 6 вариантов), электронную почту. Контакт можно добавить в группу. Кроме того, для каждого контакта можно указать дополнительные поля: от дня рождения или других значимых событий до произвольного примечания.
Меню приложения включает восемь пунктов. На части из них мы остановимся позднее. Настройки в основном касаются способа отображения контактов в приложении. Также можно настроить синхронизацию с учетными записями, просмотреть емкость SIM-карты, а также выбрать вкладки, которые будут показывать при пролистывании вправо-влево.






