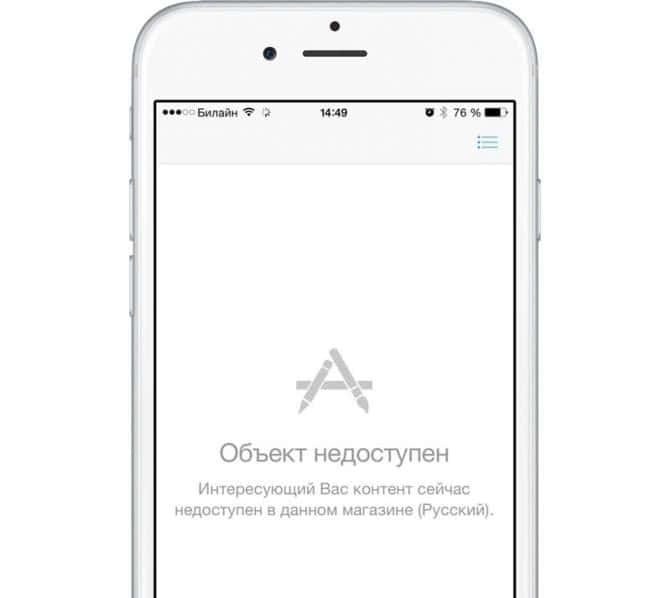Виды памяти на устройствах Android
Каждый из отделов памяти имеет свои задачи и характеристики, в которых мы сейчас разберемся:
Встроенная память — эта та память, которая находится на телефоне или планшете изначально и предназначена для хранения различных файлов. Каждое устройство имеет свой жесткий диск, на котором записана сама операционная система и программы, необходимые для нормального и полноценного функционирования. После подключения устройства к интернету, или же с помощью других способов, вы можете начать наполнять внутреннюю память всем, что вам необходимо: файлами, программами, музыкой, видео и т. д.
Накопитель или карта памяти — это дополнения к внутренней памяти, которое устанавливается отдельно. Все Android-устройства имеют специальный вход для SD-карты, которая позволит увеличить объем памяти на 4, 8, 16, 32, 64 или 128 ГБ. На внешний накопитель можно перенести личную информацию, медиафайлы и приложения.
Если произойдет полное заполнение встроенной и внешней памяти, то вы больше не сможете что-либо поместить на устройство. Также возможно, что телефон начнет зависать, тормозить и отказываться запускать приложения.
ОЗУ (RAM) – эта память хранит в себе информацию о процессах, которые происходят в данный момент, и скопированные в буфер обмена файлы. То есть, если вы запустили игру или приложение, начали смотреть видео или слушать музыку через интернет, то нагрузка пойдет на ОЗУ. Другими словами, эта память предназначена для хранения кэша. Все, что находится в этой памяти — временные файлы, так как они сотрутся после перезагрузки устройства или при нажатии специальной кнопки.
ПЗУ (ROM) – в отличие от ОЗУ, это постоянная память, на которой хранятся процессы необходимые для полноценного функционирования системы. То есть ПЗУ отвечает за нагрузки, связанные с операционной системой, и не обнуляется при перезагрузке устройства.
Если ОЗУ или ПЗУ будут полностью заполнены, то телефон начнет зависать, тормозить и перестанет открывать приложения. Также во многих устройствах существует функция, благодаря которой при сильной загруженности ОЗУ или ПЗУ происходит автоматическая перезагрузка и отключение некоторых приложений.
3 способа удалить загрузки на Android
Есть несколько способов удалить загрузки на устройствах Android, в том числе с помощью USB-кабель для просмотра файлов на ноутбуке и ручного удаления файлов. Кроме того, вы можете использовать собственное приложение «Мои файлы» на своем устройстве или установить стороннее приложение, которое поможет вам выбрать нужные файлы и безвозвратно удалить их с вашего устройства.
Примечание. Перед удалением файлов убедитесь, что вы создали их резервные копии в желаемом облачное хранилище или внешний жесткий диск на случай, если вы случайно удалите важный файл или память.
Как удалить загрузки на телефоне Android с помощью USB-кабеля
Вы можете удалить загрузки на своем устройстве Android, если у вас есть USB-кабель и ноутбук.
- Для этого возьмите USB-кабель, поставляемый с телефоном Android, и используйте его для подключения устройства к компьютеру.

- Компьютер обнаружит ваш телефон, и откроется новое окно проводника. Выберите свое устройство из списка подключенных устройств и перейдите в папку, содержащую файлы, которые вы хотите удалить.
Как удалить загрузки файлов Android через приложение Мои файлы
Вы также можете удалять загрузки по отдельности из разных папок на устройстве Android. Эти папки включают загрузки медиафайлов из приложений социальных сетей, таких как Facebook или Twitter, из облачного хранилища и с вашей SD-карты, если она доступна.
- Для этого откройте на вашем устройстве приложение «Мои файлы» (или «Файлы»).

- Затем коснитесь папки Загрузки. Здесь вы найдете все ваши общие загрузки, но потребуется больше времени, чтобы найти точные файлы, которые вы хотите удалить, особенно если вы не знаете имя файла или тип файла.
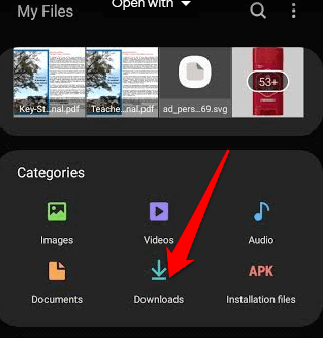
- Найдя файл или файлы, которые хотите удалить, выберите файл, а затем выберите «Удалить» (значок корзины) в нижней части экрана.

Примечание. Если вы хотите удалить все файлы из папки «Загрузки», нажмите и удерживайте один файл, а затем нажмите кружок в верхнем левом углу экрана, чтобы выбрать «Все файлы».

- Нажмите «Удалить», а затем снова нажмите «Удалить», чтобы подтвердить свое действие.
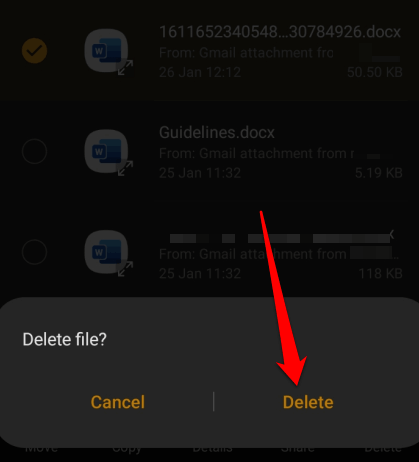
Как удалить загрузки медиафайлов на Android
Если вы просто хотите удалить видео или все загрузки видео со своего устройства Android, откройте приложение «Мои файлы» и выберите категорию «Изображения», «Видео» или «Аудио». Любая из этих папок будет содержать все изображения, видео или музыку, загруженные на ваше устройство, и вы можете выбрать отдельные файлы или все файлы для удаления.
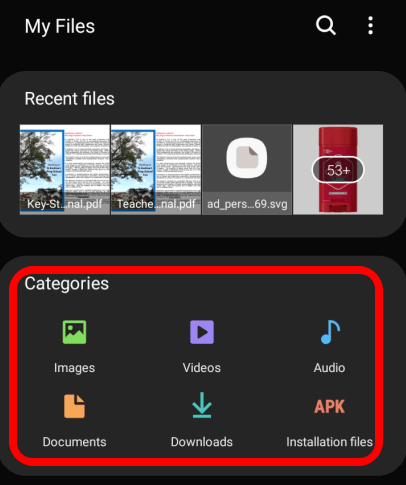
- Если вы выберете папку «Изображения», вы найдете все загружаемые изображения, включая снимки экрана, загрузки изображений из социальных сетей и другие файлы изображений, сохраненные на вашем устройстве.

- Папка «Видео» содержит видео, загруженные из социальных сетей, включая файлы GIF и видео, записанные с помощью камеры вашего устройства.

- Папка Audio содержит все аудиофайлы, загруженные или сохраненные на вашем устройстве, включая любые записи телефонных разговоров, музыка, мелодии уведомлений и внешние аудиофайлы.
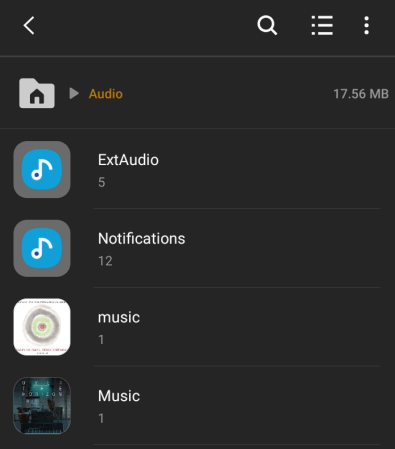
Как удалить загруженные документы на Android
Папка «Документы» на вашем устройстве содержит все документы, которые вы могли сохранить или загрузить из своей электронной почты, приложений социальных сетей и других источников.
- Чтобы удалить загруженные документы, перейдите в «Мои файлы» и коснитесь папки «Документы». Здесь вы найдете все документы на вашем устройстве в различных форматах файлов, таких как документы Word, PDF и другие.

- Нажмите и удерживайте скачанный документ, который хотите удалить, нажмите «Удалить», а затем подтвердите действие, снова нажав «Удалить». Чтобы удалить все загрузки документов, нажмите и удерживайте один из файлов, выберите «Все» в верхнем левом углу, затем нажмите «Удалить».

Сторонние приложения, которые можно использовать для удаления загрузок на Android
Вы также можете навсегда удалить данные из хранилища вашего Android-устройства с помощью стороннего приложения для удаления. Одним из таких приложений является Файловый шредер, который работает, удаляя выбранные вами файлы, а затем заменяет данные случайными данными, чтобы полностью избавиться от файлов.

Вы также можете использовать такое приложение, как Безопасное удаление удалить личные файлы навсегда, особенно если вы собираетесь утилизировать или продать свое устройство.
Как отменить загрузку
Если вы начали скачивать файл, но по какой-то причине загрузку нужно срочно прервать, то выполните следующие действия:
Шаг 1. Сделайте свайп вниз, чтобы вызвать панель уведомлений. Если вы скачиваете файл через системное приложение «Диспетчер загрузок», то «Пауза» будет отсутствовать. Нажмите «Отмена», чтобы прервать загрузку.
Шаг 2. Если вы скачиваете файл через браузер, то при вызове панели уведомлений появится кнопка «Пауза». Нажмите ее, чтобы временно приостановить загрузку. Используйте на кнопку «Возобновить», чтобы продолжить скачивать файл.
Шаг 3. Для управления несколькими скачиваемыми файлами вызовите менеджер загрузок. Для этого вызовите панель уведомлений и кликните на любой из файлов.
Шаг 4. Здесь вы также можете приостановить или возобновить скачивание. Нажмите на значок в виде крестика, чтобы полностью отменить загрузку.
После отмены загрузки с устройства будут автоматически удалены все связанные файлы. Кроме того, не забывайте, что если вы поставите скачивание на паузу, то после перезагрузки телефона продолжить загрузку уже не получится.
Android работает иначе, чем Windows
В ОС Android всё обустроено чуточку иначе. Классический файл подкачки здесь не используется, для ускорения работы все важные данные остаются в оперативке. Все они обладают собственным приоритетом – чем чаще вы запускаете приложение, чем активнее им пользуетесь, тем больше ресурсов отдается этому приложению — здесь и сейчас и только тогда, когда это нужно.
Однако стоит закрыть или же свернуть его до лучших времен, как ситуация меняется: приоритет мгновенно будет понижен, а само приложение отправлено в «холодильник». Это не страшно – как только программа понадобится вам снова, Android тут же восстановит ее предыдущее состояние.
Многие программы продолжают работу и после того, как вы ее закрыли. Сообщения из месседжеров, уведомления из социальных сетей, новые письма в почте – всё это появляется на экране мобильного только после того, как приложение спросит удаленный сервер – ну как там, есть что-нибудь новенькое?
Как очистить устройство от ненужного системного ПО
Чтобы совершить какое-то действие в системном разделе необходимо получить root — права. А также необходимо знать, что сторонние программы, у которых есть опция удаления системных и ненужных приложений имеют два режима, ручной и автоматический.
Метод 1: Файловые менеджеры с root – доступом
Данный способ обеспечивает только ручное удаление системного ПО, которое находится в папке /system/app. Это такие приложения, как ES Проводник или же Root Explorer. В примере рассмотрим ES Проводник.
- Когда приложение будет открыто, необходимо перейти в его меню. Для этого надо нажать в левом верхнем углу на кнопку с полосками. Найти в открывшемся списке «Root — проводник» и активировать переключатель, который находится рядом с ним.
Далее, нужно вернуться к отображению файлов и нажать на надпись, которая располагается правее от кнопки вызова главного меню (скорее всего, это будет надпись «sdcard» или же «Внутренняя память»), и в открывшемся окне выбрать пункт «Устройство» или же «root».
Сразу же перед глазами появится корневой системный каталог, в нём необходимо найти и открыть папку «system», которая, скорее всего, будет располагаться внизу.
Далее, открыть папку «app».
Те пользователи, у которых версия андроид ниже 5.0 увидят список APK-файлов и ODEX-компоненты отдельно друг от друга. У тех, у кого версия 5.0 и выше перед глазами будет список папок, в которых находятся и APK-файлы, и дополнительные ODEX-компоненты.
Для удаления приложений на устройстве с версией Android 4.4 и ниже, требуется найти файлы APK и ODEX. Имена этих файлов одинаковые. И далее необходимо выделить файлы (долгое зажатие) и после нажать на кнопку удаления (она располагается на верхней панели в виде изображения мусорной корзины). И подтвердить удаление нажав на кнопку «Ок».
Для того чтобы удалить встроенное приложение на устройстве с версией Android 5.0+, необходимо найти и удалить папку с приложением (т. е. выделить папку и нажать на кнопку с изображением мусорной корзины).
И готово! Ненужное ПО удалено с устройства.
Главный недостаток данного способа — требуется знать полное техническое название приложения, а также не исключена возможность ошибки. Есть множество и других приложений, которые используют root — права, но это уже выбор каждого.
Метод 2: Удаление с помощью программы Titanium Backup
Это довольно-таки известное приложение, с помощью которого делают резервное копирование программ, но также оно позволяет удалять встроенные и ненужные пользователю компоненты. А также функция «backup» позволит пользователю избежать ошибок при удалении нужных системе файлов.
После выхода из программы Titanium Backup, ненужное приложения исчезнет из общего списка. Несмотря на то что данная программа невероятно легка и проста в пользовании, возможности бесплатной версии весьма ограничены, что приведёт к выбору иных способов удаления и отключения системного ПО.
Метод 3: С помощью системных функций
Если пользователь не хочет удалять приложение, то он может просто отключить его с помощью системных настроек. Для этого необходимо:
- На Android-устройстве открыть «Настройки».
На вкладке «Общие» найти пункт меню «Диспетчер приложений» (или же «Менеджер приложений» или «Приложения»).
Далее, в открывшемся диспетчере перейти на вкладку «Все» и в списке найти отключаемое приложение. Необходимо нажать на него один раз.
В открывшемся окне нужно нажать сначала «Остановить», а после «Отключить».
Если же было случайно отключено не то приложение или же пользователь хочет обратно активировать приложение, тогда необходимо в «Диспетчере приложений» перейти на вкладку «Отключено» (есть не во всех версиях прошивки). Там выбрать нужное приложение и включить его нажав на кнопку «Включить».
Соответственно данный метод не является полноценным решение проблемы, но он достаточно прост и не требует вмешательства в системные файлы и получением root — прав, тем самым оберегая от ошибок пользователя.
Несмотря на то что задача удаления ненужного встроенного ПО немного сложна, она вполне решаема даже для неопытного пользователя.
Как восстановить удаленные, потерянные или отсутствующие папку Загрузки и данные
Папка Загрузки — это папка по умолчанию, которая используется в качестве папки для сохранения загруженных файлов, программного обеспечения или программ, скачанных в интернете. Вы можете получить доступ к большинству загруженных файлов и данных именно в данной папке. Там автоматически сохраняются все загруженные файлы, программы и программное обеспечение. В результате, если вы потеряли некоторые ранее загруженные файлы или папки, вы можете попытаться найти их в папке Загрузки.
Однако, если папка Загрузки удалена, пропала или отсутствует на ПК с Windows, вы больше не сможете найти загруженные файлы или данные. При попытке загрузить новые файлы или программы, вы не сможете получить к ним доступ. Так как же исправить эту проблему? Мы предоставим вам эффективные методы для восстановления удаленных папок Загрузки и данных в Windows 10/8/7.
Удаление файлов через файловый менеджер
Вам понадобится любой файловый менеджер. Мы в своих примерах используем ES проводник.
Скачиваете ФМ с Google Play Маркет, если у вас его еще нет, устанавливаете и запускаете. При запуске вы увидите примерно такую картину:
Выделенное красным — это память устройства и карта памяти соответственно. Выберите раздел, где хотите удалить файлы.
Допустим, удаление будет происходить с карты памяти. Выбираем этот раздел и видим список папок и файлов.
Чтобы удалить папку, тапаем на нее и удерживаем палец около секунды, пока она не станет выделена, например:
Затем нажимаем на значок корзины в верхней части экрана для удаления.
Если вам нужно удалить файл в папке, заходите в папку и проделываете тот же самый финт. Файл удален.
Очистите содержимое кэш-памяти
Сначала следует очистить содержимое кэш-памяти, чтобы освободить допольнительное место в памяти устройства. Кроме того, это может устранить проблемы, связанные с запуском или работой приложений с поврежденными файлами кэша.
Сначала нажмите на Кэш. В открывшемся списке отображаются все установленные приложения, создающие файлы в кэш-памяти, которые могли не удалиться. Содержимое кэш-памяти можно удалить в одно нажатие на Очистить кэш.
СОВЕТ! Чтобы отобразить подробные сведения о любом приложении, нажмите на него. Это может быть полезно, если неиспользуемое или ненужное приложение создает большой объем данных в кэш-памяти.
Подробнее о файлах кэш-памяти
Разработчики должны создавать свои приложения так, чтобы те сами очищали содержимое кэш-памяти, однако часто разработчики об этом забывают. К счастью, AVG Cleaner регулярно избавляется от файлов кэша, освобождая место и устраняя проблемы, связанные с поврежденным кэшем.
Как не засорять телефон и экономить системные ресурсы
Чтобы избежать проблем со свободной памятью устройства в будущем, стоит придерживаться простых правил:
Скачивайте только то, что вам действительно нужно. Не покупайтесь на громкие названия и обещания программ, которые обещают ускорить работу вашего устройства в несколько раз. Они лишь засорят память, что приведет к печальным последствиям.
Возьмите за правило раз в пару недель перекидывать фотографии и видео с телефона на компьютер или флешку. Это значительно разгрузит память, и она не закончится в самый неподходящий момент.
Регулярно пользуйтесь программами, занимающимися очисткой памяти. Например, Clean Master. Они очистят кэш и остальной мусор, скопившийся на вашем устройстве.
Приобретите SD-карту, которая сильно увеличит объем доступной памяти.
От свободного места напрямую зависит работоспособность устройства. Если память засорена, то вам не избежать зависаний и снижения уровня производительности телефона. Помните, что любое компьютерное устройство требует постоянного ухода и защиты от вирусов. Только в том случае, если вы будете бережны и аккуратны со своим гаджетом, он прослужит вам долго и качественно, постоянно удовлетворяя ваши потребности.
Нередко возникает вопрос, как удалить загрузки с «Андроида». Выполнить удаление можно при помощи стандартных функций гаджета или, воспользовавшись специализированными приложениями.
Часть 2: Как полностью удалить историю загрузок
Удаление истории из интернет-браузера не обязательно означает, что вы удалили ее навсегда из вашей системы. Любой, имеющий некоторые технические знания, может легко получить ваши данные с помощью инструментов восстановления. Таким образом, вы должны положиться на какой-то мощный инструмент, такой как Stellar BitRaser, который поможет вам удалить ваши личные данные без шансов на восстановление.
Звездный BitRaser имеет удобный интерфейс, который даже не требует никаких технических знаний для работы. Он удаляет файлы, приложения, системные трассировки и т. Д. Без возможности восстановления.
Уникальные характеристики Stellar BitRaser:
- Это постоянно удаляет файлы обновлений Windows, полностью удаляет временные интернет-файлы & удаляет действия в Интернете, приложения, файлы, системные следы и т. д.
- Его функция планирования может быть использована для автоматического удаления.
- Он предоставляет пользователям сертификат ластика.
- Его интерфейс удобен для пользователя и, следовательно, может использоваться без технических знаний.
- Он навсегда удаляет файлы без возможности восстановления.
- Он поставляется с обширными алгоритмами, которыми люди могут управлять из настроек.
- Быть совместимым практически со всеми интернет-браузерами.
Шаги для полного удаления истории загрузок:
Удаление файлов из вашей системы на постоянной основе может показаться сложным, но не Звездный BitRaser, Просто пройдите несколько инструкций и с этим покончено. Простые шаги по удалению истории загрузок через Stellar BitRaser:
Шаг 2: Посетите «Интернет-мероприятия»
После установки программы вам необходимо посетить раздел «Активность в Интернете», представленный на левой панели вместе с другими функциями и инструментами.
Шаг 3: выберите любой браузер
Как только вы нажмете «Активность в Интернете», вы сможете увидеть список интернет-браузеров, установленных на вашем компьютере. Это программное обеспечение поддерживает практически все ведущие интернет-браузеры. Теперь вам нужно выбрать любой браузер, историю которого вы хотите удалить. После этого нажмите на кнопку «Стереть сейчас».
Используя эти простые шаги, вы можете легко очистить историю любого интернет-браузера через Stellar BitRaser без каких-либо проблем. Однако вы можете перепроверить, чтобы убедиться, что вы полностью стерли свои данные. После выполнения этой процедуры несколько раз история загрузок не будет восстановлена ни при каких условиях. Итак, используйте BitRaser для удаления истории из любого веб-браузера.
Заключить
Таким образом, вы можете получить представление о том, как удалить историю загрузок из некоторых известных интернет-браузеров. Вы знаете, сколько личной информации хранится в истории посещенных страниц, а также в истории загрузок. Вы не можете рисковать, оставляя эту личную информацию просто так. Любой может получить доступ к вашей личной информации в несколько кликов.
Никто не хотел бы делиться своей личной информацией с другими по разным причинам. Таким образом, очистка истории просмотра и загрузки является правильным выбором для вас. Вы можете удалить историю загрузок из интернет-браузеров вручную, но это не безопасная процедура, так как любой может ее получить. Для более безопасной альтернативы используйте Stellar BitRaser, чтобы избавиться от истории загрузок различных браузеров. Нет никакого способа восстановления данных с любым инструментом, поскольку он стирает вашу личную информацию навсегда. Скачать Звездный BitRaser держать свои секреты в безопасности!
Папки Андроид — структура
Список папок может отличаться в зависимости от версии Android. Некоторые приложения могут создавать собственные каталоги в памяти – например, мессенджеры. Однако в целом список папок на всех версиях Android будет одинаковым, так что вам нужно лишь знать, что в них хранится.
В папке Documents хранятся разнообразные документы. Если их содержание не интересует, спокойно удаляйте каталог. То же относится к директории Bluetooth, в которой расположены файлы, принятые по этой беспроводной технологии.
p, blockquote 7,0,0,0,0 —>
В папке DCIM хранятся фотографии, сделанные на камеру. Если нужных фотографий нет, можно безбоязненно стирать каталог. Не повлияет на работу Android удаление папок Images, Pictures, Musi, Audio и т.п.
p, blockquote 8,0,0,0,0 —>
Как отменить загрузку фото в Инстаграме
Одна из распространенных проблем в социальной сети – загрузка фото и видео останавливается. В зависимости от типа ошибки, это может быть, как половина загрузки, так и 90%.
Чтобы оставить загрузку фото в Инстаграме, пользователь может:
- принудительно закрыть приложение;
- нажать на крестик рядом со строкой загрузки;
- закрыть Инстаграм в списке «Активных».
Проблема может возникать не только с фотографиями, но и видеофайлами. Одной из распространенных причин считается – ошибки внутри самого Инстаграма. То есть, обновление приложения или внезапные сбои в работе.
Отменить загрузку через телефон
Чтобы отменить загрузку Истории в Инстаграм или публикации – нужно закрыть приложение и удалить файл из Галереи. В таком случае, социальная сеть не сможет подключиться к данным пользователя. При вторичном входе появится оповещение: «Не удалось загрузить». В Stories – черный экран и снизу сообщение, что невозможно создать Историю.
Как отменить загрузку:
- Открыть Ленту в Инстаграме – нажать крестик рядом со строкой загрузки.
- Закрыть приложение через вкладку: «Активные».
- Перезагрузить смартфон.
Также, принудительно остановить приложение возможно в разделе: Настройки телефона – приложения. В списке нужно выбрать Инстаграм и перейти на его страницу. Появится количество занимаемого пространства и две кнопки: «Остановить» и «Удалить». Если нажать первую – высветится сообщение: « Принудительная остановка может стать причиной некорректной работы ».
Остановить загрузку через компьютер
Загрузить файлы с компьютерной версии возможно через мобильный вид Инстаграма и эмуляторы Android. В первом случае файлы загружаются быстрее, поэтому при появлении ошибок – размещение постов становится недоступным. В приложении для Windows 10 состояние загрузки можно отследить через дополнительный инструмент: Pic Upload for Instagram .
Если загрузка была выполнена через эмулятор:
- Нажать по верхней вкладке, где открыто приложение Инстаграм.
- Рядом с названием будет «крестик».
- Закрыть вкладку с социальной сетью.
В отличие от мобильной версии, пользователь может просто выключить через Диспетчер задач эмулятор и файл не будет загружен. Другой способ – отключиться от Интернета.
Но статус загрузки будет сохранен, поэтому:
- Оставить эмулятор открытым – выключить Интернет.
- Вернуться в Инстаграм – нажать: Отменить загрузку.
Отключение от сети возможно через панель задач – Интернет и сети. Или, через стандартные параметры системы.
Порядок удаления приложений
Прежде чем приступить к удалению системных программ и приложений, обязательно ознакомьтесь со следующей информацией.
Теперь приступим непосредственно к порядку удаления программ. Нужно зайти в каталог /system/app и удалить из него apk-файлы с названиями, как у удаляемой программы. Также нужно удалить и одноименный файл, имеющий расширение .odex. После этого ненужное вам приложение будет полностью удалено с устройства.
Как видите – ничего сложного в том, чтобы удалить предустановленные приложения, нет. Несмотря на это, данная инструкция не рекомендована к применению неопытными пользователями. Как мы уже говорили выше, вся ответственность за последствия таких удалений, лежит исключительно на пользователе. Удаляя все подряд, можно лишиться важных служб, обеспечивающих голосовую связь, передачу СМС, или соединение с интернетом.
В Android изначально предустановлено множество различных приложений, которые, возможно, вам вовсе не нужны – они просто занимают место и израсходуют оперативную память устройства. Любое из них можно удалить, а как это сделать рассказано в данной инструкции.
В первую очередь на смартфоне либо планшете необходимо получить root права. Они дают возможность не только удалить стандартные приложения, но и легко избавиться от рекламы в играх и программах, прошить устройство, запустить специализированные приложения, существенно расширяющие возможности девайса.
Для каждого устройства способ получения прав Суперпользователя разнится, но самыми универсальными утилитами являются: Kingo ROOT, Framaroot, а также Vroot.
Затем необходимо установить файловый менеджер, поддерживающий доступ к системным директориям и редактирование системных файлов. Например, ES Проводник, File Manager от Cheetah Mobile или Root Explorer. В данной инструкции я воспользуюсь ES Проводником.
Как удалить стандартные приложения в Android. Способ 1
1. Для начала нужно предоставить права редактирования корневого каталога файловому менеджеру. Как это сделать для ES Проводника рассказано в этой инструкции.
2. Во внутренней памяти перейдите в папку «/system/app».
3. Выберите .apk файл нужного приложения и в появившемся контекстном меню нажмите «Удалить».
4. Кроме этого необходимо удалить файл .odex с таким же названием, если он есть.
В Android 5.0 и выше по пути «/system/app» все встроенные системные приложения находятся в отдельных папках, поэтому нужно выделить их и стереть.
5. У многих системных приложений в папке «/data/app» хранятся обновления, откуда их тоже придется удалить.
Опять же в Android 5.0 обновления предустановленных приложений находятся по пути «/data/app» в отдельных папках. Выделяйте ненужные и удаляйте.
6. Теперь осталось только стереть кеши и базы данных встроенных системных приложений и сервисов, которые находятся в папке «/data/data».
Удаляйте предустановленные приложения, вроде Gmail, Google Drive или Maps. Системные приложения с иконкой Android лучше не трогать (например CertInstaller.apk или PackageInstaller.apk), поскольку могут возникнуть проблемы в работе системы.
Удаление системных приложений Android при помощи программы Root Uninstaller
1. После установки откройте его и предоставьте доступ Суперпользователя.
2. Выберите приложение, от которого хотите избавиться.
3. Нажмите «Удалить». Перед удалением вы можете сделать бэкап.
Кроме этого приложения можно не удалять, а замораживать. Так они перестанут работать и пропадут из меню, но не будут полностью удалены.
Как удалить стандартные приложения через ES Проводник
В некоторых файловых менеджерах есть специальная опция для работы с файлами программ. Рассмотрим данную функцию на примере ES Проводника:
1. В боковой панели в разделе «Библиотеки» выберите «APPs».
2. Вверху нажмите на «Пользовательские», тем самым развернув скрытое меню. Выберите в нем пункт «Системные».
3. Выделите программы, которые больше не нужны. В списке опций выберите «Деинсталляция».
Думаю, что предложенных мною способов будет достаточно для удаления стандартных приложений Андроид. Да, есть аналоги Root Uninstaller и другие файловые менеджеры, имеющие функцию быстрого удаления встроенных приложений. Но 3 способа о которых я рассказал являются самыми удобными.
Главная / Инструкции / Как удалить системные (стандартные) приложения в Андроид