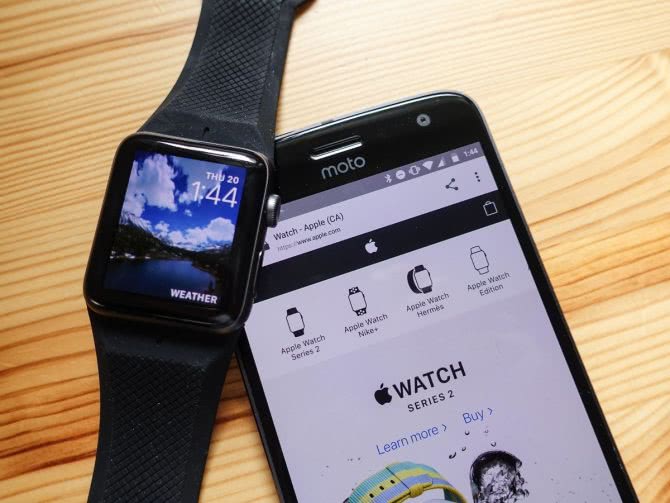Как установить часы на главный экран — инструкция к действию
Пользователи смартфонов, как правило, хотят иметь быстрый доступ к актуальному времени. Для этого нужно поставить часы на главный экране телефона Самсунг. Это легко сделать с помощью встроенного приложения или путем инсталляции специальной программы. Преимущество второго варианта в том, что можно получить более оригинальное изображение, в том числе дополненное другой информацией (к примеру, погодой).
Встроенная программа
Чтобы установить на Андроид Самсунг дату и время на главный экран, найдите свободное место на экране, жмите на него пальцем и удерживайте 1-2 секунды до появления меню. Далее сделайте следующее:
- выберите интересующий виджет и нажмите на него;
- дождитесь пока появиться главный экран (несколько картинок);
- переместите виджет в интересующее место.
Сразу после этого или со временем можно переместить или удалить виджет. Для этого:
- жмите и удерживайте часы на Самсунг;
- переместите виджет в другую часть дисплея (влево или вправо), а для удаления передвиньте его в корзину (Удалить).
Если ваша цель — установить другой софт на главный экран, необходимо скрыть часы, установленные по умолчанию. Для этого:
- войдите в Настройки Самсунга;
- жмите Приложения и уведомления;
- перейдите в раздел Сведения о приложениях;
- выберите нужный вариант;
- жмите Удалить или Отключить.
На некоторых телефонах Самсунг скрыть отображение виджета, который установлен по умолчанию, не выйдет.
Дополнительный софт
Для расширения функционала необходимо установить стороннее приложение. Рассмотрим, как вывести часы на главный экран телефона Самсунг, если выбор пал на другую программу. Выделим несколько популярных утилит:
Minimal Clock — качественный виджет, который востребован среди пользователей телефонов Самсунг и других производителей. Здесь предусмотрено множество настроек, позволяющих задавать внешний вид изделия. Чтобы установить виджет на главный экран, скачайте программу из Плей Маркета, после зажмите пустую область рабочего стола на несколько секунд. В разделе Виджеты найдите указанную утилиту и переместите ее на главный экран. В настройках задайте вид времени, формат даты, стиль шрифтов, цвет фона и другие данные. После этого сохранитесь и наслаждайтесь часами.

Analog Clock Live Wallpaper — качественный софт с изображением в виде живых обоев. Чтобы установить утилиту, скачайте ее Плей Маркет, выставьте настройки и примените их.
Sense Flip Clock & Weather — красивый виджет, который выводит интересующие данные на главный экран. Особенности приложения — несколько вариантов виджетов, наличие анимации с возможностью перелистывания, несколько разных скинов и автоматическое определение местоположения. Чтобы установить часы на главный экран Самсунг, можно использовать ту же инструкцию, что рассмотрена выше.
Retro Clock Widget — приложение с минимальным оформлением. Здесь предусмотрено несколько перелистывающихся страниц без особых изысков. В утилите не указания местоположения, отсутствует погода или другие настройки. Чтобы установить картинку, достаточно перейти в виджеты и перенести его на главный дисплей Самсунг.

Digi Clock — качественные цифровые часы, которые отображают время и дату. Отличаются большим выбором настроек.
В распоряжении пользователей Самсунг много вариантов виджетов, которые можно установить на главный экран. Принцип действия во всех случаях идентичен. Отличается только оформление и настройки.
Как добавлять виджеты домашнего экрана на iPhone с iOS 14
1. Нажмите и удерживайте палец на пустом месте главного экрана, пока иконки приложений не начнут покачиваться (или нажмите и удерживайте на значок любого приложения → Изменить экран «Домой»).
2. Нажмите значок + в левом верхнем углу.

3. Теперь вы увидите доступные виджеты.

4. Нажмите на один из них, выберите нужный размер, затем нажмите «Добавить виджет», чтобы разместить его на главном экране. Для каждого виджета вы можете выбрать один из нескольких размеров.


5. Вы можете изменить место виджета, перетаскивая его по рабочему столу.
6. Нажмите «Готово» в правом верхнем углу, чтобы установить виджет.
Новые виджеты доступны и на iPad с iPadOS 14, но они ограничены боковой панелью страницы «Сегодня», тогда как с iPhone вы можете использовать их на вашем домашнем экране, а также на втором, третьем и так далее рабочих столах с приложениями.

Как добавить, масштабировать или удалить часы?
- Найдите на экране смартфона свободное место и удерживайте пальцем.
- Далее появится выпадающее меню, в котором необходимо выбрать вкладку «Виджеты».
- В открытом окне появится список доступных смартфону виджетов, которые можно установить. Среди них есть часы.
- Выберите их и перетащите на экран.
С помощью таких несложных действий можно установить часы на дисплей телефона. Но иногда их размер не подходит пользователю, например, в случае если они перекрывают обои на экране. Но у приложений есть функция индивидуальной настройки, поэтому возможно регулирование масштабов до нужного размера. Сделать это так же очень просто, достаточно следовать инструкции.
- Нажмите и удерживайте на виджет «Часы».
- После этого действия вокруг часов появятся маркеры, которые дадут возможность отрегулировать их размер. Двигайте маркеры, пока не получите удовлетворяющий вас эффект.
- Если нужно удалить виджет с экрана смартфона, то сделать это очень просто. Удаление часов не навредит системе, и вернуть их на прежнее место будет возможно в любое время.
- Нажмите и удерживайте на экране виджет «Часы».
- Затем, не отпуская нажатия, проведите пальцем по экрану до пометки «Удалить».
Таким же образом можно переместить часы в любое место дисплея.
Как настроить отображение часов на главном экране
По умолчанию часы отображаются на смартфонах Самсунг в правом верхнем углу.
Это слишком неудобный формат особенно для людей со слабым зрением. Маленькие циферки очень тяжело рассматривать, а потому человеку требуются большие часы на главном экране.
К счастью, подобная функция предусматривается настройками устройств компании Samsung. Она реализована путем добавления виджета на главный экран. По сути часы будут скопированы из правого верхнего угла в то место, которое выберет пользователь.
Для начала владельцу смартфона нужно расчистить одну из страниц главного экрана. То есть освободить место, куда планируется поставить часы, ведь они будут довольно большими.
Если пространство есть, то останется на пару секунд задержать палец на свободном месте экрана. При выполнении этих действий появится специальное окно, предлагающее выбрать необходимый виджет. Конечно, здесь нам потребуется сделать выбор в пользу часов.

Тапнув по значку виджета, система предлагает настроить отображение часов. Их можно сделать больше или меньше, шире или уже. Регулируйте параметры по своему усмотрению, но не забывайте то место, куда устанавливаются часы.

Для подтверждения изменений можно кликнуть по свободной части экрана. Кроме того, допускается отмена настроек нажатием на одноименную кнопку. Словом, ОС Самсунга предусматривает абсолютно все возможности для редактирования параметров отображения времени.
Настройка экрана блокировки Хуавей и Хонор
Поменять стиль экрана блокировки
Изменение влияет не только на картинку дисплея, но и на его общую функциональность. В некоторых темах отображаются дополнительные виджеты, которыми можно пользоваться без анлока. Функциональность других тем сильно ограничена: показывается только количество пройденных шагов, время и подпись.
Экран блокировки на Андроидах от Хуавей можно изменить двумя способами:
- Через основные настройки.
- С помощью приложения «Темы».
Через настройки
Перед тем как сменить стиль экрана блокировки, определитесь с удобным для вас способом. В зависимости от него и действуйте в рамках приведенной инструкции. Настройки – основной способ внесения изменений в функционал телефона.
Для внесения изменений необходимо:
- Запустить Настройки.
- Выбрать вкладку Рабочий экран и обои.
- Нажать на «Темы», дождаться загрузки и изучить предложения от Хуавей.
Через приложение «Темы»
Темы – программа, разработанная компанией Хуавей для своих смартфонов. Хуавей не разрешает устанавливать лаунчеры с Google Play, так как они могут помешать корректной работе EMUI. Поменять оформление можно только в официальном магазине «Темы», предустановленном на всех гаджетах.
- При включении главной страницы отображаются кнопки «Категории», «Рейтинг», «Коллекции» – в них содержатся все темы, имеющиеся в магазине.
- При включении рейтинга можно выбрать платные, бесплатные и новые темы. В зависимости от выбранной категории предложения меняются.
- Например, во вкладке «Бесплатные» можно увидеть сотни предложений для оформления внешнего вида дисплея и вида меню.
Для установки одного из видов дизайна нужно:
- Нажать на предложение.
- Внизу открывшейся страницы выбрать «Загрузка».
- Дождаться загрузки и потом нажать на «Применить».
- После этого приложение свернется и выбранный внешний вид будет применен.
Скрыть уведомления
Скрыть информацию из уведомлений можно только через Настройки. Допускается полное сокрытие без отображения, сокрытие конфиденциальной информации или полный показ.
Для сокрытия необходимо:
- Запустить Настройки.
- Перейти во вкладку «Уведомления».
- Нажать на «Уведомления на…».
- Выбрать необходимый вид отображения.
Поставить меняющиеся обои
Настроить автоматическую смену обоев можно через Настройки, для этого требуется:
- Выбрать пункт «Рабочий экран и обои».
- Нажать на «Разблокировка журнал».
- Выбрать подписки и фотографии, которые хочется видеть.
Если на экране блокировки не меняются изображения, а «Разблокировка журнал» отсутствует в настройках, то этот пункт меню можно включить.
Для включения «Разблокировка журнал» нужно:
- Запустить Темы.
- Нажать внизу на вкладку «Я».
- Выбрать пункт меню «Настроить».
- Нажать на Стиль «Разблокировка журнал».
- После этого Журнал вернется.
Переместить часы
Переместить время на Хуавей можно только при замене общей темы смартфона через «Темы». На скриншотах выше видно, как меняется положение часов и добавляется новый функционал. Перемещение часов и изменение дизайна возможно на всех телефонах без исключения, включая Хонор 10, младшие и старшие модели, флагманы серии Mate и фотофлагманы серии P.
Сделать подпись
Подпись на экране блокировки телефона включается через Настройки:
- В настройках выбрать пункт «Рабочий экран и обои».
- Нажать «Подпись…»
- Ввести текст.
- Нажать «Сохранить».
Количество шагов на экране блокировки устанавливается таким же образом, как и подпись, только в последнем пункте необходимо поставить значок отображения шагомера. Если шаги не считаются или не отображаются, то требуется заняться настройками «Huawei Здоровье», так как именно эта программа отвечает за шагомер.
Как добавить часы?
- Удерживайте нажатие на свободном участке главного экрана;
- В выпадающем меню нажмите «Виджеты»;
- Нажав на виджет, удерживайте нажатие;
- Появятся доступные главных героев, здесь перетащите часы на основной экран.
Помимо добавления часов, также можно изменить их размер. Сделать это можно следующим образом:
- Нажмите на часы и удерживайте нажатие пару секунд, пока не увидите вокруг цифр маркеры;
- Остается изменить размер часов, меняя положение маркеров.
Также рассмотрим способ перемещения и удаления часов:
- На главном экране пару секунд удерживать нажатие на часах;
- Если есть необходимость поменять их местоположение – перетяните часы в нужное место;
- Для удаления же, тяните выделенные часы к пометке «Удалить».
Как разместить часы на главном экране

По умолчанию информация о времени и дате на телефоне под управлением ОС Android располагается в левом верхнем углу. Это не очень удобно, поскольку шрифт из-за особого расположения слишком маленький, и параметры не сразу же бросаются в глаза.
Намного удобнее, если часы располагаются на главном экране устройства. Для показа времени и даты можно воспользоваться стандартными настройками или специальными виджетами из Google Play. Сначала рассмотрим первый вариант.
Чтобы часы появились на главном экране, нужно:
- Удержать пальцем руки свободное место на рабочем столе.
- Нажать на «Виджеты».
- Выбрать часы из стандартного набора.
Ничего сложного в выполнении подобной операции нет. Кроме того, разместить часы можно в любом удобном месте на главном экране. Для этого достаточно нажать на виджет и передвинуть его в сторону.
Описание для Часы На Выключеном Экране, Круглые Часы На Экран
Это виджет часы на экран блокировки. Вы получите часы, которые всегда отображаются на вашем телефоне или планшете.
Это приложение предоставляет пользователю информацию о времени, дате, уведомлениях и т. Д., И пользователю не нужно прикасаться к телефону. Вы просто смотрите на круглые часы на экран блокировки.
Когда вы хотите, чтобы это крупные часы на экран блокировки было активным?— Отключить часы на выключенном экране через 1, 2, 5, 10 минут— Установите время, в течение которого часы на выключеном экране андроид всегда работает— Остановите часы на выключеном экране на русском во время зарядки
Основные возможности этого светящиеся часы на экран блокировки:
Жесты и поведение* Включите экран двойным нажатием, проведите по экрану, проведите пальцем вниз* Ориентация часы на экран телефона: горизонтальная или вертикальная* Настройка яркости при выключенном экране
Настройки уведомлений* Показывать уведомления из других приложений, когда они получены.* Показывает мигающий значок вверху при получении важных уведомлений.* Пробуждение экрана при получении уведомления
Режим экономии батареи: снижает потребление батареи при перегреве часы на экране в спящем режиме: снизьте экран в темной среде. Датчик приближения (карманный режим): заблокируйте устройство в кармане, чтобы сэкономить аккумулятор Автоматическое перемещение виджеты часы на экран блокировк часы на экран блокировки без рекламы
Это приложение часы виджет на экран блокировки было создано, чтобы сделать жизнь проще и проще. скачать часы на экран блокировки, чтобы наслаждаться.Если есть какие-либо требования, пожалуйста, не стесняйтесь комментировать ниже или отправить по электронной почте разработчику. Искренне благодарю вас, и не забудьте оценить 5 *, чтобы поддержать нас.
На экране блокировки неправильное время возникает по ряду причин:
Если у Вас остались вопросы или есть жалобы — сообщите нам
- ошибки, которые возникают в программе;
- неполадки с сервером.
Для устранения неполадок пользователь открывает «Настройки»/«Параметры даты и времени». Установить другое время можно в этих же рубриках.
Можно также попробовать перезагрузить гаджет или выполнить полный сброс системы.
- зажмите одновременно кнопки выключения и увеличения громкости;
- на мобильном появится выбор произведения нескольких действий;
- перезагрузите, восстановите работу прибора.
Не пытайтесь перезагрузить телефон путем извлечения батареи. В современных мобильных используют встроенные аккумуляторы. Для сброса данных телефона можно использовать:
- меню девайса;
- Recovery;
- специальные кнопки;
- One Click.
Скопируйте важную информацию на флеш-накопитель. После проведения сброса девайс возвращается к заводским настройкам.
Циферблат на дисплеи значительно упрощает контроль времени. Но если достаточно стандартного отображения на главной странице простые способы позволяют переместить его так, как удобно пользователю.
Анатолий Богданов (Написано статей: 106)





Все было прекрасно новый huawei. Даже не понял как произошло, но часы двойные оказались на экране блокировки внизу. Не знаю как их вернуть их на рабочий стол. Может сбросить на заводские настройки? Спасибо!
Здравствуйте, на главном экране нажмите пальцем на дисплей на секунды две три, внизу появятся надписи, выберите виджеты, из списка нажмите на виджет часов.
Положение часов на экране блокировки не меняется ставил разные темы, не получается ничего, делал всё, что пишут, я сам настраивал свой телефон, у меня всё красиво, кроме расположение часов Хуавей9
Здравствуйте, возможно это сбой после обновления.
Как переместить время на экране блокировки Honor и Huawei?
Чтобы сдвинуть или переместить виджет со временем на другое место, понадобится заново настроить тему рабочего стола. Для этого нужно:
- зайти в настройки смартфона;
- открыть раздел, посвящённый безопасности, и переключиться на подраздел экрана блокировки;
- перейти на вкладку «стиль экрана» и выбрать из предложенных вариантов наиболее подходящий, ориентируясь на предложенное разработчиками место расположения значков и иконок;
- сохранить внесённые изменения.
Иных способов перемещения не предусмотрено, но владельцы телефонов имеют возможность расширить количество доступных для использования стилей в приложении «темы».
Блокировочный экран на гаджет устанавливается как обычная утилита из Google Play:
- Выберите устраивающее вас приложение из магазина и инсталлируйте его.
- После появления значка на рабочем столе тапните по нему и поставьте галочку напротив пункта, разрешающего использовать программу в качестве блокировщика.
В большинстве случаев эти утилиты позволяют не только установить новые обои на экран блокировки, но и добавляют ему массу других полезных функций. Поэтому далее опишем функционал наиболее популярных экранов блокировки на Android.
Echo Notification Lockscreen
Простой, красивый и удобный, Echo фокусирует внимание пользователя на получаемых уведомлениях. Приложение в течение некоторого времени анализирует, какие из них наиболее интересны владельцу гаджета, чтобы впоследствии при сортировке выводить их первыми в списке
Любое из уведомлений программа может преобразовывать в т. н. напоминания, чтобы сообщать о них пользователю в установленное время.
Другие особенности Echo Notification Lockscreen:
- Современный минималистичный дизайн, быстрая и плавная работа на всех девайсах;
- Просмотр важных сообщений может производиться без разблокировки экрана;
- Возможность установки графического ключа.
Next Lock Screen
Утилита является разработкой Microsoft. Это хотя и необычно для гаджетов с Андроид, но с другой стороны сразу говорит о высоком качестве программы. Она также легко устанавливается, но при этом уже изначально предлагает широчайший функционал:
- Возможность одним кликом запускать наиболее востребованные пользователем утилиты.
- На избранные телефонные номера можно позвонить прямо с блокировочного экрана одним свайпом.
- По умолчанию доступен быстрый доступ к активации Wi-Fi, Bluetooth, утилиты «Фонарик» и др.
- Отображение текущей погоды на дисплее.
- Возможность просмотра предстоящих событий из календаря.
- Установка на экран графического ключа или PIN-кода.
Установленный экран в зависимости от времени суток и текущего положения может менять фоновое изображение и даже показывать нужные программы в дополнительной нижней панели.
Locker Master
Это один из самых симпатичных из рассмотренных экранов блокировки для Андроид. В качестве фона Locker Master может использовать различные живые обои. Разблокировка может осуществляться несколькими способами, в т. ч. при помощи PIN или даже как в iOS 7. В остальном же программа предлагает вполне стандартный набор опций:
- Отображение уведомлений, пропущенных сообщений и звонков;
- Дополнительная боковая панель для запуска наиболее часто используемых утилит;
- Возможность отображения прогноза погоды;
- Управление воспроизведением музыки.
Помимо рассмотренных можно протестировать другие популярные утилиты – Joy Locker, Dodol locker, DIY Locker, Cover Lock Screen и др. Большинство из них являются бесплатными, но могут показывать ненавязчивую рекламу на дисплее.
На глобальной, стабильной прошивке MIUI 10.3.5.0 PEJMIXM для Xiaomi Pocophone F1, появилась возможность настраивать положение часов на экране блокировки, штатными средствами, без изменения компонентов темы. Конечно, функционал довольно скудный, но вероятно, что разработчики еще будут двигаться в этом направлении и расширять его. Проверьте, имеется ли такая возможность на ваших устройствах. Чтобы перейти к этим настройкам, нужно:
Настройки—>Экран блокировки и пароль—>Расширенные настройки—>Формат часов экрана блокировки. Выберите один из трех вариантов. Например, расположить часы вертикально, как на Samsung.
Таймер
Как использовать таймер
- Откройте приложение «Часы» на телефоне.
- В верхней части экрана нажмите Таймер.
- Задайте период времени.
- Нажмите на значок «Старт» .
- Когда время выйдет, вы услышите звуковой сигнал. Чтобы отключить его, коснитесь значка «Стоп» .
Как управлять таймером
- Чтобы приостановить таймер, коснитесь значка «Приостановить» .
- Чтобы добавить минуту, нажмите +1:00.
- Чтобы задать название таймера, нажмите Описание.
- Чтобы удалить таймер, нажмите Удалить.
- Чтобы запустить другой таймер, нажмите Добавить таймер.
- Чтобы перезапустить таймер, коснитесь значка «Приостановить» Сбросить.
Как изменить и настроить часы на экране блокировки в андроиде
Часы можно не только добавлять или удалять, но и полноценно редактировать их, меняя позицию и уменьшая или увеличивая размеры виджета. На одних моделях телефонов этого делать нельзя, а на других можно настроить даже больше функций.
Как переместить часы на экране блокировки
Как установить часы на экран телефона андроид
Иногда перемещение может быть осуществлено за счет аналогичного действия на главном окне гаджета. Работает это так: виджет передвигается в меню и меняет свою позицию на дисплее блокировки. Часто это не работает, тогда нужно:
- Перейти в «Настройки».
- Найти раздел «Безопасность».
- Выбрать подраздел «Блокировка экрана».
- Нажать на пункт «Стили экрана блокировки».
- Выбрать нужный стиль и применить его.
После этого будут другой блокировочный экран и расположение часов.
Уменьшить или увеличить размер часов
На большинстве устройств изменить размер часов одного и того же формата нельзя. Это связано с тем, что виджет изначально делается на определенное количество единиц. За одну единицу принимают размер одного из сторон стандартной квадратной иконки.
Обратите внимание! Возможны случаи, что программа и ее отображение проработаны, тогда вполне можно выбрать виджет определенного размера, но бывает это редко. Гораздо чаще под изменением размеров имеют ввиду изменение не только размера часов, но и стиля или темы
Для этого нажимают и удерживают выбранное приложение до тех пор, пока оно не начнет двигаться за пальцем. Далее выполняют его удаление, а на его место устанавливают новый виджет
Гораздо чаще под изменением размеров имеют ввиду изменение не только размера часов, но и стиля или темы. Для этого нажимают и удерживают выбранное приложение до тех пор, пока оно не начнет двигаться за пальцем. Далее выполняют его удаление, а на его место устанавливают новый виджет.
Как поставить виджет на рабочий стол телефона Леново

Что бы придать уникальный вид своему рабочему столу и облегчить доступ к необходимой информации в своем мобильном телефоне вы можете использовать виджеты, которые предустановлены в системе, а также загружать новые, которые идут, как отдельное приложение, так и в комплекте с другим программным обеспечением.
Что такое «виджет»?
Первым делом необходимо понять что же такое виджеты? В нашем понимании, как пользователей мобильными телефонами Леново, виджет — это визуальная составляющая рабочего стола, которая способна отображать необходимую информацию. К виджетам, например, можно отнести: часы на рабочий стол, красивый анимированный прогноз погоды, баланс на сим-карте, строка поиска Google и прочие, которые позволят не заходя в программу, увидеть всё что необходимо прямо на рабочем столе.
Как установить виджет?
Первым делом необходимо выбрать рабочий стол, на котором необходимо поставить виджет. Долгим нажатием на экране вызываем контекстное меню в котором выбираем пункт «Виджеты».

После этого отобразится список доступных виджетов как предустановленных так и добавленных отдельно. Выбираем тот, который нужен и нажимаем на него.

Виджет отобразится на рабочем столе в том месте, где было длинное нажатие на экране. Нажав на него, можно передвигать в любое свободное место и даже перемещать на другие рабочие столы приблизив его к краю экрана.

Также присутствует возможность изменять размеры виджетов: их можно растягивать под необходимые размеры рабочего стола.
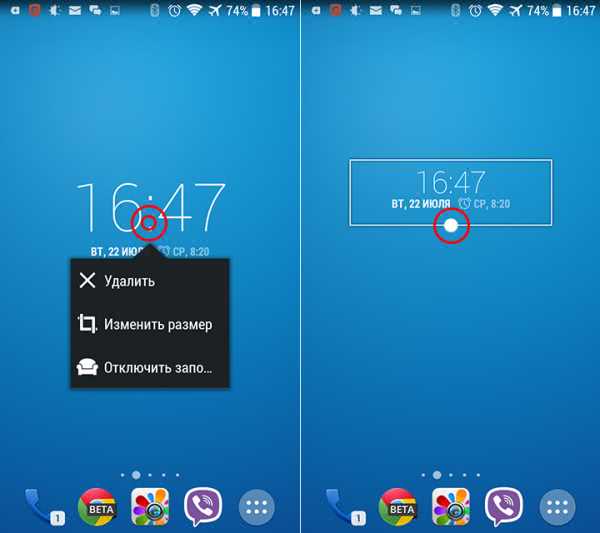
Для этого длинным нажатием вызываем контекстное меню, выбираем пункт «Изменить размер» и редактируем так, как нам необходимо.
(12 гол., оценка: 5,00 из 5)
Виджеты с часами
Рассмотрим далее лучшие программы с графическими модулями для основного экрана гаджета из представленных в официальном магазине приложений. В основном помимо отображения времени они предоставляют и массу другой информации, например, погоду непосредственно на месте пребывания пользователя согласно данных, получаемых утилитой по GPS.
Прозрачные часы и погода
Это один из наиболее популярных бесплатных виджетов с часами с количеством установок более 10 млн. Небольшая программа располагает очень гибкими настройками, в результате чего владелец гаджета может устанавливать отображение на дисплее так, как ему это нужно. Возможности утилиты:
наличие разных красивых и информативных виджетов размеров 2х1, 4х1-3, 5х3; Реклама
широкий выбор тем оформления, обложек, шрифтов;
отображение помимо точного времени другой важной информации — о погоде, направлении ветра, влажности и давлении, заряде батареи, календарных событиях и т. д.. Если владельцу девайса не нужны все эти данные, предоставляемые утилитой по умолчанию, он может удалить их в настройках и оставить просто часы
Для этого:
Если владельцу девайса не нужны все эти данные, предоставляемые утилитой по умолчанию, он может удалить их в настройках и оставить просто часы. Для этого:
- Нажмите пальцем по отображению времени на экране, что откроет окно настроек.
- Перейдите в раздел «Оформление», затем в «Расширенные настройки».
- Снимите галочки напротив пунктов отображения информации о текущем местоположении, системной информации, заряде батареи и отметьте чекбокс рядом со строчкой «Скрыть погоду».
После этого на экране отобразится минималистичный виджет с часами, вид которых вы также можете изменить в соответствии с собственными предпочтениями.
Sense Flip Clock & Weather
Этот часовой виджет отображения времени и даты подойдет пользователям, которым нравятся часы в стиле Flip Clock с перелистывающимися страницами. Особенности утилиты:
- выбор виджетов разных размеров — 4х1, 4х2 и 5х2;
- реализована анимация перелистывания;
- выбор различных скинов и отображения значков;
- местоположение определяется автоматически, что позволяет сообщать пользователю наиболее точный прогноз.
Отображение погоды здесь также при необходимости отключается, после чего на экране будут только красивые ретро-часы. Также можно протестировать другие подобные утилиты:
- Sense V2 Flip Clock & Weather — приложение очень похоже на описанное выше, отличия лишь в несколько более современном и ярком дизайне.
- Retro Clock Widget — часы также с перелистывающимися страницами в стиле ретро. Здесь нет ни погоды, ни определения местоположения — вообще нет никаких настроек, просто несколько виджетов. Подойдет тем, кто хочет только вернуть часы на экран и не разбираться в особенностях программы.
- DIGI Clock — популярный виджет с привычным цифровым отображением даты и времени. Обладает огромным количеством настроек для изменения внешнего вида.
Как вернуть часы через настройки
Если часы все равно не появляются там где нужно, то скорее всего вам нужно включить заставку. Сделать это можно через настройки. Как установить часы на экран блокировки:
Шаг 1. Откройте меню «Настройки» и в разделе «Устройство» выберите «Экран».
Шаг 2. Нажмите на пункт «Заставка». При необходимости передвиньте ползунок в состояние «Включено».
Шаг 3. Убедитесь, что в настройках заставки выбраны «Часы». Если вы используете стороннее приложение, то укажите нужное.
Шаг 4. В настройках заставки нажмите на кнопку «Показать больше» в виде трех точек и в появившемся меню выберите пункт «Когда запускать заставку».
Шаг 5. Нажмите «Всегда», чтобы часы появлялись на экране блокировки постоянно. Либо укажите нужный параметр.
После этого часы будут появляться не только при блокировке, но и при выключенном экране. Для экономии заряда аккумулятора данный параметр можно отключить в любое время. Если вы хотите установить часы на экран блокировки, то не обязательно использовать официальное приложение. Попробуйте скачать любое другое, через Play Маркет.
Говорят, счастливые часов не наблюдают. Тем не менее, в темпе нашей наполненной событиями жизни этот инструмент занимает весьма важную роль. И каждый из нас стремится иметь его рядом для выполнения множества повседневных задач. Особенно удобны часы на мобильном телефоне, позволяя отказаться от их не всегда удобного ношения на руке. Купив новый телефон, мы можем быть озадачены необходимостью поставить циферблат с отображением текущего времени. Каким же образом установить часы на главный экран вашего телефона, и какие действия для этого необходимы? Расскажем в нашем материале.
Как установить параметры времени и даты на Андроиде
Настроить столь важные параметры посильно любому человеку вне зависимости от уровня образования или степени разборчивости в современных гаджетов. Порой функция даже работает в автоматическом режиме. Далее разберемся, как настроить время и дату при первом включении смартфона или во время его использования.
Автоматическая настройка
Если человеку не хочется тратить время на выставление всех параметров в ручном режиме, он имеет право воспользоваться функцией автоматической настройки даты и показателей часов. Делается этой в том же меню, где стрелки часов переводятся вручную. Пользователю нужно:
- Открыть настройки телефона.
- Перейти в раздел «Дата и время».
- Поставить галочку напротив пункта «Автоматическое определение».
Включив функцию автоматического определения времени и даты, человек позволяет установленной SIM-карте самостоятельно определять данные параметры. Они сразу же начинают поступать на гаджет, как только пользователь ставит галочку напротив соответствующего пункта.
Ручная настройка
Если по каким-то причинам пользователя не устраивают показатели даты и времени, которые были выставлены автоматически, он может обратиться к ручной настройке. Никаких дополнительных знаний не потребуется. Нужно лишь иметь под рукой актуальные параметры.
- Для ручного выставления параметров необходимо открыть настройки телефона и перейти в раздел «Время и дата».
- Первым делом выставляются параметры часового пояса. Он должен соответствовать пункту нахождения.
- Затем вводятся параметры даты.
- А уже потом – времени.
Данный метод настройки показателей часов кажется очень простым и достаточно точным, но в то же время он имеет пару недостатков.
Плюсы и минусы
Выставить параметры очень легко
Можно установить максимально точное время, если автоматические показатели отличаются от истины
Необходимо найти источник актуального времени
При переезде из одного часового пояса в другой можно забыть изменить параметры
Как бы то ни было, именно ручной настройкой параметров пользуется подавляющее большинство владельцев смартфонов под управлением операционной системы Андроид.