Установка приложений на SD-карту
Внимание! Не все модели телефонов позволяют устанавливать программы и игры сразу на съемный накопитель. Все зависит от производителя и версии Android
По умолчанию на большинстве смартфонов загрузка осуществляется на телефон, поэтому требуется перенос на съемный накопитель. Именно поэтому мы предлагаем вам сначала рассмотреть несколько вариантов переноса.
Перенос приложений до версии Android 6.0
Как только вы установили какой-либо продукт из Google Play, он будет сохранен во внутренней памяти вашего телефона. Далее приложение необходимо будет перенести. Для этого выполняем следующие действия:
- Зайдите в «Настройки» своего гаджета и выберите пункт «Устройство»;
- Далее найдите вкладку «Приложения» и кликните по пункту «Все приложения»;
- Здесь вам необходимо найти то, что вы решили перенести, и нажать по названию продукта, чтобы перейти в его параметры;
- Далее кликаете по пункту «Память» и в «Место хранения» нажимаете «Изменить», после чего выбираете «Карта памяти»;
- Таким образом можно перенести на SD-карту любое количество приложений, однако есть программы, которые нельзя портировать на съемный носитель, и они могут находиться только во внутренней памяти телефона. Такая же ситуация обстоит и с большинством предустановленного ПО.
Перенос приложений Android Marshmallow 6.0 и выше
Начиная с этой версии, появилась возможность из съемного накопителя сделать дополнительный внутренний накопитель. То есть, ваша флешка может стать дополнительной памятью для телефона, причем система просуммирует общий объем обоих носителей. Эта технология называется Adoptable Storage.
Основное преимущество данной технологии – автоматическая установка всех приложений из Google Play и неизвестных источников на SD-карту, что очень даже удобно. Но учтите, что извлечь флешку и вставить, например, в компьютер, у вас не получится, так как Windows ее попросту не определит из-за особенностей форматирования разделов. Вам придется заново форматировать SD-карту, чтобы просматривать на ней файлы и скидывать их с ПК. Если же вы все-таки решили активировать технологию Adoptable Storage, вам необходимо выполнить следующие действия:
- Откройте слот для карты на своем телефоне и вставьте SD-накопитель;
- Дождитесь, пока система Android определит флешку и в шторке уведомлений появится новое оповещение, где можно будет произвести настройку;
- Нажмите вкладку «Настроить» и выберите пункт «Использовать как внутреннее хранилище»;
- Система автоматически форматирует все данные на SD-карте, после чего вам будет предложено перенести на нее файлы, но вы можете нажать «Перенести позже».
Теперь по умолчанию все приложения будут инсталлироваться на съемный накопитель, но при этом в системе он отображается как внутренняя память вашего телефона. Если же извлечь флешку, то и все данные вместе с ней, хранящейся внутри, будут извлечены и недоступны.
Внимание! Для корректной работы рекомендуется использование MicroSD 10 класса, так как этот тип карт обладает самой высокой скоростью передачи данных, и повышенной стабильностью
Как на телефоне Хуавей и Хонор перенести приложение на карту памяти через настройки
В отличие от соединения гаджета с ПК, где файлы можно перетащить, перенос на самом устройстве требует сноровки и знаний. Некоторые разработчики защищают свои программы не позволяя устанавливать их на дополнительный носитель. Для переноса:
- заходим через главное меню в «Настройки»;
- пролистываем открывшийся список и переходим в «Приложения»;
- выбираем программу, которую нужно переместить;
- открываем и в верхней части жмем «Хранилище»;
- вверху вкладки находим кнопку «Изменить» и нажимаем;
- высветится окно с выбором хранилища, ставим отметку возле значения «Карта памяти»;
- откроется окно для подтверждения действия.
После подтверждения запускается процесс копирования, который может занять от 30 секунд до пары минут в зависимости от объема данных. Следует помнить, что пока выполняется перенос вытаскивать карту или перезагружать гаджет нельзя. Чтобы проверить, что все успешно перенесено выполняем все описанные выше действия. Открыв параметр «Изменить» видим, что все находится на накопителе и перенос успешно завершился.

Переносим приложения на карту памяти
- Зайдите в приложение «Настройки», которое может находиться на рабочем столе или в меню с приложениями.
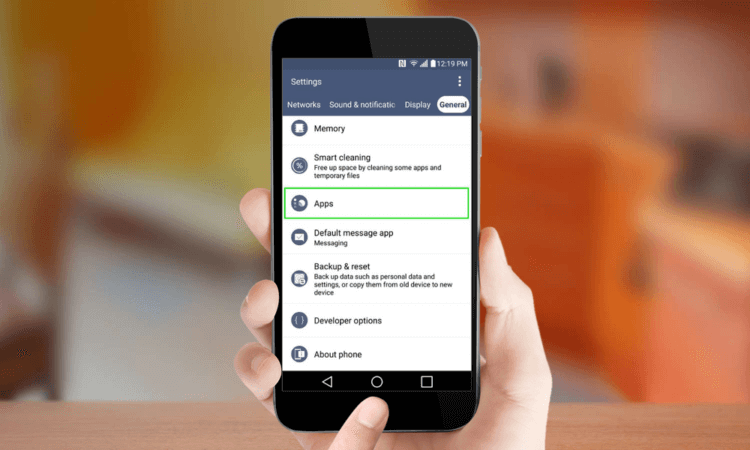
Перейдите в раздел «Приложения».

Выберите приложение, которое вы хотите переместить на карту памяти.

Нажмите на пункт «Хранилище».

Нажмите «Изменить», если такая опция имеется. Если вы не видите такой кнопки, тогда это приложение поместить нельзя. Если вы не можете найти ни одного приложения с такой возможностью, то, судя по всему, эту функцию не поддерживает ваш телефон.

Нажмите «Переместить».
Если захотите переместить приложение обратно в основное хранилище вашего устройства, снова нажмите «Изменить», но на этот раз выберите внутреннее хранилище.
Перемещение приложений стандартными средствами Андроид
Функция переноса приложений на карту штатными средствами появилась в Android 2.2 и была удалена в версии 4.4, однако во многих прошивках она по-прежнему имеется. Если у вас четвёртая версия системы, сделайте следующее. Зайдите в Настройки – Диспетчер приложений или Настройки – Приложения, выберите нужную программу и нажмите кнопку «На карту памяти SD», если таковая имеется.
Если кнопка отсутствует или неактивна, значит перенести приложение на карту средствами Андроид нельзя. Касается это в основном системных приложений, а также программ, манипуляции с которыми не предусмотрены разработчиком.
Попробовать переместить приложения с телефона на карту памяти на Андроиде вплоть до 4.3 можно таким радикальным способом. Зайдите в папку «Мои файлы», по умолчанию она обозначается как sdcard0, выделите, а затем вырежьте в Проводнике всё её содержимое либо папки выбранных программ и вставьте в расположение extSdCard, то есть на внешнюю память SD-карты. Всё, что может быть перенесено, переместится, системные файлы останутся на месте. Воспользоваться этим способом можно в том случае, если кнопка переноса приложений не активна, правда, стопроцентной гарантии, что всё после этого будет работать идеально, дать нельзя.
Как правило, при использовании штатной функции переноса приложений на карту памяти переносятся не все данные, а лишь их часть. Кэш, к примеру, может остаться, и для его переноса требуются специальные утилиты.
Теперь посмотрим, как переместить приложения на SD-карту в Андроид 5.0 и 5.1. В версии Android 4.4 KitKat в связи с улучшенной защитой алгоритм переноса приложений был изменён, но вскоре многие сторонние разработчики адаптировали свои приложения под новые алгоритмы, сделав таким образом перенос приложений доступным. Первым делом зайдите в раздел со сторонними приложениями и проверьте, имеется ли в их настройках соответствующая кнопка. Если да, используйте её, если нет, поступаем следующим образом.
Заходим в настройки, выбираем Память – Основная память, активируем радиокнопку «Карта памяти» и жмём «Изменить». После перезагрузки система будет считать память SD-карты внутренней, на неё же будут отныне устанавливаться все приложения и игры. Минус этого способа в том, что уже установленные приложения, возможно, придётся переустановить, так как автоматически они на карту памяти не переместятся.
В шестой версии перекидывать приложения с телефона на карту памяти на Андроиде стало немного проще да и сама функция переноса была усовершенствована. Вот самый простой пример. Открыв настройки, зайдите в раздел «Приложения», выберите нужную программу, нажмите Память – Изменить и выберите в появившемся меню пункт «SD карта». Приложение будет перенесено.
Кроме того, в Android 6.0 и выше вы можете воспользоваться новой функцией Adoptable Storage, позволяющей использовать карту памяти, пусть и с некоторыми ограничениями, как часть внутреннего хранилища. Чтобы ею воспользоваться, предварительно создав резервную копию данных на карте, зайдите в настройки телефона, выберите «Память», нажмите там на вашу SD-карту и проследуйте по цепочке опций Настройки – Форматировать как внутреннюю память – Стереть & Форматировать.
По завершении процедуры выберите опцию «Использовать в качестве внутреннего хранилища», нажмите «Далее» и перезагрузите гаджет. После этих манипуляций в меню приложений появится новая вкладка «Память», с помощью которой вы сможете перемещать приложения с внутренней памяти смартфона на внешнюю.
Так как SD-карта для обеспечения безопасности будет зашифрована, вы не сможете использовать её как обычный носитель, то есть считывать и записывать на неё данные с ПК.
Возврат карты памяти в начальное состояние
Когда смартфон при загрузке выдает ошибку накопителя — значит нужно выполнить восстановление. Инструкция:
перезагружаем гаджет, чтобы оперативная память была чистой;
открываем стандартные настройки и находим пункт, отвечающий за память;
предварительно переносим все важное на внутренний накопитель;
по завершению нажимаем «Форматировать», в зависимости от модели название может быть другим.
Дожидаемся завершения операции и перезагружаем гаджет для корректного отображения флешки. Метод жесткий, но помогает избежать дальнейших проблем с гаджетом, а также подхватить вирус.
Как перенести приложения с SD-карты во внутреннюю память моего Honor 8S?
Наконец, если вы хотите выполнить обратную процедуру, например, если вам нужно восстановить SD-карту по причинам X или Y, вам придется заранее удалить с нее приложения, иначе вы потеряете все возможности использования. эти данные, когда вы удалите их из своего Honor 8S. Процедура точно такая же, как показано выше, за исключением того, что вы собираетесь выбрать внутреннее хранилище вместо внешнего хранилища.
Если вы когда-нибудь захотите, чтобы множество руководств стало абсолютным мастером Honor 8S, мы приглашаем вас просмотреть другие руководства в этой категории: Честь 8S.
Как достать карту
Владельцы смартфонов должны понимать, как правильно достать карту памяти из телефона Honor
Здесь важно следовать специальной инструкции, чтобы избежать потери данных из накопителя. Алгоритм действий имеет следующий вид:
- Войдите в Настройки и Память, а далее Карта памяти.
- Жмите на кнопку Извлечь.
- Дождитесь оповещения о возможности извлечения накопителя.
- Отключите телефон.
- Достаньте лоток по рассмотренной выше схеме с помощью специальной шпильки.
Зная, как извлечь карту памяти из телефона Honor, и следуя этой инструкции, можно избежать сбоев в работе оборудования или потери важных данных. В дальнейшем можно легко установить изделие в тот же лоток и быть уверенным в корректном распознавании смартфоном.
Другие методы (приложения для переноса на SD-карту памяти)
В магазине Play Market есть множество сторонних приложений, которые позволяют перенести приложения на SD-карту памяти. Большинству из приложений конечно же требуется root-доступ. Но, есть несколько приложений, которые позволяют переносить приложения без root-доступа.
AppMgr III (App 2 SD)
Самое популярное приложение, которое позволяет перенести практически любое приложение на SD-карту памяти
Стоит заметить, что приложение не требует root-доступа, что особенно важно для неопытных пользователей
Кроме того, приложение AppMgr III является многофункциональным и предоставляет массу других полезных функций.
Загрузите приложение AppMgr III, дождитесь автоматической установки (занимает от 2 до 5 минут).
Как вставить карту памяти в телефон Хонор
Многие пользователи не могут разобраться, как вставить карту памяти в телефон Хонор, ведь в старых телефонах флешки нужно было устанавливать под задней крышкой или даже под аккумулятором мобильного устройства. Сегодня все проще, но необходимо знать, где находится карта памяти в телефоне Хонор, чтобы избежать неправильной установки.
Алгоритм действий имеет следующий вид:
- Отключите мобильное устройство. Перед тем как поставить карту памяти в Хонор, выключите смартфон, чтобы избежать сбоев в операционной системе и потери данных. Но на всякий случай можно и перенести данные на компьютер или другой телефон.
- Найдите специальную скрепку, с помощью которой можно установит Micro SD. Она идет в комплекте. Вставьте ее в углубление с левой стороны в торце мобильного девайса.
- Поставьте SD-карту так, чтобы микросхема «смотрела» вниз. При этом разъем для флешки должен быть подписан во избежание ошибок. В крайнем случае, посмотрите в инструкцию, где должно наглядно показываться, как установить накопитель на Хонор.
- Верните слот на место до характерного щелчка. При закрывании убедитесь, что карта памяти не выпирает, ведь в ином случае закрыть отсек не получится. Более того, его можно повредить, и тогда потребуется ремонт телефона.
- Включите смартфон.
Аналогичным способом можно разобраться, как установить, и куда вставлять карту памяти в Хонор 30i. Отметим, что общие подходы идентичны у всех современных смартфонов. Инструкция подходит для устройств 7а ПРО, 10 и других. Разница только в том, что слот для SD-карты может быть индивидуальным или комбинированным с SIM.
Как устранить неисправность
Теперь разберемся, что делать, если Honor с Андроид не видит карту памяти. В таком случае действуйте последовательно, начиная с простых и заканчивая более сложными шагами.
Перезапустите смартфон
Первый шаг, если Honor 7a не видит карту памяти — перезапуск мобильного устройства. Часто бывают ситуации, когда причиной возникшей проблемы становится временный сбой в работе девайса, а после перезагрузки ОС его работа восстанавливается.
Переустановите флешку
В ситуации, когда Хонор 8 не видит карту памяти, причиной может быть банальное отсутствие контакта. В таком случае достаньте флешку и установите ее еще раз. При этом следуйте инструкции производителя и убедитесь, что контактная группа и считыватель мобильного устройство плотно прилегают друг к другу.
Форматируйте накопитель
Распространенная причина, почему телефон Honor не видит карту памяти — неправильное форматирование накопителя. Многие современные флешки размечены под стандарт exFAT, который не всегда считывается смартфонами Хонор. Для форматирования можно воспользоваться двумя путями — сделать работу стандартным путем или с помощью специальной программы, к примеру, SD Formatter.
При пользовании базовым методом сделайте следующие шаги:
- Вставьте карту памяти, которую не видит Хонор, в кардридер.
- Установите устройств в любой рабочий USB-разъем.
- Дождитесь определения флешки операционной системой.
- Жмите на диск правой кнопкой мышки.
- Выберите форматирование.
- Укажите формат FAT32 и подтвердите действие.
Убедитесь в совместимости
Распространенная ситуация, когда Хонор не распознает накопитель из-за отсутствия совместимости между двумя девайсами. Не все Андроид-устройства поддерживают весь диапазон карточек. Чаще всего максимальный размер составляет 128 или 256 Гб. Этот момент необходимо учитывать при покупке флешки. Информация о поддерживаемых устройства приводится на официальном сайте смартфона в технических характеристиках.
Почистите контакты
Один из шагов, что делать, если Хонор не видит карту памяти — почистить контактные соединения. Причиной проблем часто бывают плохие контакты, из-за чего накопитель не виден Андроид-устройству. Работа проводится в два этапа:
- Очистка самой флешки. Для этого пригодится обычный ластик. Положите изделие контактами вверх и обработайте их указанным выше приспособлением.
- Чистка смартфона. При наличии доступа к контактной группе смартфона необходимо почистить и эти элементы.
После завершения работы убедитесь в ее качестве и снова проверьте, читается SD или нет.
Сделайте полный сброс
В ситуации, когда Honor не сохраняет на карту памяти или вообще ее не видит, а рассмотренные выше шаги не дают результата, попробуйте сбросить мобильный телефон до заводских. Для этого войдите в Настройки, войдите в Система и обновления, а там найдите пункт Сброс. В нем выберите оптимальный вариант и следуйте подсказкам.
Отдайте телефон Хонор в ремонт
Наиболее сложная ситуация, когда аппарат не видит карту памяти из-за повреждения слота. Диагностировать такую проблему просто. Попробуйте установить в разъем заведомо исправный накопитель. Если он работает на других смартфонах, а рассмотренные выше шаги не дали результата, тогда проблема в вашем девайсе. Для ее решения может потребоваться обращение в сервисный центр.
Обратитесь в поддержку
При возникновении любых вопросов обратитесь в поддержку по телефону 8-800-700-16-77. У специалистов компании можно получить информацию о необходимых шагах и размещении ближайших сервисных центров.
Источник
Перемещение системными средствами
Современные версии Андроида, начиная с 6.0, поддерживают перенос программного обеспечения на карточки без дополнительных средств. В них микро SD-шка используется как расширение внутреннего хранилища, а функция перемещения встроена в прошивку.
Чтобы перенести программу из памяти смартфона или планшета на карточку в Android 6.0 и выше, сделайте следующее:
- Откройте настройки системы и перейдите в раздел «Устройство» – «Приложения».
- Откройте коротким касанием меню (раздел свойств) нужной программы.
- Коснитесь пункт «Хранилище», затем «Изменить».
В окошке «Изменение места хранения» выберите «Карта памяти».
Инструкция применима к устройствам многих марок и моделей, но с поправкой на индивидуальные особенности. У одних производителей, например, Samsung, вместо «Хранилища» нужно заходить в раздел «Память». У других – кнопка «Перенести на SD» находится в самом меню приложений, которые поддерживают эту функцию. Ну а третьи… просто не стали заморачиваться и отказались от внедрения функции переноса в прошивки своих девайсов.
Возможность переноса приложений на SD-карты «без посредников» существует и в очень старых версиях Андроида – 2.2 и ниже, а всё, что появилось позднее – вплоть до шестой версии, нуждается в сторонних инструментах, речь о которых пойдет дальше.
Перенос приложений на карту SD Huawei
Сразу отметим, что системные и предустановленные программы на смартфоне Huawei перенести на карту памяти не получится. Трансфер можно осуществить только с установленными пользователем приложениями. К счастью, оболочка EMUI от китайской компании дает такую возможность.
Отметим, что наличие функции переноса приложения с внутренней памяти на внешнюю – заслуга компании Huawei. Ранее это было доступно на всех Android смартфонах под управлением операционной системы версии 2.2, а в 4.2 это убрали.
Для переноса программы или большой игры потребуется:
- Перейти в «Настройки» — «Приложения».
- Откроется список всех программ и игр на смартфоне.
- Выбрать интересующую пользователя утилиту, игру, нажав на нее.
- В открывшемся окне будет отображена кнопка «Перенести на карту SD». Ее следует нажать.
- Дождаться окончания процесса переноса.
Так, после этого приложение должно быть перенесено на сторонний накопитель. Но не стоит забывать, что большая часть утилит демонстрирует стабильную работоспособность только тогда, когда установлена на внутреннюю память.
Важно! Отформатированная таким образом карта памяти не будет считываться компьютером – на стабильную работу можно рассчитывать только в паре со смартфоном Huawei. То есть, все мультимедийные и текстовые файлы более не получится передать через USB кабель или использовав CardReader
- В пункте «Меню» телефона, следует перейти во вкладку «Память».
- Далее, выберите карту SD, перейдите в «Настройки» — «Форматировать как внутреннюю память» — «Стереть и форматировать».
- После, SD карту будет предложено использовать в качестве внутреннего накопителя информации.
- Телефон автоматически перезагрузится и нововведения вступят в силу.
Типы sim карт
Смартфоны фирмы Honor работают на базе Android. В устройство можно поместить 2 SIM-карты одного формата.
Поэтому перед покупкой нужно узнать их разновидности:
- Mini-SIM — самые первые симки, которые трудно найти в новых моделях смартфонов. Последнее время они встречаются только в кнопочных телефонах. Большинство разработчиков отказались от их использования в целях экономии места, отдав предпочтение картам меньшего размера.
- Micro-SIM — меньше сим карты, часто встречается в современных устройствах. Пластик вокруг чипа имеет небольшую рамку, а размер составляет 15х12 мм.
- Nano-SIM — самая маленькая карта, немного больше самого чипа с габаритами 12х5 мм.
Симки для всех моделей Хонор имеют nano-размер, т.е. минимальный. Если покупатель в предыдущем телефоне использовал формат Mini или Micro, то необходимо превратить его в Nano, т.е. уменьшить.
Такую работу можно провести самостоятельно, удалив ножницами лишнюю часть пластика, немного отступая от края чипа. В качестве шаблона желательно использовать другую nano-SIM, наложив параллельно одну микросхему на другую. Аккуратно срезать лишнее, удалить верхний левый угол и закруглить остальные края. Затем готовую карточку установить в лоток. Неправильно вырезанная симка не поместится в слот, либо телефон ее не обнаружит.
Для моделей Huawei не подойдет Micro-SIM старого образца с большим чипом, так как уменьшить ее не получится. Если пользователь не захочет расставаться со своим старым номером, то ему нужно будет обратиться в салон для замены карты на тот же номер. Необходимо заранее сохранить нужные контакты. Клиент должен быть готовым к тому, что сотрудники салона откажут в замене симки, так как она может быть зарегистрирована на другого человека.
 Типы сим-карт.
Типы сим-карт.
В таких случаях лучшим решением будет покупка Combi-SIM. Это тройные сим-карты с рамками, заранее вырезанными под нужный слот. На этапе приобретения можно попросить Combi-SIM у специалистов в салоне. При установке останется только выдавить нужный формат.
Мобильный софт для перемещения приложений на SD
AppMgr III
Утилита AppMgr III (App 2 SD) удобна тем, что дает возможность производить однотипные операции сразу с несколькими объектами (пакетное управление установленным софтом). Это не только изменение места установки ПО, но и:
AppMgr III упрощает и ускоряет многие задачи по обслуживанию мобильного гаджета, поддерживает все версии Android, начиная с 4.1, однако официально несовместим с устройствами отдельных производителей, в частности, Xiaomi. Операции с некоторыми объектами требуют прав root.
Link2SD
Эксклюзивная особенность утилиты Link2SD – перемещение на SD-карты абсолютно всех пользовательских приложений, даже тех, которые этого не позволяют. Правда о том, гарантирует ли разработчик их дальнейшую работоспособность, в описании ничего не сказано.
Прочие функции и возможности Link2SD:
Link2SD более всеяден, чем AppMgr III: запускается на любых версиях Андроид, начиная с 2.3, и устройства Xiaomi в целом поддерживает (хотя, по опыту пользователей, не все). Большинство операций требует прав root, на некоторых прошивках без рута не работает. Бесплатная версия утилиты довольно неплоха – функциональна и удобна, но достает навязчивой рекламой.
Files To SD Card
Простенькая утилитка Files To SD Card предназначена для переброски на карту памяти файлов разного типа – графики, видео, музыки и, конечно же, приложений. Кроме того, она дает возможность выбрать SD-карту местом сохранения новых файлов (по умолчанию Андроид сохраняет всё на устройстве).
Files To SD Card используют для разгрузки памяти мобильных гаджетов и резервного копирования данных. Несмотря на то, что производителем заявлена поддержка ограниченного числа устройств: Lenovo A2010 LTE, Samsung GalaxyCore, Moto G, Vodafone Smart Prime 6, Nokia One и Sony Xperia M4, утилита запускается практически на любых смартфонах и планшетах под управлением Android 5.0 и выше. На большинстве прошивок всё функционирует без рута.
Переместить в SDCard
Программка с незамысловатым именем « Переместить в SDCard » радует пользователей простотой и хорошими результатами. Помимо основной функции, совпадающей с названием, утилита умеет:
- Перемещать ПО с карты в память устройства.
- Сортировать приложения по именам, размеру, дате установки.
- Отображать информацию о приложениях: место установки, дату, время, размер, имя исполняемого файла (apk).
- Искать ПО на устройстве и в Интернете.
Утилита совместима с большинством марок и моделей мобильных гаджетов, в том числе глубоко китайских и очень старых (поддерживает Android 2.3 и выше). Некоторые функции требуют прав root.
Файловый менеджер
Файловый менеджер от разработчика Best App – это усовершенствованный проводник, замена стандартному диспетчеру файлов на смартфонах и планшетах под Андроид. Изменение места установки приложений – лишь одна из его функций.
В числе прочих возможностей Файлового менеджера:
Проводник очень легок и прост в освоении, не перегружен избыточными функциями, нетребователен к аппаратным ресурсам. Запускается на Андроиде 4.2 и выше. Часть функций нуждается в правах рут, но всё основное работает и так.
All-In-One Toolbox
All-In-One Toolbox – утилита для комплексной оптимизации и обслуживания мобильной системы. Безболезненный перенос приложений с внутренней памяти на SD-карту и обратно – тоже одна из ее функций.
Прочие полезные возможности All-In-One Toolbox:
- Управление автозагрузкой ПО (пользовательского и системного).
- Удаление ненужных данных (очистка мусора, кэшей, дубликатов).
- Полное удаление программ с зачисткой оставшихся файлов.
- Ускорение устройства путем освобождения оперативной памяти от запущенных служб и программ.
- Охлаждение процессора.
- Снижение расхода заряда батареи.
- Шифрование личных данных.
- Отображение списка больших файлов.
- Проводник с функцией сортировки объектов по категориям.
All-In-One Toolbox – хороший инструмент для ускорения и поддержания в рабочем состоянии смартфонов и планшетов с ограниченными ресурсами – небольшим объемом хранилища и оперативной памяти, не самым производительным процессором, слабой батареей. Запускается на устройствах любых марок и моделей, возможно, за небольшим исключением. Часть функций требует прав root и зависит от версии Андроида.
Как чаще всего бывает, это далеко не исчерпывающий список утилит с возможностями переноса приложений на SD-карту и обратно. Их сотни, но каждая со своими причудами и характером. Надеюсь, этот небольшой обзор поможет найти именно то, что придется вам по душе, а также будет «по зубам» вашему Андроид-девайсу.
Дополнительные способы
Если не один из вышеуказанных способов не подходит для вашего гаджета Huawei, следует воспользоваться помощью сторонних утилит:
- Переместить в SDcard;
- AppMgr III;
- Recovery;
- Link2SD

Более того, если и так решить проблему не получится, можно воспользоваться ПК. Подключив накопитель к персональному компьютеру, пользователь имеет возможность создавать дополнительные разделы для хранения информации из приложения. В этом способствует утилита EaseUS Partition Master.
- » target=»_blank» rel=»nooperner» title=»Корзина»>Корзина
- Отслеживание Заказа
- ‘ href=»javascript:void(0)» title=»Вход»> Вход
- ‘ href=»javascript:void(0)» title=»Регистрация»> Регистрация
- ‘ title=»Мои услуги» ha-id=»me_click_my_service» href=»https://id8.cloud.huawei.com/AMW/portal/userCenter/index.html?reqClientType=27&loginChannel=27000000&themeName=cloudTheme&lang=ru?type=service»> Мои услуги
- ‘ title=»Личная информация» ha-id=»me_click_personal_info» href=»https://id8.cloud.huawei.com/AMW/portal/userCenter/index.html?reqClientType=27&loginChannel=27000000&themeName=cloudTheme&lang=ru?type=userinfo»> Личная информация
- » target=»_blank» rel=»nooperner» title=»Корзина»>Корзина
- Отслеживание Заказа
- ‘ href=»javascript:void(0)» title=»Выйти»> Выйти
- Africa
- Asia Pacific
- Europe
- Latin America
- Middle East
- North America
- Global
Как настроить место сохранения по умолчанию?
| Как настроить место сохранения по умолчанию? |
- Если карта памяти установлена и работает корректно.
EMUI 5.X: Перейдите в Настройки > Память .
EMUI 8.X и 9.X: Перейдите в Настройки > Память .
Нажмите Место сохранения по умолчанию и настройте место сохранения.
Функция Место сохранения по умолчанию на вашем телефоне не работает, если вы установили пароль для карты памяти. Чтобы удалить пароль для карты памяти, выполните следующие действия.
EMUI 5.X и ниже: Перейдите в Настройки > Расширенные настройки > Безопасность > Сбросить пароль SD-карты .
EMUI 5.X и EMUI 8.X. Перейдите в Настройки > Безопасность и конфиденциальность > Еще > Сбросить пароль SD-карты .
Для EMUI 9.X: Перейдите в Настройки > Безопасность и конфиденциальность > Дополнительные настройки > Шифрование и учетные данные > Разблокировка карты памяти .
Как вернуть карту памяти в начальное состояние
Вернуть флешку в нормальное состояние для его определения как внешнего накопителя довольно просто, для этого не потребуется наличие ПК или какого-либо другого оборудования.
Вам потребуется выполнить следующий порядок действий:
- Перезагрузить смартфон или планшет для полной очистки ОЗУ;
- Войти в стандартные настройки устройства;
- Нажать на строку «Память» или любую другую строку, ответственную за статус накопителей;
- Перенести все программное обеспечение, которое нужно для дальнейшей жизни (нужные игры и приложения) на внутренний накопитель телефона или планшета;
- Нажать на строку «Очистить внешний накопитель» или «Форматировать внешний накопитель» в зависимости от модели устройства;
- Дождаться полного удаления данных с карты;
- Если информация о карте не отображается должным образом, то нужно перезагрузить смартфон.
Для закрепления результата возврата флешки к стандартным настройкам можно вытащить ее из телефона, затем вставить обратно. Такие манипуляции необязательны, но в некоторых случаях позволяют избежать подлагиваний или некорректной работы смартфона.
Для переноса приложений с СД-карты на внутреннюю память нужно:
- Запустить настройки;
- Войти во вкладку «Память»;
- Открыть строку с флеш-накопителем и перейти в приложения;
- Выбрать программу и нажать на нее;
- Нажать на строку, в которой определяется расположение программы;
- Выбрать новое место расположения и сохранить действия;
- Повторять до момента, пока все нужное программное обеспечение вновь не окажется на внутреннем накопителе смартфона.






