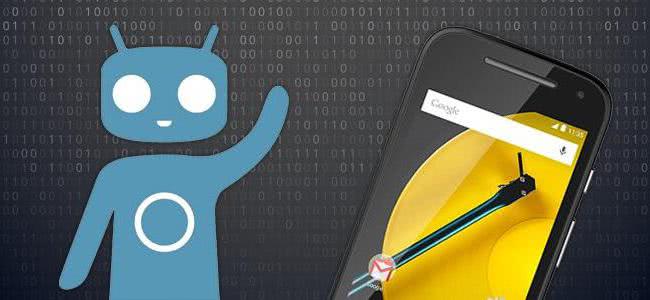Как подготовить смартфон
Сделать все необходимые приготовления можно как с ПК, так и без ПК.
Подготовка:
- бэкап действующего программного кода, то есть файл, содержащий все пользовательские данные — сохранять файл нужно на стороннем носителе, чтобы всегда иметь доступ к копии;
- полный заряд телефона и отсутствие серьезных программных сбоев — установка новой версии ОС может производиться долго, поэтому устройство следует полностью зарядить, проверить на ошибки ПО и устранить их по возможности;
- все комплектующие смартфона и он сам должны быть исправны, поэтому обновлять ОС при механических повреждениях строго не рекомендуется.
Рекомендации
Кажется, что понять, как прошивать «Андроид» через «Рекавери», не так и сложно. Но в случае если какие-то пункты непонятны, или нет уверенности в своих познаниях, лучше не стоит связываться с подобными процессами. Но даже если что-то не получится, всегда можно сделать восстановление прошивки устройства через соответствующий пункт меню. Главное, перед тем как прошивать «Андроид» через «Рекавери», сделать резервную копию. Для этого понадобится именно кастомное «Рекавери» и чуточку терпения, ведь процесс бэкапа прошивки занимает немало времени.
В случае если что-то пошло не так, всегда можно обратиться к знающим людям. По крайней мере в авторизованном сервисном центре обязательно помогут. Главное – не унывать и уверенно идти вперед. Только так можно достичь каких-либо результатов. Удачи в перепрошвке!

Но стоит о, то есть заводские версии имеет довольно ограниченный функционал, и обычно позволяют обновить установленную ОС, пакеты обновления которой можно скачать с официального файла производителя, или сбросить все настройки до заводских. Кастомная версия, в отличие от него, отличается огромным набором функций, но чтобы её установить требуются определённые навыки работы с компьютером.
Подготовка
Четкое выполнение подготовительных процедур предопределяет успех всего процесса прошивки устройства, поэтому осуществление нижеописанных шагов можно считать обязательным условием перед проведением операций.
О том, как установить специальный драйвер для фастбут-режима, можно узнать из статьи:
Урок:
Бэкап системы
Если существует малейшая возможность, перед прошивкой обязательно осуществляется создание полной резервной копии существующих разделов памяти устройства. Необходимые для создания бэкапа действия описаны в статье:
Урок: Как сделать бэкап Android-устройства перед прошивкой
Загрузка и подготовка необходимых файлов
Fastboot и ADB являются взаимодополняющими друг друга инструментами из состава Android SDK. Загружаем инструментарий полностью или скачиваем отдельный пакет, содержащий только АДБ и Фастбут. Затем распаковываем полученный архив в отдельную папку на диске С.
Через Fastboot возможна запись как отдельных разделов памяти Андроид-девайса, так и прошивок-обновлений целым пакетом. В первом случае понадобятся файлы-образы в формате *.img, во втором – пакет(ы) *.zip. Все файлы, которые планируются к использованию, должны быть скопированы в папку, содержащую распакованные Fastboot и ADB.
Пакеты *.zip не распаковываем, необходимо лишь переименовать загруженный файл(ы). В принципе имя может быть любым, но не должно содержать пробелов и русских букв. Для удобства следует использовать короткие имена, к примеру update.zip. Кроме прочего необходимо учитывать тот фактор, что Fastboot чувствителен к регистру букв в посылаемых командах и именах файлов. Т.е. «Update.zip» и «update.zip» для фастбут — разные файлы.
Запуск Fastboot
Поскольку Fastboot является консольным приложением, работа с инструментом осуществляется при помощи введения команд определенного синтаксиса в командную строку Windows (cmd). Для запуска Фастбут проще всего использовать следующий метод.
- Открываем папку с Фастбут, нажимаем на клавиатуре клавишу «Shift» и, удерживая ее, кликаем правой кнопкой мыши на свободной области. В раскрывшемся меню выбираем пункт «Открыть окно команд».
Дополнительно. Для облегчения работы с Fastboot можно применять программу Adb Run.
Эта надстройка позволяет производить все операции из нижеописанных примеров в полуавтоматическом режиме и не прибегать к ручному вводу команд в консоль.
Перезагрузка девайса в режим bootloader
- Чтобы устройство принимало команды, посылаемые пользователем через Фастбут, оно должно быть перезагружено в соответствующий режим. В большинстве случаев достаточно послать в девайс со включенной отладкой по USB специальную команду через adb:
Устройство перезагрузится в нужный для прошивки режим. Затем проверяем правильность подключения с помощью команды:
Перезагрузку в режим fastboot можно также осуществить с помощью соответствующего пункта в TWRP Recovery (пункт «Fastboot» меню «Перезагрузка» («Reboot»).
Если вышеописанные способы перевода аппарата в фастбут-режим не срабатывают или неприменимы (аппарат не загружается в Android и не входит в рекавери), необходимо воспользоваться сочетанием аппаратных клавиш на самом девайсе. Для каждого модельного ряда эти сочетания и порядок нажатия кнопок отличаются, универсального способа входа, к сожалению, не существует.
Исключительно для примера можно рассмотреть продукцию компании Xiaomi. В этих устройствах загрузка в фастбут-режим осуществляется с помощью нажатия на выключенном аппарате кнокпки «Громкость-» и, удерживая ее, клавиши «Питание».
Еще раз отметим, у других производителей методология способа входа в фастбут-режим с помощью аппаратных кнопок и их сочетаний может отличаться.
Разблокировка загрузчика
Производители определенного ряда Андроид-аппаратов блокируют возможность управления разделами памяти устройства через блокировку загрузчика (bootloader). Если у устройства заблокирован загрузчик, в большинстве случаев его прошивка через фастбут неосуществима.
Для проверки статуса загрузчика можно послать в устройство, находящееся в режиме fastboot и подключенное к ПК, команду:
Но вновь приходиться констатировать, что данный способ выяснения статуса блокировки не универсален и отличается для устройств разных производителей. Это утверждение также касается разблокировки bootloader – методология проведения процедуры отличается для разных устройств и даже для различных моделей одного бренда.
Прошиваем файловую систему Android при помощи ADB и Fastboot
В третьей по счёту статье в нашем цикле по Android Debug Bridge мы разберемся с утилитой fastboot. Fastboot – это приложение для персонального компьютера, работающее через консоль. Данная утилита используется для прошивки файловой системы Android-девайсов.
Напомним, что об общей информации касательно Android Debug Bridge, а также о командах, которые поддерживаются ADB, мы уже говорили в предыдущих статьях данного цикла.
При помощи fastboot можно прошивать на Android-устройство неподписанные образы. Обычно данная функция отключена в мобильных аппаратах «из коробки», потому как в загрузчике отключена поддержка USB. Поэтому для полноценного использования всех функций fastboot необходим инженерный SPL, или же SPL с отключенной проверкой безопасности (Security flag off, проще – S-OFF).
SPL является вторым программным загрузчиком, и в сочетании с IPL составляет общий загрузчик Android-девайса. Помимо, собственно, самой начальной загрузки операционной системы Android, загрузчик также выполняет диагностику системы. Одна из диагностических функций заключается в управлении данными, которые находятся на внутреннем флэш-накопителе устройства. В зависимости от установленного SPL-загрузчика, пользователь может самостоятельно прошить на девайс подписанные NBH-файлы, образы NAND флэш-памяти и так далее. SPL установлен и работает, независимо от операционной системы Android, которая установлена и работает поверх него. IPL же – это программа начальной загрузки устройства, то есть первоначальной инициализации и загрузки всего оборудования «на борту», примерно как BIOS на персональных компьютерах.
Для того, чтобы проверить, доступен ли режим fastboot, нужно перезагрузить Android-устройство через ADB командой adbrebootbootloader. В верхней строке должно быть отображено «S-OFF», это значит, что «Проверка безопасности выключена». Если же отображается «S-ON», или же фон с четырьмя цветами радуги, значит данный SPL не имеет поддержки fastboot. Придется установить fastboot, который совместим с SPL.
Важно: при подключении мобильного Android-аппарата в режиме бутлоадера (bootloader) необходимо повторно установить драйвера Android 1.0 (именно так, по какой-то причине, идет отображение в «Диспетчере устройств»). Установка драйверов такая же, как обычно, только при установке самого драйвера нужно выбрать строчку не ADB, а FASTBOOT
Теперь приступим к разбору, собственно, команд, которые можно выполнить в режиме fastboot.
fastboot devices
Отображает список всех присоединенных в режиме fastboot устройств.
fastboot flash <раздел> <файл>
Загружает выбранный .img-файл в определенный раздел Android-девайса с персонального компьютера, и проводит его установку. Для примера:
fastboot flash splash2 splash.img
Производит прошивку загрузочного Splash-экрана.
fastboot erase <раздел>
Полностью удаляет (стирает) указанный раздел. Доступные разделы: boot, radio, recovery, userdata, system
fastboot update <файл.zip>
Производит прошивку подключенного Android-девайса из указанного .zip-файла.
fastboot flashall
Производит прошивку разделов boot, recovery и system.
fastboot getvar <переменная>
Отображает значение указанной переменной bootloader. Например:
fastboot getvar version-bootloader
Будет отображена версия бутлоадера.
fastboot boot <kernel>
Производит скачку и загрузку указанного Kernel.
fastboot flash:raw boot <kernel>
Производит создание bootimage и его прошивку.
fastboot continue
Продолжает автозагрузку.
fastboot reboot
Производит перезагрузку подключенного Android-устройства.
fastboot reboot-bootloader
Производит перезагрузку подключенного Android-устройства в режиме загрузчика (bootloader).
Команды fastboot также поддерживают следующие ключи:
-w – удаление пользовательских данных и кэша.
-s <серийный номер> – установка серийного номера устройства.
-p <product> – установка названия подключенного девайса.
-c <cmdline> – переопределение Kernel commandline.
—i <vendorid> – установка вручную USB VID.
-b <base_addr> – указание вручную базового адреса Kernel.
-n <page size> – установка вручную размера страниц NAND. Значение по умолчанию равно 2048.
Вот мы и разобрались с командами fastboot в Android Debug Bridge. В следующей, заключительной статье данного цикла мы разберемся с разнообразными полезными скриптами, которые можно создавать с использованием ADB.
Способ 1: прошивка через режим Fastboot
Режим Fastboot позволяет взаимодействовать напрямую с загрузочным разделом. Поэтому для большинства устройств на Android, основной способ установки TWRP recovery – прошивка через Fastboot.
1) Поместите файл TWRP в папку с ADB и Fastboot.

2) Далее подключите аппарат в соответствующем режиме к ПК.
3) В командной строке проверьте правильность подключения, командой fastboot devices.

4) Если отобразился серийный номер, то следом введите fastboot flash recovery recovery.img

5) Одна секунда, и модифицированное recovery прошито.
Из недостатков данного способа важно отметить, что требуется наличие разблокированного загрузчика. Пока блокировка активна, установить TWRP не получится
Так же необходимо уточнить доступность такого recovery для вашей модели и предпочтительный способ установки. Возможно, в вашем случае, доступны другие, более удобные способы установки.
Прошиваем Андроид с помощью компьютера
Первый и пожалуй самый популярный способ – прошить смартфон Samsung, ZTE или другого производителя с помощью специального софта. Для этого предназначено много приложений, но лучшее и самое простое в использовании на наш взгляд – это Fastboot. К плюсам приложения стоит отнести безопасность использования, комфортабельность и надежность. Следуйте дальнейшей инструкции, чтобы понять, как самому прошить смартфон через Flashtool.
Программу для прошивки нужно выбирать в зависимости от производителя Вашего девайса:
- Самсунг – Odin;
- HTC – Flash Tool;
- Xiaomi – Fastboot;
- HTC – Fastboot;
- Сони – Flashboot;
- LG – KDZ Updater.
Скачиваем подходящее приложение и устанавливаем его на свой компьютер. Лучше сделать это на диск С, чтобы путь к ней получился таковым: C:Android.
Разбираясь, как прошить смартфон Flashtool, обратите внимание на папку “Tools”, в которой находятся все необходимые утилиты, а в “Driver” Вы найдете драйвера. Подключаем телефон к ПК, после чего для него должны автоматически установиться драйвера
Если этого не случилось, то переходим на сайт изготовителя и загружаем драйвера оттуда
Важно, чтобы прошивка предназначалась для версии вашего телефона. Как правило, она скачивается в Zip-архиве, который нужно переместить по адресу: C:Android
Теперь нам нужно разблокировать бутлоадер на своем Андроид смартфоне. Для этого открываем на ПК меню “Пуск” и в поисковой строке вводим команду “CMD” и выбираем cmd.exe. Нажимаем на значок правой кнопкой мыши и выбираем “запуск от имени администратора”.
В появившуюся перед нами командную строку вводим C:AndroidTools. Подтверждаем команду, нажав клавишу Enter. Далее Вы попадаете в директорию “Tools”.
Следующим шагом вводим команду fastboot devices.
Если fastboot правильно распознал ваш гаджет, то появится его код. Это означает, что можно приступать к процедуре прошивки. Если высветилась надпись “waiting for device”, то нужно отключить телефон, установить драйвера и повторить вышеописанные манипуляции.
Вводим команду “fastboot update название файла прошивки.zip”, после чего начинается прошивка Андроид смартфона. По завершению этого процесса требуется перезапустить девайс.
https://youtube.com/watch?v=zKQRCiFGQMg
Как перепрошить смартфон Андроид с помощью RECOVERY?
Данный метод предполагает использование кастомных или стандартных recovery. Первые представляют собой неофициальные прошивки, в которых пользователи часто добавляют много интересных функций, которых нет в официальных. Находим файл прошивки, скачиваем его и переносим в корень файловой системы телефона.
Решая, как прошить смартфон через Рекавери, нужно перезапустить его и войти в этот режим. Обычно это можно сделать путем нажатия клавиши питания и громкости “Вниз”. Управление в режиме recovery производится с помощью клавиш “вверх” и “вниз”. Нам нужно найти раздел с прошивкой и выбрать там скачанный ранее файл. Обычно этот пункт называется “apply update from externel storage”, “Install ZIP” или “apply update from sdcard”.
После этого начинается процесс прошивки, по завершению которого требуется перезапустить устройство.
Способ прошивки телефона через ROM MANAGER
Вопрос, как прошивать смартфон Android, можно решить этим несложным способом, хотя он не так популярен. Но тут есть один существенный недостаток – ROM Manager откажется функционировать, если у Вас нет Root-прав. Другое требования – должно использоваться кастомное рекавери. Формально, прошивка будет происходить через recovery, но только работать Вы будете с более простым в освоении интерфейсом.
Скачиваем утилиту ROM Manager и подходящую прошивку для вашего Android-телефона. Открываем программу, после чего выполняем следующие манипуляции:
- Копируем zip-архив с прошивкой в память своего смартфона;
- В меню ROM Manager выбираем “Установить ROM с SD карты”;
- Выбираем архив с прошивкой и клацаем на него;
- Жмем на пункт “Перезагрузка и установка”. Ставим галочку возле пункта “Сохранить текущий ROM”, чтобы в случае чего иметь возможность восстановиться до прежней версии;
- Теперь подтверждаем действие нажатием “Ок”, смартфон переходит в режим Recovery, дожидаемся окончания процесса прошивки. По его завершению рекомендуется сброситься до заводских настроек.
Теперь Вы знаете, как самостоятельно прошить китайский смартфон Xiaomi или любого другого производителя.
TWRP и с чем его «едят»
Изначально стоит понять, что такое TWRP, а потом уже говорить о том, как установить нужную прошивку, используя его. На самом деле все достаточно просто, если прочитать расшифровку данной аббревиатуры: TeamWin recovery. Фактически это неофициальный рекавери, которым можно заменить стандартное ПО любого смартфона, работающего на платформе Android. Еще TWRP называют кастомным и большинство пользователей, которые имели дело с ним и со стандартным рекавери, считают, что TWRP более эффективен, функционален и удобен в эксплуатации, к тому же он позволяет устанавливать помимо кастомных прошивок еще и ядра, модемы и прочие системные составляющие прошивки.
Далее будет представлена более подробная для TWRP recovery инструкция, при помощи которой можно будет установить прошивку на любое устройство от Xiaomi (инструкция имеет общий вид, поскольку системные файлы для разных моделей часто различаются).
Сразу стоит сказать, что для установки кастомной прошивки рекомендуется удалить все данные с телефона, а значит нужно сделать их резервную копию для последующего восстановления на устройстве с чистой системой
Также важно разблокировать загрузчик смартфона (bootloader). О том, как мы устанавливаем TWRP, уже говорилось в одной из статей, а потому сразу перейдем к информации о том, как перепрошить устройство с помощью TWRP своими руками
Что такое кастомное рекавери на Андроиде
Каждое мобильное устройство, работающее под управлением операционной системы Android, обладает функционалом технической диагностики и «лечения» девайса, называемой recovery. Он задаётся производителем гаджета и зачастую доступен на английском языке. Основная доля его критики перепадает на неудобное расположение элементов управления и ограниченность функционала, что может привести к невозможности самостоятельного исправления какой-либо связанной со смартфоном либо планшетом ситуации и появлению необходимости пользования услугами сервисных центров.
Есть способ исправить данное положение, представленный установкой неофициального программного обеспечения на замену существующему. Перейти в него можно также, как и запустить оригинальную версию – комбинацией кнопок на боковой (реже – на нижней) части телефона, срабатывающей при нахождении в выключенном режиме. Большая часть гаджетов позволяет перейти в этот режим зажатием кнопки подачи питания и повышения громкости, однако данный параметр может отличаться не только от одного бренда к другому, но и в зависимости от конкретной модели – более детальная информация предоставляется на сайтах фирм. Именно поэтому мы решили вам рассказать, как установить кастомное рекавери TWRP на Андроиде и что для этого необходимо сделать.
Как войти в рекавери на Андроид
Доступ к Рекавери на Андроид может понадобиться буквально каждому человеку. Это меню используется для восстановления функциональности Android-устройств, для форматирования памяти и для много другого. Данный режим присутствует практически во всех смартфонах и планшетах, поэтому получить к нему доступ не составит особого труда. Давайте разберемся, для чего нужен режим Рекавери и как его активировать.
Что такое Рекавери на Андроид
В процессе эксплуатации Android-устройств, в операционной системе могут возникать различные ошибки. Их появление приводит к уменьшению скорости работы, а также к регулярным «зависаниям». В наиболее сложных случаях смартфоны и планшеты теряют работоспособность – при включении на экране появляется наименование телефона или логотип Андроид (зеленый робот), но дальнейшей загрузки не наблюдается.
Для того чтобы восстановить работоспособность устройства, необходимо выполнить общей сброс или очистить кэш. Общий сброс выполняется и через пользовательское меню. Если же операционная система не загружается, добраться до нужной функции мы не сможем. В этом случае нужно пройти в Recovery Mode и выполнить полный сброс настройки с помощью пункта «Wipe data/factory reset».
Все данные из устройства будут удалены, после чего оно сможет загрузиться – далее нужно выполнить стандартную первоначальную настройку с нуля. Если смартфон «повис» намертво, но вы не хотите лишаться ценных данных, можно поступить другим образом – удалить кэш.
В некоторых случаях этот способ дает отличные результаты, позволяя восстановить функциональность операционной системы Android. Также в Android System Recovery есть и другие функции:
- Перезагрузка Андроид;
- Установка обновлений (например, с SD-карты);
- Установка обновления через ABD;
- Установка обновлений из кэша;
- Просмотр логов восстановления.
В зависимости от модели смартфона/планшета, тут могут быть и некоторые другие функции.
Если вы не знаете, для чего предназначена та или иная функция в меню Recovery Android, не вздумайте выбирать их наобум – это может привести к полному удалению всех данных и к прочим не особо приятным последствиям.
В некоторых моделях телефонов и планшетов здесь присутствует пункт запуска перепрошивки. Не стоит пытаться перепрошивать устройства на Андроиде самостоятельно, не имея для этого соответствующего опыта. Если вы попали в меню совершенно случайно и хотите выйти отсюда без неприятных последствий, выберите кнопками управления громкостью пункт «reboot system now» и нажмите на клавишу питания – начнется перезагрузка в обычном режиме (без потери данных).
Как зайти в Рекавери-меню на Андроид
Для того чтобы активировать Recovery Mode на Android, необходимо знать наименование и марку своего телефона. Если вы не помните название своей родной трубки, найдите коробку или загляните под аккумуляторную батарею – там вы найдете нужную информацию. Далее ищем комбинацию клавиш для входа в Recovery Mode на специализированных форумах или в поисковых системах. Мы же приведем наиболее распространенные комбинации клавиш:
- Для телефонов Samsung – клавиша питания, клавиша увеличения громкости и клавиша «Домой» (центральная клавиша);
- Для телефонов LG – клавиша питания и клавиша уменьшения громкости;
- Для телефонов Nexus — клавиша питания и клавиша уменьшения громкости, далее выбираем нужный пункт;
- Для Motorola и Lenovo — клавиша питания, клавиша увеличения громкости и клавиша «Домой»;
- Для Sony – нажать на кнопку включения и дождаться двойной вибрации, затем переместить палец на кнопку увеличения громкости.
Обратите внимание, что иногда эти комбинации не срабатывают. Если вы не можете зайти в Recovery на Андроид, поищите комбинацию клавиш для своей модели телефона. Также для входа в Recovery Mode используется программа ADB Run
Но ею вы сможете воспользоваться только тогда, когда смартфон работоспособен, и у вас есть возможность включить «Отладку USB»
Также для входа в Recovery Mode используется программа ADB Run. Но ею вы сможете воспользоваться только тогда, когда смартфон работоспособен, и у вас есть возможность включить «Отладку USB».
Если ничего не помогает, это значит, что в вашем телефоне нет Recovery Mode, и его нужно устанавливать отдельно – лучше всего доверить эту процедуру опытным пользователям.
Инструкции по установке Recovery публикуются на специализированных форумах, посвященных мобильным устройствам. Помните, что подобные вмешательства часто приводят к потере гарантии.
Установка прошивок, обновлений, ядер и прочего на Android устройство с помощью ClockworkMod
- Все альтернативные прошивки, кастомные ядра, русификаторы, дополнения, украшения, пакеты приложений, которые можно установить на планшет или телефон с помощью ClockWorkMod recovery- упакованы в виде zip файл.
- Прежде чем что либо устанавливать на свое устройство, не забудьте сделать полную резервную копию текущей прошивки, чтобы потом можно было безболезненно вернуть ваш планшет или телефон в исходное состояние.
- Убедитесь, что аккумулятор вашего устройства заряжен полностью, и отключите его от компьютера и зарядного устройства.
- Файл, который вы хотите прошить, скопируйте на карту памяти, лучше всего в ее корень, НЕ РАСПАКОВЫВАЯ ЕГО. Убедитесь, что имя файла состоит только из латинских букв и цифр и не содержит пробелов и специальных символов.
- Если вы устанавливаете новую прошивку, обязательно сделайте полную очистку с помощью пункта «wipe data/factory reset»
Приступаем к прошивке:
- Вставляем карту памяти в устройство
- Перезагружаем устройство в ClockWorkMod recovery
- Выбираем пункт «install zip from sdcard».
- Открываем пункт «choose zip from sdcard».
- В открывшемся окне находим наш файл, он будет находиться внизу, после списка папок (если они есть на карте памяти)
- Подтверждаем выбор, перейдя к пункту «Yes».
- После окончания прошивки возвращаемся в предыдущее меню, с помощью пункта «+++++Go Back+++++»
- После прошивки любых zip файлов крайне рекомендуется делать очистку кеша и dalvik кеша.
https://youtube.com/watch?v=6eQCK9VaDnM
Планшеты DNS
Эти устройства смело можно назвать «чистокровными китайцами», хоть по паспорту они и выпускаются в России. Качество сборки никакое, странные процессоры Allwinner и MTK. В общем, все атрибуты чуда китайской инженерной мысли. Соответственно, прошиваются они так же, как и их китайские коллеги. Нужно точно подбирать прошивку и программу для обновления. Иначе получится кирпич.
Прошивка планшета DNS ничем не отличается от прошивки «китайцев». Поэтому все действия, выполняемые при прошивке китайских поделок, актуальны и здесь. У этих планшетов только один плюс — они отзывчивее «китайцев» в этом плане. И обычно прошивка на них устанавливается без каких-либо проблем.